Érase una vez, Steam era el lugar para almacenar todos sus juegos digitales de PC. Pero últimamente, muchos editores han lanzado sus propios lanzadores, como EA’s Origin, Blizzard’s Battle.net y Epic Games Launcher, que dividen su biblioteca de juegos en muchos programas diferentes.
No es un problema del fin del mundo, pero a veces puede ser difícil recordar qué juegos están en qué biblioteca. Además, existe cierta satisfacción al ver toda su colección en un solo lugar. GOG Galaxy tiene como objetivo solucionar eso.
GOG Galaxy es el lanzador de escritorio para GOG, la tienda de juegos digitales que se enfoca en títulos de PC clásicos y sin DRM. Sin embargo, a diferencia de los otros escaparates, la última versión de GOG Galaxy, la versión 2.0, le permite vincular sus otras cuentas de juego, para que pueda combinar todas sus bibliotecas en un catálogo unificado.
GOG Galaxy 2.0 ha estado en beta cerrada por un tiempo, pero recientemente entró en beta abierta, lo que significa que cualquiera puede probarlo ahora mismo. Aquí se explica cómo configurarlo.
Instale GOG Galaxy y agregue sus tiendas
Dirígete a la página de inicio de GOG Galaxy y verás un gran botón de descarga para la versión 2.0: GOG lo está presionando mucho, aunque todavía está en versión beta. Una vez instalado, será recibido con la típica vista de biblioteca. Si alguna vez compraste juegos en GOG, aparecerán aquí. Puedes ver que mi biblioteca es bastante patética, pero no te preocupes; estamos a punto de arreglar eso. Haga clic en el engranaje de configuración en la esquina superior izquierda, resalte Agregar juegos y amigos y haga clic en Conectar plataformas.
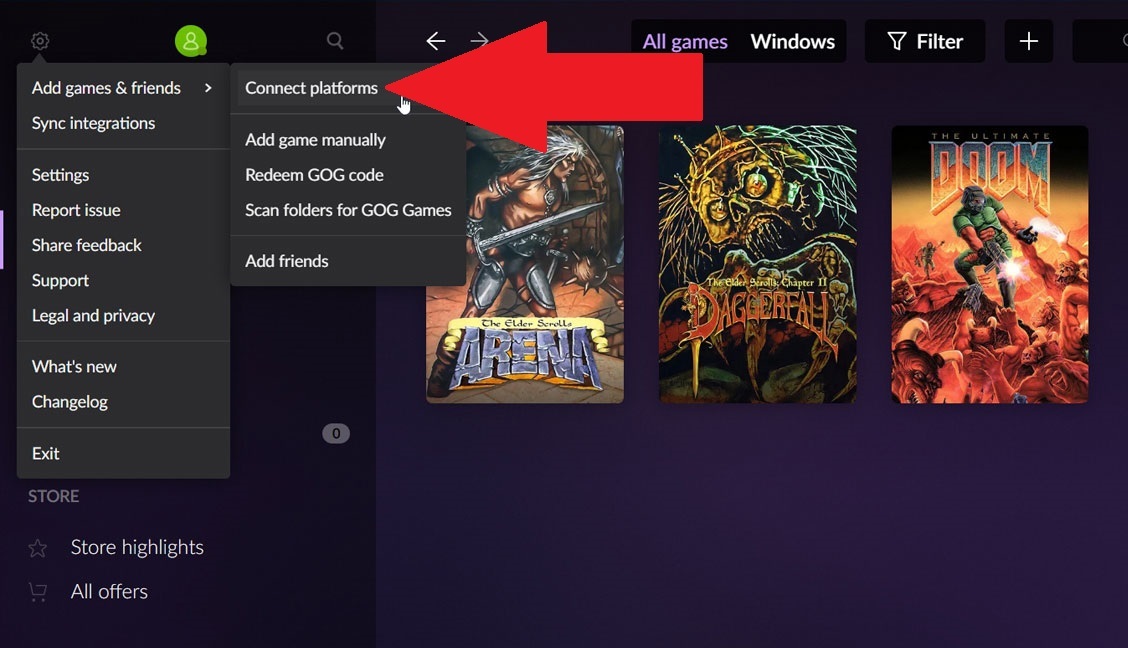
GOG Galaxy se basa en integraciones creadas por la comunidad para llevar estas otras bibliotecas a GOG Galaxy. Verá una lista de integraciones populares en esta página, incluidas Steam, Origin y Epic Games Store. Haga clic en el botón Conectar junto a cualquiera de estas tiendas y GOG Galaxy le dirá lo que puede hacer.
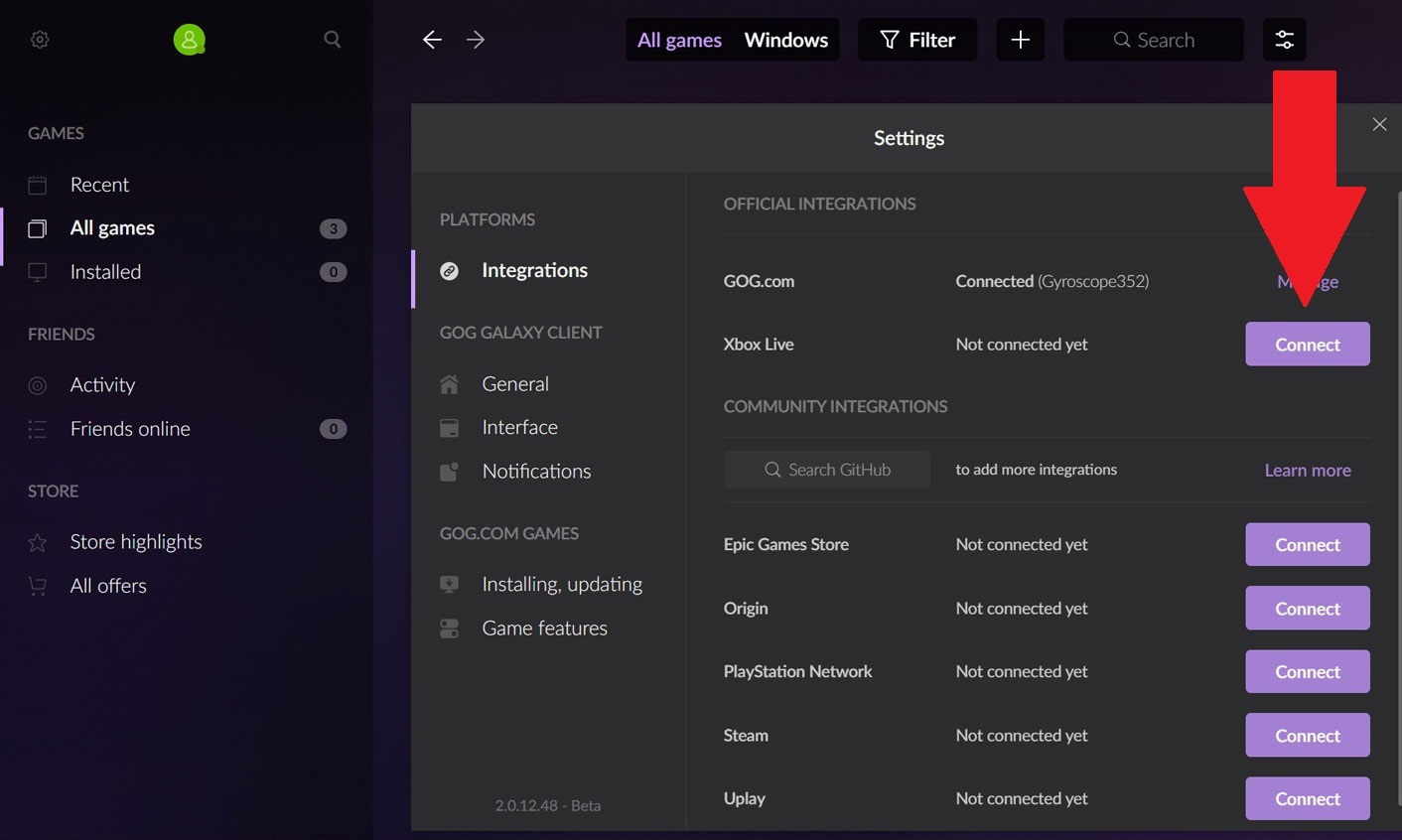
Muchas integraciones traerán su biblioteca y la capacidad de iniciar juegos, con suerte con todo el arte, los logros y el tiempo de juego que le encantan de los lanzadores como Steam. En ciertas situaciones, incluso puede traer su lista de amigos. Haga clic en el botón Conectar e inicie sesión en la cuenta de esa tienda.
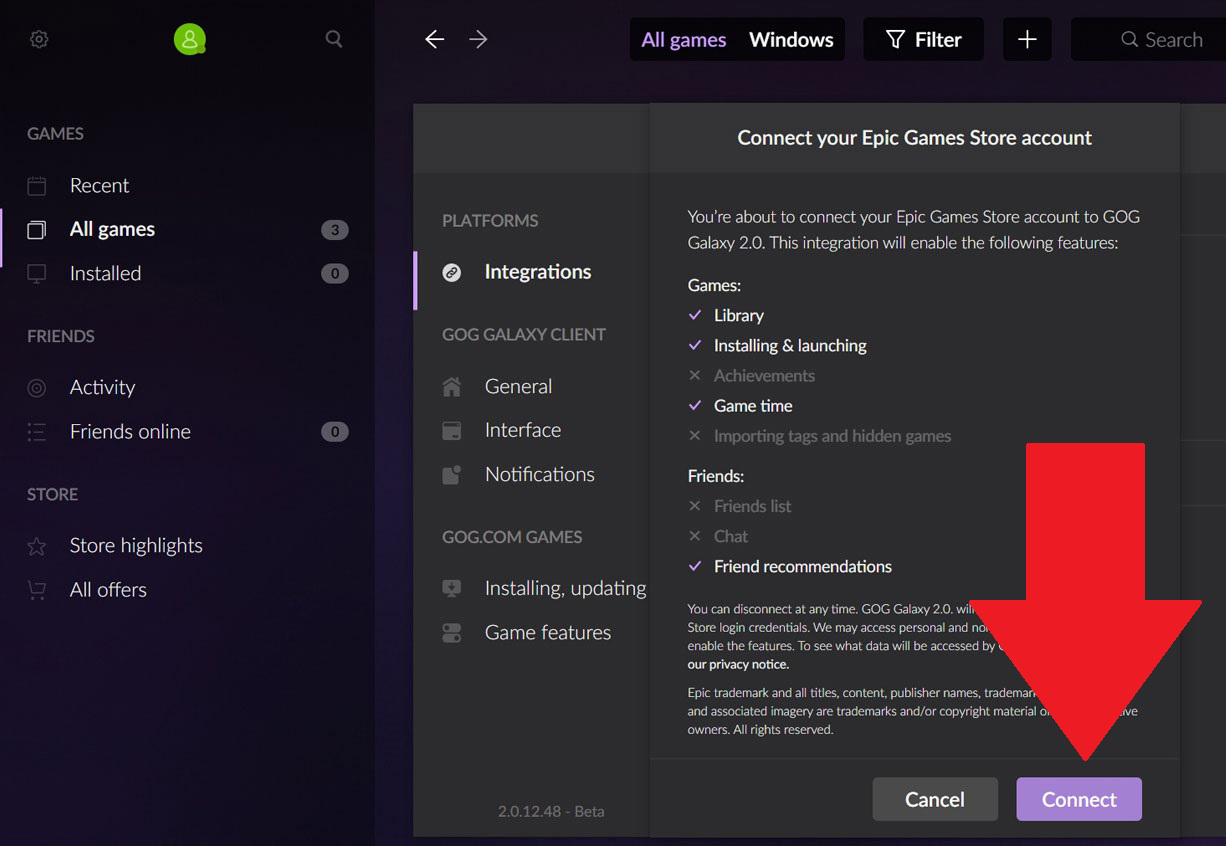
Algunas integraciones incluso le permiten salir de aplicaciones como Origin después de salir de uno de sus juegos, para que no termine con un montón de lanzadores de juegos ejecutándose a la vez. Encontrará esta opción en Ajustes > Funciones después de instalar la integración. También puede importar etiquetas, favoritos y juegos ocultos de algunos clientes desde esta página.
Buscar integraciones y agregar juegos individuales
Puede pensar que ese es el final, pero GOG Galaxy en realidad no le muestra todas las integraciones disponibles en esa página principal de Configuración. Regrese a la pestaña Integraciones de la configuración y mire el cuadro Buscar GitHub en el medio. Busque allí otras integraciones, como Battle.net, Humble Bundle y Rockstar.
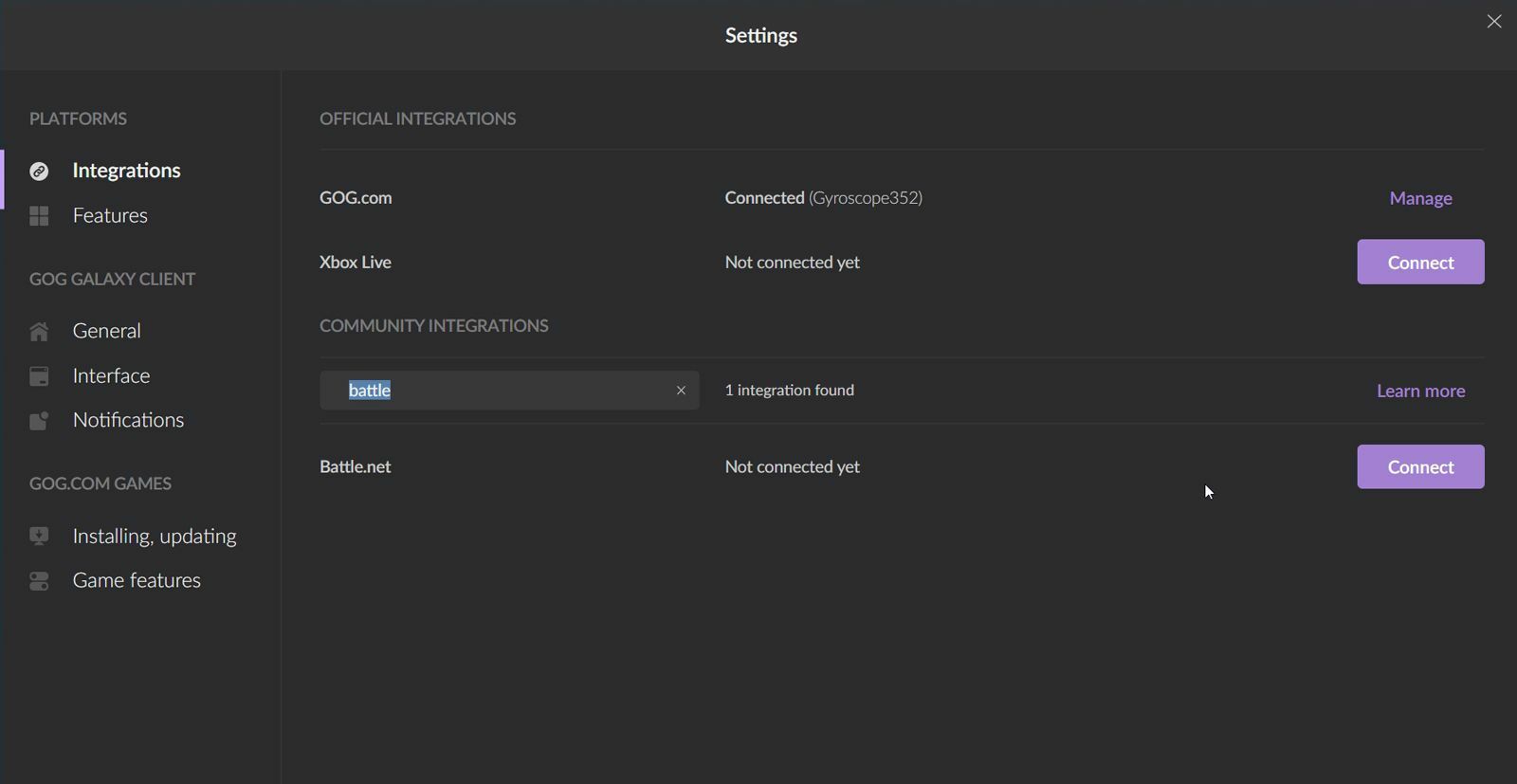
Incluso puede ver los juegos de su consola en su biblioteca (aunque no iniciará, digamos, PS4 Remote Play para juegos de PS4, solo los muestra en su biblioteca y no mucho más).
Eso debería cubrir casi todos los juegos que posee (lo siento, «tiene una licencia para jugar»), pero si tiene juegos que no están asociados con una cuenta, como un juego instalado desde un disco o juegos que no tienen una integración disponible en GOG: también puede agregarlos, tal como lo hace en Steam. Haga clic en la rueda dentada Configuración, resalte Agregar juegos y amigos y elija Agregar juego manualmente. Busque el título de su juego, y puede vincular un ejecutable (si está instalado en su sistema) o marcarlo como propio (si no está instalado, pero lo posee y quiere la dulce alegría que conlleva tenerlo) listado en su biblioteca).
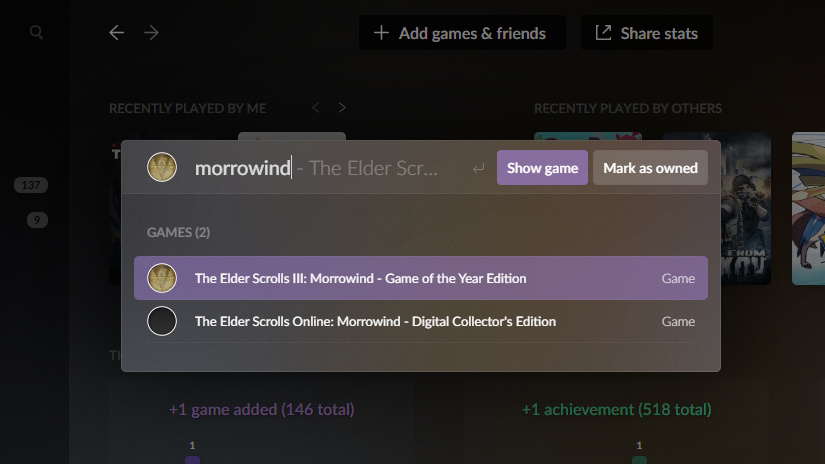
Ordena, oculta y personaliza tu biblioteca
En este punto, me vendieron. ¿Todos los juegos que tengo, en un solo lugar, incluso si no están instalados en mi sistema? Cuenta conmigo. Pero GOG Galaxy endulzó el trato con algunas otras configuraciones útiles.
Haz clic con el botón derecho en cualquier juego de tu biblioteca y elige Editar para ver un conjunto de opciones de organización. Puede cambiar el nombre de cualquier juego para reorganizar su ubicación en la lista, de modo que The Witcher: Enhanced Edition aparezca antes que The Witcher 2, así como agregar etiquetas y calificaciones.
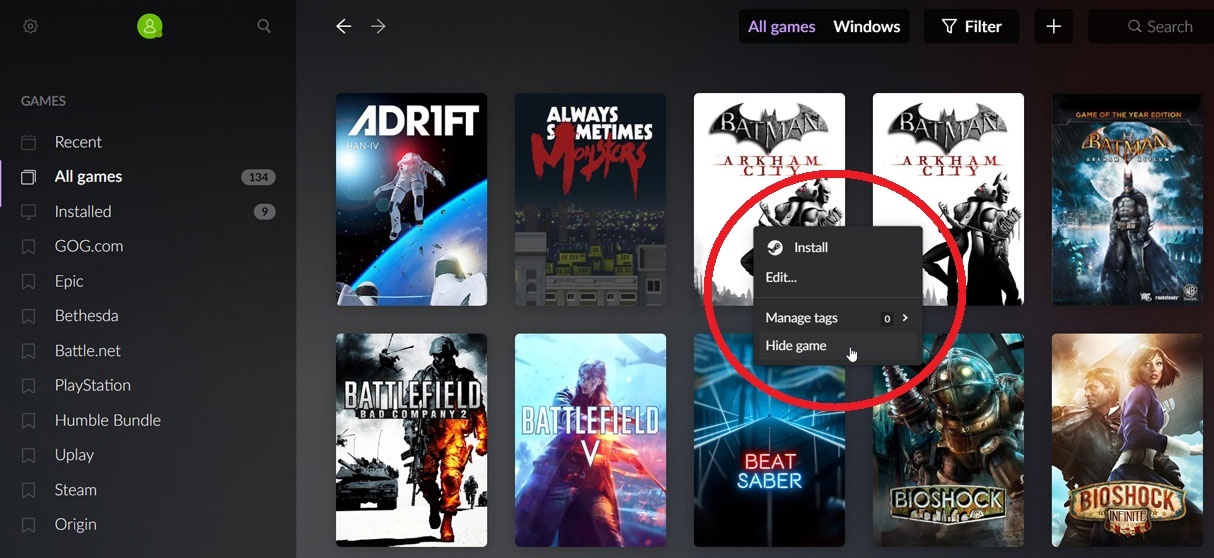
También puedes marcar la casilla Ocultar si no quieres que el juego aparezca en tu biblioteca, ideal cuando tienes dos versiones del mismo juego (como la edición Juego del año de Arkham City que tengo junto con el original).
Quizás lo más impresionante es que hacer clic en la pestaña Medios le permite cargar carteles y diseños de fondo completamente nuevos para cualquier juego que desee. Eso significa que realmente puede personalizar cada rincón de su biblioteca, para que se vea perfecta. Solo tenga cuidado, o podría pasar más tiempo personalizando su biblioteca que jugando.





