He creado una colección bastante grande de películas y programas de televisión que extraje de discos Blu-ray. Cada pocos años, descubro que necesito un disco duro más grande para guardarlos todos, y con la introducción de 4K Blu-ray, incluso mi unidad de varios terabytes está a punto de estallar. Si tan solo hubiera una mejor manera de organizar y consolidar todos estos archivos. Ingrese a los espacios de almacenamiento de Windows.
Cómo funcionan los espacios de almacenamiento
La función Espacios de almacenamiento tiene como objetivo ayudar en situaciones como la mía: en lugar de distribuir sus archivos en varias unidades de manera desorganizada, puede combinar varias unidades de disco duro en un grupo que Windows ve como un volumen unificado, con una letra de unidad.
Los espacios de almacenamiento también le permiten agregar redundancia: si una unidad falla, puede insertar una nueva y reconstruir su espacio de almacenamiento sin perder ningún dato. (Esto es similar a una copia de seguridad, pero no es lo mismo, y aún debe tener una copia de seguridad versionada remota además de la redundancia si sus datos son realmente importantes).
Si ha oído hablar de RAID, Storage Spaces es similar, solo que se realiza completamente en software, sin necesidad de una tarjeta RAID de hardware adicional. El rendimiento de su espacio de almacenamiento no será tan rápido como lo sería con una tarjeta RAID, pero es significativamente más barato y más fácil de implementar cuando recién comienza con este tipo de tecnologías de agrupación.
Cómo crear un espacio de almacenamiento
Para crear un espacio de almacenamiento en Windows, abra el menú Inicio, escriba «espacios de almacenamiento» y elija la herramienta Administrar espacios de almacenamiento. Después de abrir el Panel de control, haga clic en Crear un nuevo grupo y espacio de almacenamiento y Windows le presentará una lista de unidades conectadas a su computadora.
No tendrán sus letras de unidad en la lista, así que haga clic en el botón Ver archivos para asegurarse de que está seleccionando los discos que desea. Cualquier unidad que utilice con espacios de almacenamiento se borrará, ¡así que definitivamente no querrá elegir la incorrecta!
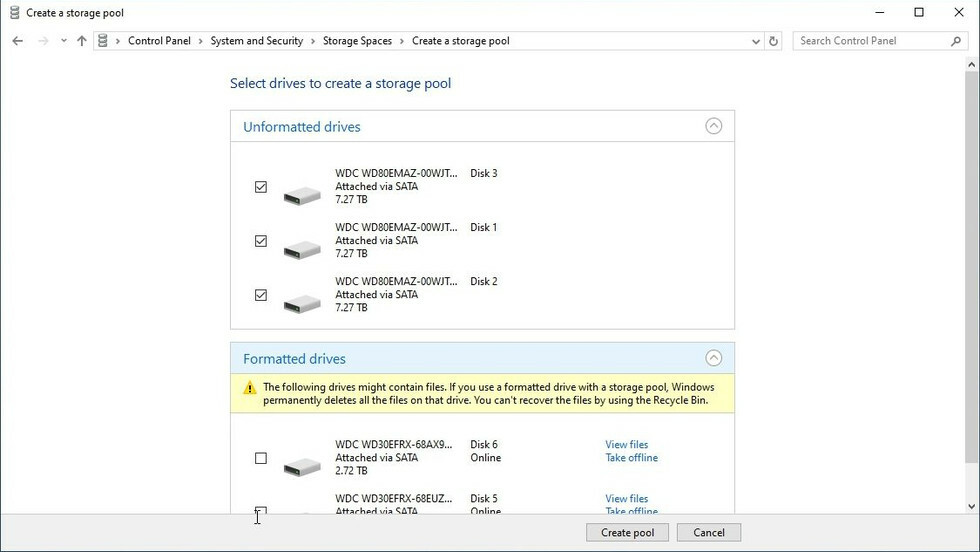
Crear un grupo de almacenamiento
Cuando esté listo, haga clic en Crear grupo. Si se encuentra con algún error, es posible que deba cerrar los programas o incluso limpiar el disco desde la línea de comandos antes de continuar.
Tiene algunas opciones al configurar un nuevo grupo. Un grupo simple combinará las unidades en un volumen de almacenamiento, sin redundancia. Por lo general, no recomiendo este método a menos que tenga un sistema de copia de seguridad sólido; en un grupo simple, una unidad fallida significará la pérdida de todos sus datos en el grupo.
Two-Way Mirror y Three-Way Mirror requieren más unidades para la misma cantidad de espacio utilizable. Un espejo de dos vías requiere al menos dos unidades, y un espejo de tres vías requiere cinco.
Sin embargo, también introducen redundancia: sus datos se almacenan en varias unidades a la vez, por lo que si una unidad falla, sus datos aún están intactos y puede insertar una nueva unidad sin perder el ritmo. (En el caso de Three-Way Mirror, puede perder dos unidades a la vez sin perder ningún dato).
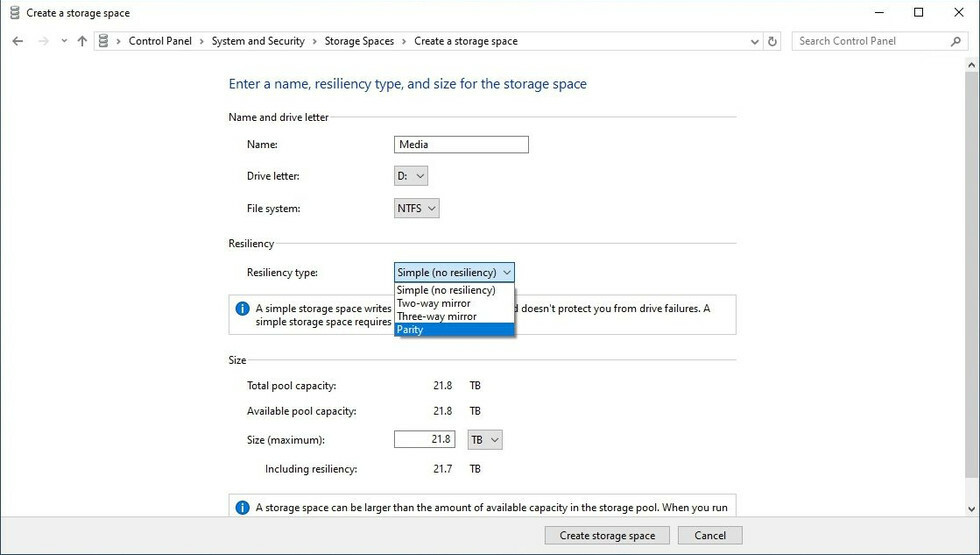
Crear un espacio de almacenamiento
La paridad es una especie de compromiso entre las opciones anteriores. Obtiene más espacio utilizable del que obtendría con la misma cantidad de unidades duplicadas, pero aún obtiene redundancia gracias a los bits de paridad: pequeños fragmentos de datos que ayudan a reconstruir la información si una unidad deja de funcionar.
(La paridad es un concepto algo complejo, pero este video es una explicación bastante decente para principiantes de cómo funciona, si está interesado). La desventaja es que la paridad es mucho más lenta, por lo que no es ideal para los datos que usa con frecuencia. .
Como solo estoy usando esto para almacenamiento básico y medios, y estoy algo limitado en la cantidad de unidades que tengo disponibles, voy con Parity. Con tres unidades de 8 TB en modo de paridad, obtengo aproximadamente 14,5 TB de espacio utilizable, que es suficiente para mis necesidades actuales. Pero si necesita un almacenamiento más rápido, es posible que desee un espejo en su lugar, ya que será más rápido escribir datos (y más rápido reconstruir si falla una unidad).
Tenga en cuenta que ciertas versiones anteriores de Windows ofrecían la opción de un espacio de almacenamiento ReFS, pero esto se eliminó de las versiones para consumidores de Windows 10. Si tiene Windows 10 Enterprise o Windows 10 Pro para estaciones de trabajo, puede usar el sistema de archivos resistente más nuevo de Microsoft.
Cuando esté listo, haga clic en Crear espacio de almacenamiento; eso es todo lo que necesita. Su nuevo volumen debe ser accesible de inmediato y puede comenzar a copiar datos en él.
Cómo agregar una nueva unidad a su espacio de almacenamiento
Por ahora, ya ha terminado: puede usar su computadora normalmente. Si llega un día en el que vuelve a quedarse sin espacio y desea agregar aún más almacenamiento a su grupo, Storage Spaces se lo pone fácil.
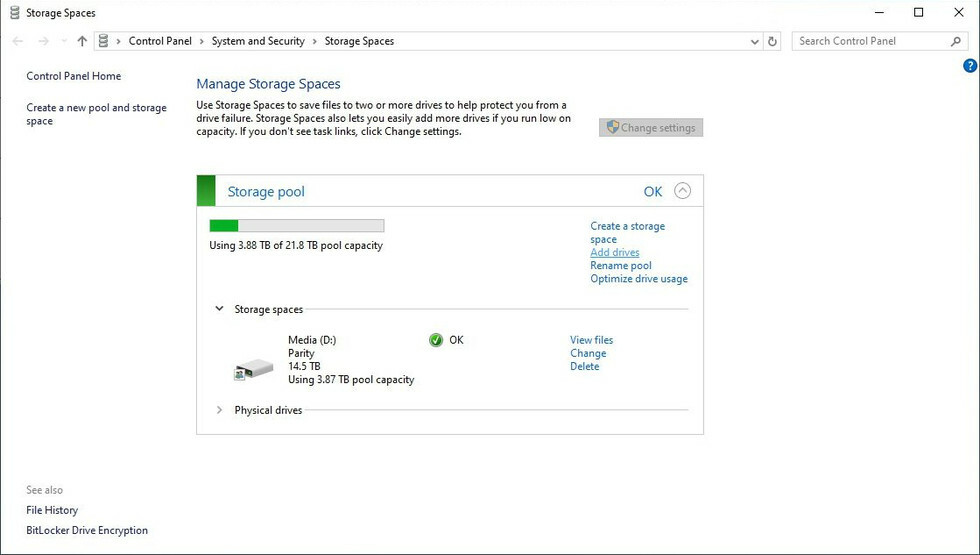
Administrar espacios de almacenamiento
Regrese a la página Administrar espacios de almacenamiento y haga clic en el botón Cambiar configuración. Luego, junto a su grupo actual, haga clic en el botón Agregar unidades.
Seleccione su unidad (nuevamente, se borrará, ¡así que haga una copia de seguridad primero!) Y asegúrese de que la casilla Optimizar el uso de la unidad esté marcada; esto moverá algunos de sus datos a la nueva unidad para que se distribuyan en todas sus unidades de manera óptima.
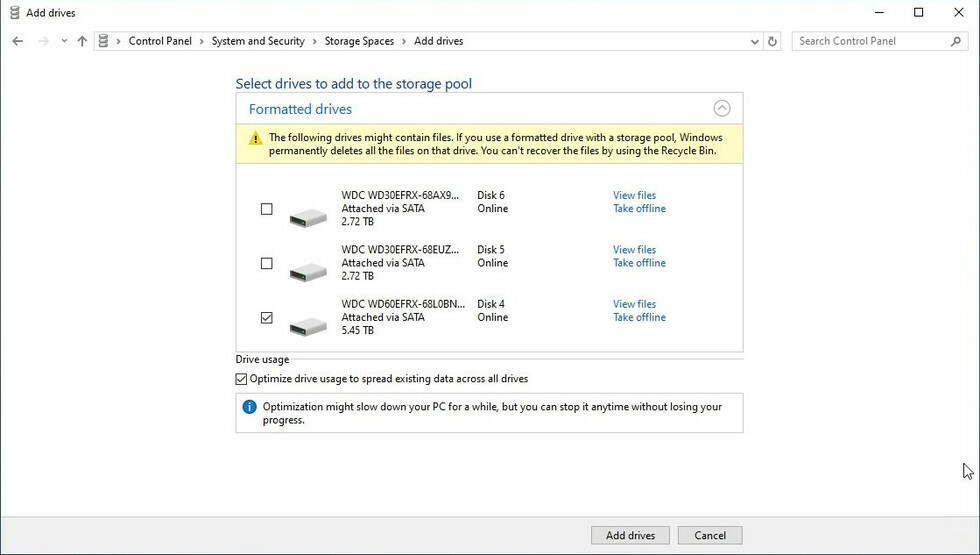
Seleccionar unidades
Haga clic en el botón Agregar unidades y una vez que Windows termine de mover esos datos, tendrá aún más espacio para trabajar.
Los espacios de almacenamiento son mucho más de lo que hemos cubierto aquí, así que cuando esté listo para avanzar más, asegúrese de buscar para ver las características adicionales que puede habilitar a través de PowerShell. Por ahora, ¡disfrute de su grupo mucho más grande de unidades!





