La mayoría de nosotros tenemos archivos bastante confidenciales en nuestras computadoras. Ya sean nuestras declaraciones de impuestos, registros financieros, listas de contraseñas (en serio, solo necesita usar un administrador de contraseñas) o simplemente archivos que no desea que nadie vea bajo ninguna circunstancia, todos tenemos nuestras razones para querer un poco más de seguridad. Esto significa que es hora de cambiar a la encriptación, que es donde se encripta una unidad, archivo o carpeta para que sea ilegible para cualquiera, excepto para la persona con la clave correcta para desencriptarla. La ventaja es que cualquier persona que intente acceder sin contraseña fallará, y la desventaja es que si pierde la clave de cifrado (generalmente la contraseña), todo lo que cifró desaparecerá para siempre si no hay forma de recuperarlo.
Afortunadamente, en Windows tienes las opciones para hacerlo sin costo alguno. Los usuarios de Windows 10/11 Pro tienen herramientas de cifrado integradas en el sistema operativo; mientras que los usuarios domésticos deben utilizar una herramienta gratuita de terceros. Ya sea que desee cifrar todo el disco o simplemente asegurar el espacio para almacenar registros importantes, una de estas herramientas le conviene.
Cómo usar Bitlocker para cifrar un disco completo
Windows 10 u 11 Pro ofrece dos herramientas de cifrado integradas: existe esta sencilla herramienta que se puede utilizar para cifrar cualquier archivo, pero en nuestras pruebas tuvimos problemas, por lo que recomendamos utilizar la segunda opción, Bitlocker. Bitlocker ofrece cifrado de disco completo solopero, afortunadamente, puede elegir entre cifrar todo el disco o solo el espacio que se utiliza. Cifrar todo el disco reduce el rendimiento, pero si se trata de la computadora portátil de su empresa y todo en lo que está trabajando está en una unidad C: /, esta es una buena opción a considerar. También es una buena opción para discos externos, porque la mayoría de nosotros hemos perdido algunos a lo largo de nuestras vidas, y el Señor sabe lo que teníamos sobre ellos cuando lo hicimos. Configurar Bitlocker es relativamente sencillo, así que adelante.
Si tan solo escribes una palabra Bitlocker aparece en la búsqueda de Windows, o puede encontrarlo en el Panel de control que aparece como Gestión de Bitlocker. Cuando lo abra, verá una lista de dispositivos de almacenamiento conectados, tanto internos como externos. Lo instalaremos en nuestro disco externo F.
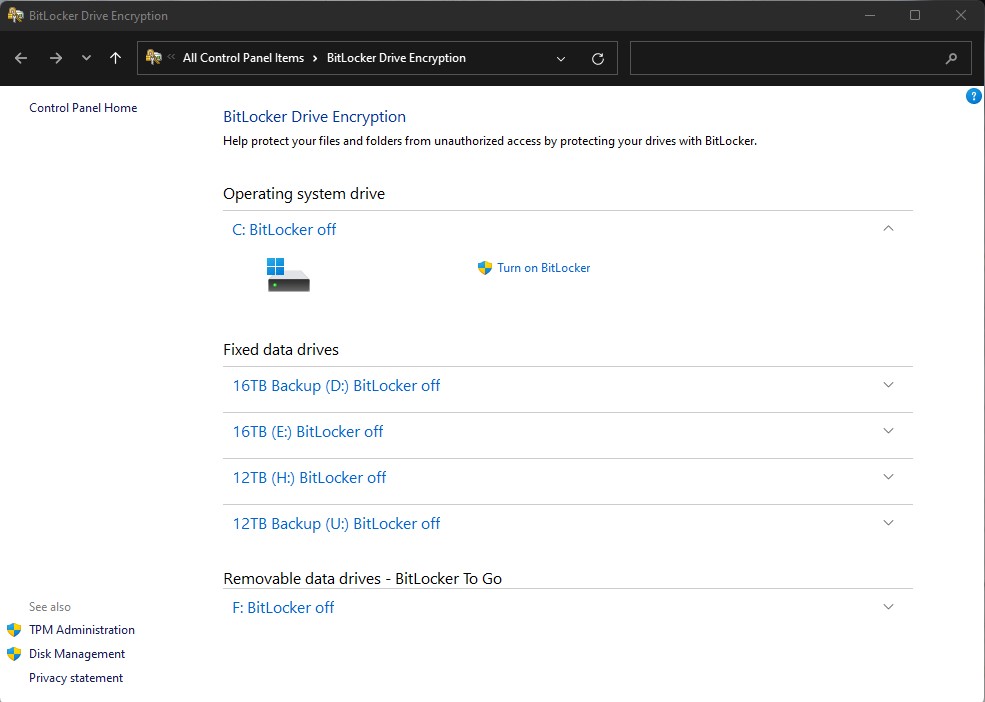
Josh Norem / IDG
Después de habilitar Bitlocker en el disco de su elección, Microsoft le preguntará cómo desea desbloquear el disco, ya sea con una contraseña o con una tarjeta inteligente; hemos elegido una contraseña. Si elige una tarjeta inteligente, necesitará una unidad USB que se emparejará con un PIN para desbloquear la unidad.
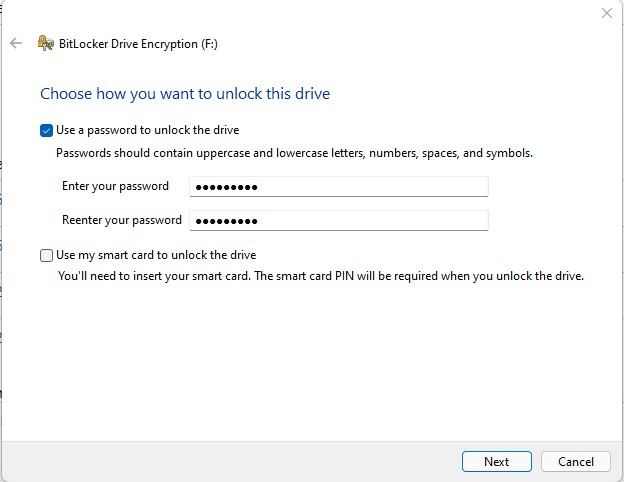
Josh Norem / IDG
A continuación, Microsoft le preguntará cómo desea recuperar la clave de recuperación, lo que podría salvarlo si alguna vez olvida su contraseña o pierde su tarjeta inteligente. Elegimos tener la clave de recuperación accesible a través de nuestra cuenta de Microsoft porque parece ser la forma más segura de guardarla y definitivamente más inteligente que imprimirla.
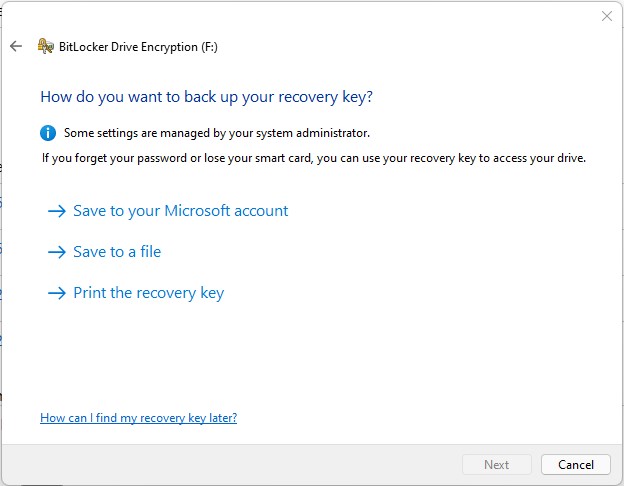
Josh Norem / IDG
Uno de los últimos pasos es decidir qué parte del disco cifrar: todo o solo el espacio utilizado. Elegimos el espacio que acabamos de utilizar simplemente porque debería conducir a un rendimiento del disco más rápido.
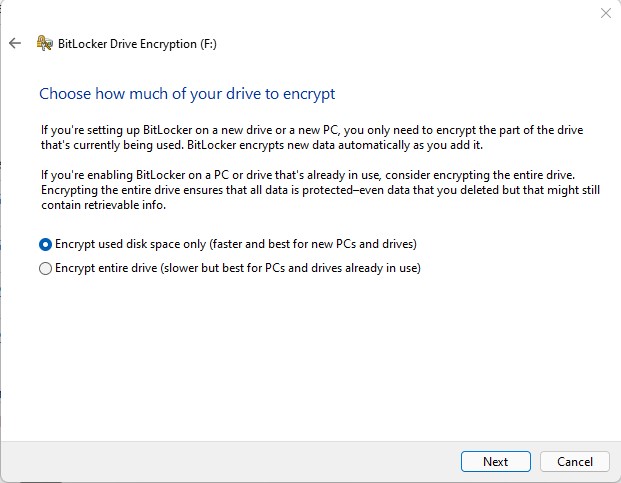
Josh Norem / IDG
También deberá elegir qué modo de cifrado desea: un modo que funcione con computadoras más nuevas o un modo que sea compatible con versiones anteriores de Windows. Como solo tenemos computadoras con Windows 10/11 en nuestra casa, elegimos una versión más nueva.
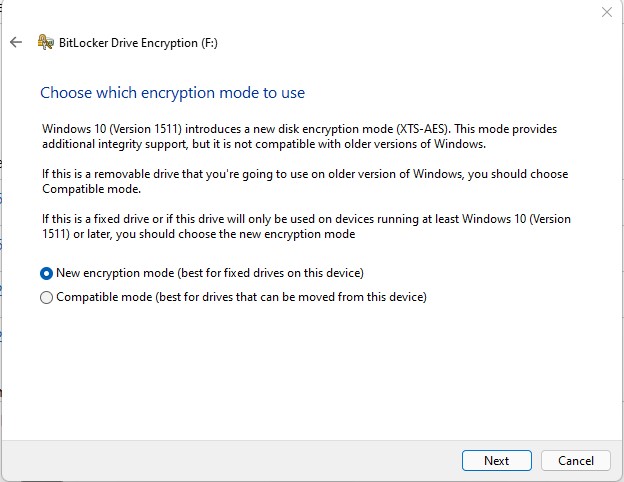
Josh Norem / IDG
Ahora todo está listo, así que continúe y haga clic en Iniciar cifrado. El proceso de cifrado tomó solo unos segundos en nuestra unidad de prueba de 256 GB. Cuando termine, sus datos ahora están encriptados.
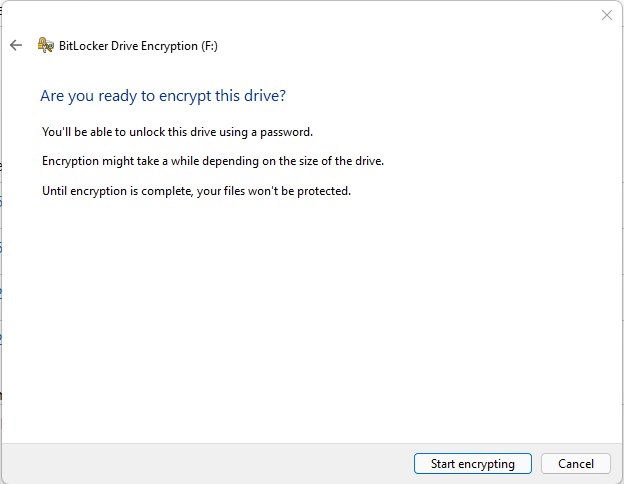
Josh Norem / IDG
En el futuro, al insertar el disco ahora cifrado, se producirá el error que se indica a continuación, en lugar de abrirse automáticamente, como es el caso del almacenamiento externo.
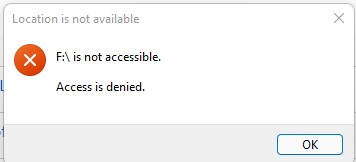
Josh Norem / IDG
También aparecerá una ventana emergente de Windows pidiéndole que ingrese la contraseña de cifrado o la clave de recuperación. Afortunadamente, Windows le brinda la capacidad de desbloquear automáticamente en una computadora específica, lo cual es útil si lo usa con frecuencia en la computadora de su hogar, a diferencia de su computadora portátil.
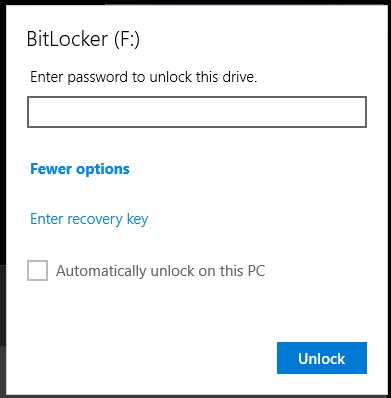
Josh Norem / IDG
Si usa Windows Home o simplemente quiere una carpeta encriptada
Si tiene una versión doméstica de Windows, aún puede iniciar el juego de cifrado con Veracrypt, una herramienta gratuita que puede cifrar una carpeta, unidad o partición. Esta práctica herramienta le permite montar un «disco virtual cifrado» en Windows, MacOS y Linux. Después de ingresar la contraseña, se montará el «disco» y se mostrarán sus archivos, pero después de cerrar el programa, el disco se desconectará y los archivos ya no serán accesibles. No hemos probado el cifrado de disco o partición, por lo que estas instrucciones solo se aplican a la creación de una carpeta cifrada. Saltaremos, ¿de acuerdo?
Para comenzar, descargue y ejecute la herramienta gratuita. Para comenzar, deberá crear un volumen cifrado, así que haga clic en Crear volumen.
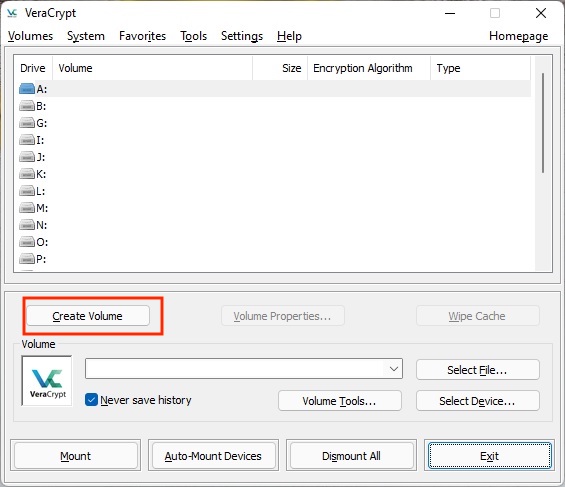
Josh Norem / IDG
En la siguiente pantalla elegimos Crea un contenedor de archivos encriptadosporque buscamos almacenamiento para nuestros documentos y medios confidenciales.
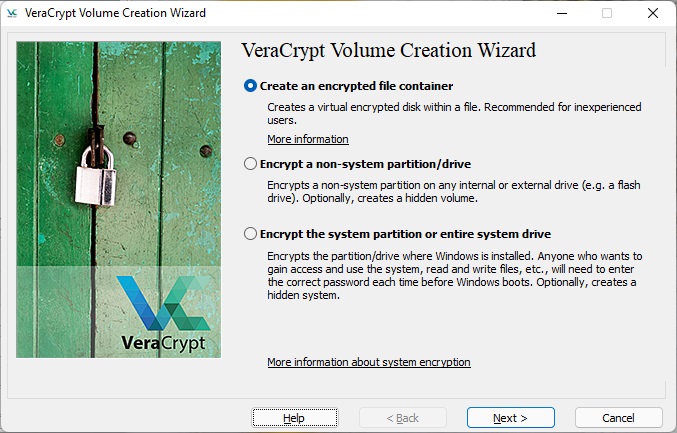
Josh Norem / IDG
También elegimos Veracrypt de volumen estándar porque está bien para la gran mayoría de usuarios domésticos.
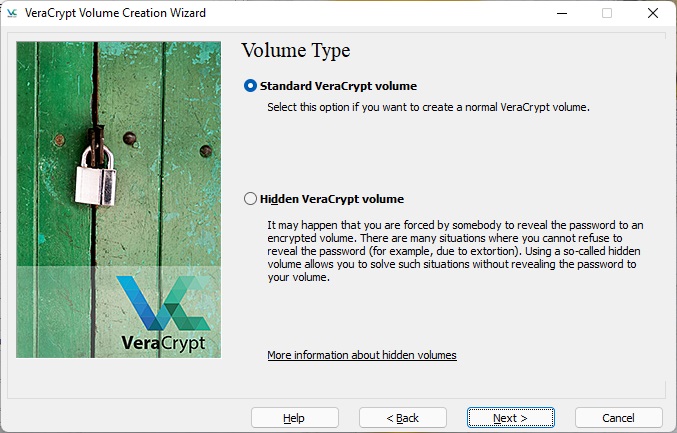
Josh Norem / IDG
A continuación, debe elegir una ubicación para este archivo, así que considere el tamaño de la «carpeta» que crea y asegúrese de que su dispositivo de almacenamiento tenga suficiente espacio para almacenarlo. Creamos una carpeta en uno de nuestros discos duros llamada «Veracrypt» porque podemos ocultar cosas, y luego ingresamos el nombre del archivo en el cuadro de diálogo que apareció, lo que llevó a lo que ves en la captura de pantalla. También tenga en cuenta que también puede crear este volumen en una unidad extraíble.
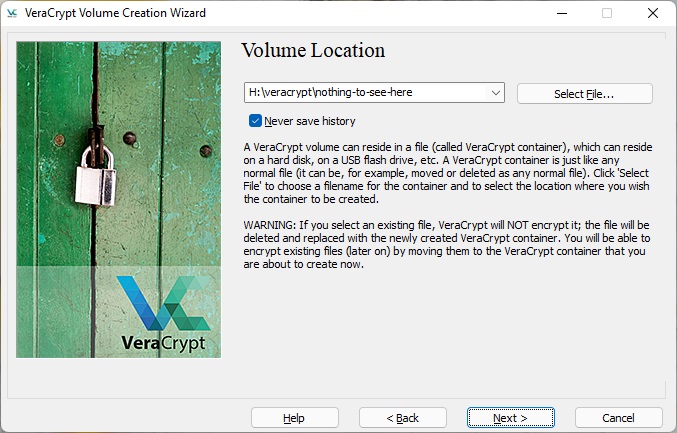
Josh Norem / IDG
También tiene muchas opciones de cifrado, pero solo seleccione AES y haga clic. El cifrado AES-256 se considera la forma más fuerte de cifrado y no se puede romper por la fuerza bruta, por lo que debería funcionar para sus propósitos.
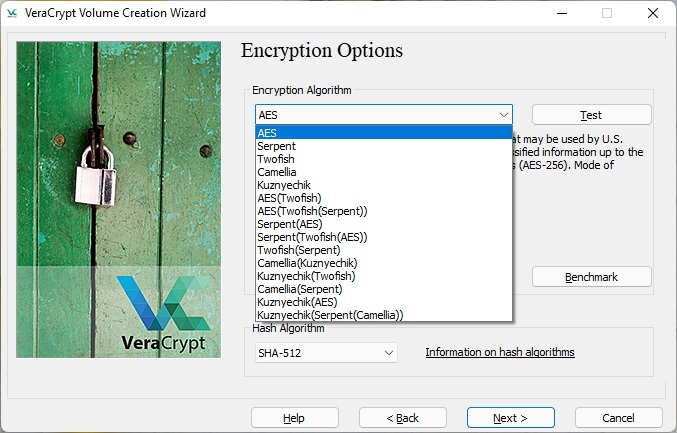
Josh Norem / IDG
Ahora decide el tamaño del contenedor que quieres tener. No puedes volver atrás y agrandarlo más tarde, así que dispara a la luna, siempre que tengas suficiente espacio. Decidimos hacer nuestro 1GB.
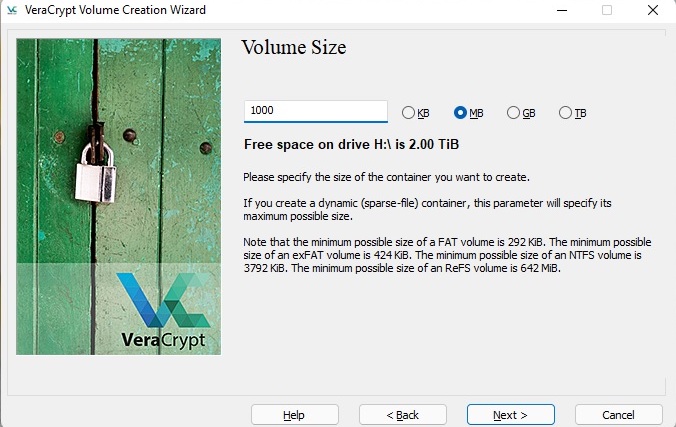
Josh Norem / IDG
Después de ingresar esta información, el programa está listo para crear un volumen en su disco. No tengas miedo de todas esas cosas de «hackers» en la pantalla, simplemente haz clic en Formato y podrás correr.
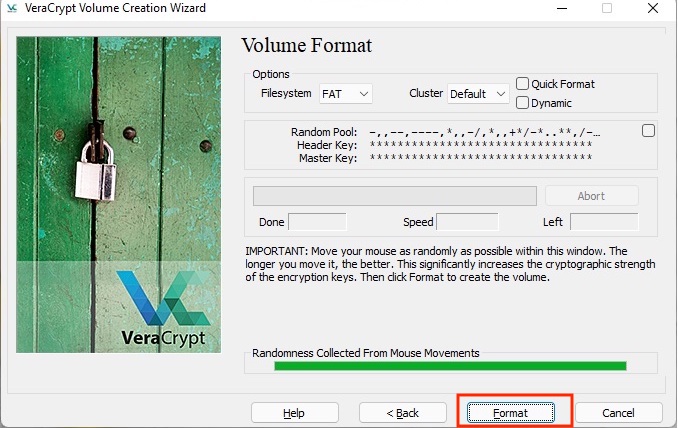
Josh Norem / IDG
Cuando se complete el proceso, le mostrará que el volumen está listo.

Josh Norem / IDG
Ahora puede ir a donde se encuentra el contenedor para verificar su existencia y ver el tamaño de su archivo si esto es importante para usted. Notarás que hacer clic en él no hace nada, porque tienes que usar Veracrypt para abrirlo, así que hagámoslo ahora.
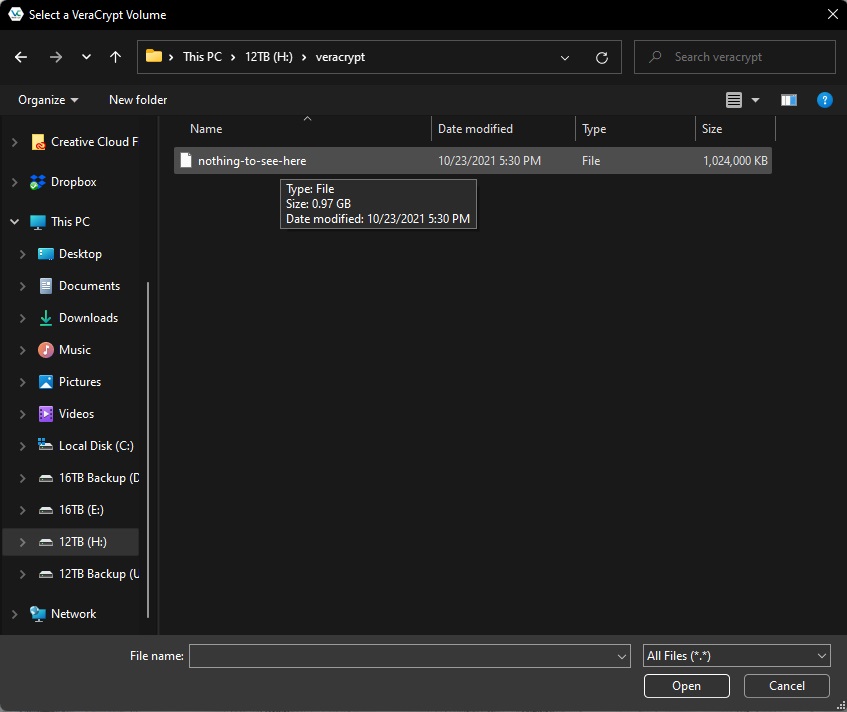
Josh Norem / IDG
Ahora es el momento de acceder a nuestro volumen cifrado. Abra Veracrypt y seleccione Seleccione un archivo en el menú principal y luego vaya a la carpeta donde se encuentra. También deberá seleccionar una letra de volumen de la lista provista, así que seleccione una que no se use, como X o M, algo así. Una vez que haya seleccionado la letra del volumen y haya navegado hasta el archivo, haga clic en Montar.
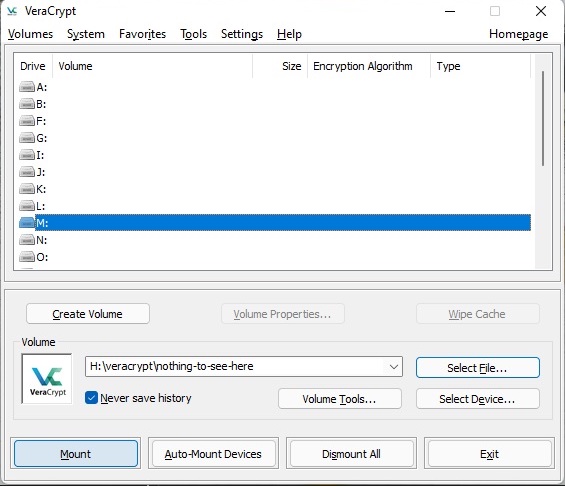
Josh Norem / IDG
Cuando termine, verá la misma ventana con una ruta azul a su archivo. Haz doble clic en él para abrir el volumen. También verá el mismo volumen en esta computadora si prefiere este método.
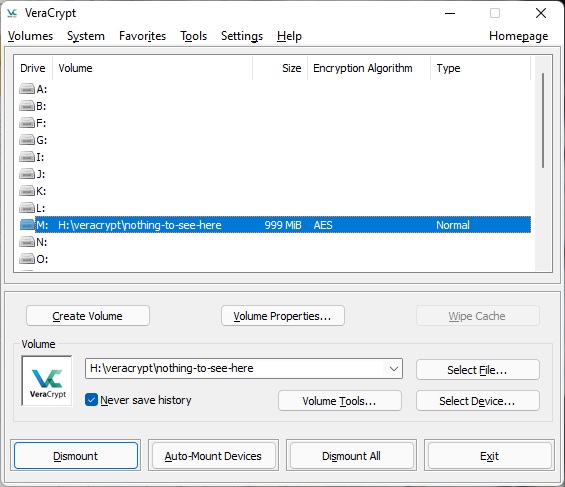
Josh Norem / IDG
Y aquí está—¡Aquí están nuestros archivos encriptados! Por supuesto, estas son fotos de gatos bastante sensibles, pero siéntete libre de tirar lo que quieras allí, sabiendo que es lo más seguro posible.
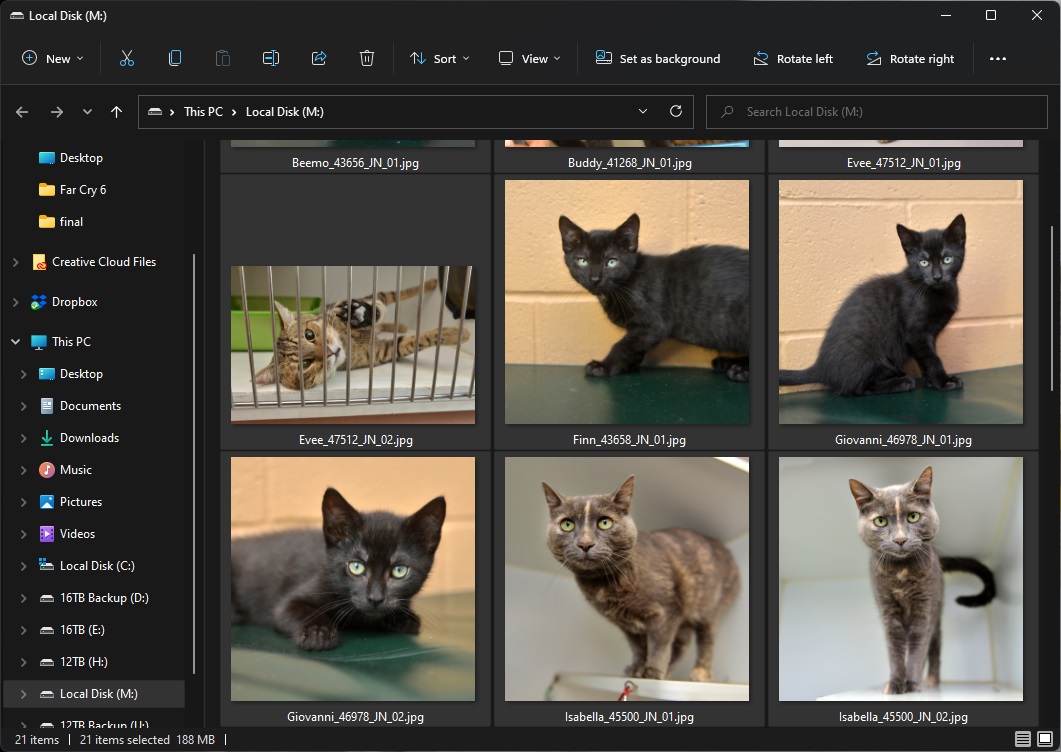
Josh Norem / IDG
Una nota final: si el arnés está «montado», es accesible. Esto significa que si lo abre, coloca algunos archivos en él y luego simplemente deja la computadora, cualquier persona con acceso físico también puede ver los archivos. Debes hacer clic para completar el proceso Desmontar en la pantalla principal de Veracrypt para cerrar la puerta de su carpeta cifrada. Una vez que desmonte el volumen, ya no será accesible sin una contraseña de cifrado.
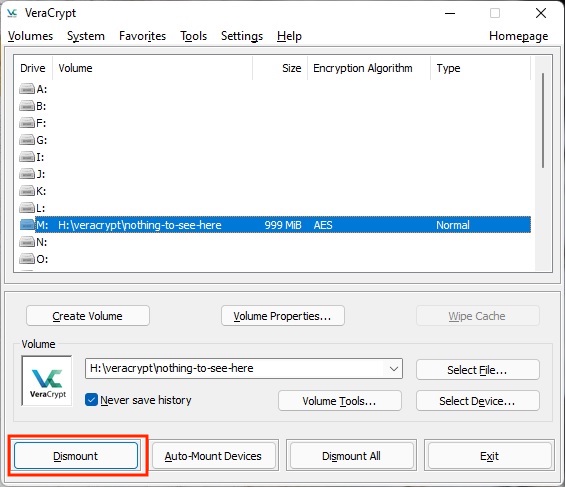
Josh Norem / IDG
¿Encriptar o no?
Si desea cifrar su disco para evitar el acceso no autorizado, está integrado en las versiones de Windows Pro, por lo que vale la pena algo que podría «romperse y agarrarse» de un automóvil como una computadora portátil. Para su escritorio, que nunca se mueve, los beneficios son discutibles. Nos gusta la carpeta cifrada a través de Veracrypt, sin embargo, para todas nuestras declaraciones de impuestos y documentos similares. Solo asegúrese de mantener su contraseña segura en algún lugar, porque si la pierde, nunca podrá acceder a este «disco» seguro.





