Nintendo Switch está repleto de funciones ocultas, pero capturar capturas de pantalla y videoclips es bastante estándar. Al igual que la PS5 y Xbox Series X/S, hay un botón dedicado en los controladores Joy-Con de Switch y el controlador Switch Pro para tomar capturas. Sin embargo, una vez que el contenido se guarda en la consola, enviarlo a otro lugar requiere algunos pasos más de lo que podría esperar. Te mostraremos cómo hacerlo todo.
Resumen
Tome una captura de pantalla o captura de video

Usa el botón Capturar (Crédito: Will Greenwald)
Para tomar una captura de pantalla, presione el botón Capturar en el Switch Pro Controller o el Joy-Con izquierdo. Es el botón cuadrado con un círculo adentro ubicado en la parte inferior del Joy-Con y cerca del centro del Pro Controller. Al presionar este botón, automáticamente toma una captura de pantalla y la almacena en Álbum. Es fácil.
Puede tomar un videoclip si mantiene presionado el botón Capturar durante un poco más de tiempo. Switch guardará automáticamente los últimos 30 segundos de juego en la sección Álbum. Este clip se puede recortar a su gusto antes de compartirlo en otro lugar.
Editar clips de video en Switch
Edite sus clips abriendo Álbum y seleccionando el video que deseas editar. Haga clic en A para Compartir y editarentonces escoge Recortar. Luego puede desplazarse hacia la izquierda o hacia la derecha para seleccionar dónde desea que comience su video. Haz clic en A, luego elige dónde quieres que termine. Haga clic en A y su consola le mostrará el video recortado. Haga clic en A para guardar el nuevo clip.
Si ve una toma particularmente buena en un videoclip guardado que desea como captura de pantalla, ábrala en Álbum (en lugar de presionar el botón Capturar). Haga clic en A para Compartir y editary luego seleccione Guardar como captura de pantalla para capturar la imagen de ese clip.
Envíe una captura de pantalla o un videoclip a su teléfono
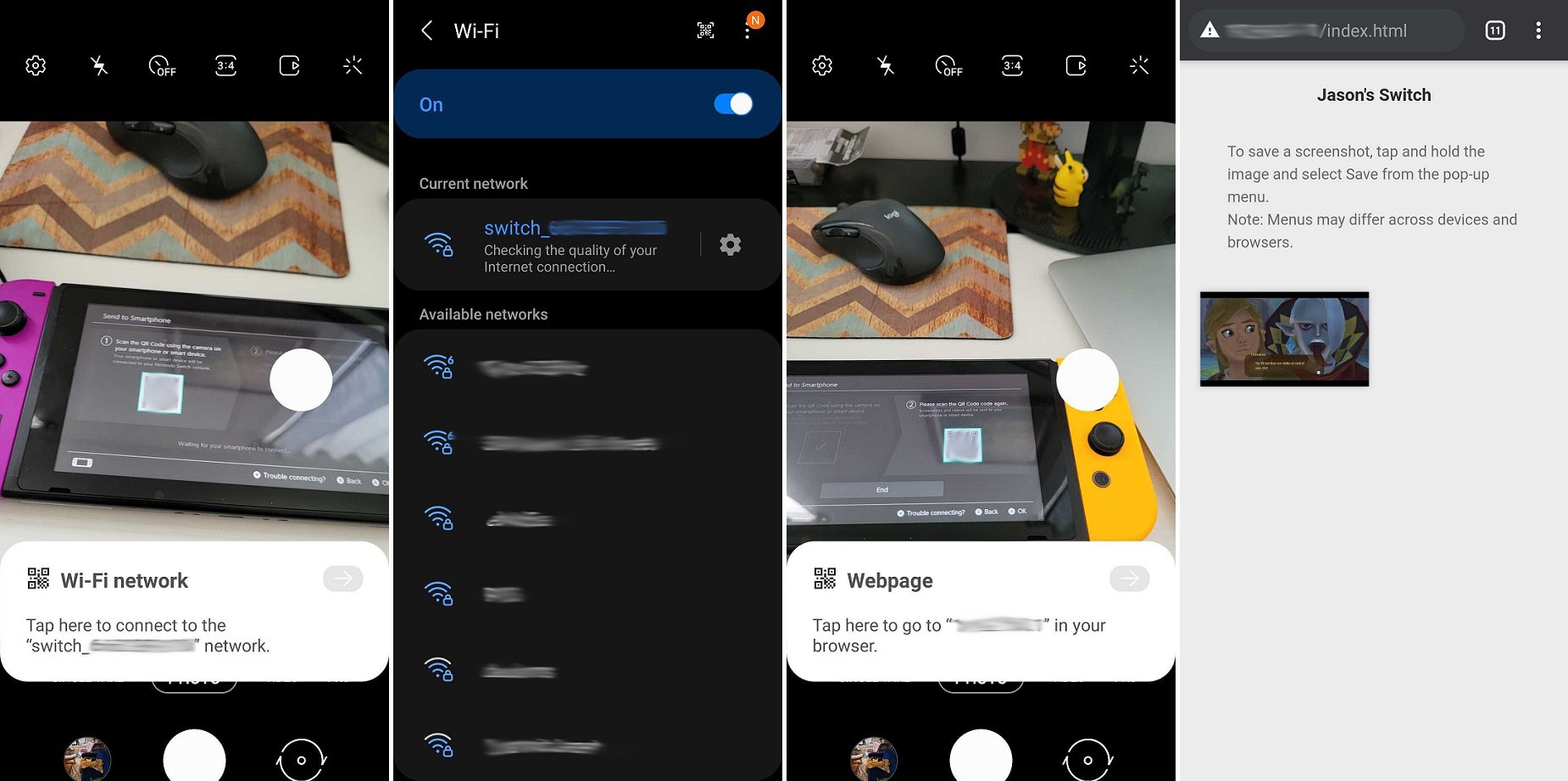
Este es un proceso complicado (Crédito: PCMag)
Ahora que se tomaron las capturas de pantalla y se editaron los videos, es posible que desee enviarlos a alguna parte. Aquí es donde la solución de Nintendo se vuelve menos intuitiva y más confusa. Por debajo Álbum, seleccione las capturas de pantalla o los videoclips que desee compartir. Haga clic en A para Compartir y editarentonces escoge Enviar a teléfono inteligente.
A continuación, se le preguntará cuántos artículos desea enviar en esta transferencia. Elegir Solo envía este para mover una sola captura de pantalla o videoclip. De lo contrario, elija enviar un lote y seleccione hasta 10 capturas de pantalla para enviar a la vez. (Tenga en cuenta que no puede enviar lotes de video a su teléfono).
Su Switch producirá un código QR, que luego debe escanear con la cámara de su teléfono. Haga clic en el enlace que proporciona su teléfono para conectar su teléfono a la consola a través de Wi-Fi. Luego se producirá un segundo código QR en el Switch, que en realidad contendrá el contenido que desea enviar.
Escanee el segundo código con su teléfono, luego haga clic en el enlace que aparece en su teléfono. Hacer clic Únete en tu teléfono para ver una página web con la captura de pantalla o el videoclip. A continuación, puede guardar la imagen o el clip en su dispositivo desde aquí.
Publicar capturas de pantalla y videoclips en línea
Nintendo hizo posible subir capturas de pantalla y videoclips en línea, pero en otro movimiento extraño, la consola solo te permite publicar en Facebook o Twitter. Puedes hacer esto si abres Álbum y seleccione el contenido que desea compartir. Haga clic en A para Compartir y editarluego haga clic Correo.
A continuación, puede elegir Facebook o Twitter para publicar su contenido en línea. Una vez seleccionado, deberá iniciar sesión en su cuenta social desde su Switch. También se le pedirá que autorice a Nintendo Switch Share para acceder a su cuenta.
Recomendado por Nuestros Editores
Una vez que haya elegido la plataforma social, escriba un título para su publicación. Hacer clic Publicarlo en Facebook corcel Publicar en Twitter, según la plataforma que desee utilizar. Luego, la captura se publicará en su perfil de redes sociales, junto con cualquier subtítulo que haya agregado.
Transfiera capturas de pantalla y clips de video a través de un cable USB
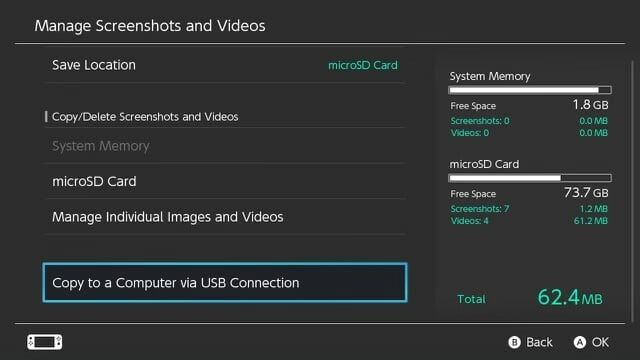
(Crédito: Clay Halton)
Otra opción para transferir capturas de pantalla y videos es hacerlo con un cable USB. Con esta opción, puede enviar un número ilimitado de capturas de pantalla y videoclips. Puede configurar esto desde Configuración > Administración de datos > Administrar capturas de pantalla y videos > Copiar a una computadora a través de una conexión USB.
Luego deberá conectar un cable USB-C a la parte inferior de su Switch (el puerto en la base no admite esta función). Dado que las computadoras usan diferentes puertos USB, es posible que necesite un cable USB-A a USB-C (uno viene con el Pro Controller) o un USB-C a USB-C(Se abre en una nueva ventana) conector
Una vez conectado a su computadora, seleccione las capturas de pantalla y los videoclips que desea transferir. Tenga en cuenta que esta función solo funciona en computadoras que admiten el Protocolo de transferencia de medios (PC con Windows), pero puede hacer que funcione en cualquier sistema operativo siempre que también descargue un cliente MTP como Android File Transfer(Se abre en una nueva ventana).
¿Te gusta lo que estás leyendo?
Matricularse en consejos y trucos boletín de noticias para obtener consejos de expertos para aprovechar al máximo su tecnología.
Este boletín puede contener publicidad, ofertas o enlaces de afiliados. Suscribirse a un boletín informativo indica su consentimiento a nuestros Términos de uso y Política de privacidad. Puede darse de baja de los boletines en cualquier momento.





