Su contraseña Wi-Fi protege su red inalámbrica de spyware, piratas informáticos y otros tipos de amenazas. Por esta razón, su contraseña debe ser lo suficientemente compleja para que sea difícil de adivinar y, sin embargo, lo suficientemente fácil para que la recuerde y la use. Si su contraseña Wi-Fi actual no cumple con estos estándares, puede cambiarla fácilmente. Los pasos reales variarán según la marca y el modelo de su enrutador, pero el proceso básico es el mismo.
El único inconveniente real de cambiar su contraseña de Wi-Fi es que después de restablecerla, deberá volver a iniciar sesión en la red desde todos los dispositivos inalámbricos de su hogar, incluidas todas las computadoras, dispositivos móviles, televisores inteligentes, reproductores de Blu-ray. , reproductores multimedia de transmisión, consolas de juegos y otros dispositivos domésticos inteligentes. Eso es mucho trabajo, pero si mejora la seguridad de su Wi-Fi, los resultados deberían valer la pena.
Inicie sesión en el firmware del enrutador
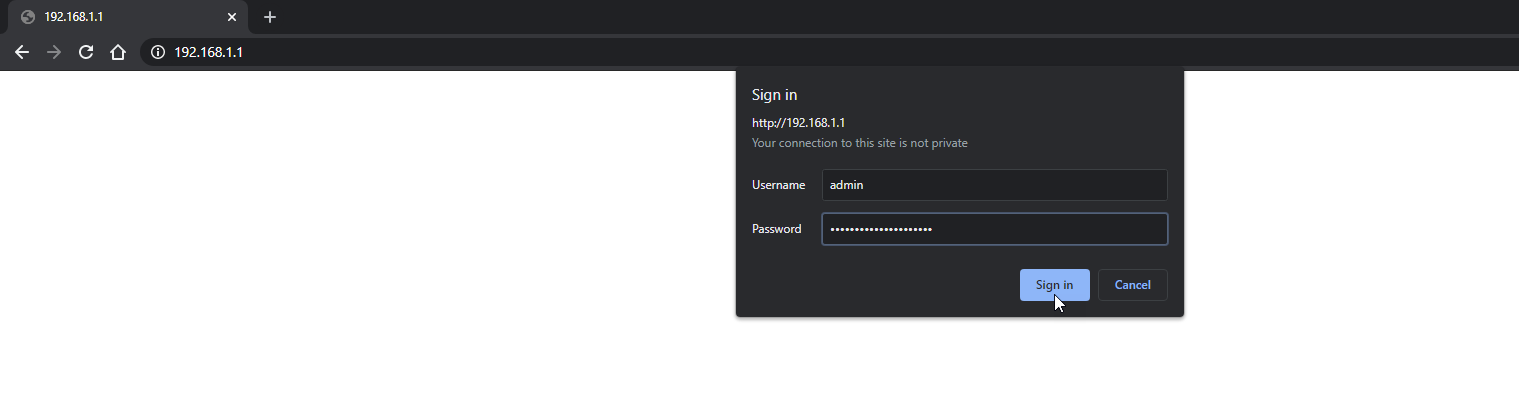
El primer paso es iniciar sesión en el firmware del enrutador. Para hacer esto, abra un navegador e ingrese la dirección IP de su enrutador en el campo de dirección. A la mayoría de los enrutadores se les asigna una dirección de 192.168.1.1. Ingrese este número y presione enter. Si esta es la dirección correcta, debería ver una ventana de inicio de sesión que le solicita el nombre de usuario y la contraseña para el firmware de su enrutador, que debe aparecer en el enrutador.

Si esta dirección predeterminada no funciona, existe una forma rápida de averiguar la dirección IP de su enrutador. Escribe cmd en el cuadro de búsqueda de Windows 10 y abra un símbolo del sistema. (En Windows 8.1, haga clic con el botón derecho en el botón Inicio y seleccione Símbolo del sistema).
Abra un símbolo del sistema y escriba ipconfig. Busque la sección correspondiente a un adaptador Ethernet o un adaptador de LAN inalámbrica según cómo esté conectado a Internet. Busque la puerta de enlace predeterminada y use esta dirección IP para conectarse al enrutador.

En Windows 10, también puede averiguar la dirección IP de su enrutador a través de la aplicación Configuración. Ir Ajustes > Red e Internet > Estado. Hacer clic Ver propiedades de conexión y hardware ver detalles de las distintas conexiones de red. En Ethernet o Wi-Fi, busque la puerta de enlace predeterminada y averigüe la dirección IP de su enrutador. Ingrese esta dirección en el campo de dirección del navegador y presione Entrar. Si tiene problemas para iniciar sesión en el firmware del enrutador, especialmente si ha olvidado sus credenciales, siga los pasos de esta historia.
Cambiar la configuración del enrutador
Recomendado por nuestros editores
En la página de inicio del firmware del enrutador, seleccione la pestaña denominada Inalámbrico o algo similar. Asegúrese de que su seguridad esté configurada en WPA2, que actualmente es el nivel más fuerte de encriptación disponible para redes Wi-Fi personales (aunque se está preparando un WPA3 más fuerte). A continuación, busque la entrada para su contraseña actual.
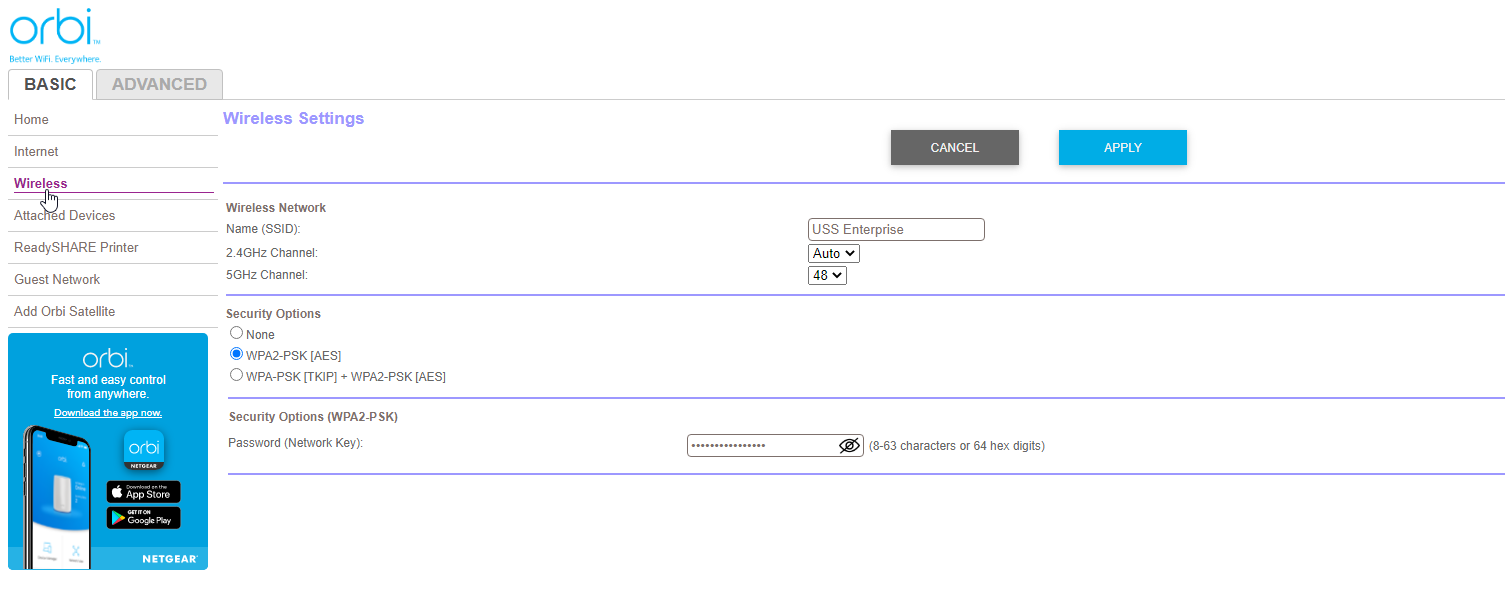
Introduzca una nueva contraseña en el campo correspondiente. Tenga en cuenta las reglas de oro para crear una buena contraseña. Hágalo lo suficientemente largo, use caracteres alfanuméricos y caracteres o símbolos especiales, y considere una frase de contraseña en lugar de una contraseña convencional. (Si necesita ayuda, aquí hay algunos consejos sobre cómo cocinar una buena contraseña y recordar las más largas. Si necesita ayuda, también puede comunicarse con el generador de contraseñas aleatorias).
Haga clic en Aplicar y su configuración se actualizará. Es posible que haya terminado de cambiar su contraseña, pero el verdadero trabajo, volver a iniciar sesión en su red en todos los dispositivos de la casa, apenas comienza.





