¿Tu computadora está más lenta de lo normal? Si es así, es posible que desee actualizar Windows 11, ya que es una excelente manera de mantener su computadora funcionando de manera óptima y ayudará a evitar ralentizaciones innecesarias en el futuro. A continuación, encontrará una guía paso a paso sobre cómo revise su computadora para ver si hay actualizaciones. Siga leyendo para obtener más información.
Actualización de Windows 11 a la última versión
Para comenzar, abra su configuración haciendo clic en el ícono de Windows en su barra de tareas. Cuando aparezca el menú de la aplicación, seleccione el ícono de ajustes etiquetado como Configuración.

IDG / Alex Huebner
Esto abrirá la configuración del sistema, donde verá una sección de actualización en la esquina superior derecha.
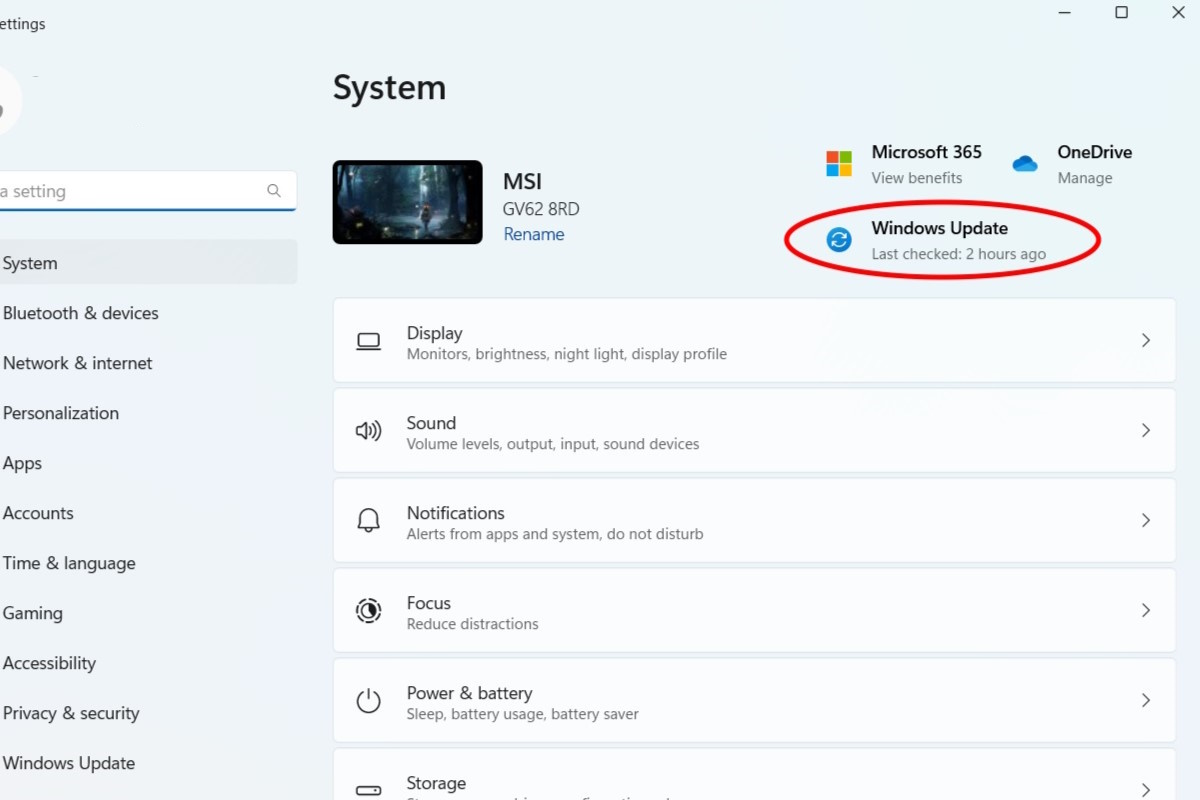
IDG / Alex Huebner
Al hacer clic en este icono, accederá al menú de actualización. También puede usar la barra de búsqueda junto al ícono de Windows en su barra de tareas.
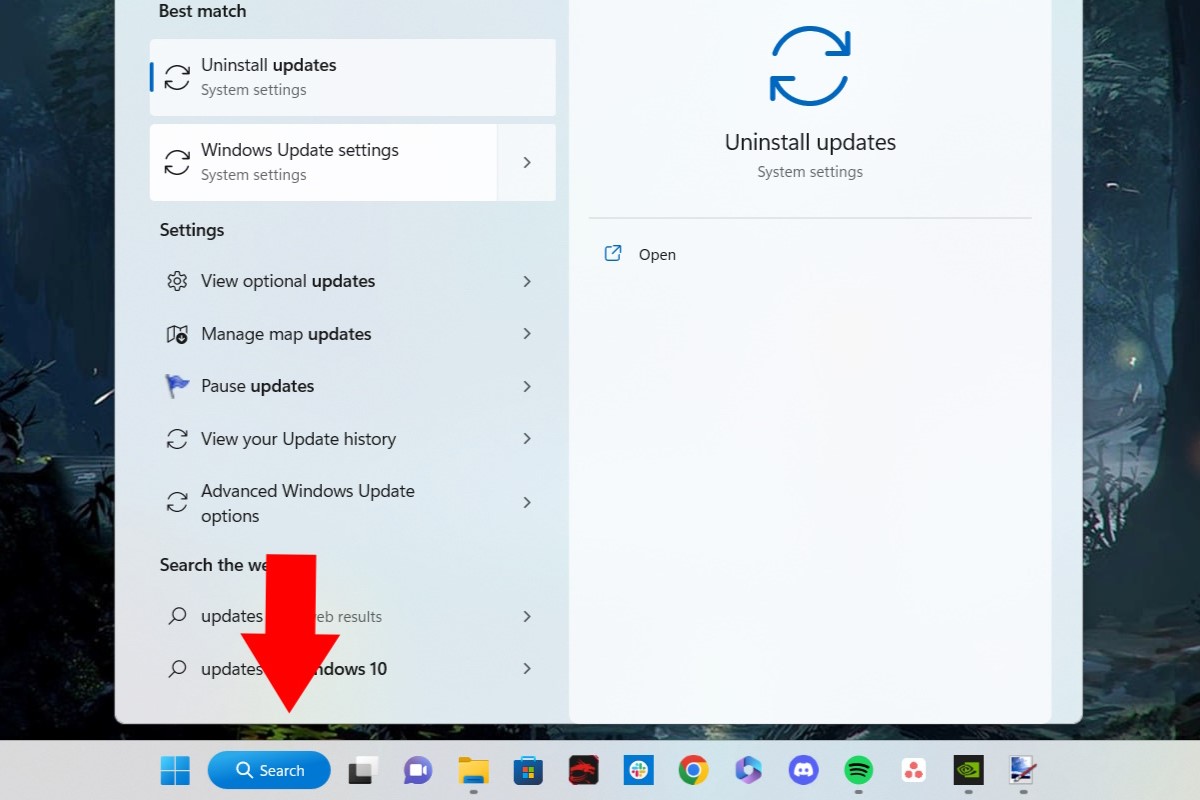
IDG / Alex Huebner
Escriba la palabra actualización (o actualizaciones) y seleccione Configuración de actualización de Windows.
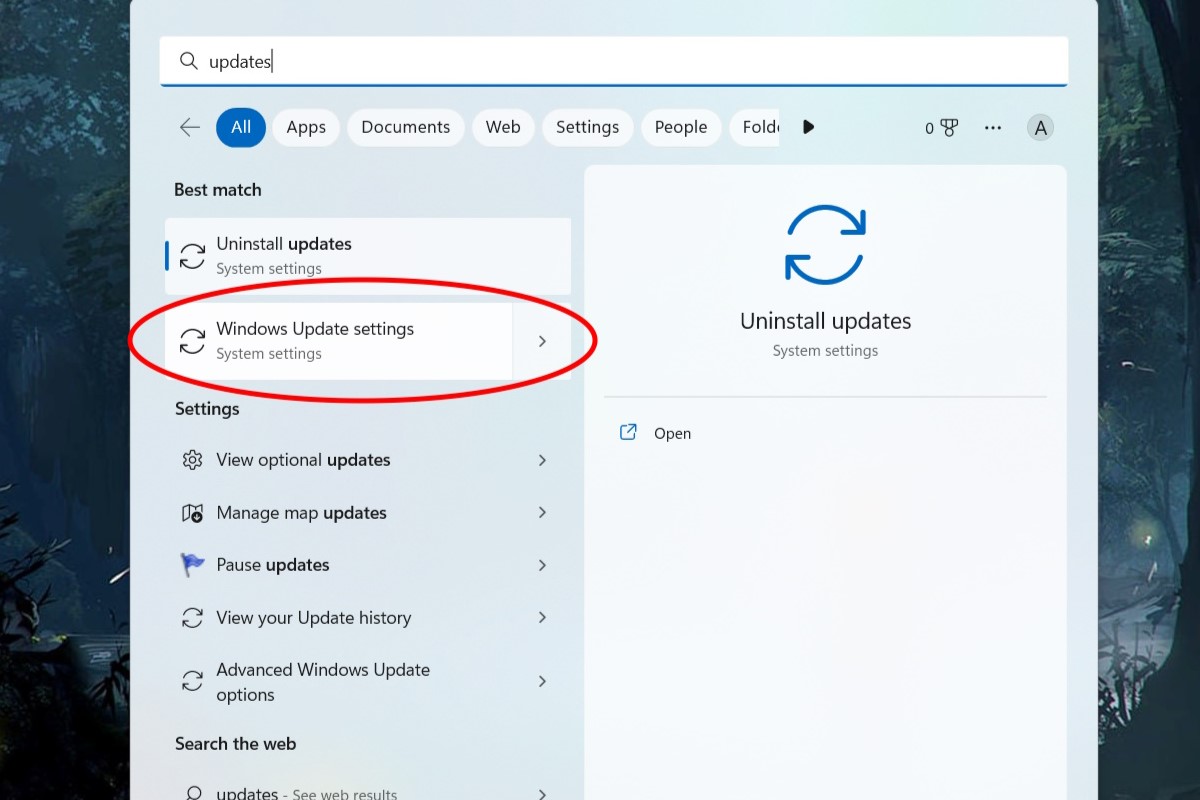
IDG / Alex Huebner
Una vez que esté en el menú de configuración de actualización de Windows, seleccione el botón azul Buscar actualizaciones. Esto asegurará que se hayan buscado las últimas actualizaciones.
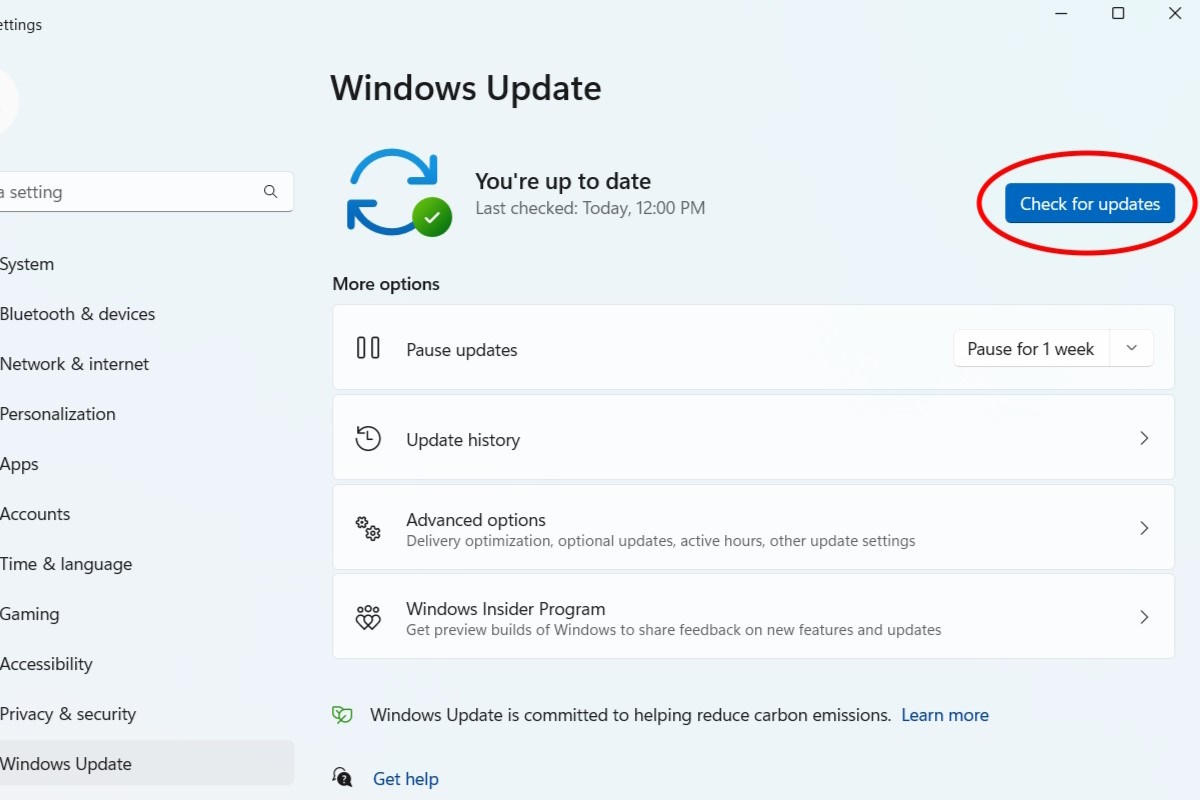
IDG / Alex Huebner
Las actualizaciones aparecerán en la parte superior del menú. Haga clic en instalar y espere unos minutos para que se descarguen. Es posible que desee reiniciar una vez que se complete la descarga. Otra cosa que quizás desee verificar de vez en cuando son sus actualizaciones opcionales en la sección Opciones avanzadas. Después de hacer clic en Opciones avanzadas, verá Actualizaciones opcionales. Haga clic y seleccione las actualizaciones que desea realizar.
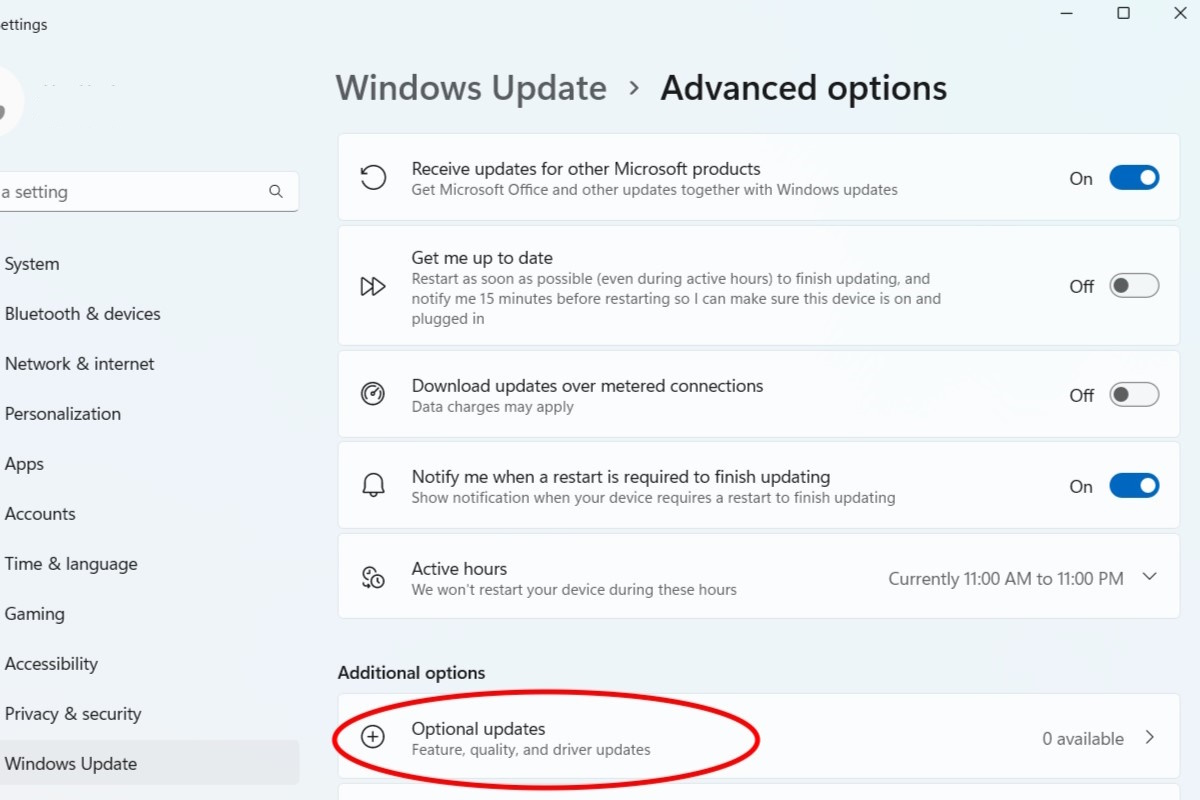
IDG / Alex Huebner





