La sirena ha cantado y finalmente has sucumbido a su llamada: eres el orgulloso propietario de una nueva PC brillante, un SSD más rápido o un disco duro más grande. Es hora de vender o donar tu equipo viejo y empezar a jugar con tus juguetes nuevos, ¿verdad? No tan rapido. Primero, debe borrar de forma segura los datos de sus unidades de almacenamiento existentes para no convertirse en víctima del robo de identidad.
Simplemente eliminar los datos de su disco duro no los borra como podría esperar. En cambio, NTFS (el sistema de archivos utilizado por las PC con Windows) simplemente oculta los datos de la vista inmediata, dejando que se sobrescriban cuando un nuevo archivo se instala en el disco. Ese es un escenario viable para el uso diario, pero podría significar un desastre cuando sea el momento de deshacerse de una máquina vieja, y como muestra un informe reciente sobre enrutadores fuera de servicio que filtran datos comerciales confidenciales, algunas personas a busca restos de información sobrante.
Para destruir realmente los datos en su dispositivo de almacenamiento, debe tomar medidas más drásticas (y que requieran más tiempo) para sobrescribir el espacio de su disco con unos y ceros. Ahí es donde entra esta guía.
Diferentes tecnologías y escenarios requieren diferentes herramientas. Identificaremos la mejor utilidad de borrado seguro para cada trabajo, sin importar qué tipo de unidad esté usando, incluso unidades flash USB. Si desea borrar solo archivos específicos, también le mostraremos cómo hacerlo. Mejor de todo, casi todas las soluciones discutidas aquí son gratuitas.
Otras lecturas: El mejor software de copia de seguridad de Windows
Resumen
Antes de que empieces

¡Haz una copia de seguridad de tus datos! Una vez que estos programas se ponen a trabajar, no puede volver a buscar un archivo olvidado. Esta es una calle de sentido único hacia el olvido de datos. Además, si está borrando el disco en una computadora portátil, asegúrese de enchufar la computadora portátil antes de comenzar. Si la batería se gasta y se corta la energía en medio de un borrado de disco, podría significar un desastre para la unidad.
Con eso fuera del camino, hablemos de terminología. Las utilidades de borrado de unidades le permiten especificar cuántos «pasos» hace el software. Cada paso significa una sobrescritura completa de los datos. Una utilidad que realiza tres pasadas sobrescribe su disco con unos y ceros tres veces por separado. Cuantas más veces sobrescriba sus datos, es menos probable que se recuperen. Algunas utilidades admiten protección de nivel «Gutmann» con 35 pases, pero tres pases son suficientes para la especificación «Corta» del Departamento de Defensa de EE. UU. y para numerosas fuerzas armadas de todo el mundo.
Si elige borrar sus datos con cualquiera de estos métodos, lo hace bajo su propio riesgo, por lo que le recomendamos que haga una copia de seguridad antes de comenzar. Sin embargo, hemos utilizado todos estos métodos con éxito en el pasado.
Borre de forma segura archivos específicos con Eraser
Si necesita eliminar solo archivos y carpetas específicos en lugar de unidades completas, el borrador de código abierto es la herramienta para usted. Simplemente inicie el programa, haga clic en la flecha junto a la opción ‘Borrar programación’ en la parte superior de la pantalla y seleccione Nueva tarea. A partir de ahí, aparece una ventana con las opciones de programación de tareas y horarios. Hacer clic Agregar datos para seleccionar los archivos a borrar y elegir un método de borrado. (Por lo general, voy con la opción de tres pasos del Departamento de Defensa).

Borrador 6.2 para Windows.
También aparece una opción de borrador cuando hace clic con el botón derecho en un archivo en el Explorador de Windows, lo que le permite eliminar archivos de forma permanente de forma rápida y sencilla.
Eraser tiene un montón de opciones avanzadas de programación y archivo si desea borrar de forma segura archivos o sectores específicos de su disco duro de forma regular. Sin embargo, tenga cuidado mientras juega con las configuraciones más finas: no desea borrar accidentalmente algo importante. También tenga en cuenta que Eraser está diseñado para discos duros mecánicos, ya que los algoritmos de nivelación de desgaste en las unidades de estado sólido (SSD) anulan la capacidad de la utilidad para borrar información de forma segura.
Borre de forma segura su unidad flash USB
¿Creías que usar Erase era simple? Disk Wipe de Roadkil es aún más fácil y funciona bien en unidades flash USB, así como en discos duros tradicionales. Simplemente descargue, descomprima e inicie la pequeña aplicación y luego seleccione una unidad y escriba el número de pasadas que desea que realice el programa. (Nuevamente, sugerimos al menos tres).
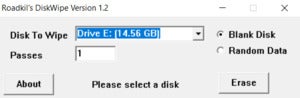
Limpieza de disco de RoadKil 1.2 para Windows.
Elija borrar el disco o llenarlo con datos basura, haga clic en Borrar y listo. Disk Wipe de Roadkil no se ha actualizado en años, pero simplemente funciona. Asegúrese de seleccionar su sistema operativo al descargar la utilidad; Los usuarios de Windows 10 pueden elegir la opción de Windows 8.
Borre de forma segura un disco duro mecánico con DBAN
Una nota sobre el software de limpieza de disco completo: Limpiar unidades completas requiere soluciones un poco más complicadas que las aplicaciones fáciles de usar mencionadas anteriormente. Dado que eliminará los datos de la unidad que probablemente contenga el sistema operativo de su PC, la mayoría de las herramientas que borran unidades completas requieren que mueva el programa a una unidad flash o cree una unidad de disco de arranque a partir de un archivo .iso.
Para asegurarse de que todo funcione sin problemas, también debe sumergirse en la configuración de su BIOS y asegurarse de que sus unidades estén configuradas en modo IDE.
Descargue DBAN: una opción comprobada para borrar discos duros que adoran los geeks de todo el mundo a pesar de que no se ha actualizado en años. Una vez que lo haya descargado y creado un USB de arranque, inserte la unidad en su PC y dígale a su computadora que arranque desde la unidad USB en lugar de su disco duro. Si espera borrar un disco duro habilitado para RAID, también deberá desmontar el volumen RAID y configurar cada disco en modo JBOD antes de comenzar.
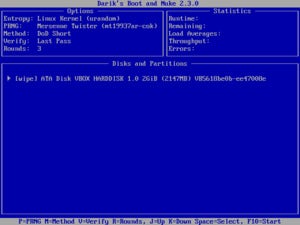
Una vez que DBAN esté funcionando en todo su esplendor azul y blanco, simplemente seleccione qué disco borrar y presione el botón METRO en su teclado para seleccionar un método de borrado. El «DoD Short» de tres pasos es (todavía) mi método preferido, aunque hay opciones más sólidas disponibles. Prensa F10 para iniciar la limpieza una vez que todo se ve bien. Según el método que elija y el tamaño del disco, borrar los datos puede llevar horas o incluso días. Trae un sándwich y tu teléfono, o mejor aún, aléjate y haz otra cosa mientras DBAN hace su magia.
Borre de forma segura una unidad híbrida o SSD con Secure Erase o Parted Magic
Borrar datos de un SSD es un poco diferente a borrar datos de un HDD gracias a los algoritmos de nivelación de desgaste utilizados para escribir datos de manera uniforme en un SSD. Para borrar de forma segura todos los datos en un SSD, utiliza un comando, llamado ATA Secure Erase o NVMe Secure Erase, de manera adecuada, que está integrado en el firmware de los SSD SATA y NVMe modernos y en las unidades PATA/IDE más antiguas.
La mayoría de los SSD modernos se envían con la capacidad de iniciar un borrado seguro, o el fabricante proporciona una herramienta patentada como Crucial, Samsung, SanDisk, Seagate y Western Digital. Si el fabricante de su unidad no ofrece una solución de borrado seguro o la solución del fabricante no maneja el reformateo de las unidades de arranque, tiene dos opciones. Si la unidad es extraíble, puede colocarla en una carcasa de unidad externa y conectarla a otra PC a través de USB para borrarla desde allí.
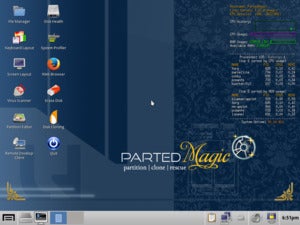
La opción más fácil es la utilidad de terceros, Parted Magic. Aquí, sin embargo, es donde nos encontramos con un muro de pago. Al momento de escribir este artículo, Parted Magic cuesta $11 por una copia del software, o $39 por una suscripción de por vida, lo que significa que obtiene actualizaciones continuas. La utilidad es increíble y fácilmente vale la pena el precio.
Después del pago, descargue Parted Magic .iso y cree una memoria USB de arranque. Inicie la unidad y accederá a una pantalla de escritorio similar a la de Windows. En el escritorio hay un Borrar disco lanzacohetes. Ahora solo es cuestión de seguir las instrucciones. Las páginas de ayuda de Parted Magic también brindan instrucciones sobre qué hacer con las unidades SSD normales y NVMe.
Si Parted Magic advierte que su unidad está congelada, ponga su computadora en suspensión como se sugiere, vuelva a encenderla y vuelva a ejecutar la utilidad. Si se le pregunta si desea ejecutar un borrado seguro mejorado, haga clic en Bien; querrá apegarse a la versión estándar probada y verdadera.





