Si pasa horas al día mirando la pantalla de una computadora, existe una gran posibilidad de que sufra dolores de cabeza por tensión y fatiga visual. Si bien hay algunas soluciones disponibles para comprar, como anteojos que bloquean la luz azul o películas de pantalla, Windows 11 tiene una función integrada para bloquear la luz azul sin pagar nada adicional. ¡Todo lo que tiene que hacer es hacer algunos ajustes simples en su configuración!
Cómo habilitar la configuración de luz nocturna en Windows 11
Para acceder a su configuración, haga clic en el ícono de Windows en su barra de tareas y seleccione el ícono de ajustes etiquetado como Configuración.
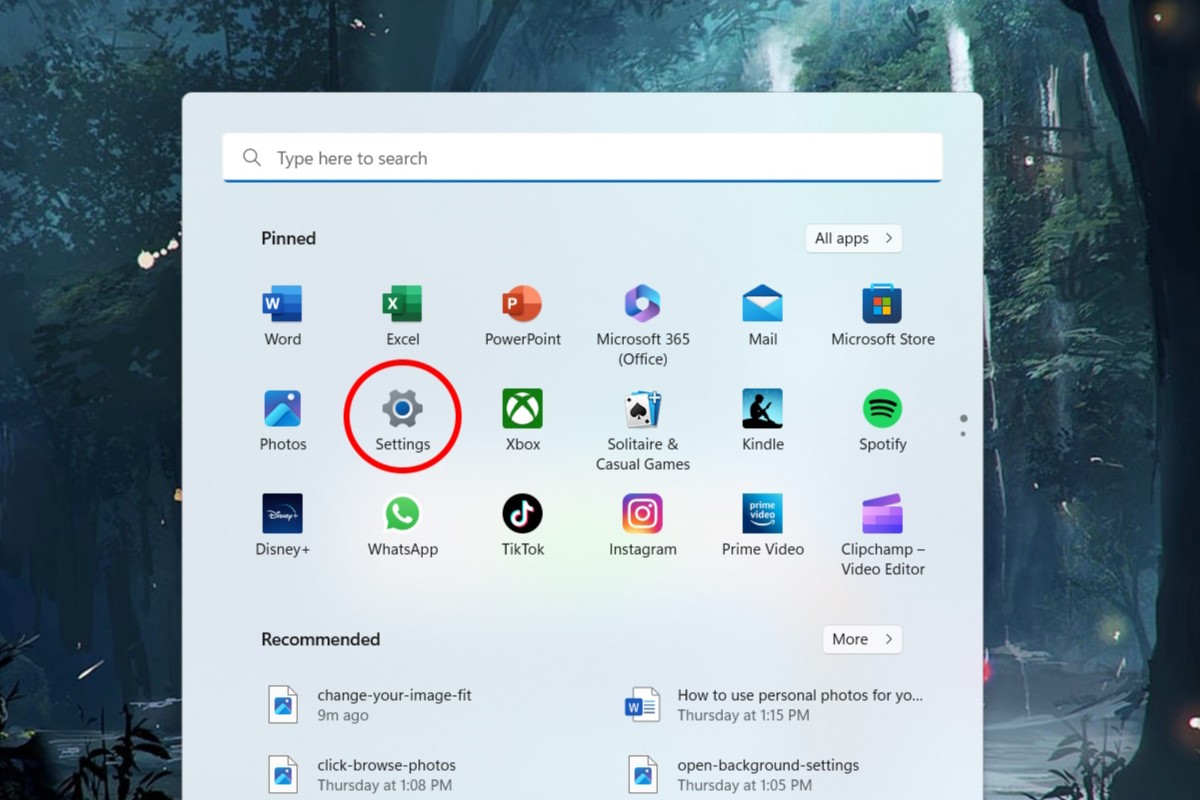
IDG / Alex Huebner
Esto abrirá el menú de configuración del sistema. Para acceder a la configuración de Luz nocturna, seleccione Pantalla.
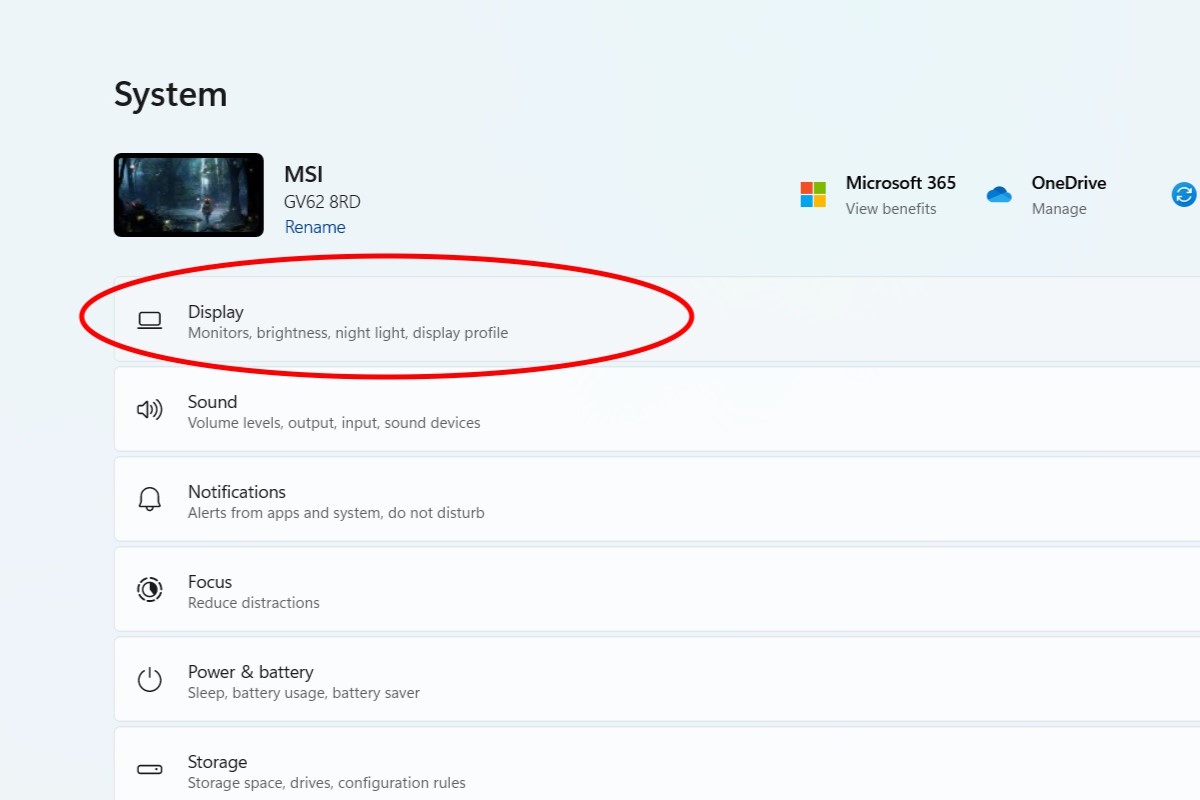
IDG / Alex Huebner
Si desea bloquear la luz azul todo el tiempo, haga clic en el control deslizante para activar la configuración de Luz nocturna.

IDG / Alex Huebner
Haga clic en la flecha para cambiar la fuerza del bloqueador o configurarlo en un horario.
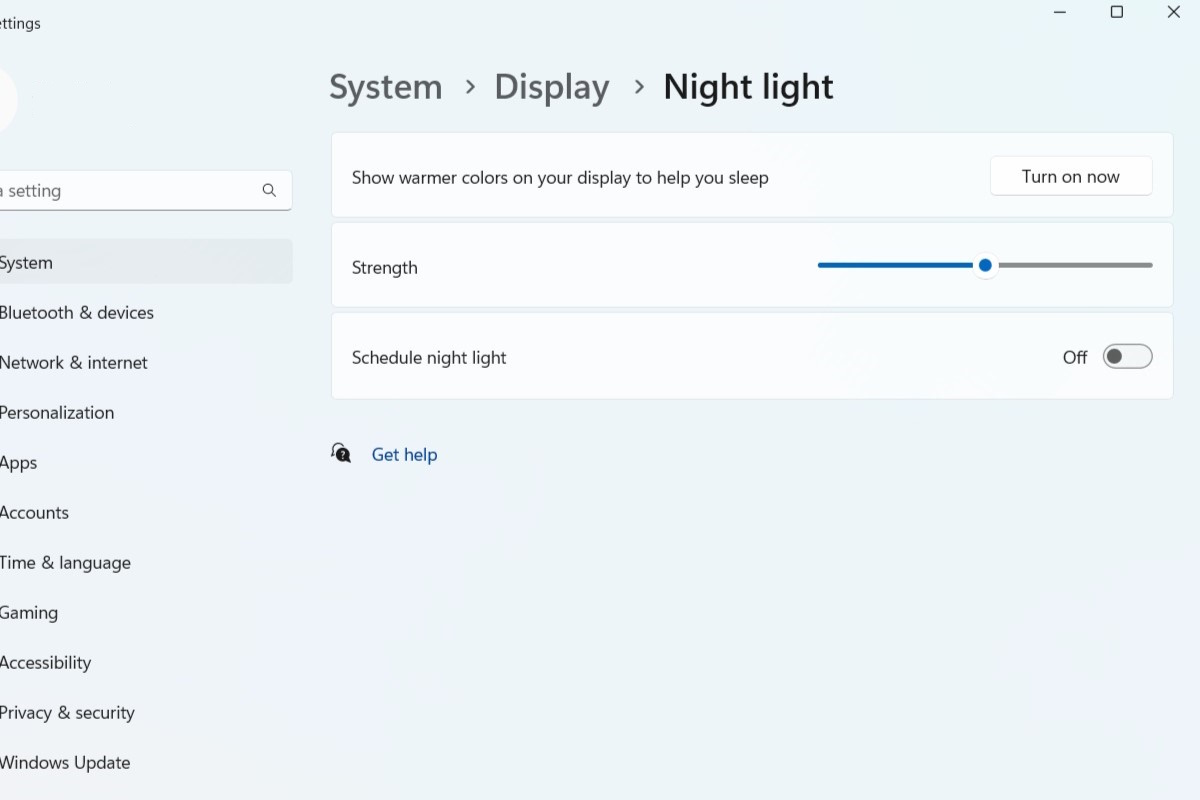
IDG / Alex Huebner
Cuando selecciona el control deslizante junto a Programar luz nocturna, puede elegir establecer horas personalizadas presionando la burbuja de horas establecidas. Simplemente haga clic en los números y AM o PM para cambiar las horas.
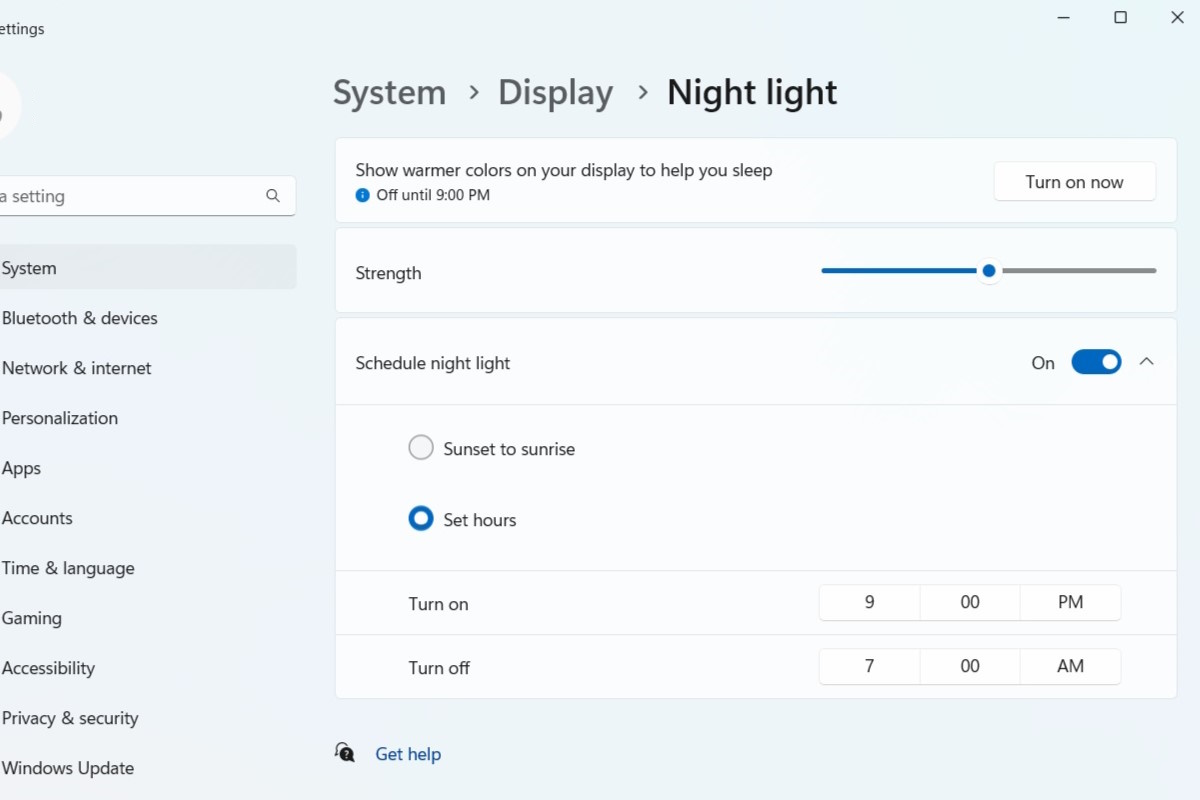
IDG / Alex Huebner
Al seleccionar la burbuja junto a la opción Desde el atardecer hasta el amanecer, se usará su ubicación para determinar las horas específicas del atardecer y el amanecer para mantener su luz nocturna activa durante las horas de la tarde.
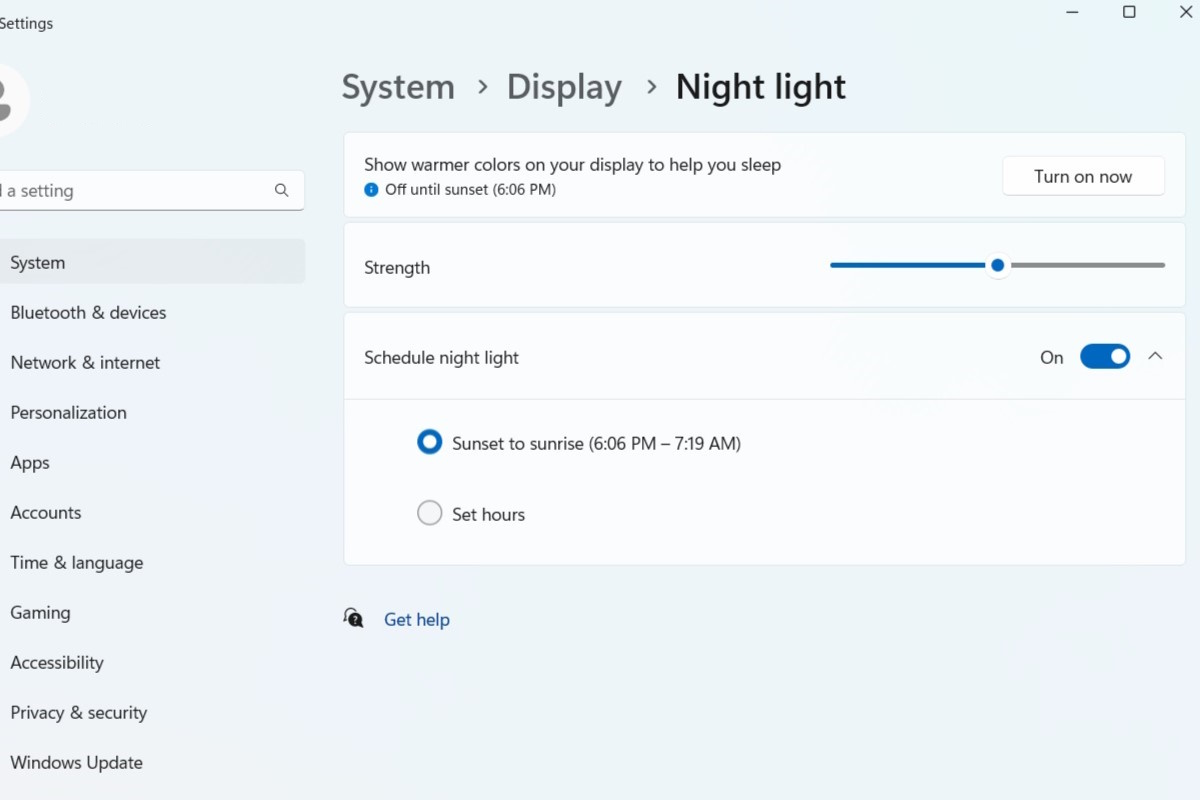
IDG / Alex Huebner
¡Es fácil! En cualquier momento que desee apagar la luz nocturna, simplemente regrese a la configuración de pantalla y cambie el control deslizante Luz nocturna a la posición de apagado.





