¿Quién quiere hacer una carrera urgente hacia una toma de corriente para rescatar la batería de su computadora portátil? Eso no es divertido, especialmente si su familia está trabajando y aprendiendo desde casa estos días en varios rincones de la casa que pueden no tener un enchufe conveniente cerca. Afortunadamente, las computadoras portátiles modernas son mucho más eficientes que sus predecesoras. Hoy en día, incluso las computadoras portátiles de reemplazo de escritorio económicas y algunos gigantes de los juegos pueden durar más de ocho horas con una sola carga. Los ultraportátiles suelen durar 14 horas o más.
Aún así, la verdad incómoda es que la batería de su PC o computadora portátil Mac no durará tanto como anuncia el fabricante a menos que preste atención a algunos factores clave: su configuración de energía, cuántas aplicaciones está ejecutando, incluso la temperatura de la habitación en la que estás trabajando. La buena noticia es que nada de esto requiere mucho esfuerzo para resolverlo, una vez que sepa qué configuración ajustar. Echemos un vistazo a las formas de mayor rendimiento y menor esfuerzo para aprovechar al máximo la batería de su computadora portátil.
La primera parada en nuestro recorrido para mejorar la duración de la batería es la herramienta de administración del rendimiento de Windows. En Windows 10, es un control deslizante al que se accede desde el ícono de la batería en la barra de tareas. En Windows 11, lo encontrará en Configuración> Sistema> Energía y batería> Modo de energía. Su objetivo es agrupar todas las configuraciones que afectan la duración de la batería en algunas categorías fáciles de entender.
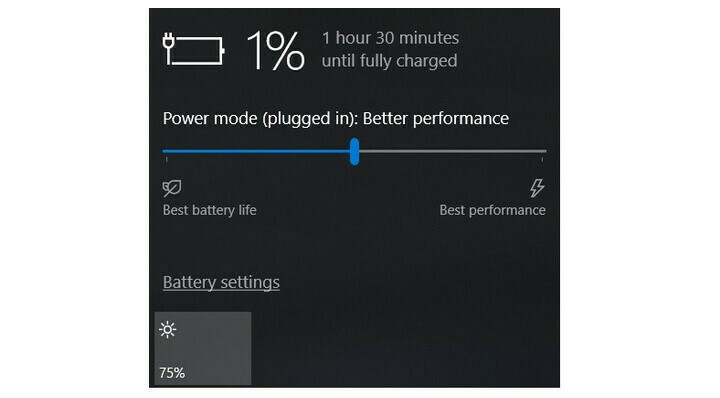
La empresa que fabricó su PC determina exactamente qué configuraciones controla el control deslizante de la batería. Pero, en general, tenga en cuenta estas pautas:
-
El Mejor actuacion El modo es para personas dispuestas a sacrificar el tiempo de ejecución de la batería para ganar velocidad y capacidad de respuesta. En este modo, Windows no evitará que las aplicaciones que se ejecutan en segundo plano consuman mucha energía.
-
El Mejor rendimiento (o recomendado) El modo limita los recursos para las aplicaciones en segundo plano, pero por lo demás prioriza el poder sobre la eficiencia.
-
El Mejor batería El modo ofrece una mayor duración de la batería que la configuración predeterminada en versiones anteriores de Windows.
-
El Ahorro de batería modo, una opción de control deslizante que aparecerá solo cuando su PC esté desconectada, reduce el brillo de la pantalla en un 30%, evita las descargas de Windows Update, detiene la sincronización de la aplicación Mail y suspende la mayoría de las aplicaciones en segundo plano.
Resumen
Para una MacBook: use la configuración de la batería en macOS
Las computadoras portátiles Mac recientes que ejecutan versiones actualizadas de macOS tienen una gran cantidad de configuraciones de batería y energía que puede controlar. En macOS Monterey, abra la aplicación Preferencias del sistema y haga clic en Batería.
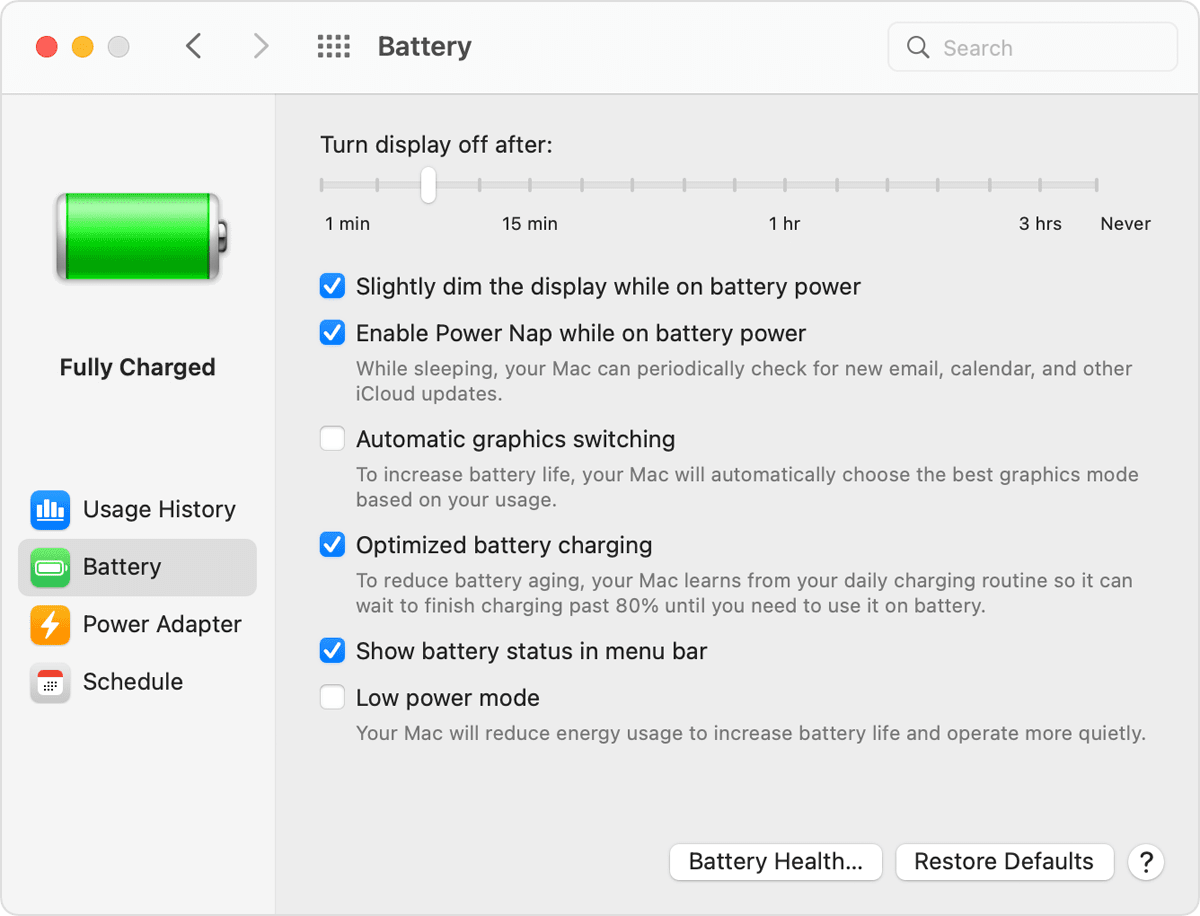
Asegúrate de que la opción «Atenuar ligeramente la pantalla con la energía de la batería» esté marcada y que la opción «Habilitar la siesta energética con la batería» esté desmarcada. (Con Power Nap habilitado y su MacBook en reposo, la máquina se activará de vez en cuando para buscar actualizaciones. Desactivarlo mantiene su MacBook completamente dormido hasta que elija reactivarlo). En las computadoras portátiles MacBook Pro recientes, el brillo de la pantalla se ajusta a 75% cuando desconecta la computadora de la fuente de alimentación si tiene habilitada la opción «Atenuar levemente la pantalla con la energía de la batería».
Según la MacBook y la versión de macOS que tenga, es posible que vea opciones adicionales en el panel de preferencias de Ahorro de energía. Estos incluyen «Optimizar la transmisión de video con batería» para deshabilitar la reproducción de video HDR y «Carga optimizada de la batería». Algunas Mac también tienen una configuración de Modo de energía, que es muy similar a la herramienta de administración de rendimiento de Windows descrita anteriormente. Si ve el Modo de energía en la sección Batería de las preferencias del sistema, tiene las siguientes opciones:
-
Baja potencia: Reduzca el uso de energía para aumentar la vida útil de la batería.
-
Automático: Haga que su Mac utilice automáticamente el mejor nivel de rendimiento.
-
Alto Voltaje: Aumente el uso de energía para mejorar el rendimiento durante cargas de trabajo sostenidas.
Simplifique su flujo de trabajo: cierre de aplicaciones y uso del modo avión
Si pasa mucho tiempo trabajando sin conexión, es un buen hábito ajustar el uso de su computadora portátil de manera que ahorre más batería, como apegarse a una aplicación a la vez y cerrar todo lo demás cuando no la esté usando. Es como apagar las luces cuando una habitación está vacía. Si va y viene entre la cocina y la despensa todo el tiempo, o entre Firefox y Microsoft Word, mantenga ambos juegos de luces (y aplicaciones) encendidos (y abiertos). Pero si solo está cocinando, o simplemente viendo un video de YouTube, lo mejor será apagar y cerrar todo lo demás.

Además de cerrar otros programas mientras realiza una sola tarea, considere habilitar el modo Avión en Windows o apagar Wi-Fi y Bluetooth en macOS, si sabe que va a editar un documento sin necesidad de acceso a la web. Además de reducir las distracciones, el modo Avión elimina una fuente importante de consumo de batería: no solo las radios inalámbricas en sí, sino también las aplicaciones y procesos en segundo plano que las usan constantemente, como los actualizadores y las notificaciones automáticas.
Cerrar aplicaciones específicas que consumen mucha energía
Tener múltiples aplicaciones y procesos ejecutándose en su sistema al mismo tiempo consumirá la vida útil de la batería más rápidamente, y es probable que no esté usando activamente todo lo que se está ejecutando actualmente en su PC. En Windows, la aplicación Configuración es el primer paso para encontrar programas que consuman energía.
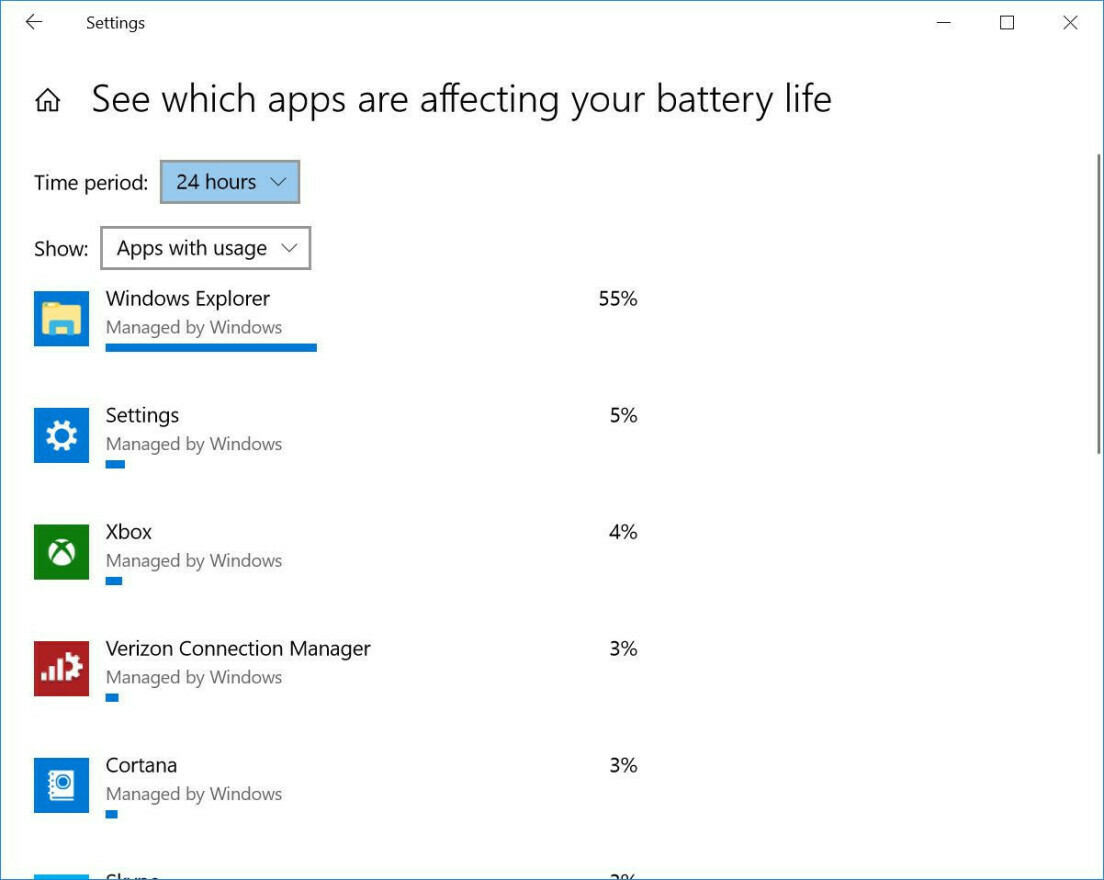
Escriba «Ver qué aplicaciones están afectando la duración de la batería» en la barra de búsqueda de Windows 10 para obtener una lista de las aplicaciones que consumen más energía. En Windows 11, puede acceder a esta lista en el panel de configuración de Energía y batería en Uso de la batería. Si ve una aplicación que rara vez usa acaparando mucha energía, asegúrese de cerrarla. A menudo, se trata de aplicaciones que ha abierto en segundo plano y que ha olvidado, como Spotify o Adobe Reader.
A continuación, escriba «Ver qué procesos se inician automáticamente cuando inicia Windows» en la barra de búsqueda o abra la aplicación Administrador de tareas. En la pestaña Inicio, verá todas las utilidades que se ejecutan tan pronto como inicie su PC. Cualquier cosa con un nombre como «Asistente de descarga» o «Ayudante» suele ser seguro para deshabilitar. Por ejemplo, a menos que abra con frecuencia listas de reproducción, pistas o álbumes de Spotify desde enlaces en un navegador web, puede desactivar Spotify Web Helper.
Para realizar purgas de aplicaciones similares en macOS, busque Usuarios y grupos, luego haga clic en la pestaña Elementos de inicio de sesión, donde encontrará una lista de aplicaciones que están designadas para ejecutarse en segundo plano cuando inicia su Mac.
Ajustar la configuración de gráficos y pantalla
Si tiene un potente procesador de gráficos en su computadora portátil, puede asegurarse de que solo los juegos u otras aplicaciones con uso intensivo de gráficos necesiten usarlo, mientras que todo lo demás se puede obtener utilizando el silicio en la CPU más eficiente para el procesamiento de gráficos. Si su sistema utiliza gráficos Nvidia GeForce, abra el panel de control de GeForce (que normalmente se encuentra en el área de notificación de Windows en el lado derecho de la barra de tareas), luego haga clic en la pestaña Configuración del programa para asignar cada aplicación a un chip de procesamiento de gráficos específico . Asigne el chip discreto GeForce a juegos y aplicaciones de edición de fotos y videos como Adobe Photoshop y Premiere, mientras asigna todo lo demás a los gráficos integrados.
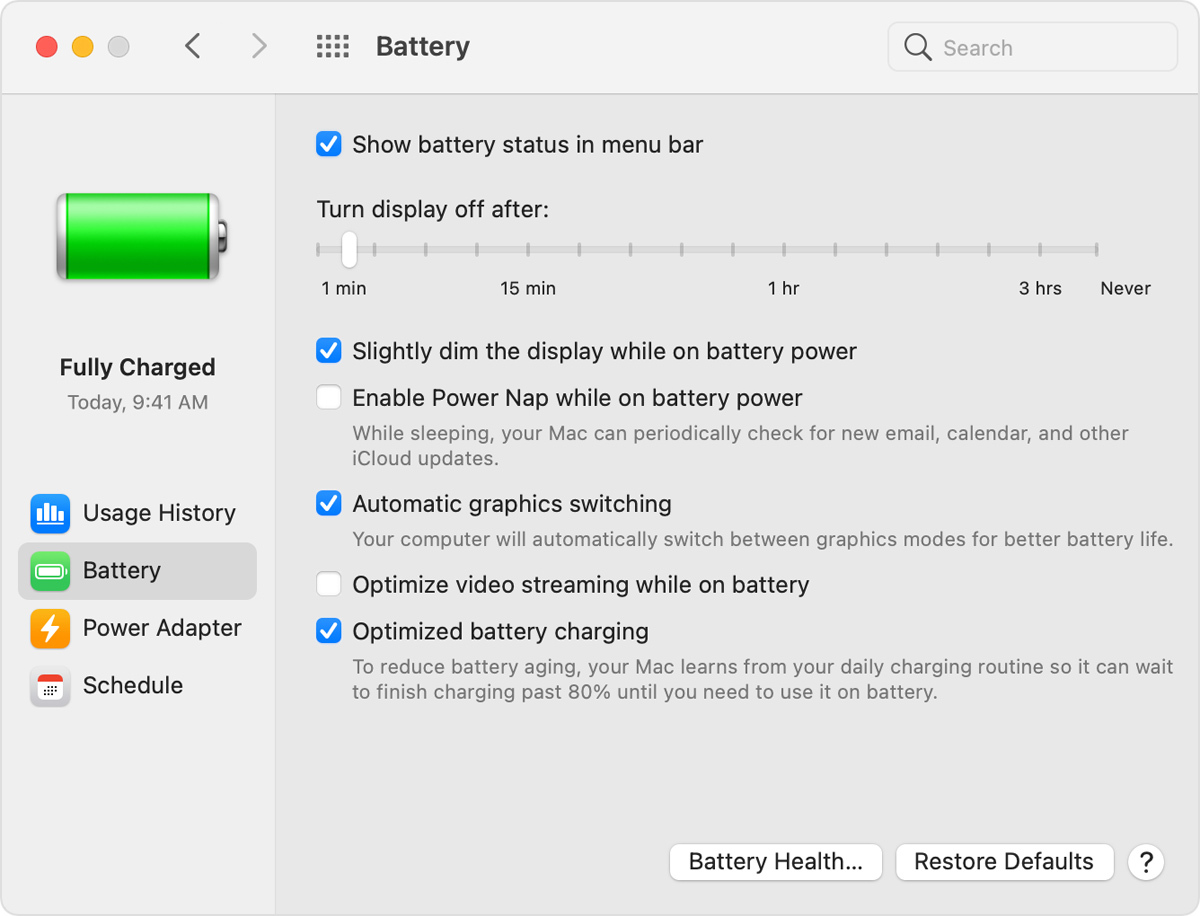
Para realizar una tarea similar en una Mac, abra el mismo panel de preferencias de la batería mencionado anteriormente y asegúrese de que la opción «Cambio automático de gráficos» esté marcada, como en la captura de pantalla anterior de macOS Big Sur. No tiene el mismo tipo de control ajustado sobre cada programa que tiene en el panel GeForce, por lo que tendrá que confiar en el juicio de macOS cuando se trata de qué aplicación debe usar qué acelerador de gráficos.
Preste atención al flujo de aire
La mayoría de las computadoras portátiles ahora vienen con baterías de polímero de litio que requieren mucho menos mantenimiento que las baterías de hace una década, gracias tanto a las mejoras de software y firmware como a la innovación en la tecnología de la batería en sí. Ya no tiene que realizar una descarga completa de la batería de forma regular para calibrarla, ni tiene que preocuparse de que agotar la batería dañe completamente su computadora portátil.

(Foto: Molly Flores)
Sin embargo, debe tener cuidado con el calor, que acelerará la desaparición de la batería. Los mayores problemas provienen de la obstrucción física de los puertos de ventilación. La acumulación de polvo es un problema que puede solucionar limpiando las rejillas de ventilación y el ventilador de la computadora portátil. (Periódicamente, use una lata de aire comprimido para soplar parte del polvo). Sin embargo, un problema más frecuente que surge es el uso de la computadora portátil sobre una almohada o manta, que puede obstruir el ventilador de ventilación y retener el calor que llega. fuera del sistema. Evite esto utilizando su computadora portátil solo en superficies firmes, como una mesa o un escritorio, que no se doblarán ni bloquearán el flujo de aire o el enfriamiento.
Vigile la salud de su batería
Todas las baterías pierden capacidad de carga con el tiempo y eventualmente deberán ser reemplazadas. Hacer un balance del estado de una batería de vez en cuando siempre es una buena idea.
Recomendado por nuestros editores
En una computadora portátil Apple MacBook, para ver si la batería está llegando al final de su vida útil, mantenga presionada la tecla Opción y haga clic en el icono de la batería en la barra de menú para revelar el estado de la batería. Si ves el mensaje «Reemplazar ahora» o «Reparar batería», es probable que la batería esté funcionando muy por debajo de su capacidad original.
Puede encontrar información más detallada sobre cuántos ciclos de carga ha soportado su batería abriendo la aplicación Información del sistema y navegando a la pestaña Energía. Verifique el valor del recuento de ciclos con los máximos clasificados en la lista de Apple para saber cuántos ciclos más le quedan.
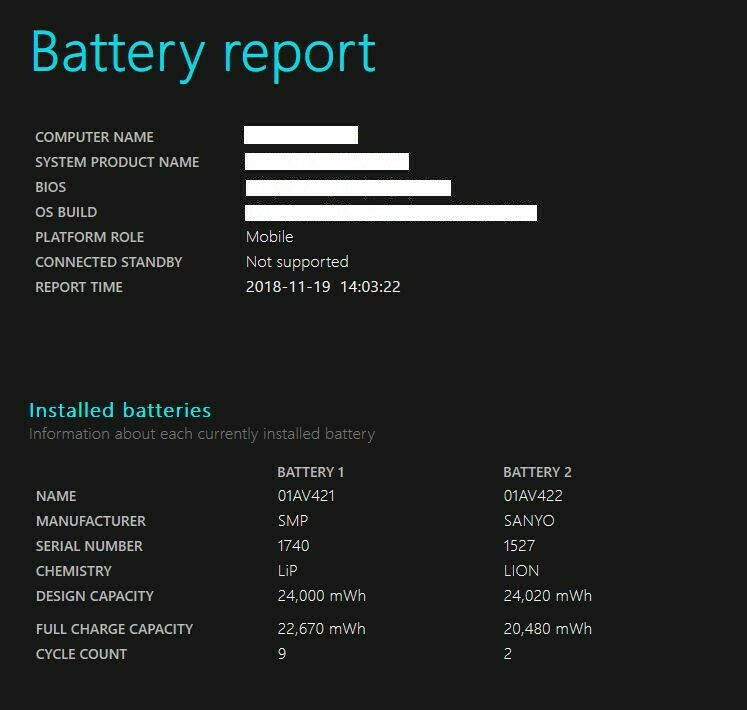
Para obtener un indicador de estado de la batería equivalente en Windows 10, deberá arremangarse y adentrarse en el mundo del símbolo del sistema. Aquí está la guía completa sobre cómo generar un informe de batería de Windows usando el símbolo del sistema.
Revise la configuración de administración de la batería
Algunas computadoras portátiles recientes ahora pueden monitorear automáticamente el historial de temperatura y los patrones de carga de la batería. A través del software del fabricante, esta información se puede usar para ajustar la carga «completa» para que permanezca por debajo del 100% de la capacidad de la batería si no la usa con regularidad. (Reducir la cantidad de ciclos de carga puede ayudar a prolongar la vida útil de la batería).
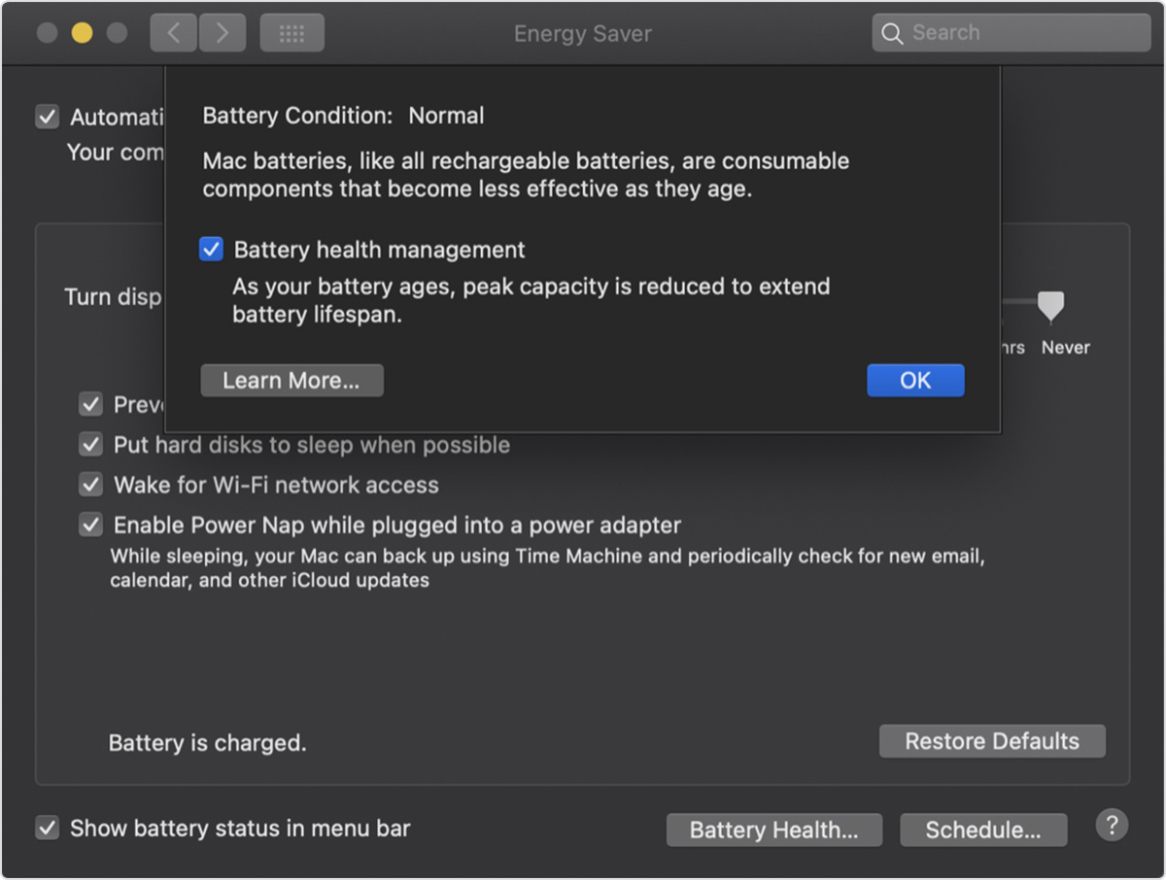
Es una buena idea usar este monitoreo, pero si prefiere deshabilitar este software de administración para asegurarse de que siempre está cargando la batería para maximizar la capacidad, muchos fabricantes le permiten hacerlo. En una MacBook con macOS Catalina o posterior, seleccione Preferencias del sistema en el menú de Apple y luego haga clic en Ahorro de energía. Haga clic en Estado de la batería, anule la selección de la opción «Gestión del estado de la batería» y, a continuación, haga clic en Aceptar. Las instrucciones varían según el fabricante de las computadoras portátiles con Windows; aquí está la guía práctica de Dell.
Lleva una batería de respaldo
Finalmente, la forma más fácil de asegurarse de que siempre tenga suficiente carga de batería es llevar consigo una batería externa.
Estas fuentes de alimentación externas se conectan a su computadora portátil de la misma manera que lo hace su cargador. Por lo general, cuestan entre $ 100 y $ 200, pero vienen con adaptadores para usar con muchos modelos diferentes de computadoras portátiles. Se pueden usar en más de un sistema e incluso para otros dispositivos, como su teléfono o tableta.

Estas estrategias te ayudarán a aprovechar al máximo la batería que tienes. Sin embargo, si está buscando una computadora portátil nueva y el tiempo de ejecución de la batería es una de sus preocupaciones clave, consulte nuestro resumen de las computadoras portátiles que hemos probado con la mejor duración de la batería.





