Hay algo increíblemente satisfactorio en un juego moderno que se ejecuta en alta resolución con gráficos nítidos y nítidos. Pero si la escena se convierte en un desastre cada vez que mueves a tu personaje, estás experimentando un fenómeno llamado acertadamente Desenfoque de movimiento.
El desenfoque de movimiento proviene de varias fuentes diferentes y, si tiene suerte, su monitor puede tener algunas opciones para reducirlo. Si bien uno o dos ajustes de software pueden ayudarlo a mitigar el desenfoque de movimiento, muchas opciones dependen de su pantalla: cuanto mejor sea su monitor, más opciones de reducción de desenfoque tendrá. Los monitores de juegos generalmente tendrán más de estos ajustes que las pantallas orientadas a la oficina, pero nunca está de más comprobarlo.
Si no está seguro de cómo acceder a la visualización en pantalla (OSD) de su monitor, consulte su manual. Por lo general, puede presionar un botón en el costado o en la parte inferior del monitor para navegar por la configuración integrada. Aquí hay algunas opciones que puede encontrar.
Resumen
Suba la frecuencia de actualización
La frecuencia de actualización de un monitor LCD determina cuántas veces la pantalla actualiza la imagen en pantalla. La mayoría de los monitores de computadora estándar se actualizan a 60 Hz, o 60 veces por segundo. Sin embargo, muchos monitores, en particular los enfocados en juegos, pueden funcionar a 90 Hz, 144 Hz o incluso más.
He aquí por qué esto es importante: en una pantalla de muestra y retención como una LCD, los objetos en movimiento en la pantalla en realidad no se mueven de la forma en que su ojo espera que lo hagan. Permanecen en un lugar durante 1/60 de segundo, luego aparecen en otro lugar durante otro 1/60 de segundo, y así sucesivamente. A medida que su ojo sigue el objeto a través de la pantalla, esperando un movimiento suave, su cerebro inyecta algo de desenfoque en el movimiento. (Blur Busters tiene una gran explicación de esta rareza, si quieres profundizar más).
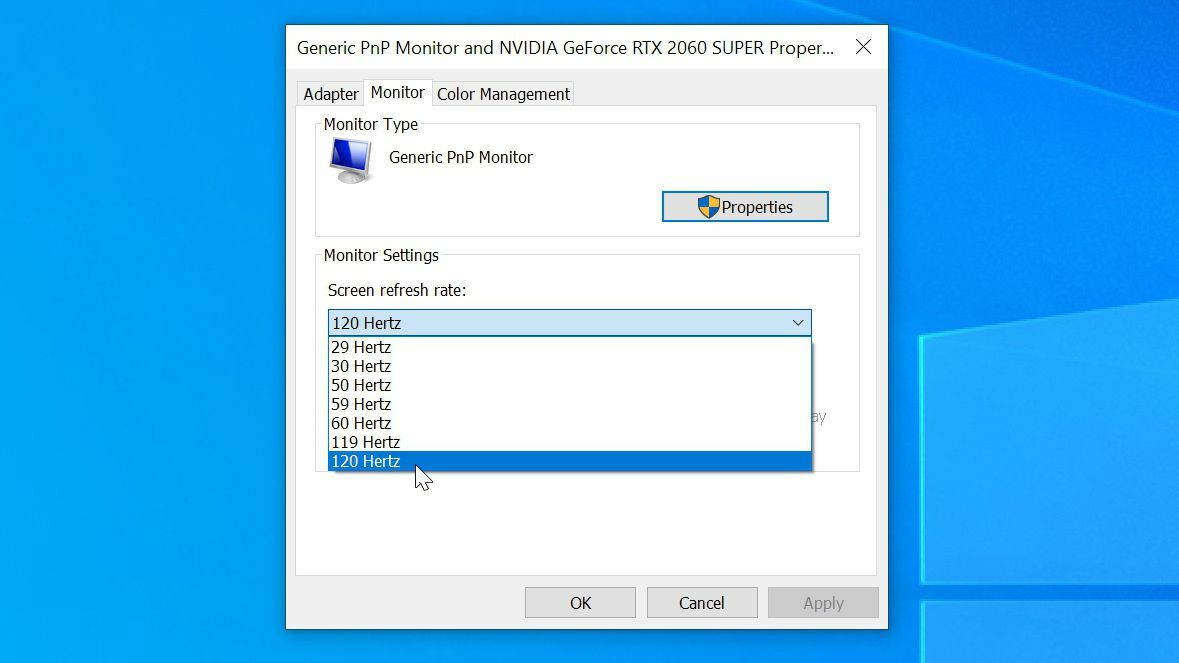
Si puede aumentar la cantidad de cuadros que se muestran cada segundo, puede aliviar este desenfoque (aunque probablemente no lo eliminará por completo). Con una frecuencia de actualización más alta, cada imagen permanece en la pantalla durante menos tiempo antes de cambiar a su siguiente posición. Sin embargo, para hacer esto, necesita un monitor con una frecuencia de actualización más alta, y realmente necesita activar esa frecuencia de actualización en Windows.
Esto puede parecer obvio, pero todas las semanas escucho acerca de otro jugador que compró un monitor de 144 Hz y no notó la diferencia porque se olvidó de habilitar esa frecuencia de actualización en Windows. Entonces, si tiene una pantalla de juegos de alta actualización, diríjase a Ajustes > Sistema > Pantalla, desplácese hacia abajo y haga clic en Configuración de pantalla avanzada, entonces escoge Propiedades del adaptador de pantalla para [your monitor].
En la pestaña Monitor, haga clic en el menú desplegable Frecuencia de actualización de pantalla y manténgalo lo más alto posible. (Si su monitor no puede superar los 60 Hz, es posible que incluso pueda overclockearlo un poco, pero ese es un tema completamente aparte).
Mejora la velocidad de fotogramas de tu juego
El hecho de que su pantalla pueda actualizarse a 144 Hz no significa que verá 144 fotogramas por segundo; simplemente significa que su monitor es capaz de mostrar muchos marcos distintos. La otra mitad de la ecuación se refiere a su PC y su capacidad para generar fotogramas a ese ritmo. Los juegos más modernos requieren una CPU y GPU más potentes para funcionar sin problemas, especialmente a resoluciones más altas como 1440p o 4K.

Así que abra su juego actual de elección y realice un seguimiento de cuántos fotogramas por segundo está obteniendo. Si solo obtiene 67 cuadros por segundo en un monitor de 144 Hz, o peor aún, 30 fps en un monitor de 60 Hz, es probable que todavía experimente desenfoque de movimiento, y debería bajar algunas de las configuraciones de gráficos de su juego para que pueda funcionar. más cuadros.
Las configuraciones altas aún pueden verse geniales, mientras que son mucho menos castigadoras que Ultra, lo que permite un juego de alta velocidad de fotogramas que se ve más claro. (Solo trata de no ajustar la resolución demasiado baja porque puede hacer que tu juego se vea borroso por razones completamente diferentes).
Idealmente, desea que la velocidad de fotogramas de su juego sea tan alta o más alta que la frecuencia de actualización de su monitor, para obtener el movimiento más suave posible en esa pantalla. Por lo tanto, apunte a 60 fps o más en una pantalla de 60 Hz, 144 fps en una pantalla de 144 Hz, y así sucesivamente.
Desactiva la configuración de desenfoque de movimiento de tu juego
Mientras estás en la configuración de tu juego revisando las velocidades de fotogramas, también debes buscar la configuración de Desenfoque de movimiento de ese juego. Muchos juegos agregan esto para compensar las bajas velocidades de cuadro o para hacer que el juego sea más «cinematográfico».
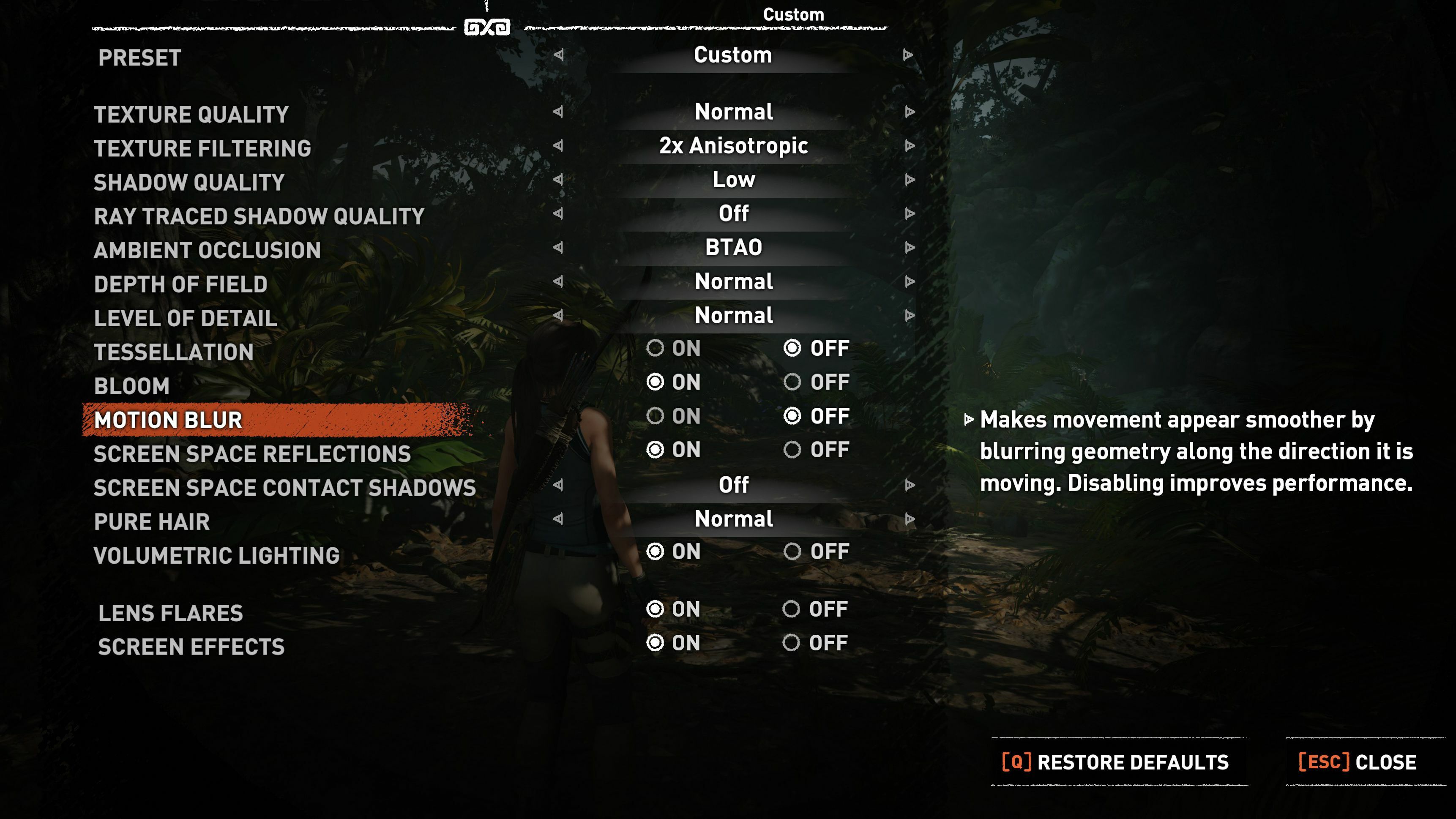
Sin embargo, dependiendo de cómo se implemente, esta función puede empeorar las cosas. Si no te gusta cómo se ve el desenfoque de movimiento en tu juego, intenta bajarlo o apagarlo desde la configuración y ver si se ve mejor.
Ciertos juegos también pueden ofrecer configuraciones más avanzadas que quizás desee ajustar. Juega con los ajustes de Profundidad de campo, Bloom, Grano de película y Aberración cromática, que pueden producir efectos que son igualmente molestos si te gusta una imagen clara.
Activar Overdrive y reducción de desenfoque de movimiento
Hay otra razón por la que el movimiento puede verse borroso en su monitor: el tiempo de respuesta. No debe confundirse con el retraso de entrada (la demora entre presionar un botón y la acción que aparece en la pantalla), el tiempo de respuesta de un monitor, medido en milisegundos, determina qué tan rápido un píxel puede cambiar de un tono a otro. Si esa transición es demasiado lenta, las imágenes en movimiento tendrán un rastro de manchas, llamado efecto fantasma. Esto puede suceder incluso si su monitor tiene una frecuencia de actualización alta.
Recomendado por Nuestros Editores
Ciertos tipos de paneles son más susceptibles a las imágenes fantasma y a los tiempos de respuesta más lentos que otros. Los paneles TN tienden a tener tiempos de respuesta más rápidos que sus contrapartes IPS y VA, aunque dentro de cualquier categoría, encontrará algunos paneles mejores que otros.

Aún más confuso, el valor del tiempo de respuesta que ve en la página de especificaciones de un monitor puede ser engañoso, por lo que incluso si un monitor reclama un tiempo de respuesta de 1 ms, puede mostrar cantidades desagradables de imágenes fantasma. No le dé demasiada importancia a los números en la caja, lea las reseñas de monitores de expertos como el nuestro para ver qué tan bien una pantalla maneja el movimiento.
A menudo, los monitores de juegos vendrán con una configuración de Overdrive o Response Time para mitigar el efecto fantasma. Verifique su visualización en pantalla para ver lo que está disponible. Activar esta función puede reducir la cantidad de imágenes fantasma, pero si lo hace demasiado alto puede hacer que las transiciones de píxeles excedan el tono deseado, lo que provoca artefactos de imágenes fantasma inversas.
Por lo general, encuentro que la segunda configuración más alta es un buen equilibrio, pero depende del monitor. Si no está seguro, la prueba de efecto fantasma de Blur Busters puede ayudarlo a determinar qué configuración. Pruebe cada configuración para ver cuál se ve mejor para usted.
Junto a esa configuración de sobremarcha, también puede encontrar una configuración de reducción de desenfoque de movimiento por separado. Esto tiene muchos nombres, incluidos LightBoost, Ultra Low Motion Blur (ULMB), Dynamic Accuracy (DyAc), Extreme Low Motion Blur (ELMB) o Motion Pixel Response Time (MPRT), por nombrar algunos. Estas características activan la luz de fondo de una manera que reduce o elimina el desenfoque de movimiento, aunque algunas implementaciones son mejores que otras.
En muchos monitores, puede causar artefactos horribles y la duplicación de la imagen, así que nuevamente, pruébelo usted mismo para ver si le gusta la forma en que su monitor lo maneja.
Nuevamente, estas funciones tienden a estar disponibles en monitores enfocados en juegos; es probable que no las encuentre en la pantalla enfocada en la oficina que obtuvo por poco dinero. Entonces, cuando llegue el momento de actualizar su monitor, asegúrese de buscar características como altas frecuencias de actualización y reducción de desenfoque de movimiento si le preocupa un movimiento suave y claro.





