¿Se encuentra de repente necesitando ser más productivo? ¡Buenas noticias! Windows 10 viene cargado con todo tipo de herramientas diseñadas para ayudarlo a hacer las cosas, junto con ajustes más profundos que pueden optimizar aún más la productividad del sistema operativo. Cada nueva actualización importante agrega aún más. Ahora, las malas noticias: todas esas excelentes herramientas y ajustes de Windows que aumentan la productividad no son inmediatamente obvios, con muchas de las configuraciones más útiles ocultas en lo profundo de un laberinto de menús de opciones. (Hay una razón por la que necesitamos publicar artículos como 10 funciones de Windows poco conocidas que te dejarán boquiabierto).
Podemos ayudar. Tomarse cinco o diez minutos para jugar con Windows 10 puede potenciar su configuración, independientemente de si está tratando de seguir trabajando mientras está atrapado en casa o configurando algo más permanente. Mejor aún, la mayoría de estos consejos también funcionan bien para Windows 11, aunque su ubicación exacta puede diferir ligeramente. Vamos a profundizar en.
Deshazte de las interrupciones
Si desea concentrarse en una tarea, la clave es reducir las interrupciones. Eso puede ser tan simple como revisar su correo electrónico y redes sociales solo en los momentos designados, pero Windows 10 aún puede mostrar notificaciones emergentes que pueden sacarlo de un espacio de cabeza productivo, ya sea desde las aplicaciones o desde el propio sistema operativo. Erradiquemos esos primero.
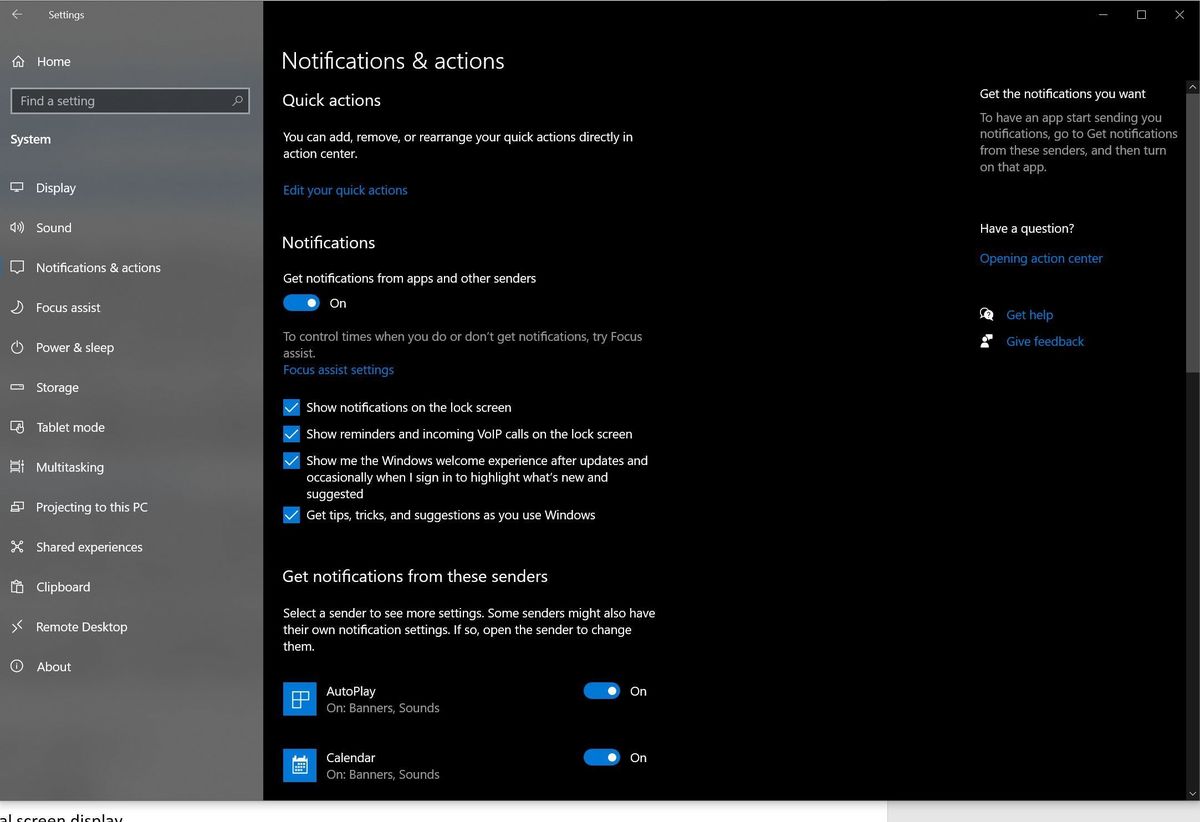
Opciones de notificaciones de Windows 10
Abra el menú Inicio, haga clic en el icono de la rueda dentada de Configuración y diríjase a Sistema > Notificaciones y acciones. Tienes algunas opciones diferentes aquí. esa bomba nuclear todos notificaciones de la órbita, erradicándolas por completo, mover el Recibe notificaciones de aplicaciones y otros remitentes artículo a Apagado. Auge.
Para un enfoque más matizado, puede hacer clic en el pequeño Ajustes de asistencia de enfoque enlace debajo de esa opción, que le permite configurar reglas sobre cuándo y cómo recibirá notificaciones del sistema operativo.
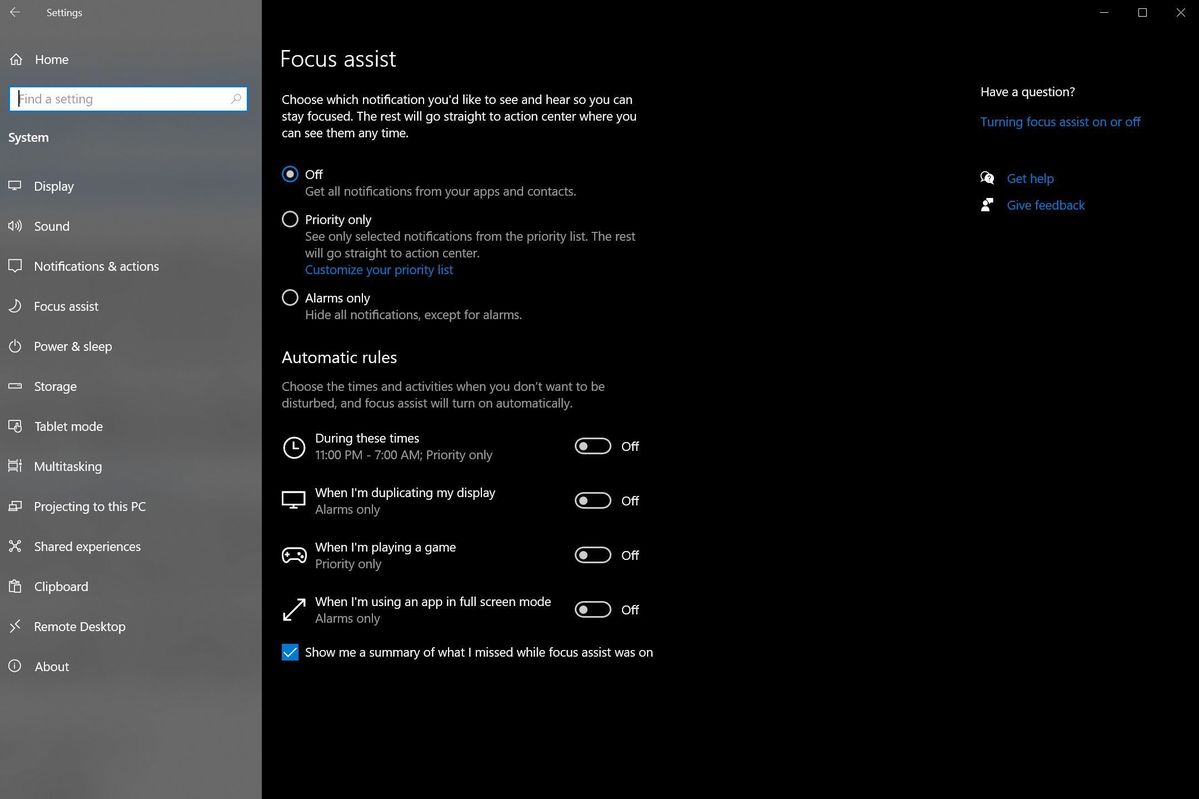
Opciones de Focus Assist de Windows 10.
Si desea recibir algunas notificaciones, por ejemplo, eventos de Mail y Calendar, pero no otras, regrese a la página principal. Notificaciones y acciones pantalla. En la parte inferior, verá una gran lista de todas las aplicaciones que potencialmente pueden enviarle notificaciones. Deslice los que no son críticos para desactivarlos. Me gusta deshabilitar las notificaciones del sistema Razer Synapse y Discord, por ejemplo, porque aunque soy un jugador, tienden a interrumpirme durante las horas de trabajo. También evito las notificaciones de Mail, prefiriendo revisar mi bandeja de entrada en mi propio horario.
Las notificaciones ni siquiera son los peores delincuentes cuando se trata de interrupciones. Ninguna cosa es peor que los reinicios forzados de Windows 10 en su PC para instalar actualizaciones. Afortunadamente, Microsoft ha trabajado en muchas herramientas a lo largo de los años que hacen que ese escenario sea mucho menos probable que ocurra, si sabes que existen, eso es.
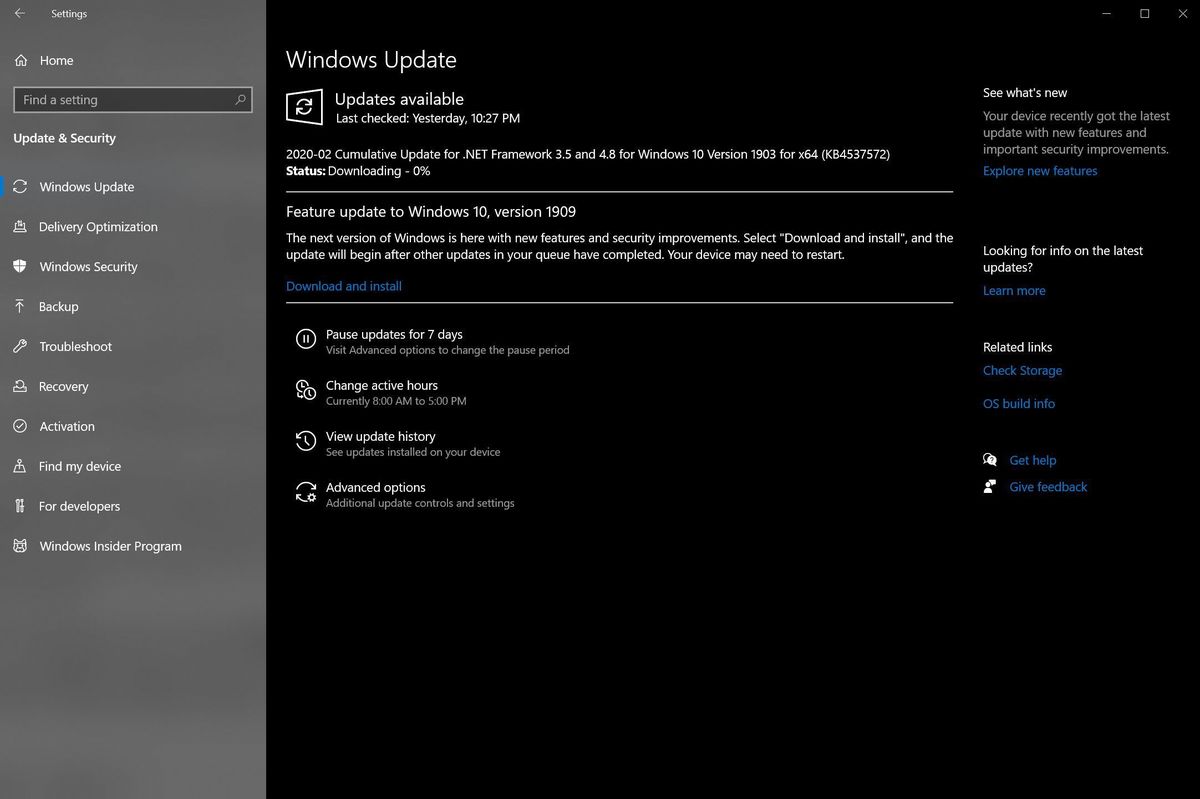
Opciones de actualización de Windows.
Dirigirse a Inicio> Configuración> Actualización y seguridad> Actualización de Windows para jugar con sus opciones. En particular, verifique su Cambiar horas activas ajustes. Estos le permiten decirle a Windows cuándo está trabajando y no reiniciará automáticamente su PC durante ese tiempo. La capacidad de pausar todas las actualizaciones durante una semana también es útil; si cavas en el Opciones avanzadas menú puede sacarlos por poco más de un mes.
Organice su flujo de trabajo
Inculcar algo de orden en su flujo de trabajo puede marcar una gran diferencia. Por supuesto, Alt-Tab-revisar todos sus programas abiertos puede funcionar, pero tomarse el tiempo para establecer algún tipo de organización puede ayudar a que todo funcione de la mejor manera posible. Windows 10 incluye varias herramientas que pueden hacer que la multitarea sea aún más productiva.
En primer lugar: configuraciones de varios monitores rock para la productividad, y recomiendo usar más de un monitor si es posible. Nuestras guías sobre cómo configurar dos monitores y la escala de pantalla individual de Windows 10 pueden ayudarlo en ese caso. En un apuro, incluso puede usar un televisor como monitor de computadora, aunque funcionan mejor como pantallas auxiliares. Dicho esto, no todo el mundo quiere (o puede permitirse) más de una pantalla, y las herramientas de Windows 10 a continuación ayudan incluso si está atascado en una sola pantalla.
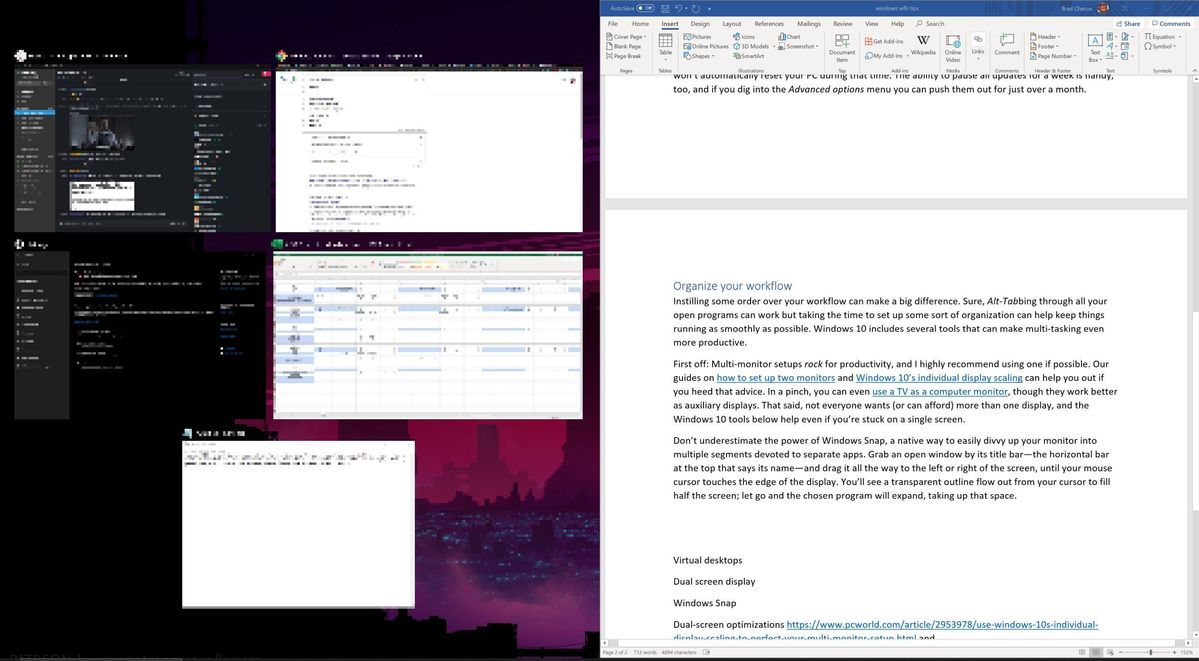
Cuando ajusta una ventana a la mitad de la pantalla, Windows retira todas las demás ventanas abiertas para permitirle elegir una para llenar el otro lado.
No subestime el poder de Windows Snap, una forma nativa de dividir fácilmente su monitor en múltiples segmentos dedicados a aplicaciones separadas. Tome una ventana abierta por su barra de título, la barra horizontal en la parte superior que dice su nombre, y arrástrela hacia la izquierda o hacia la derecha de la pantalla, hasta que el cursor del mouse toque el borde de la pantalla. Verá un contorno transparente saliendo de su cursor para llenar la mitad de la pantalla. Suéltalo y el programa elegido se expandirá, ocupando ese espacio. Cualquier otro programa abierto en ese monitor aparecerá en la otra mitad de la pantalla y, si selecciona uno, se expandirá para llenar ese espacio. ¡Auge! Ahora tienes dos programas en la pantalla al mismo tiempo, divididos por la mitad.
Si tiene un monitor grande o una pantalla de 1440p o 4K con densidad de píxeles, puede usar Snap para dividir su pantalla aún más. Arrastrar ventanas abiertas a una esquina de su pantalla las encajará en ese cuarto de la pantalla, aunque use este método no activa un mensaje que le pregunta con qué llenar el resto de la pantalla. Deberá ajustar las ventanas que desee manualmente en cada esquina.
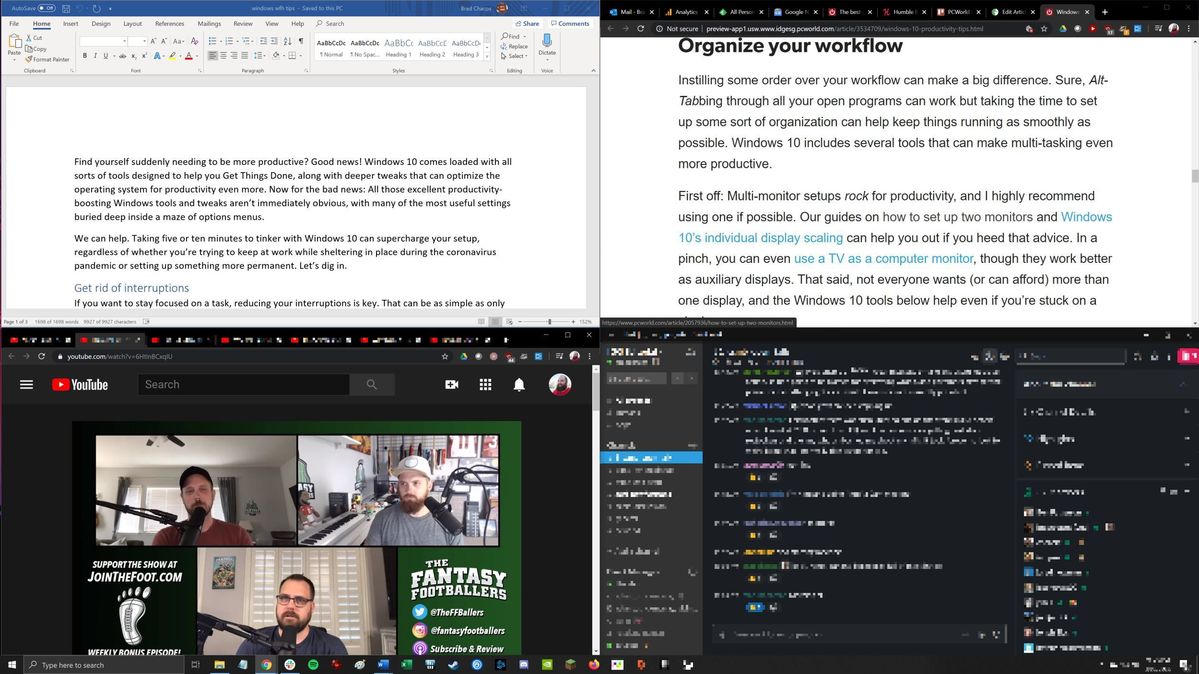
Cuatro ventanas encajadas en cuatro cuadrantes de la pantalla pueden poner mucha información al alcance de su mano a la vez.
Sin embargo, vale la pena. Tener, por ejemplo, un documento, una hoja de cálculo, el software de chat de su trabajo y Outlook abiertos y visibles al mismo tiempo puede ayudarlo a obtener una lote de cosas hechas más rápido, especialmente si está transfiriendo datos de una de las aplicaciones a otra. Y si desea personalizar aún más la funcionalidad Snap, asegúrese de revisar FancyZones, la aplicación multitarea asesina de Microsoft.
Otra potente herramienta para la organización: la función de escritorios virtuales subutilizada de manera criminal, que debutó en Windows 10. Los escritorios virtuales le permiten separar versiones «virtuales» de su escritorio, cada una ejecutando sus propias instancias de software, entre las que puede alternar. Trabajo desde casa, por lo que a veces ejecuto escritorios virtuales separados dedicados al tiempo de trabajo y al tiempo de juego, por ejemplo: Office, Slack y un navegador dedicado a tareas de trabajo en uno, y aplicaciones «divertidas» como Steam, Discord y un navegador. con Reddit o Twitter abierto en otro. Cuando es la hora del descanso (o de la cerveza en punto), puedo saltar al escritorio virtual de «jugar» y continuar donde lo dejé.
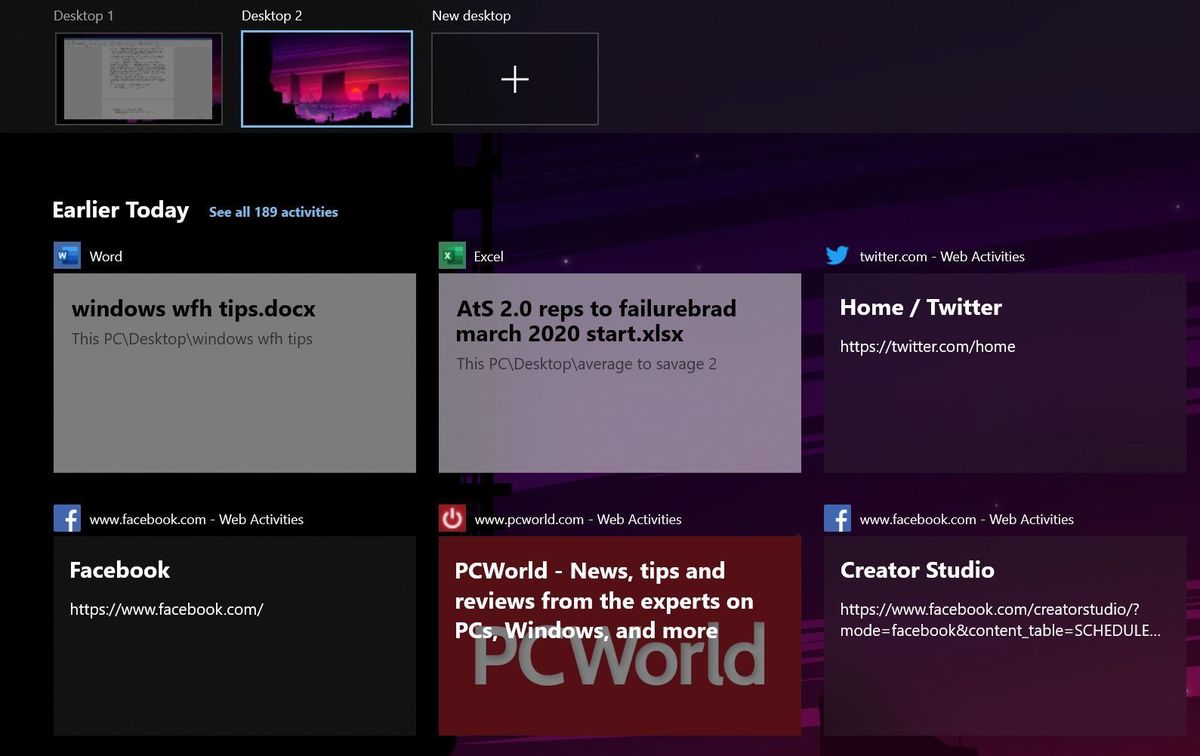
Puede ver sus diversos escritorios virtuales en la parte superior de la vista de tareas de Windows 10, encima de su línea de tiempo de actividad.
Como alternativa, puede configurar varios escritorios virtuales, cada uno dedicado a su propia tarea de trabajo complicada, con todos los programas relevantes, pestañas del navegador y documentos/hojas de cálculo abiertos para ese proyecto en particular. ¡Tu único limite es tu imaginación!
Para comenzar a usar escritorios virtuales, haga clic en el icono Vista de tareas en la barra de tareas de Windows 10 para acceder a su línea de tiempo. Seleccione el pequeño + Nuevo escritorio texto en la parte superior izquierda de la pantalla.
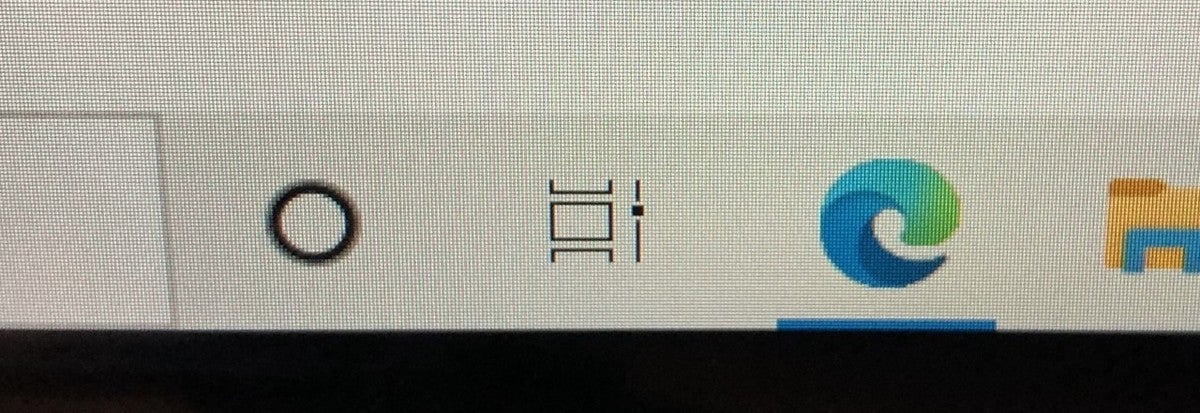
En Windows 10, el ícono Vista de tareas (una pequeña pila de rectángulos con un control deslizante en el lado derecho) se puede encontrar a la derecha de la barra de búsqueda y el ícono de Cortana.
Una vez que esté configurado, use la misma interfaz de Vista de tareas para alternar entre los escritorios virtuales abiertos en la barra que aparece en la parte superior de la pantalla.
También puede usar estos atajos de teclado para controlar sus escritorios virtuales:
- Windows + Ctrl + D: Crear y abrir un nuevo escritorio virtual
- Windows + Ctrl + F4: Cierra el escritorio virtual actual.
- Windows + Ctrl + Izquierda / Derecha: Cambie al escritorio virtual a la izquierda o a la derecha.
- Ventanas + pestaña: Abrir vista de tareas/interfaz de escritorio virtual
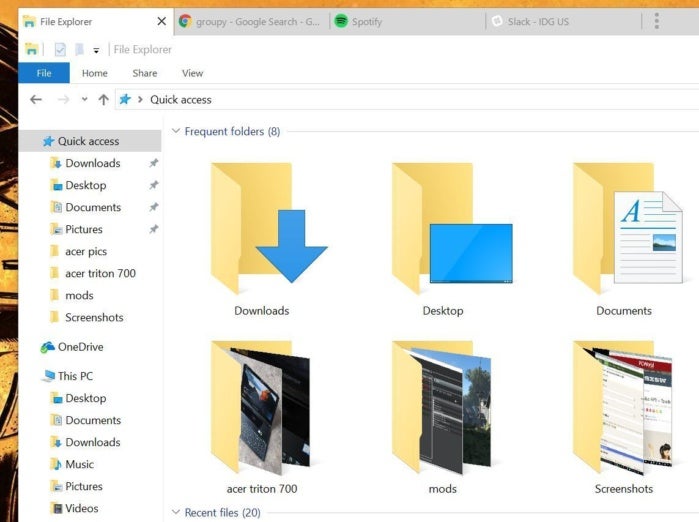
Groupy de Stardock le permite combinar varios programas en una sola ventana, como las pestañas del navegador, y saltar entre ellos. Si observa la barra de título en la parte superior de la pantalla, verá que esta ventana incluye el Explorador de archivos, Chrome, Spotify y Slack.
Finalmente, si bien esta guía está dedicada a los consejos de Windows, si tiende a hacer malabares con varios programas simultáneamente para tareas complicadas, considere pagar por el excelente software Groupy de Stardock. Groupy esencialmente te permite organizar varios programas en una sola ventana, permitiéndote saltar entre cada uno como tantas pestañas del navegador. Es estupendoy solo cuesta $10 directo desde Stardock. Microsoft estaba trabajando en una interfaz nativa con pestañas para Windows 10, llamada Sets, pero, por desgracia, está muerta. Groupy gana nuestra recomendación más alta.
Retazos
Deshacerse de las distracciones y organizar su flujo de trabajo contribuirá en gran medida a que sea más productivo, pero un puñado de otros ajustes de Windows 10 también pueden facilitarle la vida.
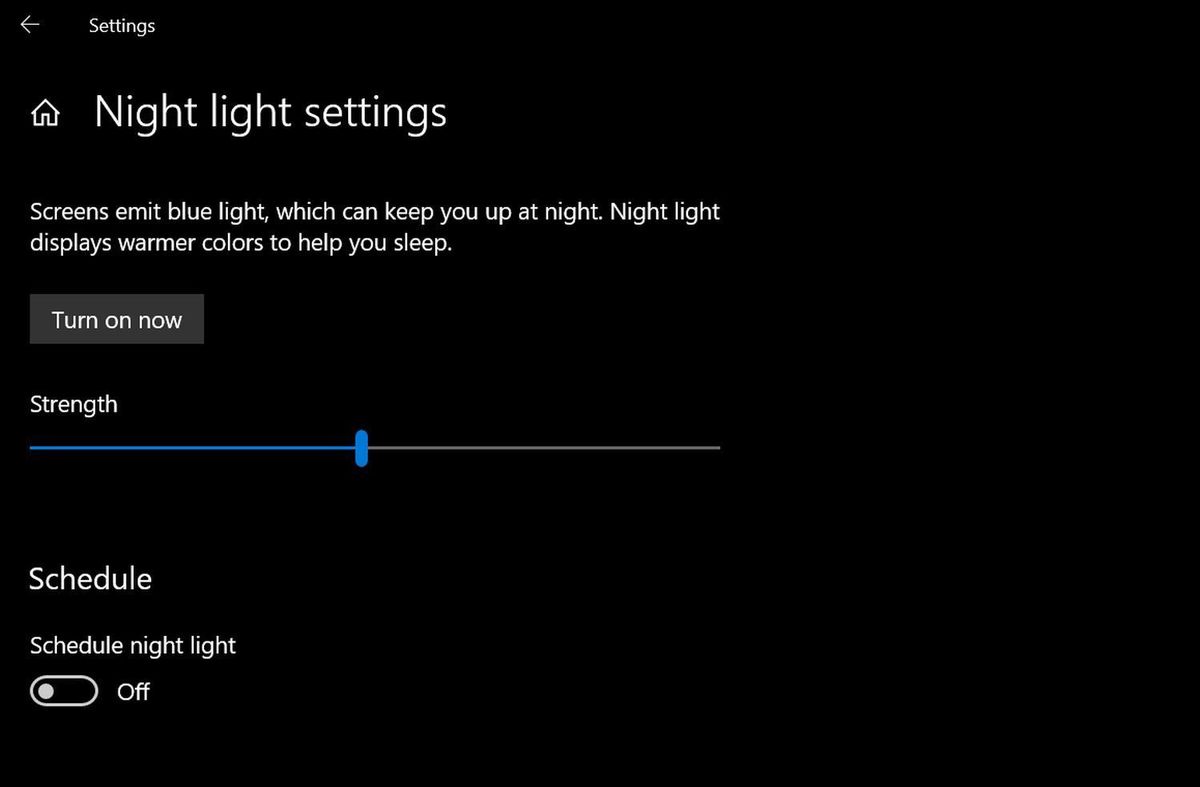
Las opciones de la luz nocturna son básicas, pero es una herramienta útil.
Luz de noche restringe la luz azul que emana de su pantalla cambiando su tono, similar a la popular aplicación f.lux. «Los estudios han demostrado que la luz azul en la noche suprime la producción de melatonina más que otros colores y cambia el tiempo circadiano del cuerpo, lo que interrumpe el ciclo de sueño y vigilia», dijimos en nuestro manual Night Light. Dirigirse a Inicio > Configuración > Sistema > Pantalla y active el control deslizante Night Light para encenderlo, luego haga clic en el Ajustes de luz nocturna enlace para ajustar cómo funciona.
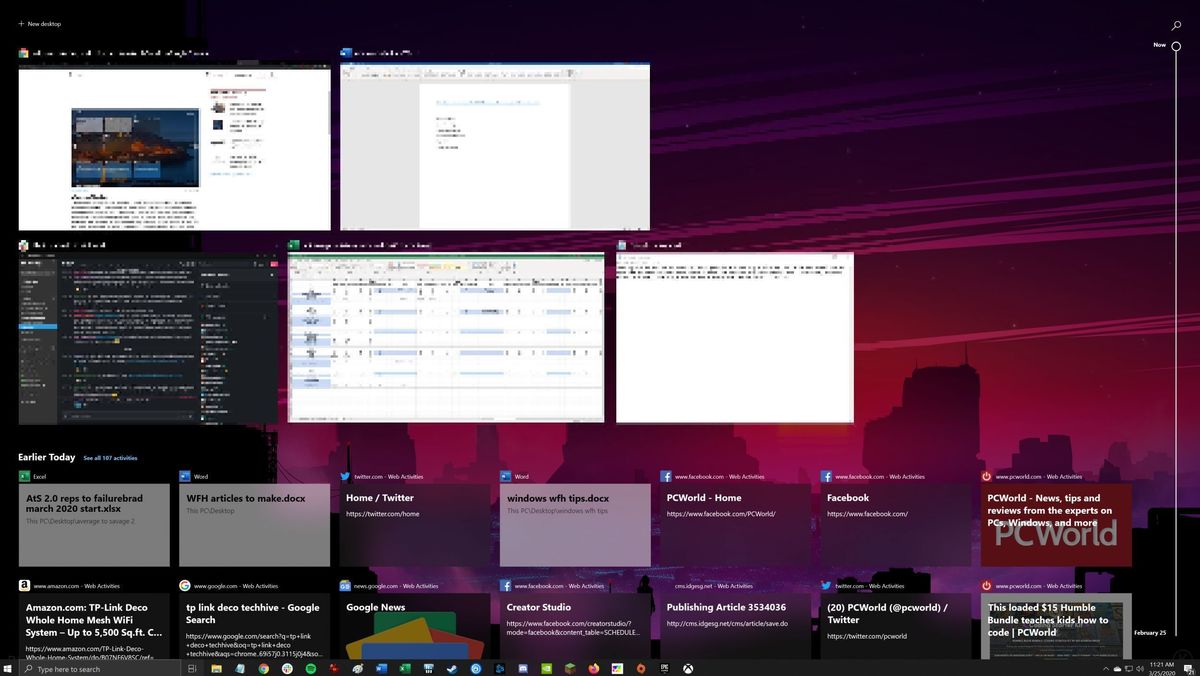
La línea de tiempo de Windows 10 le muestra en qué ha trabajado recientemente, lo que le permite volver a donde lo dejó con un solo clic.
Línea de tiempo de Windows le muestra un historial de su actividad reciente en las aplicaciones de Microsoft, incluidos los archivos individuales de Office y las pestañas del navegador Edge, lo que facilita volver a algo en lo que estaba trabajando antes. (Si es un usuario de Chrome, tome la extensión oficial del navegador de actividades web de Microsoft para habilitar la misma funcionalidad). Invoca la línea de tiempo abriendo el icono Vista de tareas en la barra de herramientas de Windows 10 o presionando Ventanas + pestaña. Su actividad reciente aparece debajo de la vista del escritorio virtual.
Portapapeles en la nube aprovecha aún más la conectividad de su cuenta de Microsoft al permitirle copiar texto en una PC y luego pegarlo en otra. Es maravilloso. Dirigirse a Ajustes > Sistema > Portapapeles para encenderlo y configurar su comportamiento.
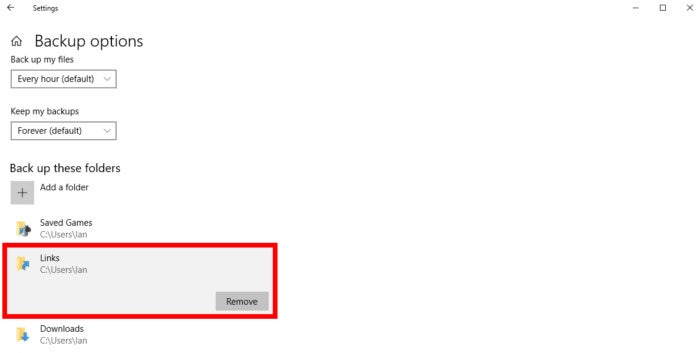
El historial de archivos facilita la administración de las carpetas de las que está realizando una copia de seguridad.
Si tiene un almacenamiento externo conectado a su PC, Historial del archivo es una bendición, tomar instantáneas de sus archivos a medida que avanza y almacenar las diferentes versiones, para que pueda recuperar archivos guardados más antiguos si es necesario. «Digamos, por ejemplo, que realmente le gustó un párrafo del primer borrador de un ensayo, pero lo eliminó hace mucho tiempo y ahora está luchando contra el arrepentimiento», explicamos en nuestro manual. «Puede sumergirse en el Historial de archivos, recuperar la versión correcta de su documento y copiar el párrafo». Nuestra guía de Historial de archivos puede configurarlo si suena interesante, mientras que nuestro resumen de las mejores unidades externas puede orientarlo hacia el mejor hardware para la tarea. (No necesita un SSD externo rápido para el historial de archivos; un disco duro más lento y, por lo tanto, más asequible, hace el trabajo perfectamente).
Eso lo hace. Si desea terminar su día antes, asegúrese de consultar 10 trucos de Windows para ahorrar tiempo que lo ayudan a hacer las cosas más rápido. Esos consejos simples no son glamorosos, y la mayoría ni siquiera son nuevos para ser honesto, pero cuando los usa juntos, pueden optimizar seriamente su flujo de trabajo. También te puede interesar nuestro resumen de 10 funciones de Windows poco conocidas que te dejarán boquiabierto.
Nota del editor: este artículo se actualiza periódicamente con nuevos consejos, trucos y noticias.





