La mayoría de los monitores de PC vienen con una serie de ajustes como brillo, contraste y configuración de color. Estos a menudo se pueden modificar con un conjunto de menús torpes usando botones ocultos en el costado de la pantalla. Sin embargo, al pasar a una aplicación de terceros, puede ajustar esta configuración desde un ícono en la barra de tareas, o incluso con un atajo de teclado rápido.
No estamos hablando de aplicaciones como F.lux. Tan útiles como son, F.lux y otras características de «Night Shift» solo ajustan la temperatura de color de la imagen, no el brillo real de la pantalla. Hay muchas aplicaciones que pueden ajustar esta configuración a nivel de hardware, pero la más poderosa que probamos fue ClickMonitorDDC.
Lleva el nombre de Display Data Channel (DDC), el protocolo de comunicación que usan los monitores para comunicarse con el chip de gráficos de una PC. Para usar ClickMonitorDDC, su monitor debe ser compatible con la interfaz de comando DDC/CI. La mayoría de los monitores modernos lo hacen, pero debe tener en cuenta que es posible que no funcione con todas las pantallas actualmente en el mercado.
Configurar ClickMonitorDDC
Descargue ClickMonitorDDC, ya sea el instalador o la versión portátil, que puede descomprimir en cualquier lugar que desee, e inícielo. Verá que aparece un ícono en la bandeja del sistema, aunque puede expandirlo para ver todos los íconos de ClickMonitorDDC, cada uno representa una configuración diferente que puede modificar.
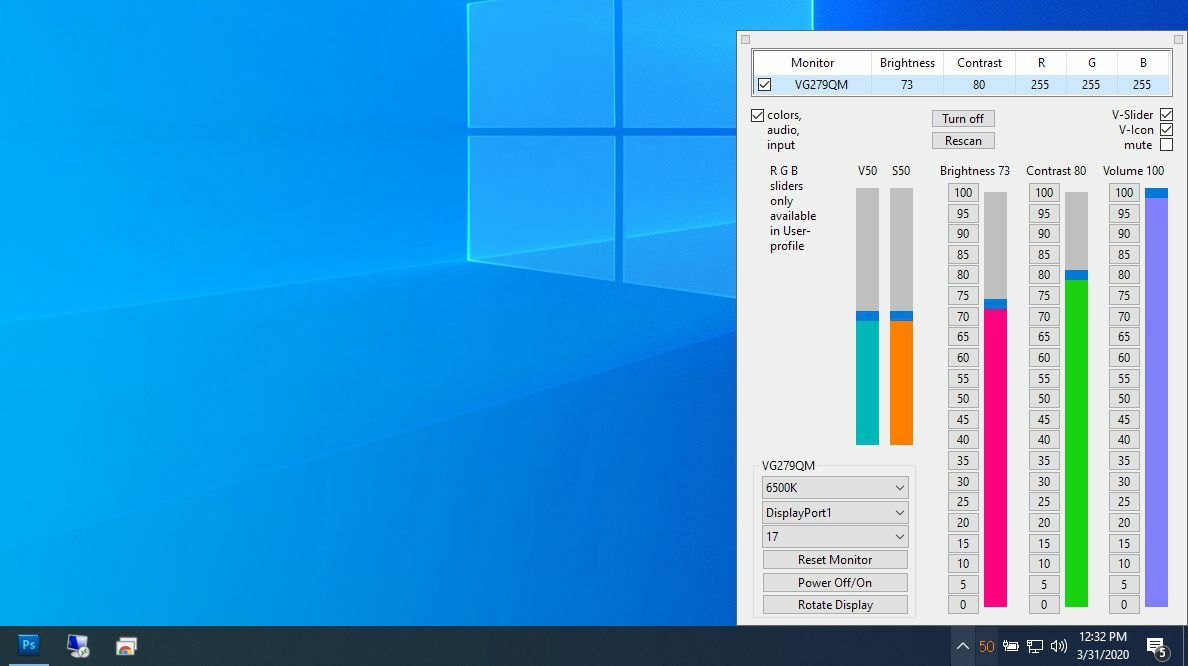
Haga clic en uno para ver la ventana completa, que le permite hacer clic y arrastrar los controles deslizantes para alcanzar el brillo deseado. Incluso puede cambiar entre los ajustes preestablecidos integrados del monitor, como Película o Juegos FPS, aunque solo uno de los míos coincidió con el nombre del ajuste preestablecido. Los otros eran solo números aleatorios, por lo que tomó un poco de prueba y error descubrir cuál era cuál.
Este panel por sí solo es increíblemente útil, y si todo lo que necesita son ajustes ocasionales, puede detenerse aquí. Pero si hace clic con el botón derecho en uno de los íconos de ClickMonitorDDC, puede ingresar a la Configuración, que contiene un montón de personalizaciones útiles. Hay mucho que ver aquí, pero un lugar donde definitivamente deberías comenzar son los accesos directos.
Crear accesos directos
Si hace clic en Administrar mouse, Administrar teclas de acceso rápido o Límites de transferencia del temporizador, puede personalizar sus propios atajos de mouse, atajos de teclado o programaciones, respectivamente. Esto le permite, por ejemplo, ajustar el brillo con Ctrl + Mayús + Rueda del ratón, o configure el brillo para atenuar automáticamente un 50 por ciento durante la noche.
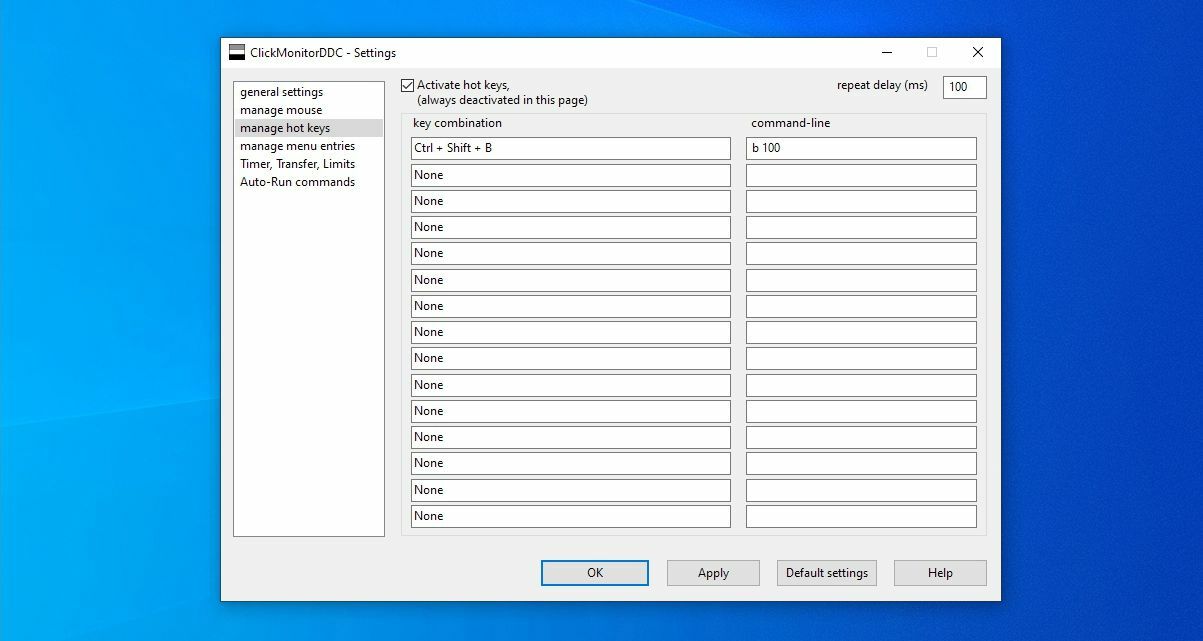
Para hacerlo, elija su acceso directo e ingrese uno de los comandos de «línea de comandos» de ClickMonitorDDC; estos son muy simples y los encontrará en la página de inicio de la aplicación. Entonces, el comando b 100 establecería el brillo a 100, y b + 20 subiría el brillo 20 puntos. Explore la lista y observe los ejemplos de ClickMonitorDDC para obtener ideas. Es bastante poderoso una vez que lo configuras de la manera que te gusta.
Si ClickMonitorDDC no funciona para usted, puede valer la pena probar una alternativa, como ScreenBright (cuyo sitio web ya no existe, pero aún se puede encontrar en sitios como Softpedia). No es tan poderoso, pero me he encontrado con situaciones en las que un programa DDC/CI funciona y otro no, por lo que siempre vale la pena intentarlo.





