Mirar fijamente una pantalla de computadora brillante puede causar fatiga visual y dolores de cabeza por tensión. Si usa una computadora portátil todos los días para trabajar y sufre estos problemas, debería considerar cambiar el nivel de brillo. ¿No estás seguro de cómo ajustarlo? No se preocupe, lo tenemos cubierto. A continuación, encontrará guías paso a paso sobre cómo ajustar el nivel de brillo en su teclado y dentro del menú de configuración de Windows 11.
¿Estás buscando comprar una nueva computadora portátil? Echa un vistazo a nuestro resumen de las mejores computadoras portátiles disponibles en este momento.
Cómo ajustar el brillo de la computadora portátil en el teclado
En la mayoría de los teclados de las computadoras portátiles, hay teclas de función con íconos de ajuste de brillo que parecen un sol con un símbolo positivo o negativo al lado.

IDG / Alex Huebner
El positivo lo hará más brillante, mientras que el negativo lo atenuará. Las teclas de función están en la parte superior del teclado y tienen la etiqueta F y un número del uno al 12. Para usarlas, mantenga presionado el botón «Fn» en la parte inferior del teclado mientras presiona la función deseada.
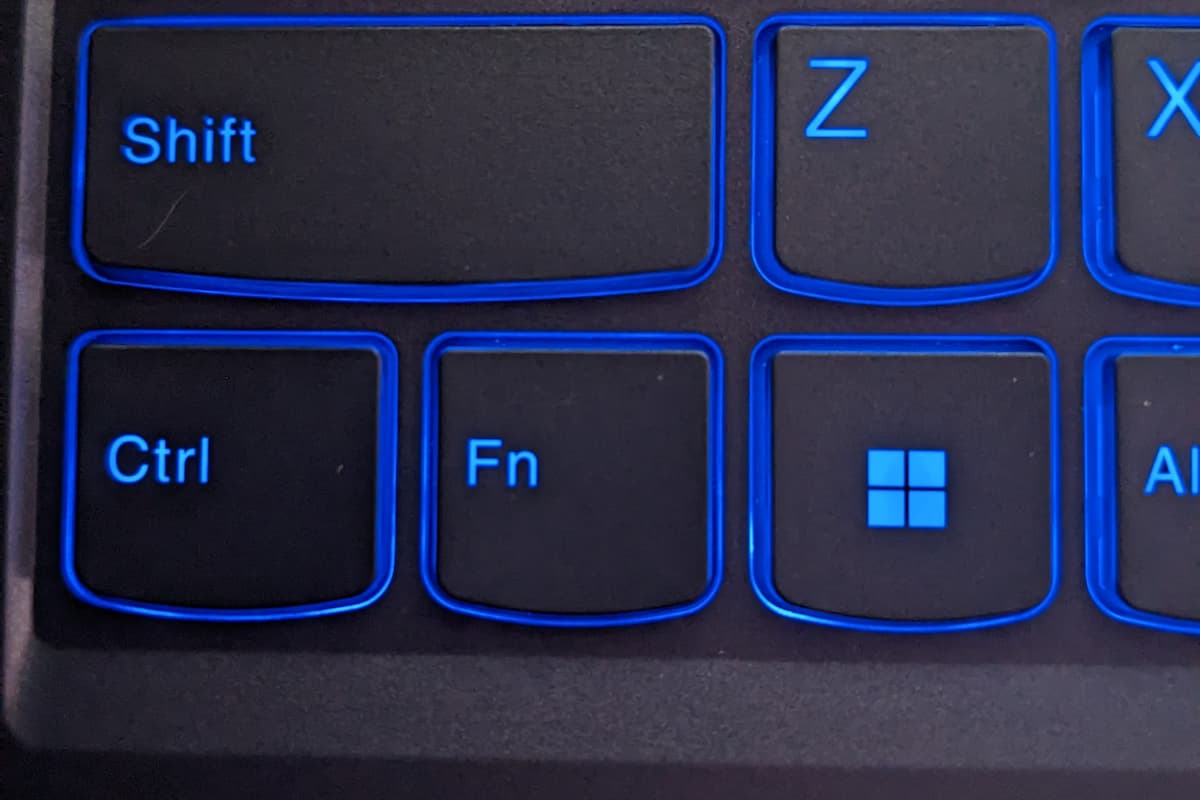
IDG / Alex Huebner
Cómo ajustar el brillo de la computadora portátil en la configuración de Windows 11
También puede ajustar el brillo dentro del menú de configuración en Windows 11. Para acceder al menú de configuración, haga clic en el ícono de ajustes en el menú Inicio.
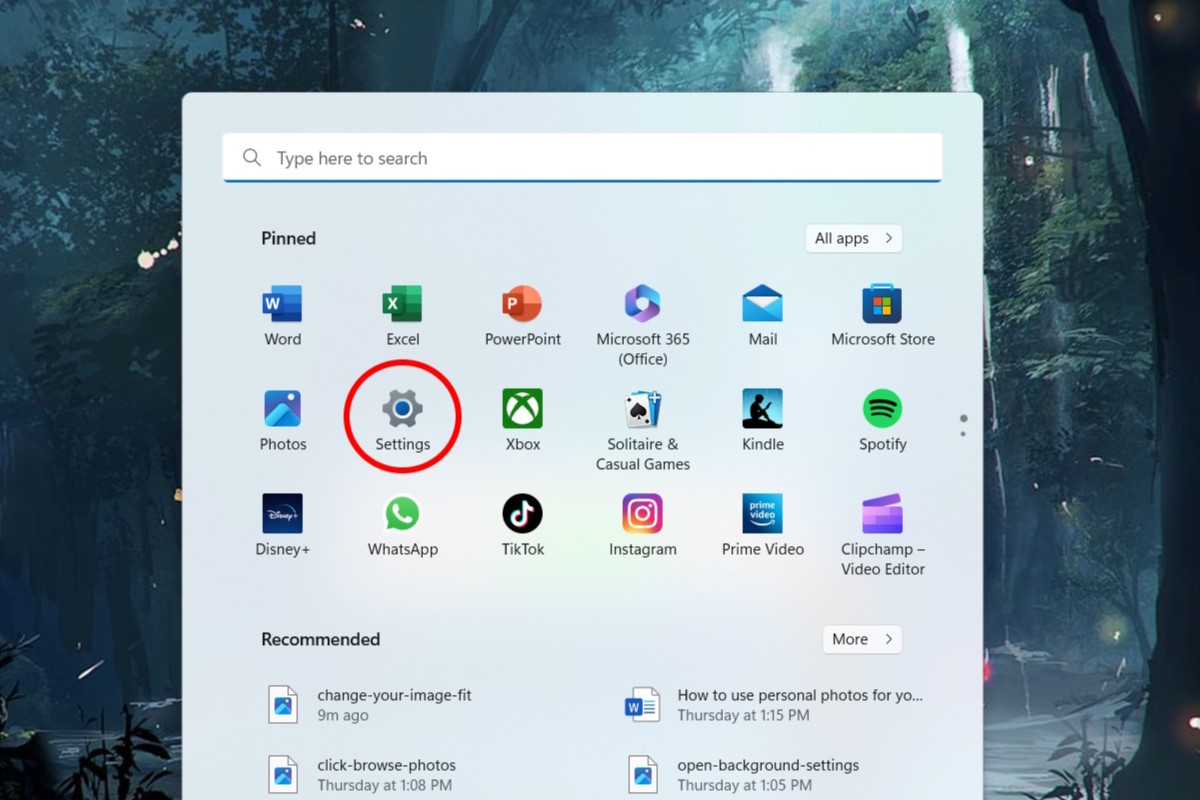
IDG / Alex Huebner
En el menú Configuración, haga clic con el botón izquierdo en el botón «Mostrar».
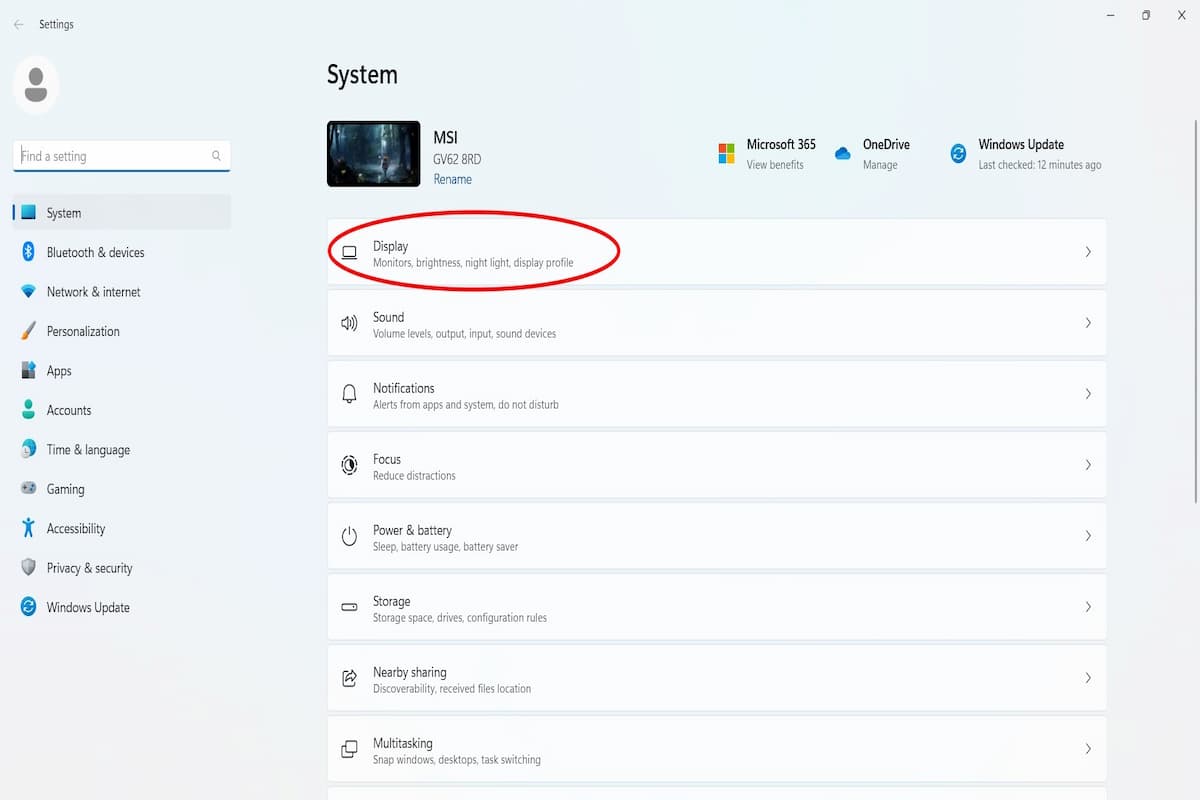
IDG / Alex Huebner
Dentro de las opciones de Pantalla, verá una barra que dice «Brillo» con un control deslizante al lado. Puede hacer clic en cualquier lugar a lo largo de la línea o mantener presionado el círculo con el botón izquierdo del mouse y arrastrarlo hasta el nivel de brillo deseado.
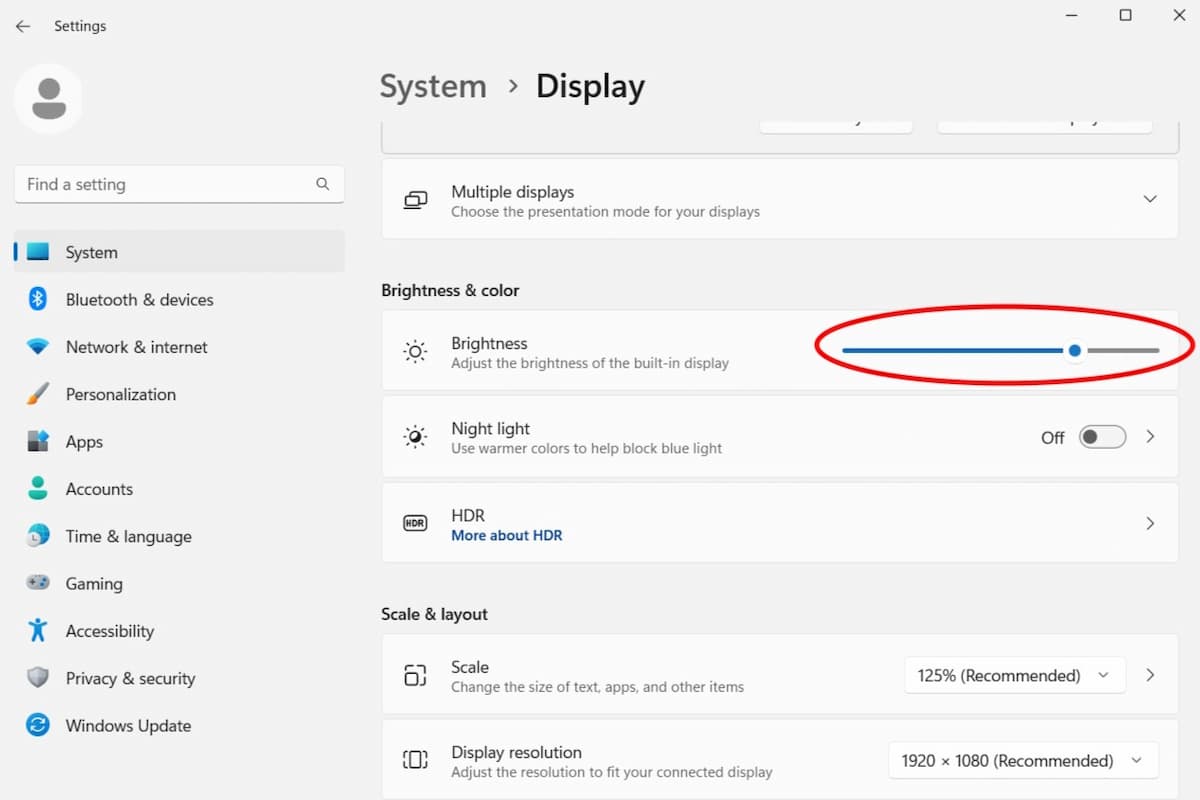
IDG / Alex Huebner
Una vez que lo haya configurado, permanecerá así hasta que lo ajuste o tenga habilitada la función Luz nocturna.





