¿Necesita una manera rápida y fácil de enviar archivos a otras personas? Aquellos con dispositivos Apple pueden tocar AirDrop, que transmitirá fotos y documentos entre dispositivos con solo un toque. Es fácil de usar, pero también de abusar, como descubrieron algunos pasajeros desprevenidos de una aerolínea.(Se abre en una nueva ventana) recientemente, así que analicemos cómo personalizar AirDrop para maximizar la utilidad y mantener a raya las imágenes no deseadas.
Resumen
¿Qué es AirDrop?
AirDrop es un servicio inalámbrico patentado que utiliza tecnología Bluetooth para ubicar dispositivos compatibles cercanos y luego envía datos (fotos, videos, archivos, contactos, ubicación de mapas y más) mediante una señal Wi-Fi.
Lanzada inicialmente en 2011, la tecnología ha sufrido varios cambios notables a lo largo de los años. Por ejemplo, el protocolo para Mac e iOS alguna vez estuvo separado y, por lo tanto, era incompatible, pero ahora se puede usar entre muchos modelos diferentes de iPhone, iPad y Mac.
La ventaja de usar esta tecnología es que AirDrop es más rápido y seguro que muchas alternativas. Localiza destinatarios cercanos automáticamente, por lo que no es necesario conectar dispositivos. Y al realizar la transferencia a través de Wi-Fi, los archivos se mueven de un dispositivo a otro más rápido de lo que lo harían con Bluetooth o NFC. Las transferencias están protegidas por el protocolo TLS, que también se utiliza para proteger las páginas web HTTPS.
Cómo activar AirDrop (iPhone, iPad, Mac)
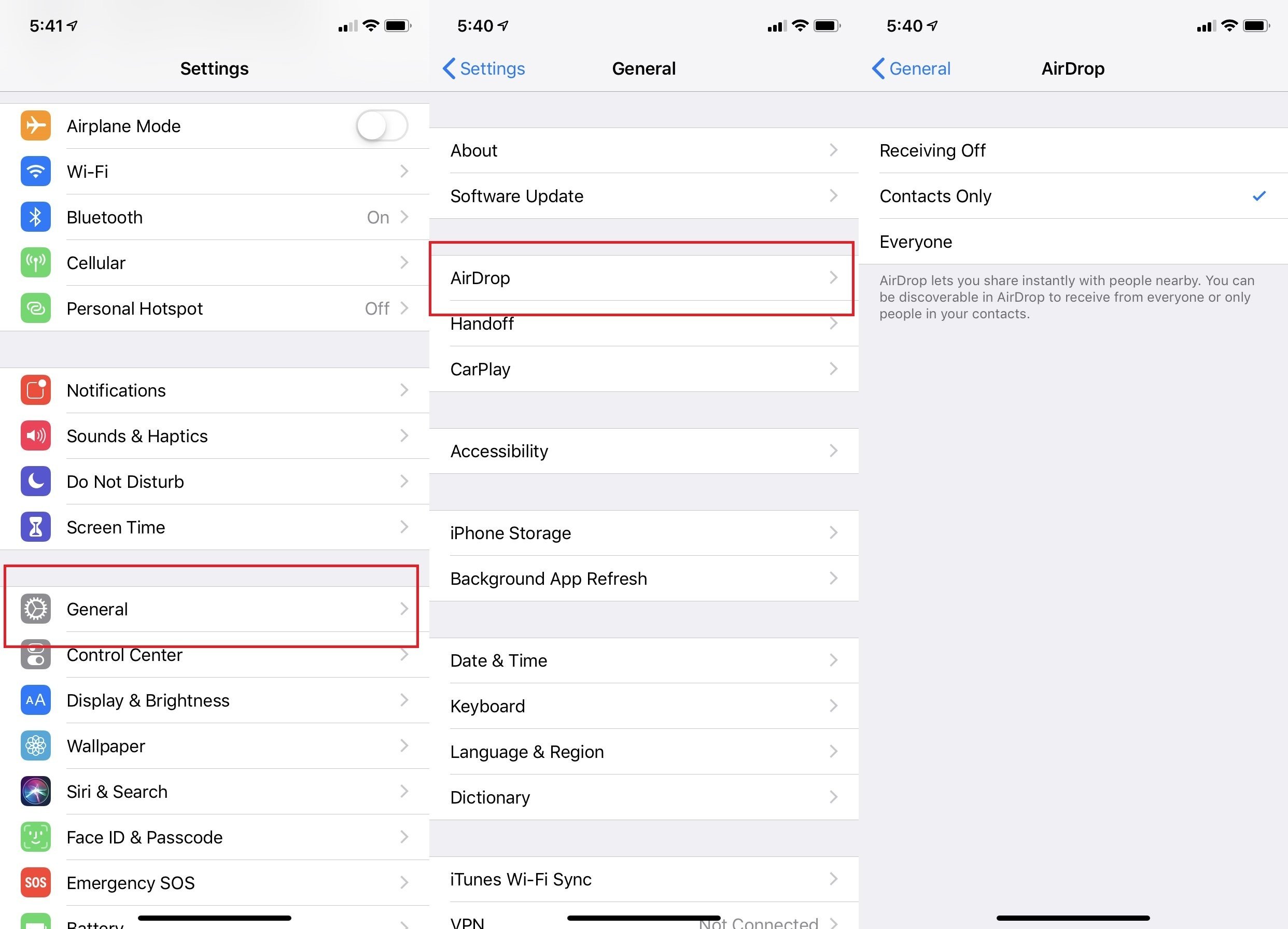
Antes de que AirDrop pueda usarse para transferir sus archivos, asegúrese de que Bluetooth y Wi-Fi estén habilitados en su dispositivo. No necesita estar conectado a una red Wi-Fi; AirDrop solo usa la señal para transferir datos. Ambas partes también deben hacerse visibles a través de AirDrop.
En iPhone o iPad, eso significa abrir Ajustes > General > AirDrop. En una Mac, abra Finder y haga clic en el Entrega por paracaídas pestaña, luego use el menú desplegable en la parte inferior de la ventana. Para enviar o recibir datos, su dispositivo debe estar configurado para Solo contactos corcel Todo el mundo.

Para usar la opción Solo contactos, ambos dispositivos deben estar registrados en iCloud y cada usuario debe estar en los contactos del otro. La opción Todos puede sonar insegura, pero AirDrop te permite elegir si aceptas o no un archivo de alguien, por lo que siempre puedes bloquear la transferencia.
Cómo desactivar AirDrop
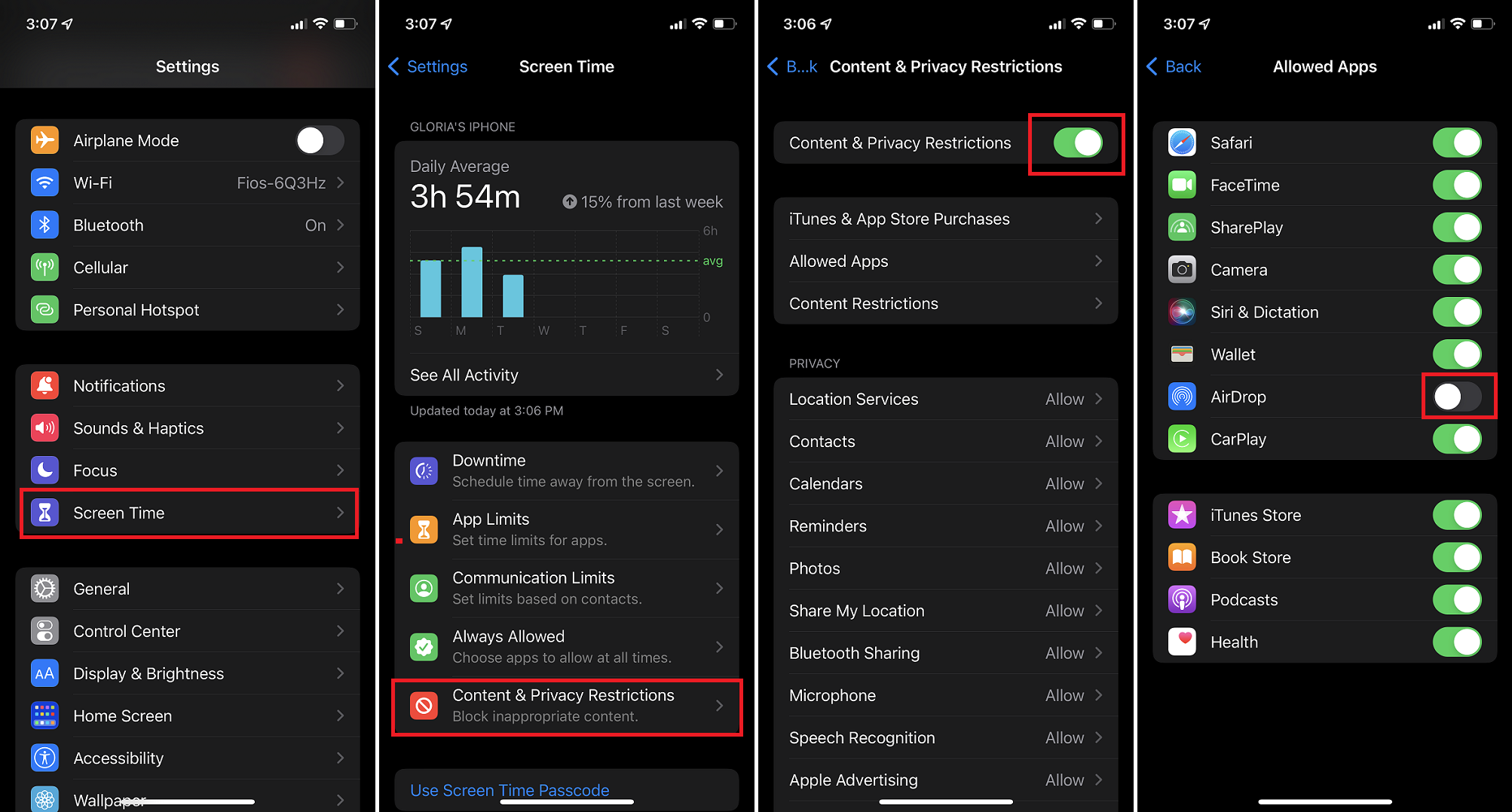
Si no desea que la gente le envíe desnudos no solicitados u otras fotos aleatorias, configure AirDrop en Recepción desactivada (corcel bueno uno en Mac). Esto mantendrá su dispositivo oculto de quienes lo rodean. Configúralo en Solo contactos también evitará que extraños te envíen cosas.
Puede bloquear AirDrop para que un niño o alguien no autorizado para usar su dispositivo no pueda compartir archivos. navegarlo Configuración> Tiempo de pantalla> Restricciones de contenido y privacidad y alternar Restricciones de contenido y privacidad es él Luego toca Aplicaciones permitidas y alternar Entrega por paracaídas apagado.
Cómo cambiar su nombre de AirDrop
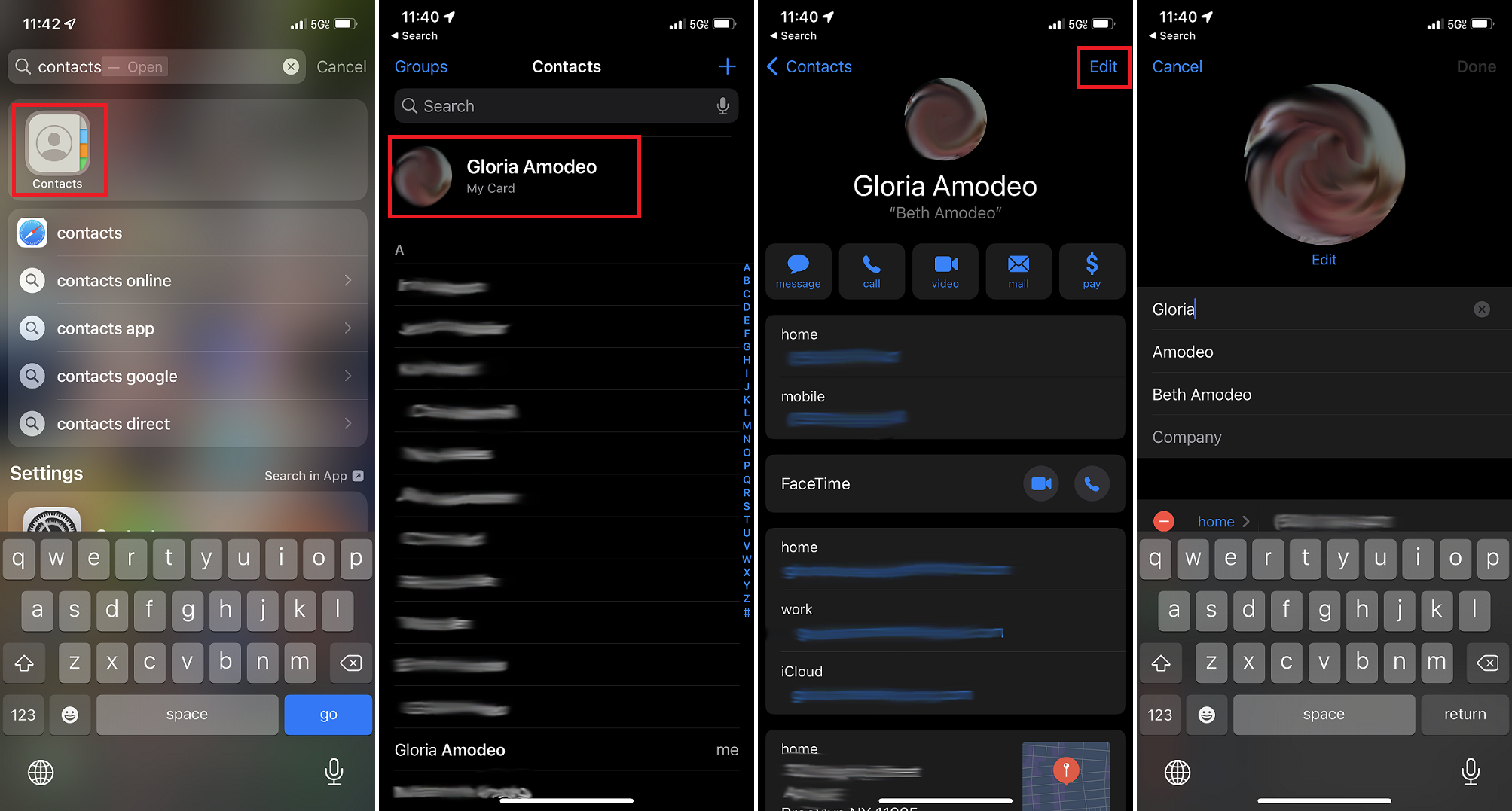
Cuando hace que su dispositivo sea visible para otros, pueden ver su nombre entre sus dispositivos cercanos. De forma predeterminada, este será su nombre (iPhone) o el nombre de su dispositivo (iPad y Mac), pero puede cambiarlo si es demasiado revelador para los extraños o si tiene varios dispositivos y desea mantener las cosas en orden.
En un iPhone, abra la aplicación Contactos y toque su tarjeta de contacto. Elegir Editar y cambie la forma en que aparece su nombre en los campos de nombre, luego toque Hecho. En iPad, abre Ajustes > General > Acerca de > Nombrey luego escribe cómo quieres que aparezca.
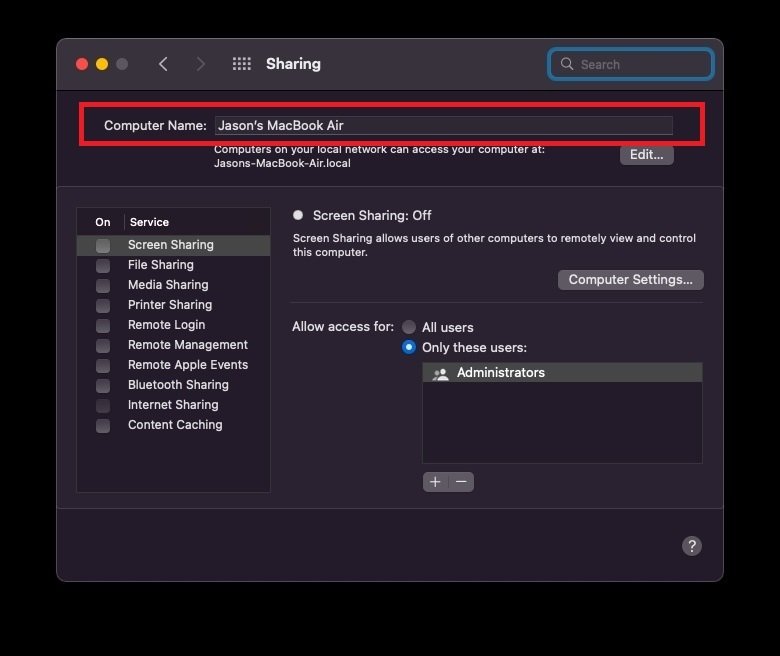
Los usuarios de Mac deben ir a él Preferencias del Sistema > Compartirluego cambia Nombre del ordenador algo más deseable.
Cómo AirDrop fotos, videos y archivos
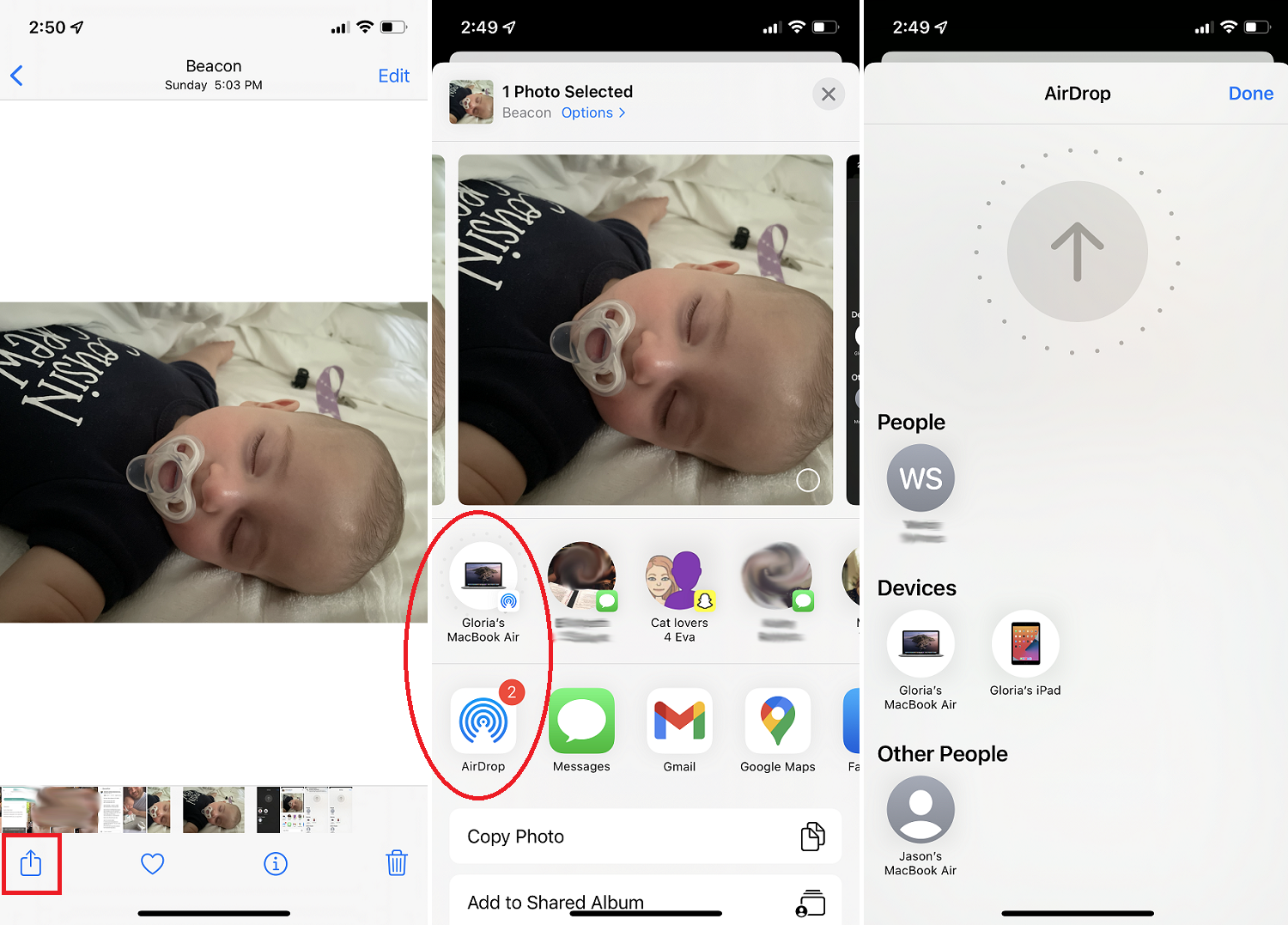
Cuando esté listo para compartir algo, abra el contenido y toque el Cuota botón. Es posible que vea un destino de AirDrop en la sección de uso compartido rápido si es un dispositivo que usa la misma ID de Apple. Seleccione Entrega por paracaídas en el menú para ver una lista de personas cercanas que pueden recibir el archivo.
Recomendado por Nuestros Editores
Los usuarios de iPhone en sus Contactos se enumeran en Personas, los iPad y Mac cercanos estarán en Dispositivos, y los que están cerca pero no en sus contactos están en Otras personas. Si ambos usuarios tienen un iPhone 11 o superior, apuntar sus dispositivos entre sí permitirá que se realice la transferencia.
De lo contrario, elija la persona con la que desea compartir y recibirá una notificación para aceptar el archivo. Luego pueden aceptar o rechazar la solicitud de transferencia. El archivo enviado aparece automáticamente en la aplicación adecuada para ellos. Una vez que el contenido esté en el dispositivo de esa persona, AirDrop te dirá que ha llegado a su destino.
Cómo AirDrop de iPhone a Mac
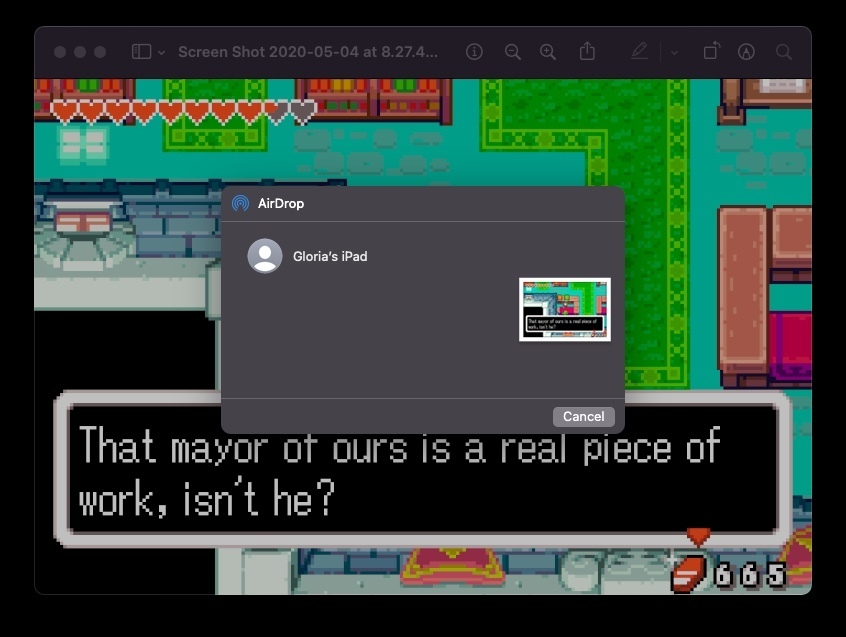
Para compartir entre una Mac y un dispositivo iOS, su Mac debe ser de 2012 o posterior (excluyendo la Mac Pro de mediados de 2012) y ejecutar OS X Yosemite o posterior. El dispositivo iOS debe ejecutar iOS 7 o posterior. Hay diferentes formas de enviar archivos usando AirDrop en una Mac.
Al igual que en el iPhone, puede tocar el botón Cuota en un archivo, seleccione Entrega por paracaídasy seleccione la persona (o haga clic con el botón derecho y elija Compartir > AirDrop). Seleccione el contacto de la pequeña ventana de AirDrop que aparece, luego se enviará una solicitud al destinatario.
Una opción más fácil puede ser abrir la ventana de AirDrop y simplemente arrastrar el archivo al contacto de su elección en la ventana. A continuación, se enviará una solicitud al dispositivo receptor.
AirDrop no funciona? Pruebe estas correcciones
AirDrop es fácil de usar, pero a veces hay un problema que simplemente no puedes resolver. Si la característica no está cooperando, aquí hay algunas correcciones que pueden hacer que las cosas se muevan:
-
Encender y apagar: Asegúrese de que ambos dispositivos tengan activadas las funciones Wi-Fi y Bluetooth. Si alguno de ustedes tiene un punto de acceso personal activado, debe desactivarlo para que funcione la transferencia.
-
Quédate cerca: Dado que utiliza Wi-Fi para realizar la transferencia, AirDrop debería poder conectarse a través de paredes y otros obstáculos. Sin embargo, es una tecnología destinada a comunicaciones de corto alcance, así que asegúrese de estar a 30 pies del otro dispositivo.
-
Mantenlo pequeño: Técnicamente, no hay un límite de transferencia de archivos para AirDrop, pero cuanto más grande sea el archivo, más tardará la transferencia. Si una transferencia tarda una eternidad, es posible que desee reducir lo que está enviando.
-
Solo contactos: Si el destinatario configuró AirDrop para recibir solo de Contactos, ambos dispositivos deben iniciar sesión en iCloud y su correo electrónico o número de teléfono de ID de Apple debe estar en su tarjeta de contacto. De lo contrario, haga que el destinatario configure la recepción en Todos.
-
Desbloquear cortafuegos: Si no puede recibir transferencias a su Mac, puede ser un problema con su firewall. Abierto Preferencias del sistema > Seguridad y privacidad y seleccione el cortafuegos mesa Abra el ícono de candado con su contraseña de administrador, luego haga clic en Opciones de cortafuegos y desmarque Bbloquear todas las conexiones entrantes.
¿Fanático de Apple?
Suscríbete a nuestro Resumen semanal de Apple para recibir las últimas noticias, reseñas, consejos y más directamente en su bandeja de entrada.





