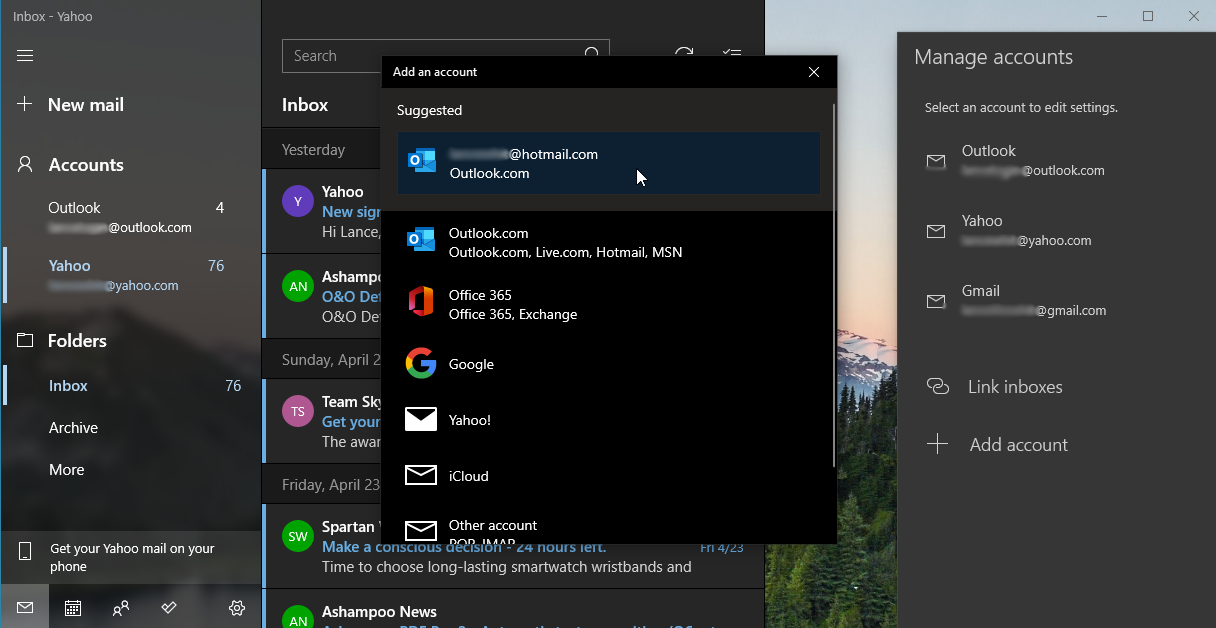Ya sea que use una cuenta local o una cuenta de Microsoft para iniciar sesión en Windows 10, es posible que tenga cuentas adicionales que use para aplicaciones específicas. Puede tener una cuenta de Yahoo para correo electrónico, una cuenta de Google para citas de calendario o una cuenta de Outlook para contactos. Incluso puede tener otra cuenta de Microsoft para ejecutar aplicaciones y servicios específicos de Microsoft.
Todas estas cuentas se pueden agregar directamente a Windows 10, para que pueda acceder a todo su contenido en un lugar conveniente. Aquí se explica cómo configurarlo.
Resumen
Vincular una cuenta de correo electrónico
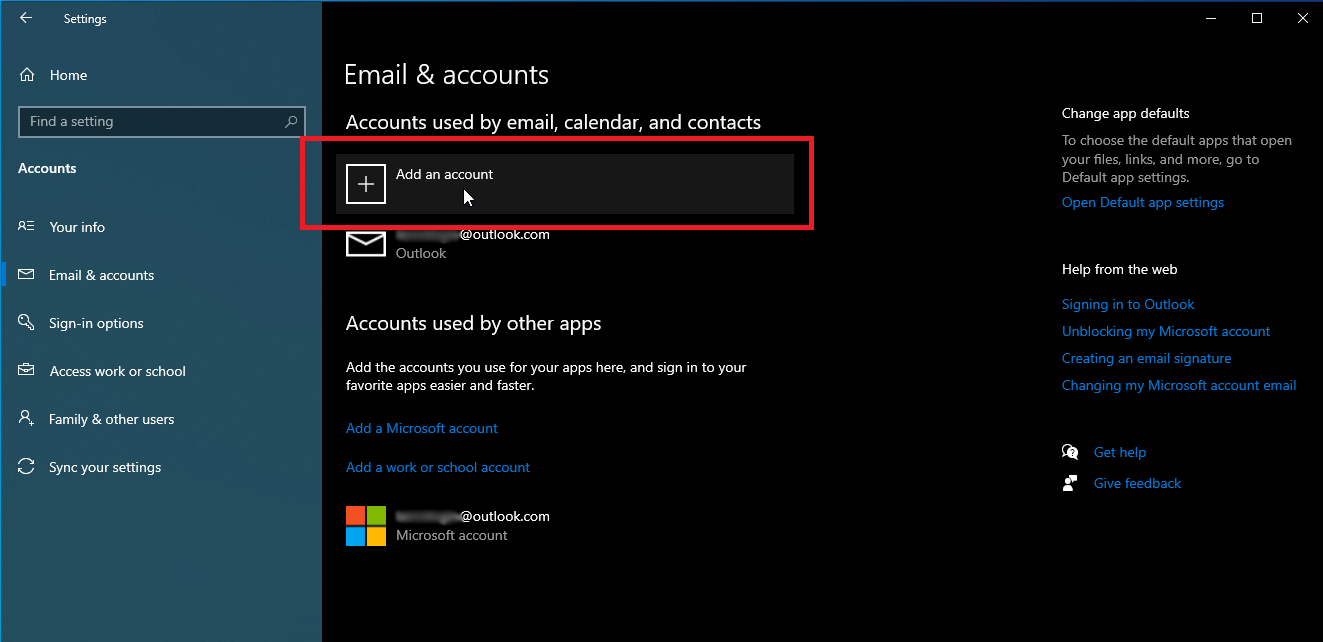
En Windows 10, vaya a Configuración> Cuentas> Correo electrónico y cuentas. Supongamos que desea agregar una cuenta de correo electrónico para que pueda acceder fácilmente a los mensajes enviados a esa cuenta. Usaremos Yahoo como sujeto de prueba. Hacer clic Añadir cuenta y seleccione el servicio de correo electrónico que desea agregar.
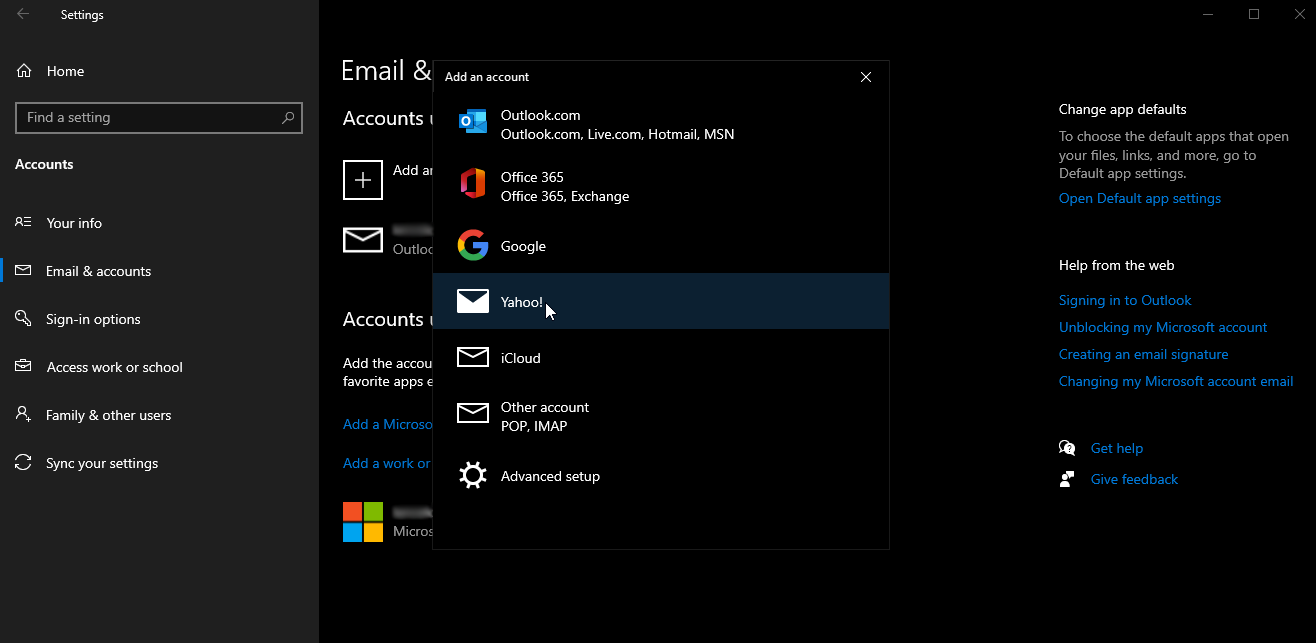
Microsoft le permite conectar Outlook, Office 365, Google, Yahoo e iCloud. También puede elegir otra cuenta que utilice POP o IMAP para recibir correos electrónicos. Haga clic en el servicio que desea agregar, ingrese el nombre de usuario y la contraseña de su cuenta y confirme su decisión.
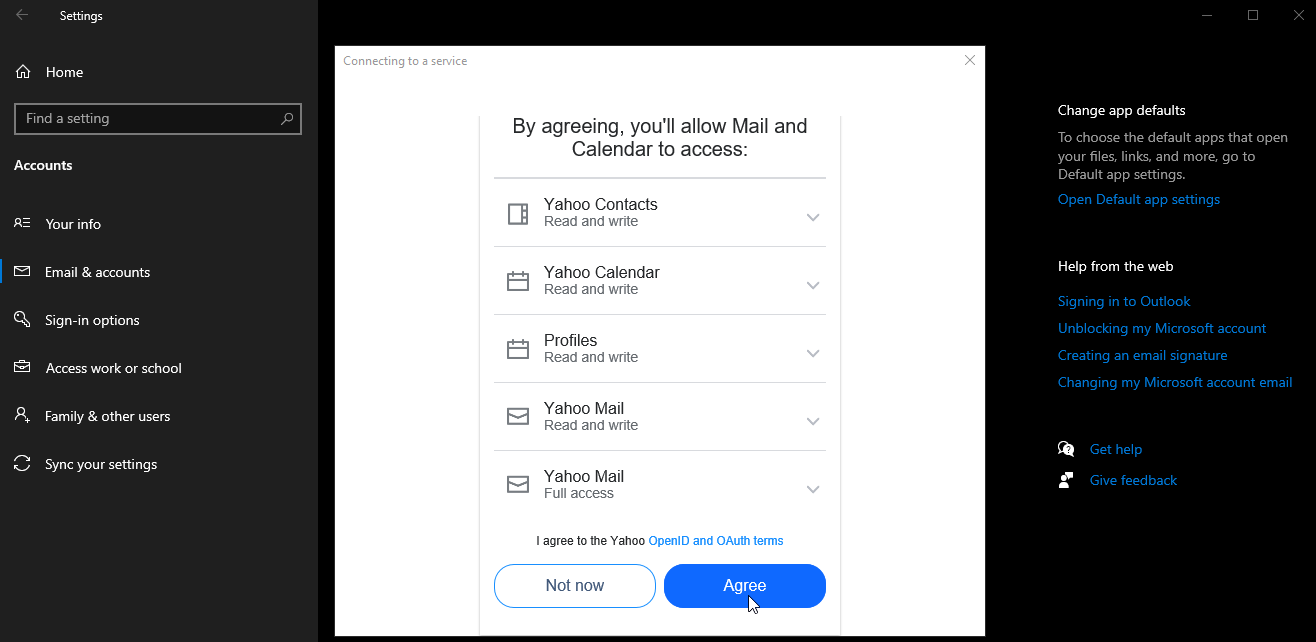
Windows le muestra a qué información necesitan acceder Windows Mail y Calendar, como Mail, Contacts y Calendar. Haga clic en Acepto para otorgar los permisos necesarios. Es posible que reciba una notificación que le pregunte si desea que Windows recuerde el nombre de usuario y la contraseña de esta cuenta para que no tenga que recordarlos o ingresarlos nuevamente.
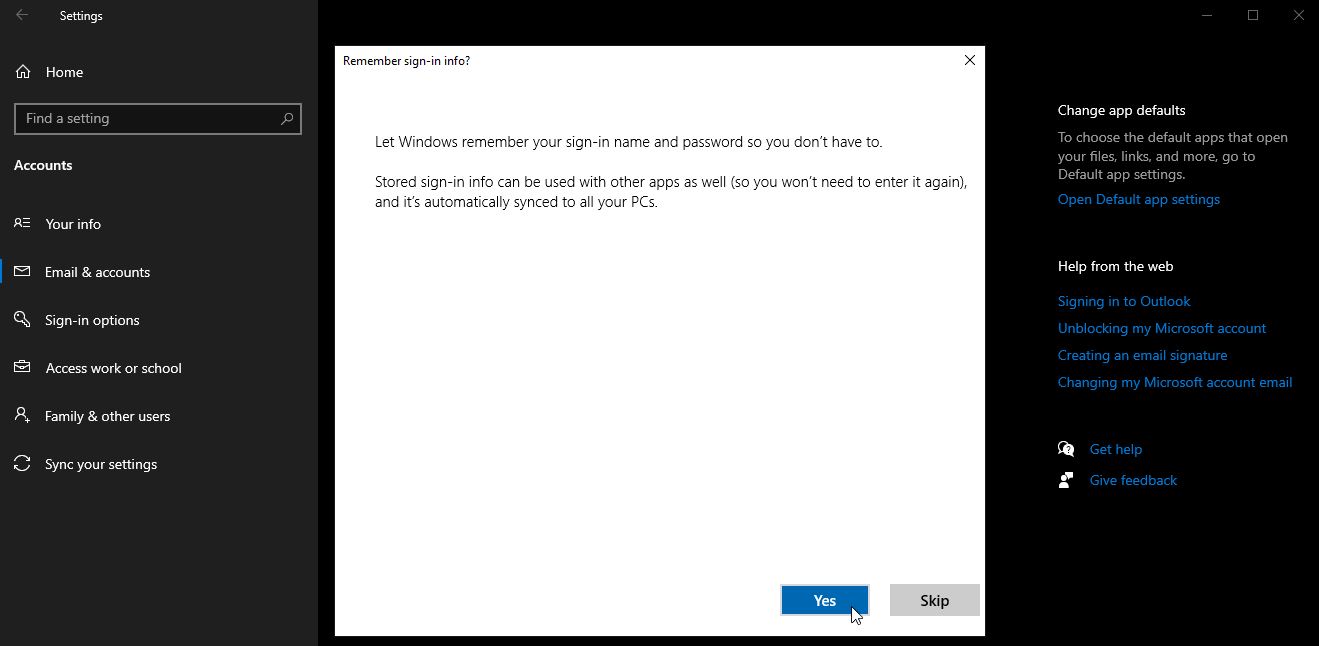
Haga clic en Sí para guardar su información de inicio de sesión, luego haga clic en Listo. La cuenta que agregó aparecerá en la lista de cuentas utilizadas por correo electrónico, calendario y contactos.
Aunque los pasos para agregar cada cuenta son los mismos, algunas ofrecen opciones adicionales. Puede agregar una cuenta de Live.com, Hotmail o MSN a una amplia categoría de Outlook. Dentro de Office 365, puede agregar una cuenta que use Office 365 o Exchange Server en el backend.
Agregar cuentas POP IMAP
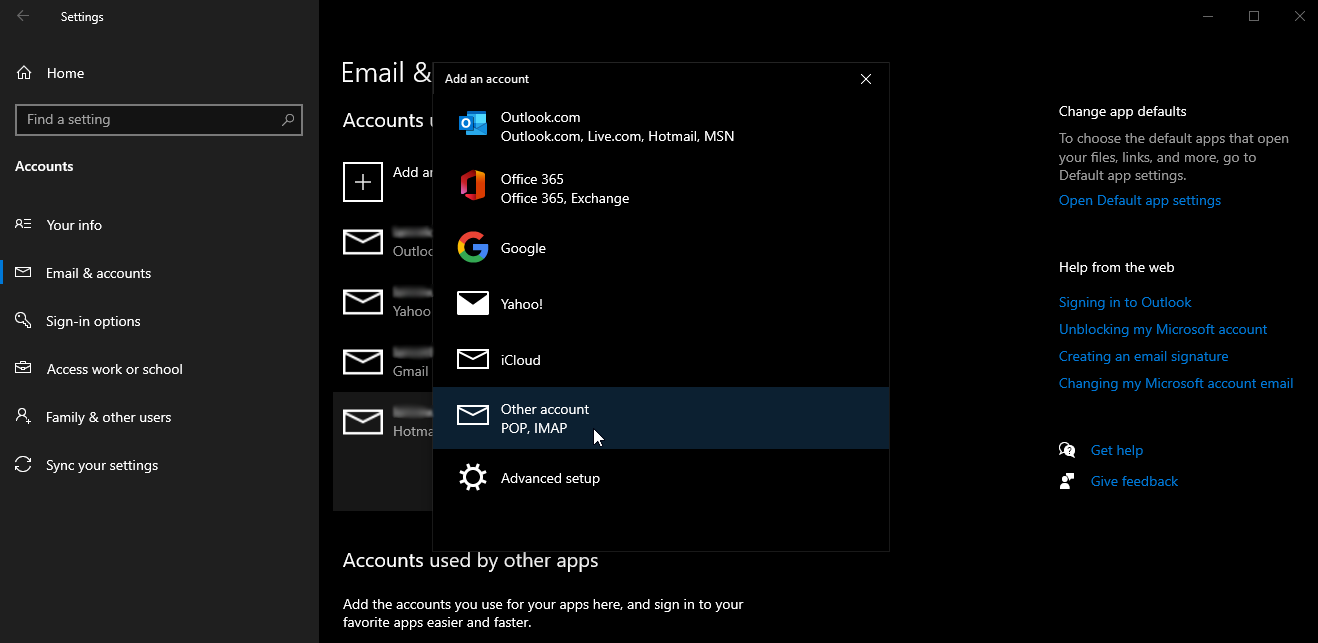
Si necesita agregar una cuenta que no aparece en la lista, haga clic en Otra cuenta POP IMAP aporte. Elegiría esta opción si desea agregar una cuenta para su ISP o una cuenta web de un servicio en línea menos conocido. Ingrese su dirección de correo electrónico y contraseña, luego inicie sesión y espere a que aparezca su cuenta.
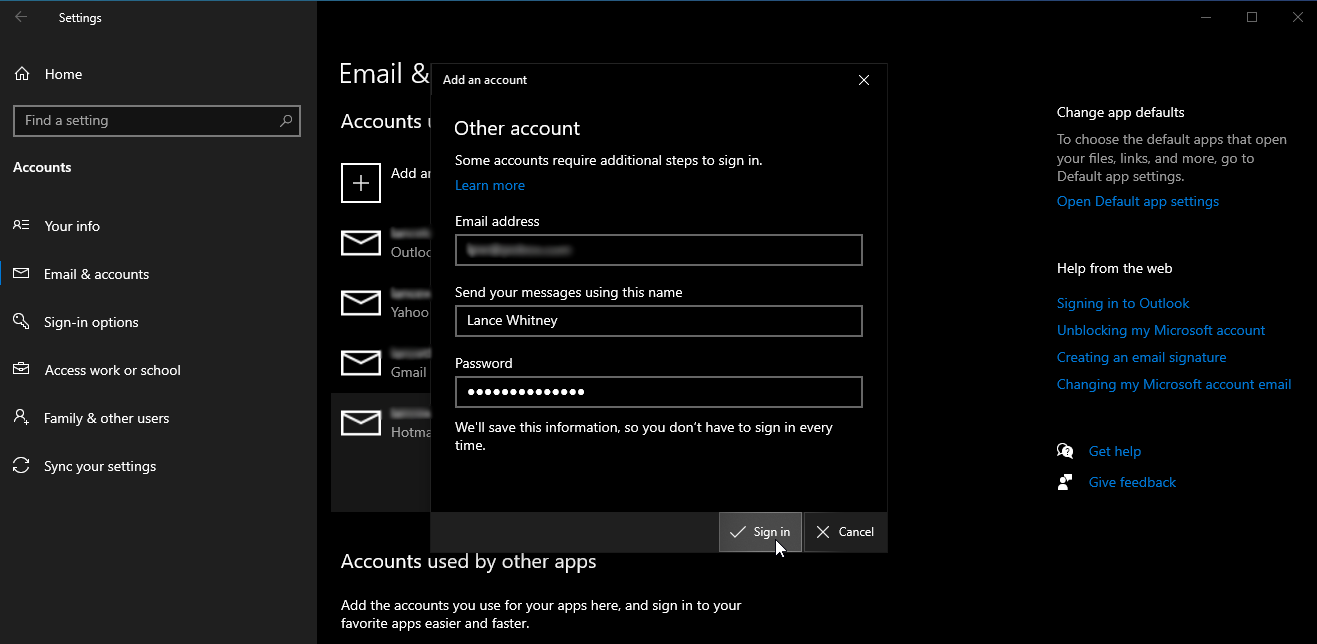
si haces clic Otra cuenta POP IMAP y Windows no puede encontrar o acceder a su cuenta, entonces es hora de seguir el camino avanzado. Haga clic en Configuración avanzada y luego seleccione Exchange ActiveSync o Correo electrónico de Internet. Exchange ActiveSync es un protocolo especial que permite a los usuarios de teléfonos móviles acceder al correo, los contactos y los calendarios desde el servidor de Exchange. En la mayoría de los casos, querrá elegir uno para el correo electrónico de Internet.
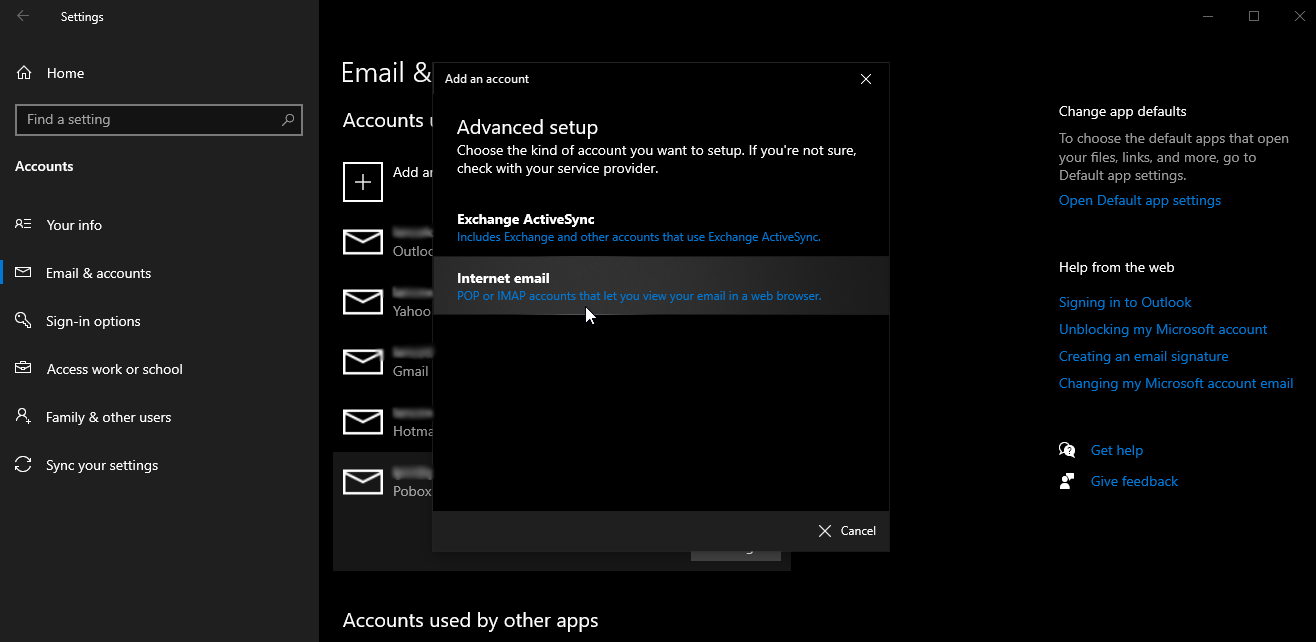
En la siguiente ventana, ingrese su dirección de correo electrónico, nombre de usuario, contraseña, nombre de cuenta y nombre del remitente. También deberá buscar e ingresar los nombres de los servidores de entrada y salida de su servicio y seleccionar un tipo de cuenta. Por lo general, puede encontrar esta información ejecutando una búsqueda en la web por el nombre de su proveedor de correo electrónico seguido de «IMAP», «POP» o «SMTP».
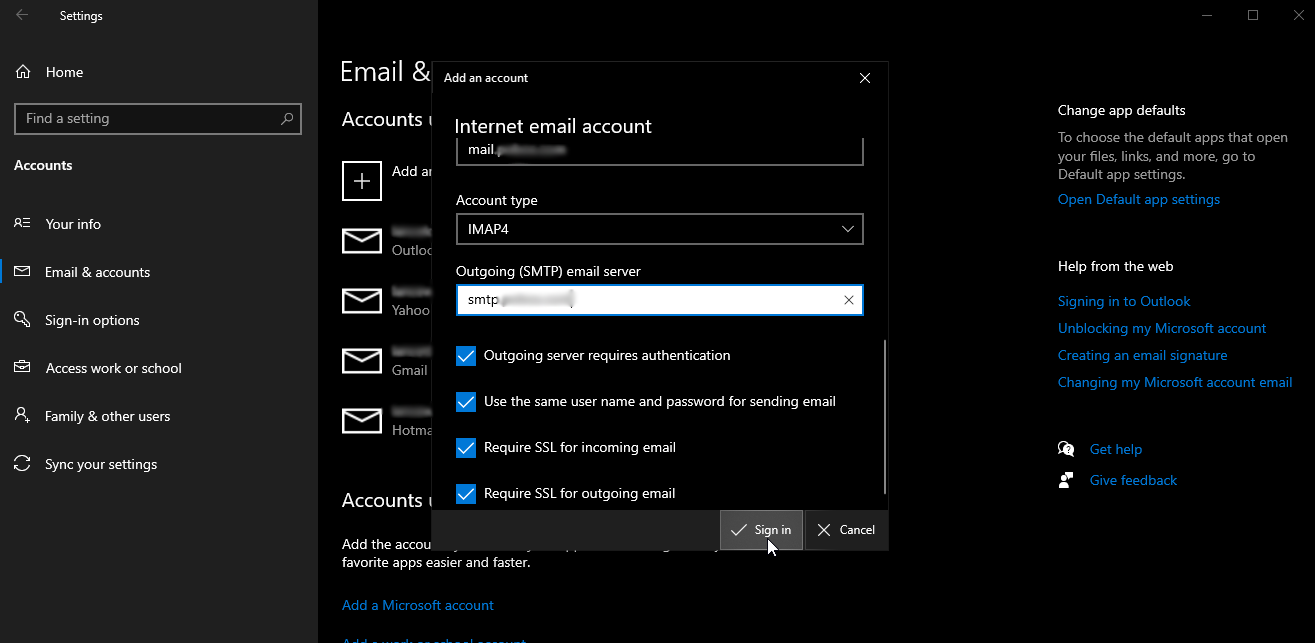
En la sección Tipo de cuenta, seleccione POP3 o IMAP4, según el protocolo que desee utilizar. Deje las cuatro opciones marcadas y haga clic en Iniciar sesión.
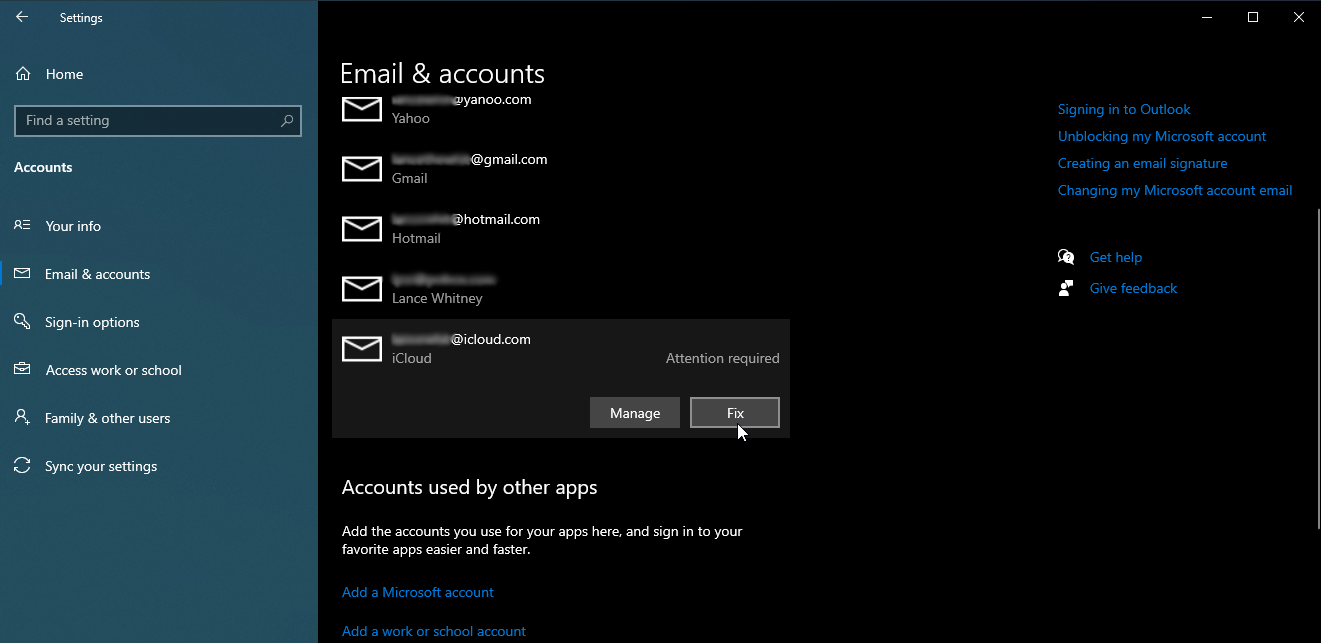
Después de agregar una cuenta, es posible que vea una alerta de «Atención requerida», que le indicará que corrija la cuenta si no está configurada correctamente o si no se puede acceder a ella. Si ve esto, haga clic en el botón Fix it y vuelva a ingresar su contraseña para ver si el problema desaparece.
Administrar la configuración de la cuenta
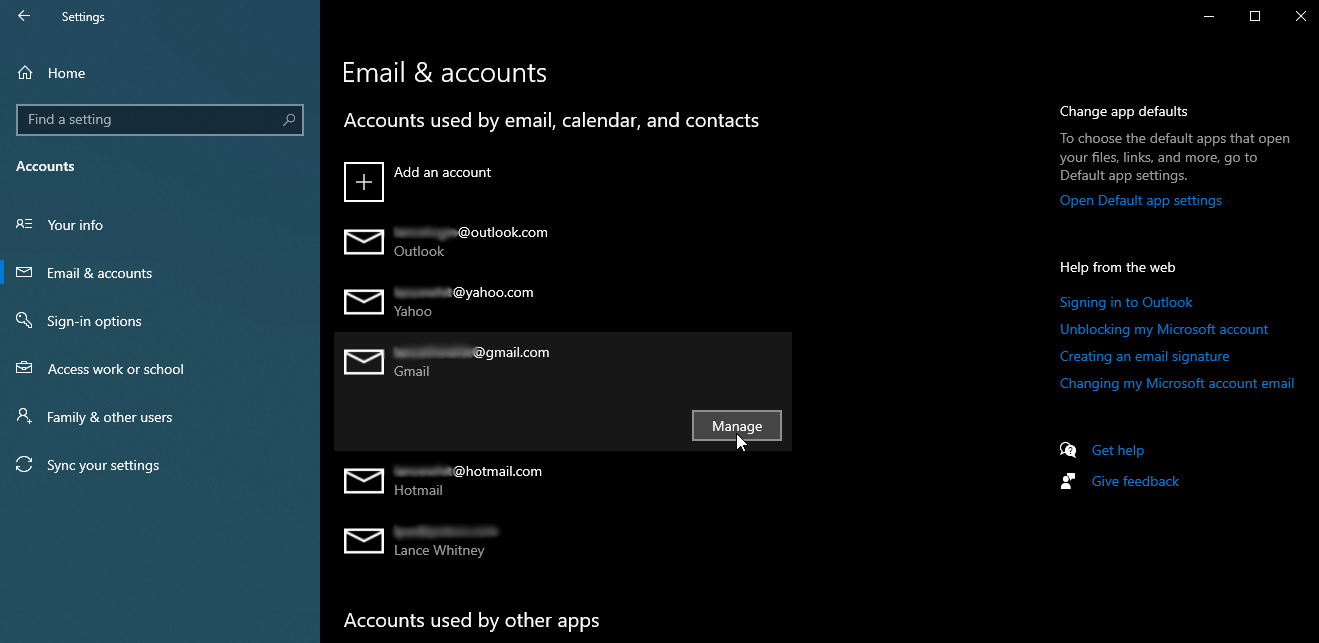
Puede controlar la configuración de la cuenta clave o eliminarla de Windows si ya no la necesita. Para hacer esto, haga clic en la cuenta que desea editar y luego haga clic en Administrar. En la siguiente ventana, haga clic en Cambiar la configuración de sincronización del buzón elección.
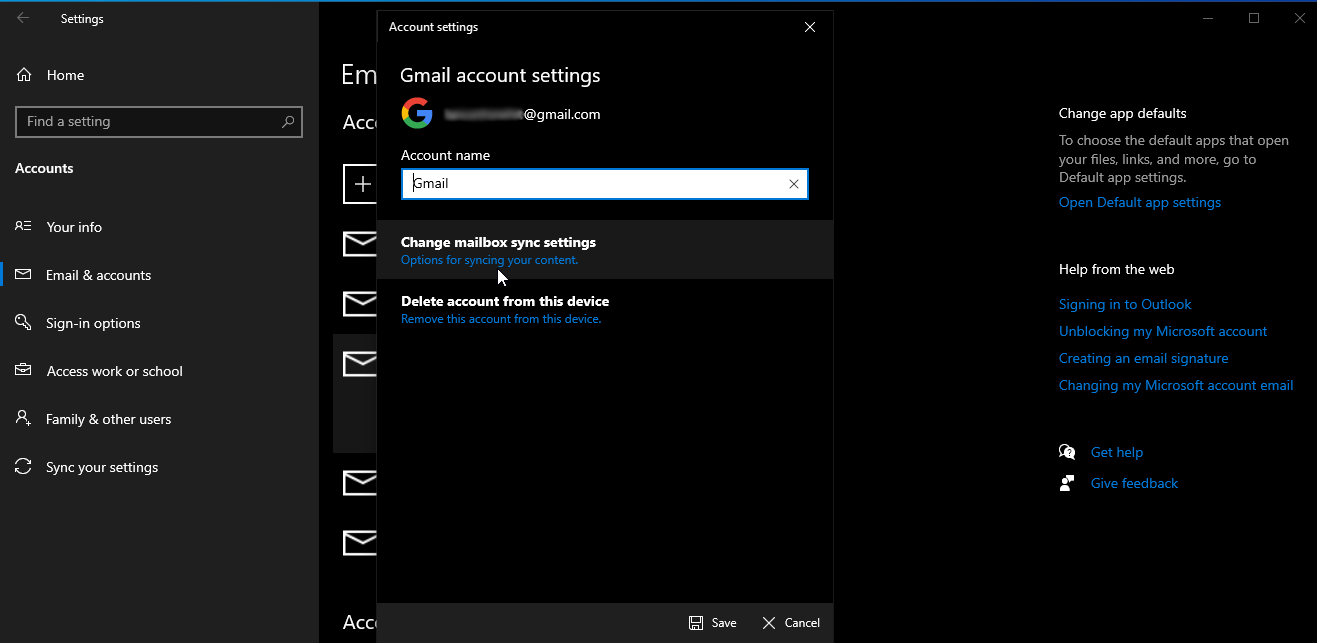
En la ventana Configuración de sincronización, verifique la configuración y realice cambios. Puede elegir descargar contenido nuevo tan pronto como llegue, cada 15 minutos, cada 30 minutos, cada hora o manualmente. También puede optar por descargar siempre el mensaje completo y las imágenes de Internet.
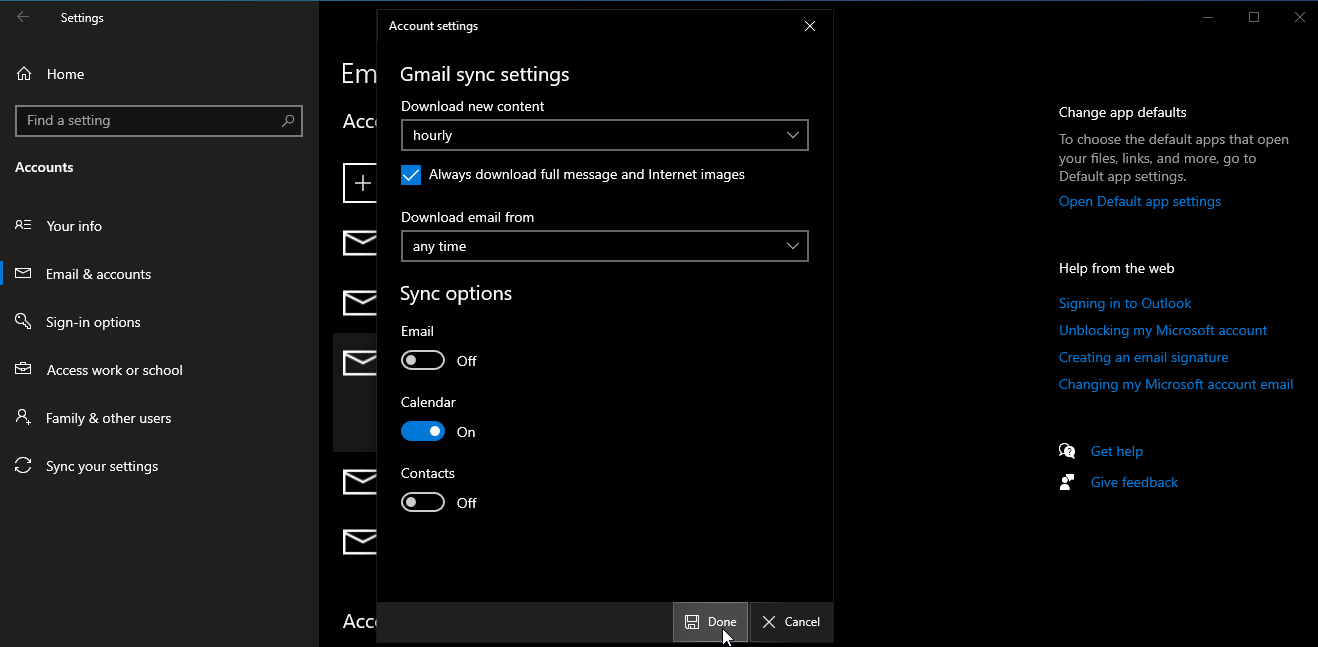
Puede elegir cuántos correos electrónicos descargar: en los últimos 3 días, 7 días, dos semanas, el último mes, los últimos 3 meses o en cualquier momento. También puede decidir a qué tipo de contenido desea acceder desde esta cuenta: correo electrónico, calendario y/o contactos. Cuando haya terminado, toque Listo. Luego haga clic en Guardar para aplicar los cambios.
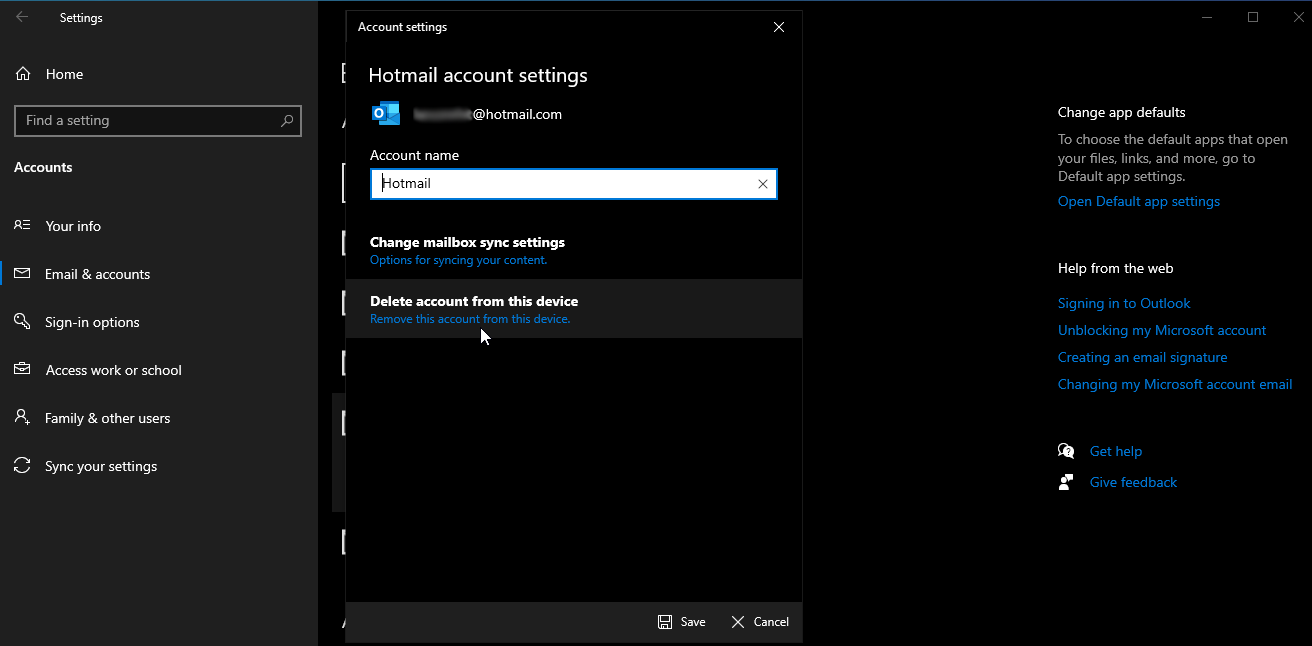
Para eliminar una cuenta, selecciónela y haga clic en Administrar. En la siguiente pantalla, haga clic en Eliminar cuenta de este dispositivo elección. Haga clic en Eliminar para confirmar la eliminación, luego haga clic en Listo.
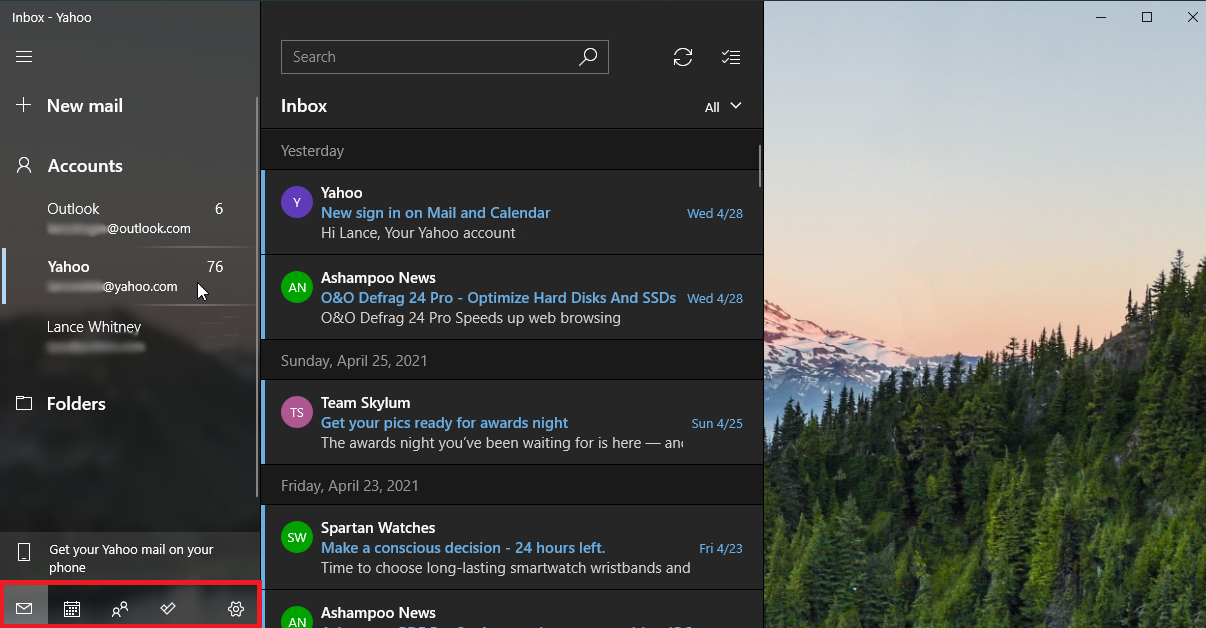
Una vez que todo esté configurado, puede abrir Windows Mail y ver todas las cuentas agregadas en el panel izquierdo. Haga clic en una cuenta específica para abrir esta bandeja de entrada. Haga clic en los íconos Calendario y Personas en la esquina inferior izquierda para ver citas, eventos y contactos de todas sus cuentas.
Agregar más cuentas de Microsoft

Si tiene más de una cuenta de Microsoft, puede agregarlas todas a Windows, junto con cada una de sus listas de contactos, correos electrónicos y eventos de calendario. Abierto Configuración> Cuentas> Correo electrónico y cuentas y haga clic Agregar una cuenta de Microsoft bajo Cuentas utilizadas por otras aplicaciones sección.
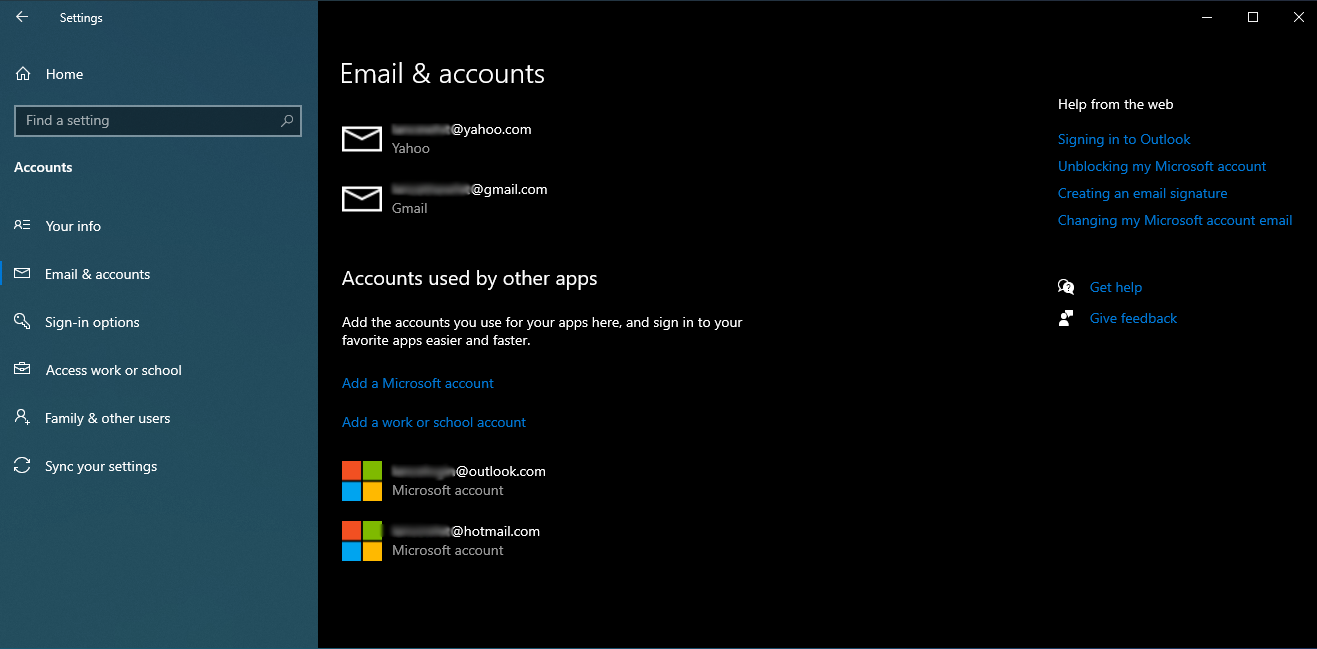
En la ventana de inicio de sesión, ingrese el correo electrónico y la contraseña de su cuenta de Microsoft y luego siga las instrucciones para iniciar sesión y verificar su cuenta. La siguiente cuenta de Microsoft debería aparecer en la sección Correo electrónico y cuentas.
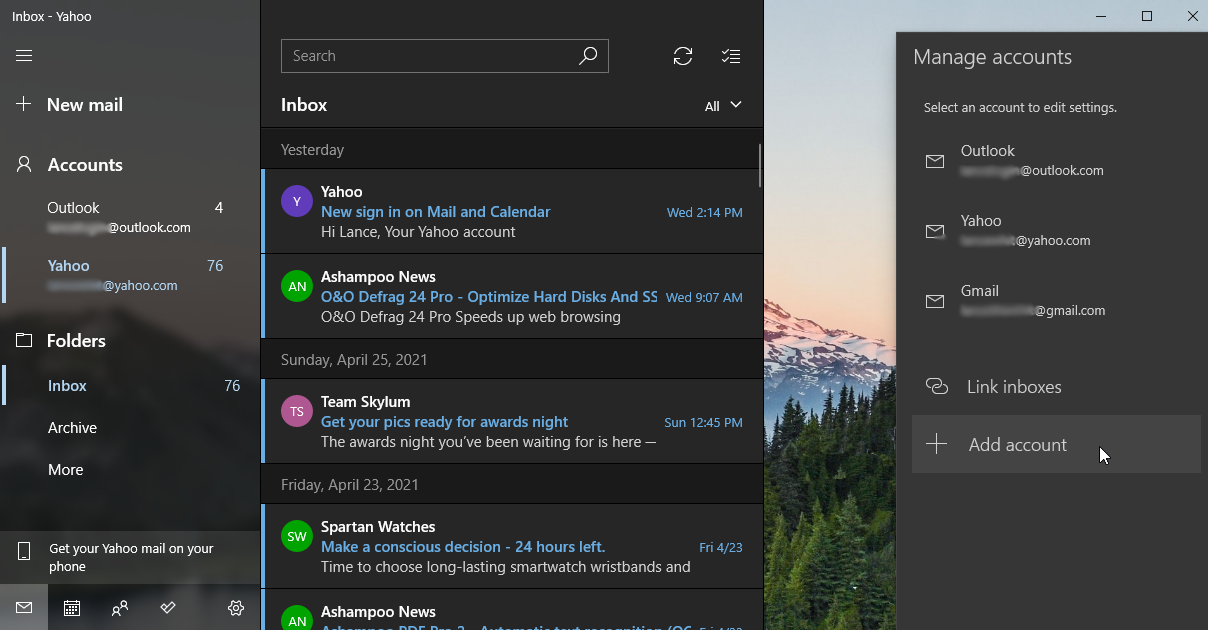
En Correo, puede ver su correo, contactos y eventos de calendario de otras cuentas de Microsoft. Haga clic en Cuentas a la izquierda, luego haga clic en Agregar cuenta en el panel derecho. La cuenta de Microsoft que acaba de agregar debería aparecer en la parte superior de la lista. Haga clic en él y luego haga clic en Listo. La cuenta se agrega a Mail, donde ahora tiene acceso a su correo electrónico, calendario y contactos.