¿Sabías que las aplicaciones de Microsoft Office ofrecen una pestaña especial? Se llama la pestaña Desarrollador y brinda fácil acceso a varias características únicas pero avanzadas, como escribir macros e importar archivos XML (más sobre esto a continuación). Sin embargo, no está habilitado de forma predeterminada. Si no está seguro de cómo habilitar esta pestaña, no se preocupe. Hicimos el trabajo pesado por ti. A continuación encontrará una guía completa sobre cómo habilitarlo.
Resumen
Por qué querrías agregar la pestaña Desarrollador
La pestaña Desarrolladores le brinda acceso rápido a muchas de las funciones avanzadas disponibles en las aplicaciones de Office. Estas funciones incluyen Visual Basic, comandos XML, macros, funciones de protección de documentos, controles de complementos y más.
El tipo de función depende de la aplicación de Office que esté usando. Por ejemplo, los comandos XML tienen sentido para Excel y hay un argumento para Word, pero no hay muchas razones para tener esa característica en PowerPoint. Hay muchas aplicaciones de Office diferentes, pero aquí hay un vistazo rápido a las funciones que aparecen en la pestaña Desarrolladores en Word, PowerPoint y Excel.

IDG/Marshall Gunnell
Tenga en cuenta que solo porque una aplicación tiene un grupo específico disponible, algunas de las características de ese grupo pueden diferir entre aplicaciones. Aquí hay una vista completa de lo que está disponible.
| Grupo | Palabra | PowerPoint | Sobresalir |
| Código (VBA, Macros) | ✔ | ✔ | ✔ |
| Complementos | ✔ | ✔ | ✔ |
| Control S | ✔ | ✔ | ✔ |
| XML (y asignación XML) | ✔ | ✖ | ✔ |
| Proteger | ✔ | ✖ | ✖ |
| Plantillas | ✔ | ✖ | ✖ |
Cómo agregar la pestaña Desarrollador en Office para Windows
- Tiempo para completar: 5 minutos
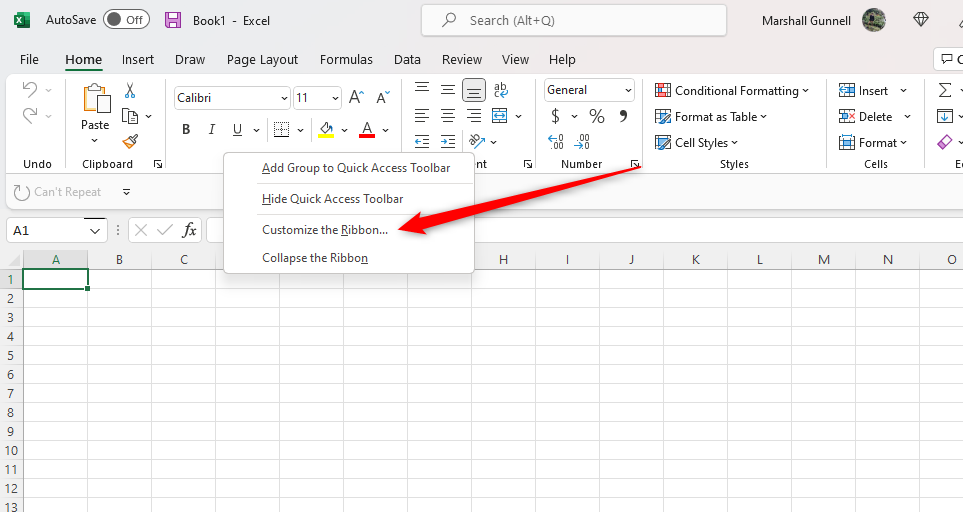
IDG/Marshall Gunnell
Aparecerá la ventana Opciones de la aplicación, donde estará automáticamente en la pestaña Personalizar cinta. Marque la casilla junto a «Desarrollador» y luego haga clic en «Aceptar».

IDG/Marshall Gunnell
La pestaña Desarrollador ahora se agrega a la cinta. Repita estos pasos para cada aplicación de Office a la que desee agregar la pestaña Desarrollador.
Cómo agregar la pestaña Desarrollador en Office para Mac
Al igual que en Windows, deberá habilitar manualmente la pestaña Desarrollador para cada aplicación de Office en Mac. Sin embargo, el proceso es idéntico para cada aplicación. Primero, abra la aplicación de Office a la que desea agregar la pestaña Desarrollador. A continuación, abra el menú «Word» y luego seleccione «Preferencias».
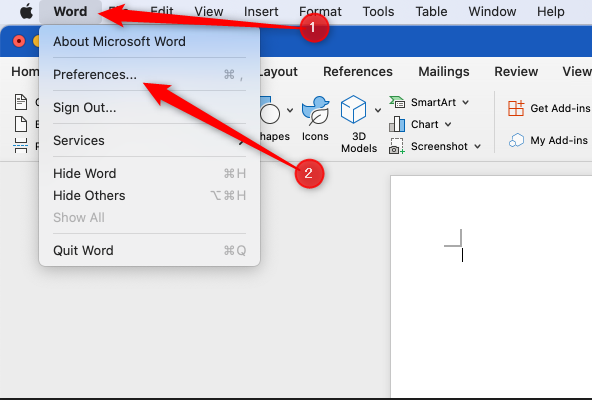
IDG/Marshall Gunnell
Aparecerá la ventana de Preferencias de Word. Aquí, haga clic en «Cinta de opciones y barra de herramientas».

IDG/Marshall Gunnell
Ahora estará en la ventana Cinta y barra de herramientas. Marque la casilla junto a «Desarrollador» en el grupo «Personalizar la cinta» y luego haga clic en «Guardar».
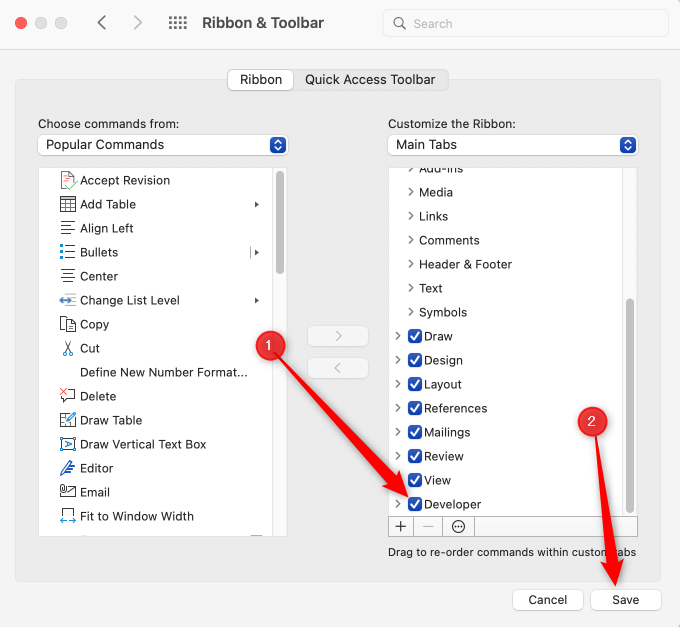
IDG/Marshall Gunnell
La pestaña Desarrollador ahora se agrega al menú de encabezado. Repita este proceso para cada aplicación de Office con la que desee usar la pestaña Desarrollador.





