Apple admite fuentes personalizadas en ciertas aplicaciones móviles compatibles para iOS y iPadOS, pero el proceso de obtener las fuentes y bibliotecas de fuentes correctas y luego determinar qué aplicaciones las permiten puede ser complicado y desafiante. Aún así, vale la pena el esfuerzo si eres un fanático de las fuentes.
Su dispositivo viene con varias fuentes de sistema integradas en aplicaciones como Mail y Safari. Búsqueda Automóvil club británico al escribir un correo electrónico o buscar en Internet y puede cambiar la fuente predeterminada. A partir de iOS 13 y iPadOS 13 en 2019, Apple agregó un administrador de fuentes incorporado para ver y controlar fácilmente las fuentes de terceros que ha instalado.
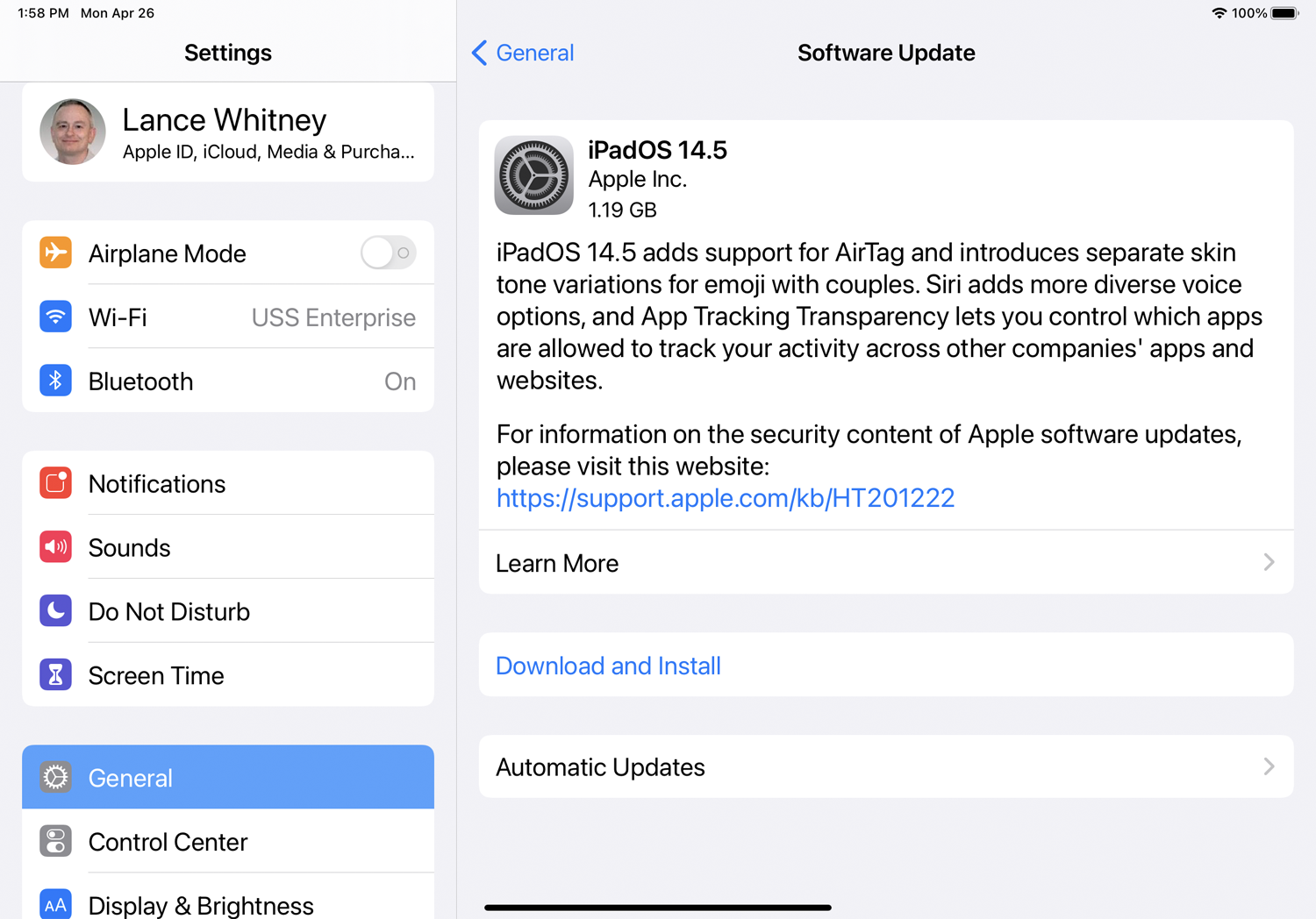
Antes de que pueda tocar el nuevo administrador de fuentes, asegúrese de estar usando iOS 13 o superior en su iPhone y iPadOS 13.1 o superior en su iPad. Para hacer esto, vaya a Ajustes > General > Actualización de softwarey su dispositivo le notifica que su software está actualizado o le pide que descargue la última actualización.
Descargar fuentes
Una vez que haya iniciado el último sistema operativo, vaya a la App Store y descargue las fuentes que desea agregar. Este proceso es complicado porque no hay fuentes oficiales de Apple en la App Store. Más bien, debe buscar y descargar aplicaciones de terceros que contengan fuentes y bibliotecas de fuentes.
El paso más obvio es abrir la página de búsqueda en la App Store y comenzar a buscar la palabra «fuentes». Esto proporcionará una cantidad decente de bibliotecas y conjuntos de fuentes. No muchas fuentes y bibliotecas de fuentes en la App Store funcionarán con el nuevo administrador de fuentes de Apple, pero debería poder encontrar algunas compatibles.
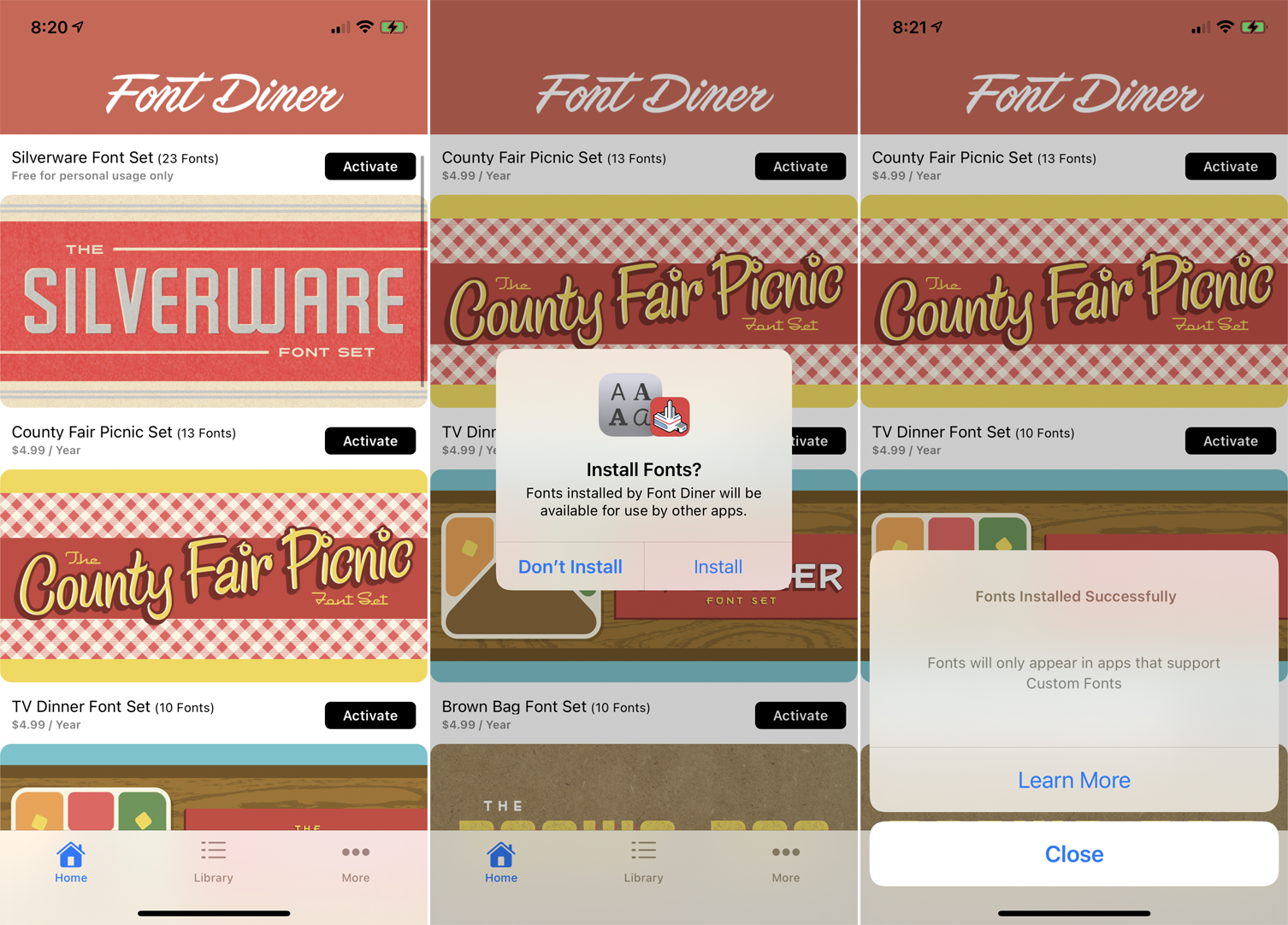
Una aplicación de fuente compatible que vale la pena probar es Fuente Comedorque tiene una fuente gratuita para uso personal, mientras que las otras costarán cada 4,99 dólares al año. El conjunto de fuentes gratuito de Silverware aún incluye una saludable selección de fuentes. Haga clic en Activar para el conjunto de fuentes que desee y luego haga clic en Instalar.
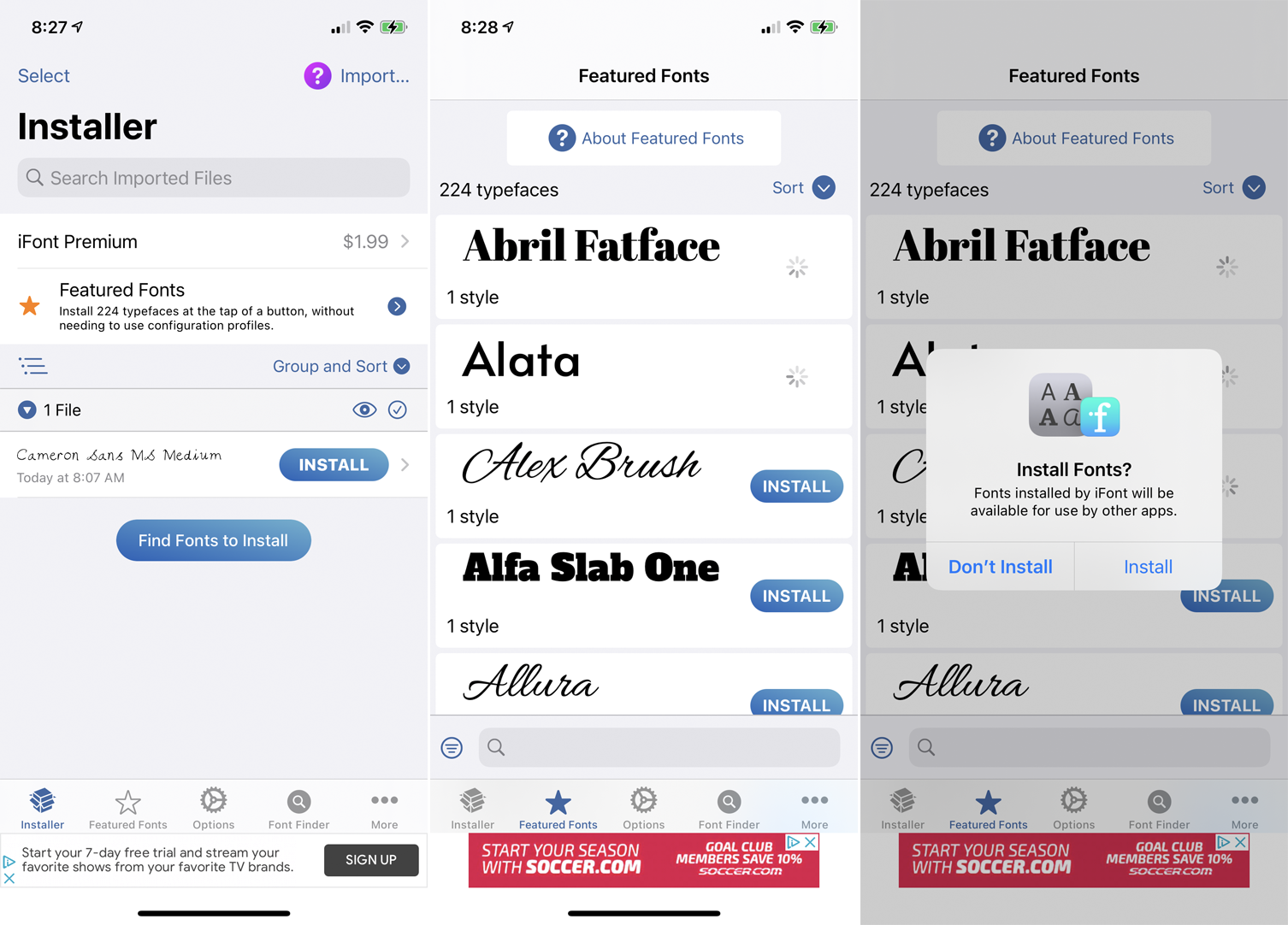
iFuente Actúa como un administrador de fuentes mientras ofrece fuentes personalizadas y lo dirige a sitios web de fuentes. La versión gratuita básica proporciona 224 fuentes diferentes. La versión premium de $ 1.99 ofrece fuentes adicionales para ayudarlo a administrarlas mejor. Haga clic en Fuentes recomendadas, haga clic en Instalar junto a cualquier fuente que desee y luego haga clic en Instalar nuevamente.
Administrar fuentes en iPhone y iPad
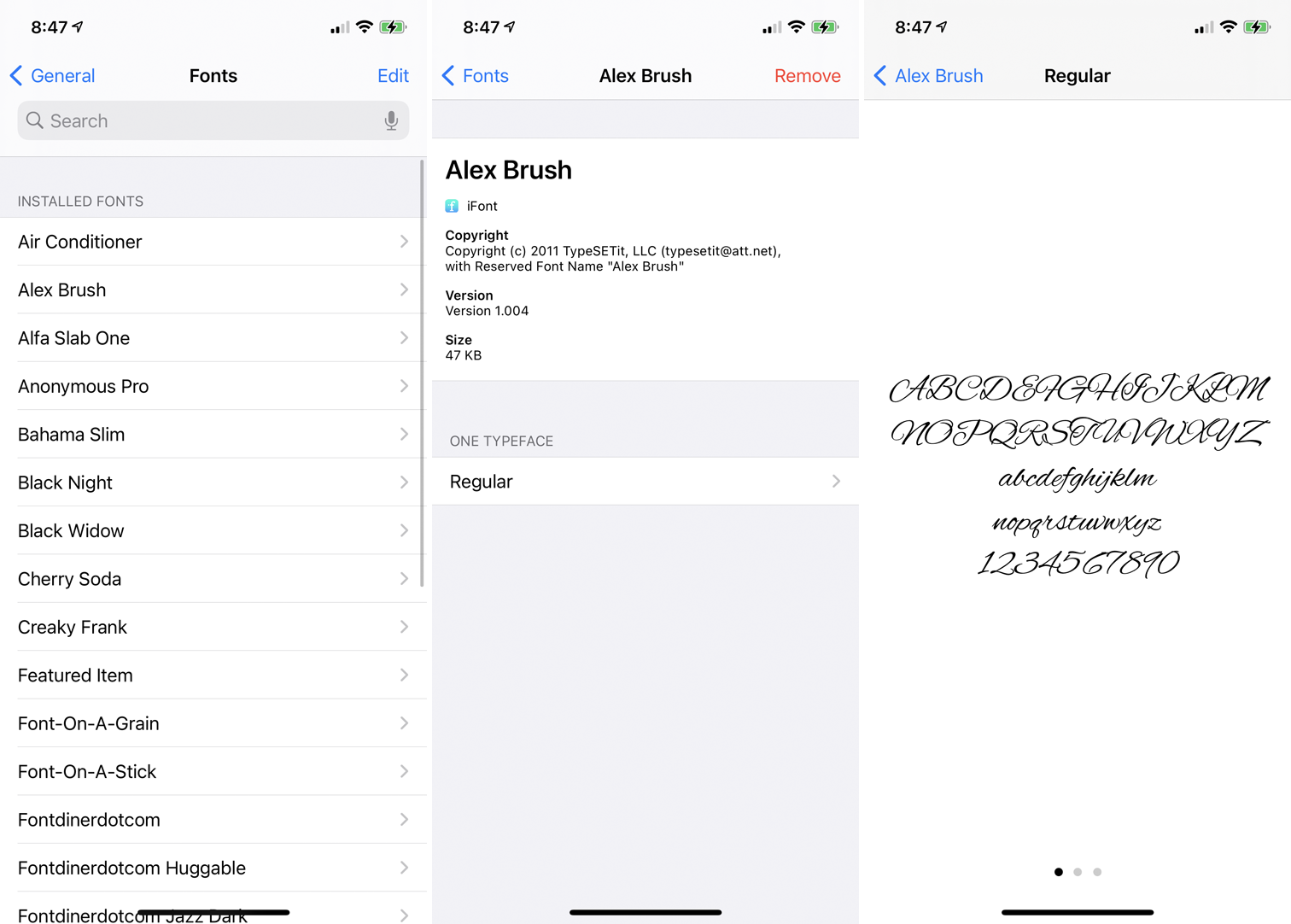
Puede usar el administrador de fuentes incorporado de su dispositivo a continuación Ajustes > General > Fuentesdonde puede ver las fuentes instaladas de Font Diner, iFont y otras aplicaciones de fuentes que ha descargado y utilizado. Haga clic en la fuente y seleccione el estilo de fuente para ver una muestra. Deslice el dedo hacia la izquierda para ver más pantallas que muestren la fuente.
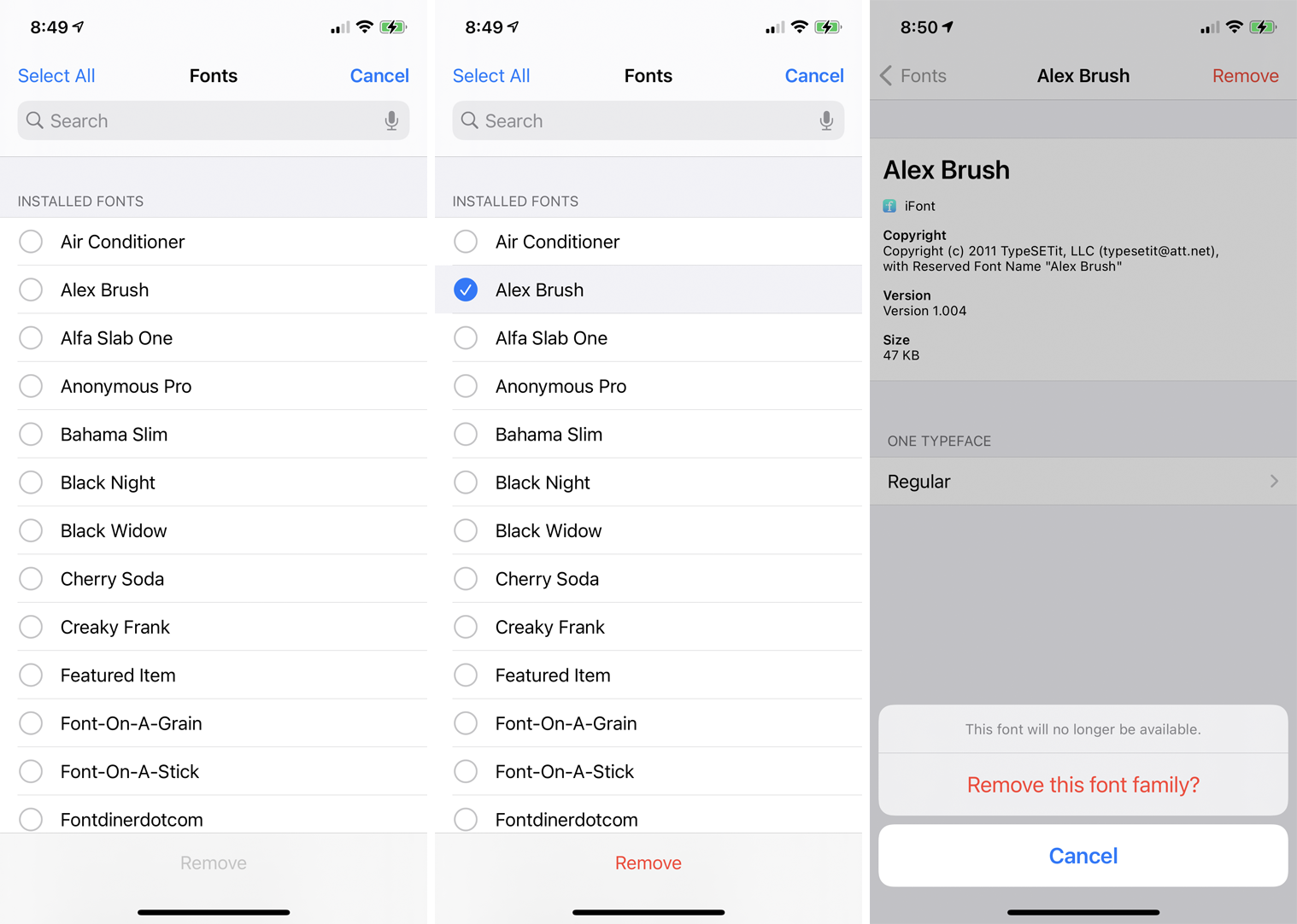
Para eliminar una fuente que no desea conservar, haga clic en el enlace Editar en la pantalla Fuentes instaladas, seleccione la fuente y luego haga clic en Quitar. Como alternativa, haga clic en el nombre de la fuente y luego haga clic en Quitar. Confirme la capacidad de eliminar la familia de fuentes.
Cambiar fuentes
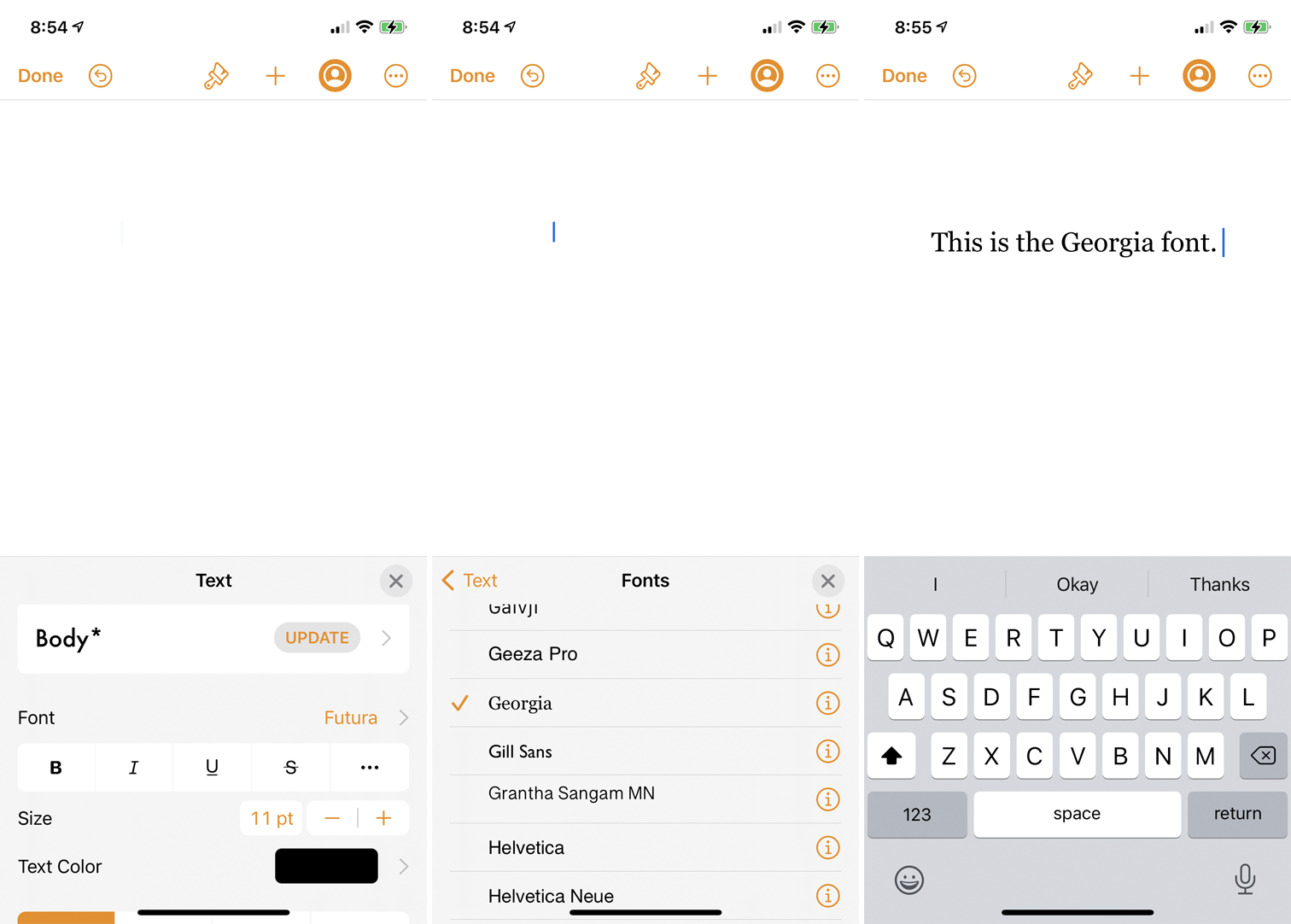
El objetivo de descargar fuentes es usarlas con aplicaciones que ya usa, pero este proceso puede ser complicado. La mayoría de las aplicaciones de iOS y iPadOS aún no admiten estas fuentes de terceros, aunque las aplicaciones Pages, Numbers y Keynote de Apple funcionan con sus propias fuentes.
En Pages, haga clic en el icono de pincel en la parte superior y seleccione el nombre de la fuente actual en el panel de formato en la parte inferior. Desplácese por la lista de fuentes y debería ver tanto las fuentes integradas del sistema como las fuentes personalizadas que ha instalado. Haz clic en la fuente que quieras usar y cierra la barra de formato. Comienza a escribir y aparecerá en la fuente seleccionada.
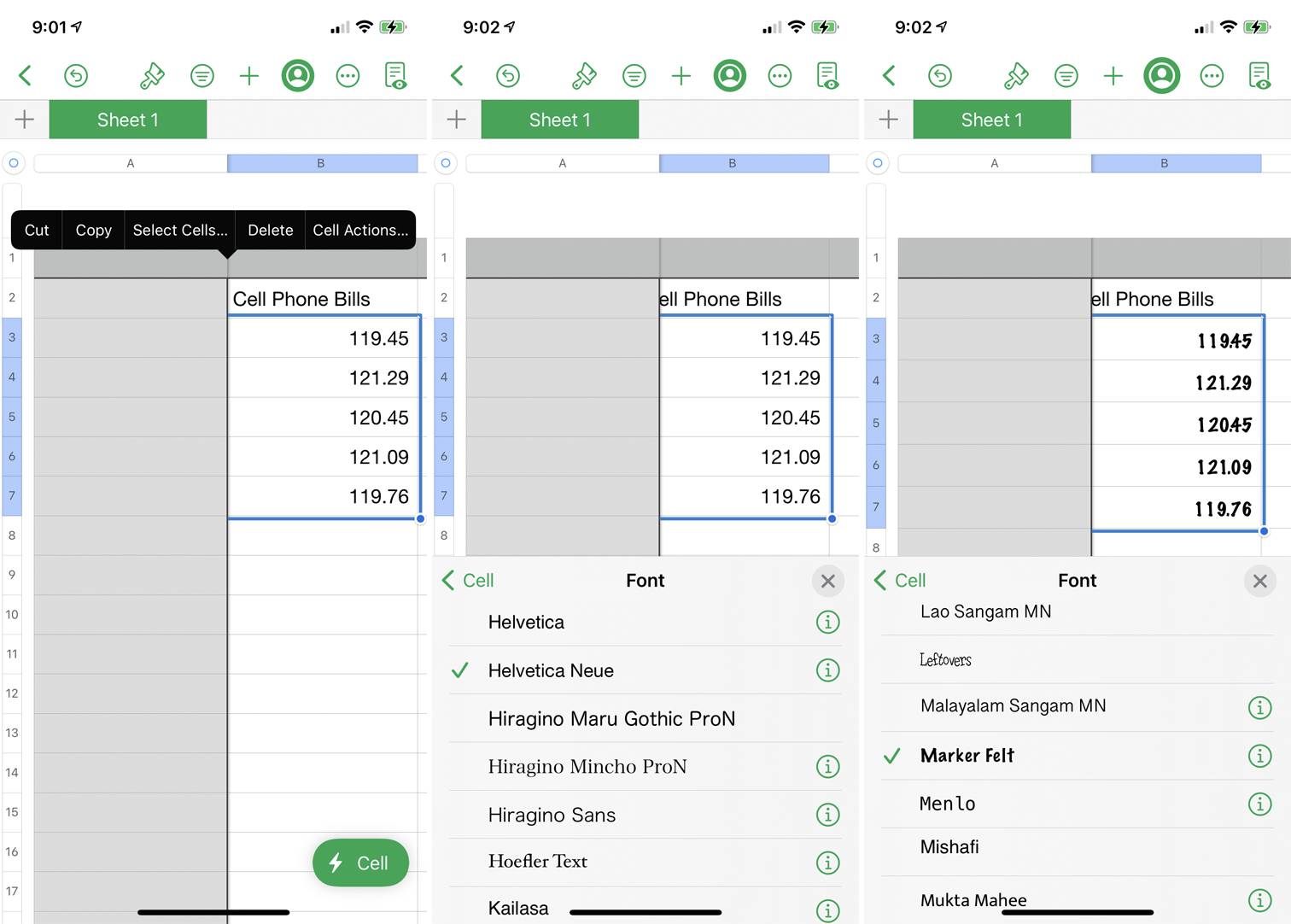
Puede hacer lo mismo si está trabajando con una tabla en Numbers. Seleccione un rango de celdas, luego haga clic en el icono de pincel en la parte superior para abrir el panel de formato. Haga clic en Celda y luego haga clic en el nombre de la fuente actual. Desplácese por la lista y seleccione una fuente. Cualquier texto o número en las celdas seleccionadas adopta la nueva fuente.
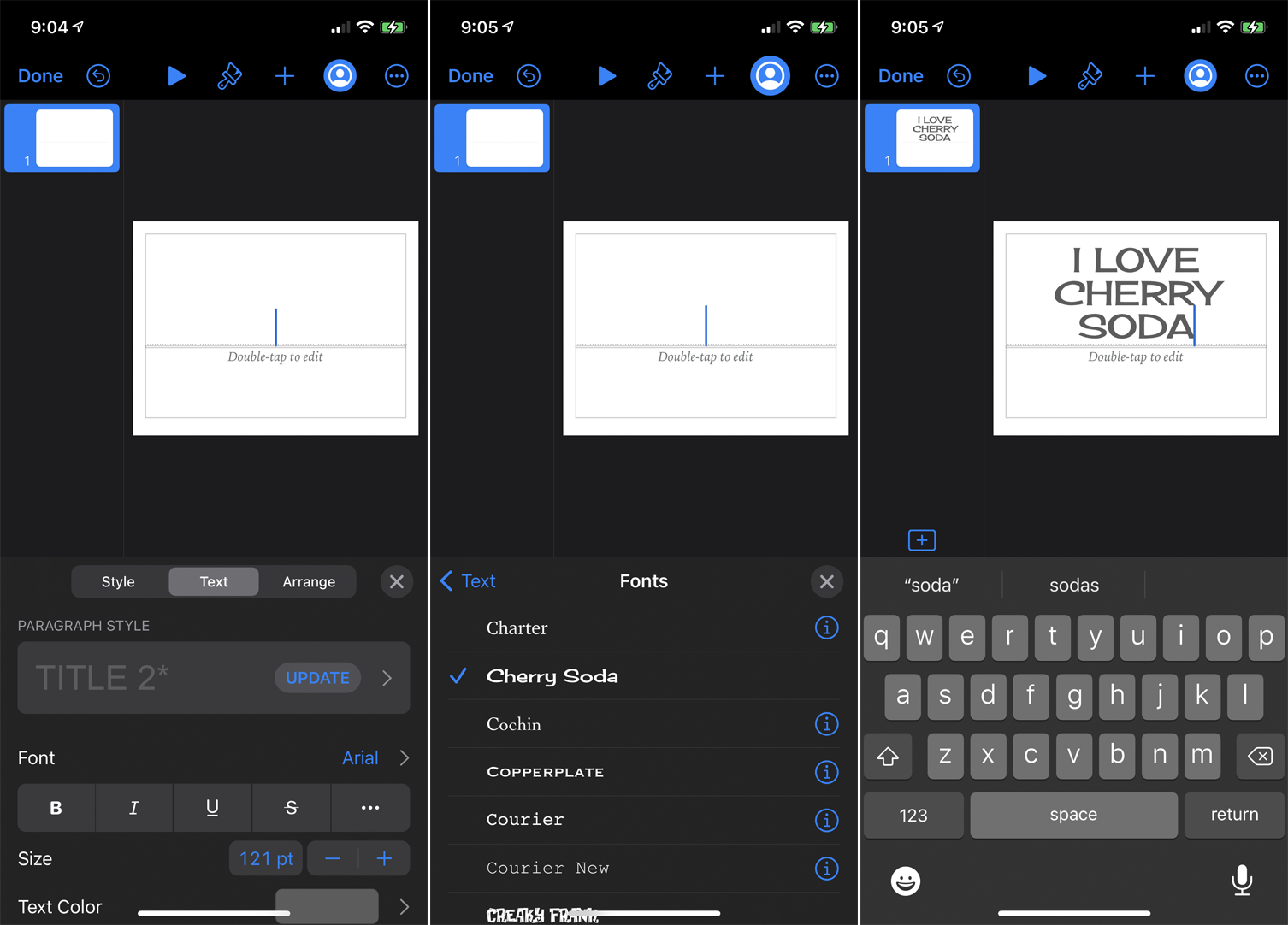
Si está trabajando en una presentación en Keynote, haga clic en el icono de pincel para abrir la barra de formato. Luego puede hacer clic en la opción Texto y luego seleccionar un nombre de fuente. Seleccione la nueva fuente en la pantalla de selección y haga clic en X para cerrar el panel de formato. Ahora ingrese el texto en el documento y aparecerá en la fuente seleccionada.





