Dado que Microsoft ha dicho que Windows 10 no recibirá ninguna característica nueva a partir de ahora hasta que finalice el soporte en 2025, es un buen momento para considerar actualizar de Windows 10 a Windows 11. Es una actualización gratuita para su PC con Windows 10.
Descargar Windows 11 es muy parecido a descargar la versión beta original de Windows 11, pero hay una herramienta adicional que Microsoft agregó para facilitar el proceso. De hecho, hay cuatro formas de descargar Windows 11, cada una con sus propias ventajas únicas. Te mostraremos los cuatro, después de explicarte lo que debes saber. antes actualizando
Siempre puede consultar nuestras razones para actualizar a Windows 11 (¡y razones para no hacerlo!) si todavía está indeciso y desea examinar la cuestión desde todos los ángulos.
Nota del editor: esta historia apareció originalmente el 1 de octubre. 11, 2021. Estamos actualizando la historia ahora que Microsoft ha dicho que finalizaría las actualizaciones de nuevas funciones para Windows 10.
Resumen
Lo que necesitarás para descargar Windows 11
Antes de comenzar a descargar Windows 11, asegúrese de tener el hardware de PC adecuado. Si bien no creemos que haya mucho riesgo al descargar e instalar Windows 11 en general, siempre existe la posibilidad externa de que algo salga mal. Tómese un momento y haga una copia de seguridad de los archivos críticos en un disco duro externo o en la nube antes de continuar. Nuestra lista de verificación de actualización de Windows 11 puede ayudarlo a asegurarse de que todos sus patos estén en fila.
También asegúrese de comprender que Windows 11 Home requerirá una cuenta de Microsoft para administrar. Si tiene una cuenta de Windows 10 Pro y actualiza a Windows 11 Pro, podrá usar una cuenta local (o como Microsoft ahora la llama, «fuera de línea»). Para actualizar a Windows 10 Pro y luego a Windows 11 Pro, la forma más sencilla es ir a Microsoft Store y actualizar a Windows 10 Pro antes de iniciar la actualización. Sin embargo, pagará el precio completo por ese camino; para ahorrar algo de dinero, consulte nuestra guía sobre cómo obtener Windows a bajo precio (o incluso gratis). También puede actualizar a Windows 11 Pro después de actualizar primero de Windows 10 Home a Windows 11 Home, aunque deberá ingresar una cuenta de Microsoft para hacerlo.
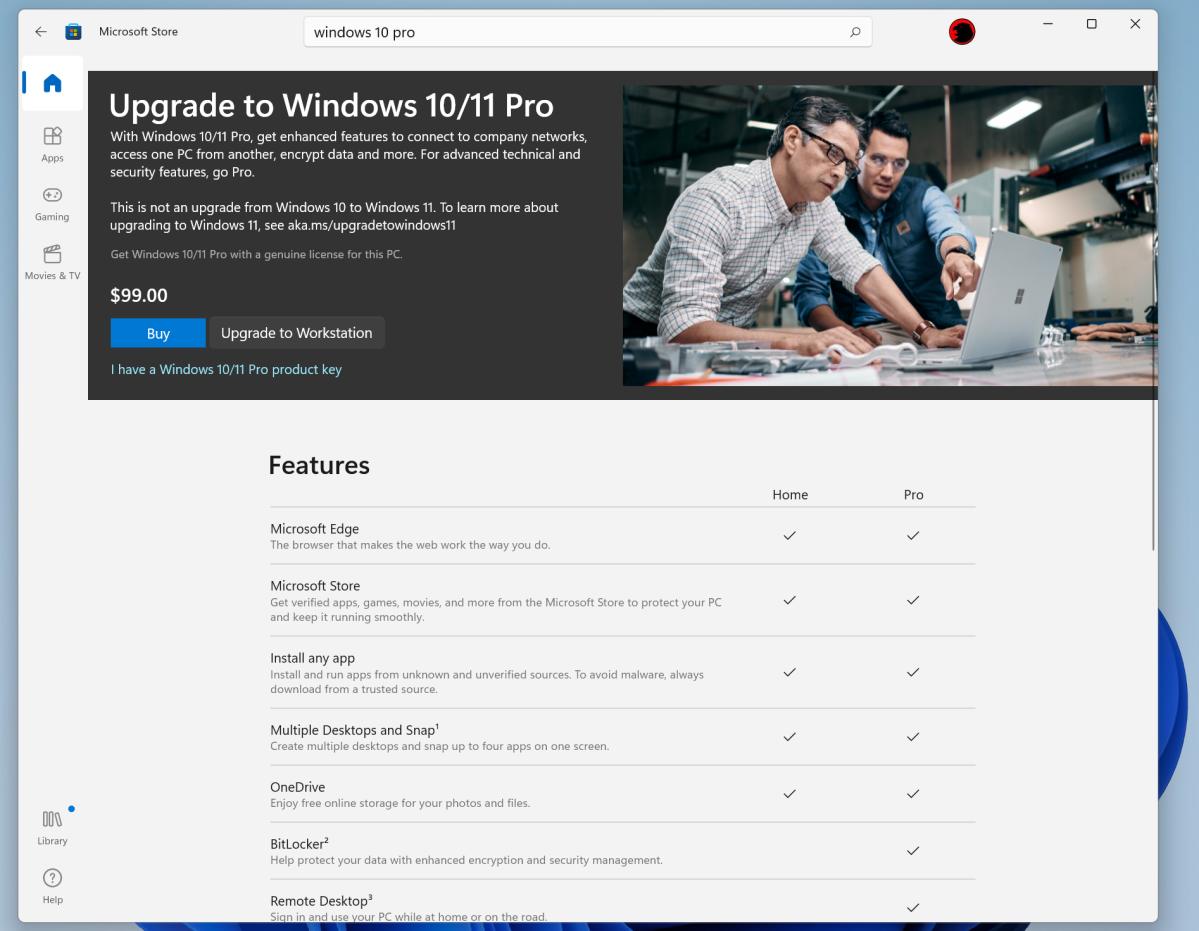
Mark Hachman / IDG
El tiempo que requerirá la descarga e instalación de Windows 11 variará, debido a la velocidad de su PC y su ancho de banda de banda ancha disponible. Diríamos que asignar 30 minutos a una hora suena bien, pero puede ser muy variable. Planee tener al menos 9 GB de espacio libre disponible para descargar Windows 11 y asegúrese de que su PC esté actualizada, con la última versión de Windows 10 instalada. Simplemente ejecute Windows Update en su computadora antes de instalar Windows 11 para asegurarse de que esté debidamente parcheado.
Necesitará una PC que cumpla con las especificaciones mínimas de hardware de Windows 11. También le recomendamos que lea nuestra historia anterior sobre las especificaciones mínimas de hardware de Windows 11, descargue la aplicación Health Check de Microsoft y verifique si su PC está elegible para actualizar a Windows 11. Necesitará una PC con al menos un TPM (módulo de plataforma confiable) 1.2 para calificar. La forma más fácil y segura de calificar para Windows 11 es simplemente tener una PC que cumpla con las restricciones de Microsoft.
Si posee una PC con un TPM 1.2 pero no un TPM 2.0 instalado, existe una forma «oficial» de sortear las restricciones. Sin embargo, deberá abrir el Editor del Registro, que es la base de su PC. Microsoft desea que sepa que existen riesgos graves para hacerlo, y recomienda actualizar a Windows 11 en hardware compatible a través de Windows Update (nuestra primera opción, a continuación) en su lugar. Para continuar usando el Editor del Registro e instalar Windows 11 en hardware no compatible, siga estos pasos. (Si no está seguro de qué hacer o no quiere arriesgar su PC, ¡no haga esto!)
- En Windows 10, abra el Editor del Registro tocando la tecla de Windows y luego ingresando «Editor del Registro» o regeditar en el cuadro de búsqueda.
- Vaya a HKEY_LOCAL_MACHINESYSTEMSetupMoSetup. Si la carpeta no está allí, haga clic con el botón derecho en la carpeta Configuración y cree la subcarpeta MoSetup.
- Dentro de la carpeta MoSetup, haga clic con el botón derecho y seleccione Nuevo > Valor DWORD (32 bits)
- Nombre la nueva entrada de registro AllowUpgradesWithUnsupportedTPMOrCPU. Haga doble clic en él, luego cambie el valor del registro a 1.
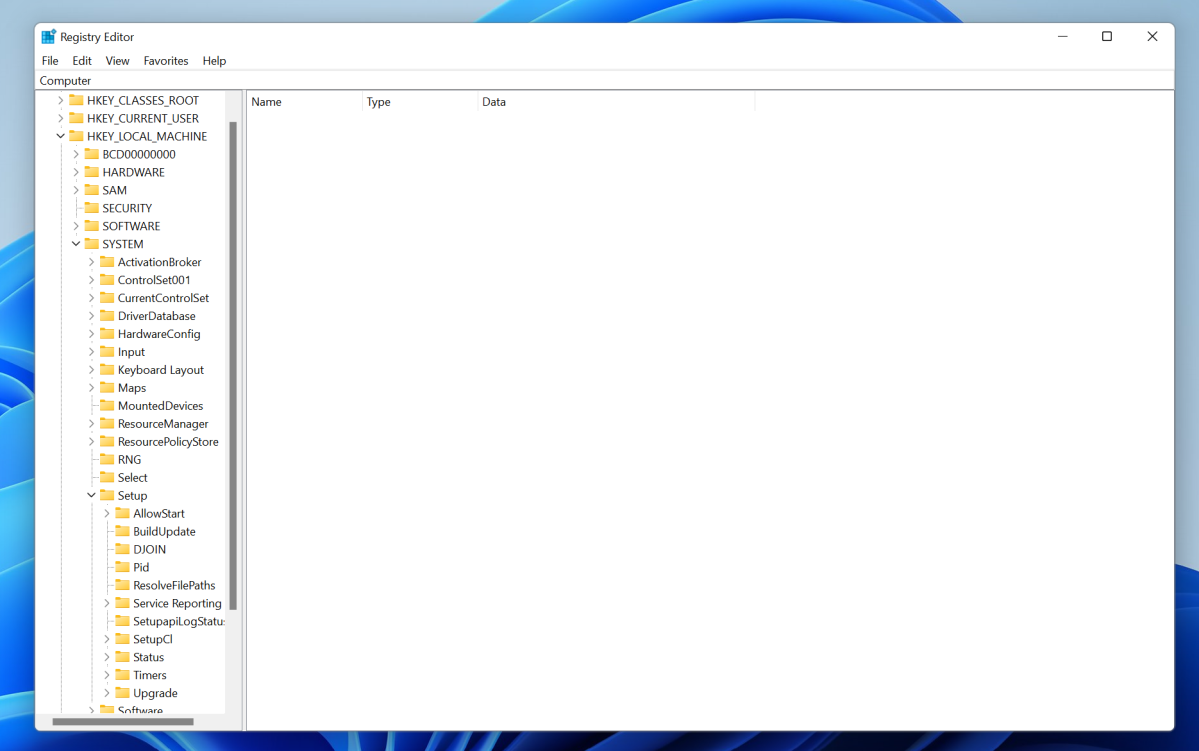
Mark Hachman / IDG
Este método le permite a su PC omitir la verificación de TPM 2.0, así como la familia y el modelo de CPU requeridos. También puede aplicar directamente una instalación de imagen de Windows 11 al disco. Hacer esto a través de la herramienta de línea de comandos DISM de Microsoft también omitirá la verificación de TPM/CPU, dice Microsoft.
Windows 11: instalación limpia vs. actualización en el lugar
La instalación de Windows 11 a través de Windows Update es una instalación «en el lugar» o «incremental», donde el código de Windows 11 se agrega esencialmente a una PC con aplicaciones y documentos existentes. Es un enfoque seguro, siempre que haya realizado una copia de seguridad de sus archivos existentes. (Nuevamente: ¡haga una copia de seguridad de su computadora antes de actualizar su sistema operativo!) Windows 11 también debería permitirle «retroceder» a Windows 10 dentro de un período de tiempo (generalmente 10 días) si simplemente no le gusta.
Una «instalación limpia» le ofrece la opción de comenzar de cero y, por lo general, eso es lo que ofrecen las otras opciones de instalación a continuación. En el caso de Windows 11, debería considerar seriamente esta opción. Una instalación limpia ayuda a eliminar cualquier error que pueda surgir.
Una instalación limpia generalmente significa borrar sus documentos, aplicaciones y configuraciones de su PC y comenzar de nuevo. Ahí es donde la nube ayuda. Si sus documentos están almacenados en OneDrive (o en Box, Dropbox, una unidad externa, lo que sea), simplemente podrá volver a copiarlos. Sin embargo, deberá descargar y reinstalar aplicaciones y juegos, así como parchearlos. Tenga cuidado aquí: los juegos guardados pueden no estar en el directorio de juegos, sino almacenados inexplicablemente en la carpeta Documentos.
Tenga en cuenta que si actualiza a Windows 11, deje que expire el período de gracia de 10 días y entonces decide volver a Windows 10, puede; solo tendrá que descargar e instalar una copia limpia de Windows 10 en su lugar. (Si posee una licencia válida de Windows 10 o Windows 11, todo esto es gratis).
Siempre puede restablecer su PC: Windows 10 corcel Windows 11: en cualquier momento para poner las cosas en orden. Solo asegúrate de tener todo respaldado.
Ahora que sabe todo lo que necesita saber antes de actualizar, vayamos al meollo del asunto. Hay cuatro formas diferentes de instalar Windows 11.
Cómo instalar Windows 11 a través de Windows Update
Ahora que Microsoft lanzó Windows 11, no es necesario ser parte del programa Windows Insider, que era la forma original de descargar la versión beta de Windows 11 Insider.
En algún momento, se le pedirá que descargue Windows 11, a través de una opción que se parece a la pantalla a continuación. Si no ve esta pantalla de «elección» y «buscar actualizaciones» no le ofrece Windows 11, puede probar nuestra siguiente sugerencia a continuación.
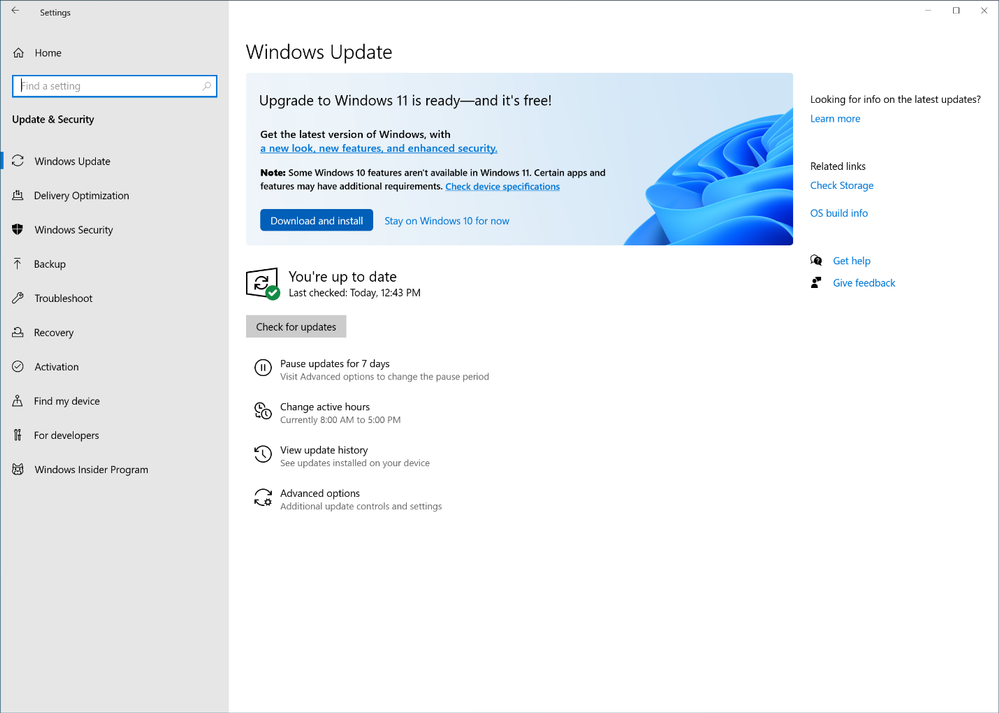
Mark Hachman / IDG
Descargar Windows 11 a través de Windows Update es la forma más fácil de avanzar. Es probable que se le solicite confirmación de que ha realizado una copia de seguridad de aplicaciones y documentos críticos, luego se procederá con la instalación.
Algunas personas prefieren actualizar a Windows 11 y luego hacer una actualización limpia de su PC. Puede ser una exageración, pero es una opción, no obstante.
Cómo descargar Windows 11 a través del Asistente de instalación de Windows 11
El Asistente de instalación de Windows 11 y la herramienta Crear medios de instalación de Windows 11 (que se describen más adelante) son bastante similares: si ha intentado ejecutar Windows Update y no se le ofrece Windows 11, puede iniciar el proceso a través de la instalación de Windows 11. Asistente. Si tiene más de una PC que desea actualizar, la herramienta Medios de instalación se puede reutilizar en varias PC.
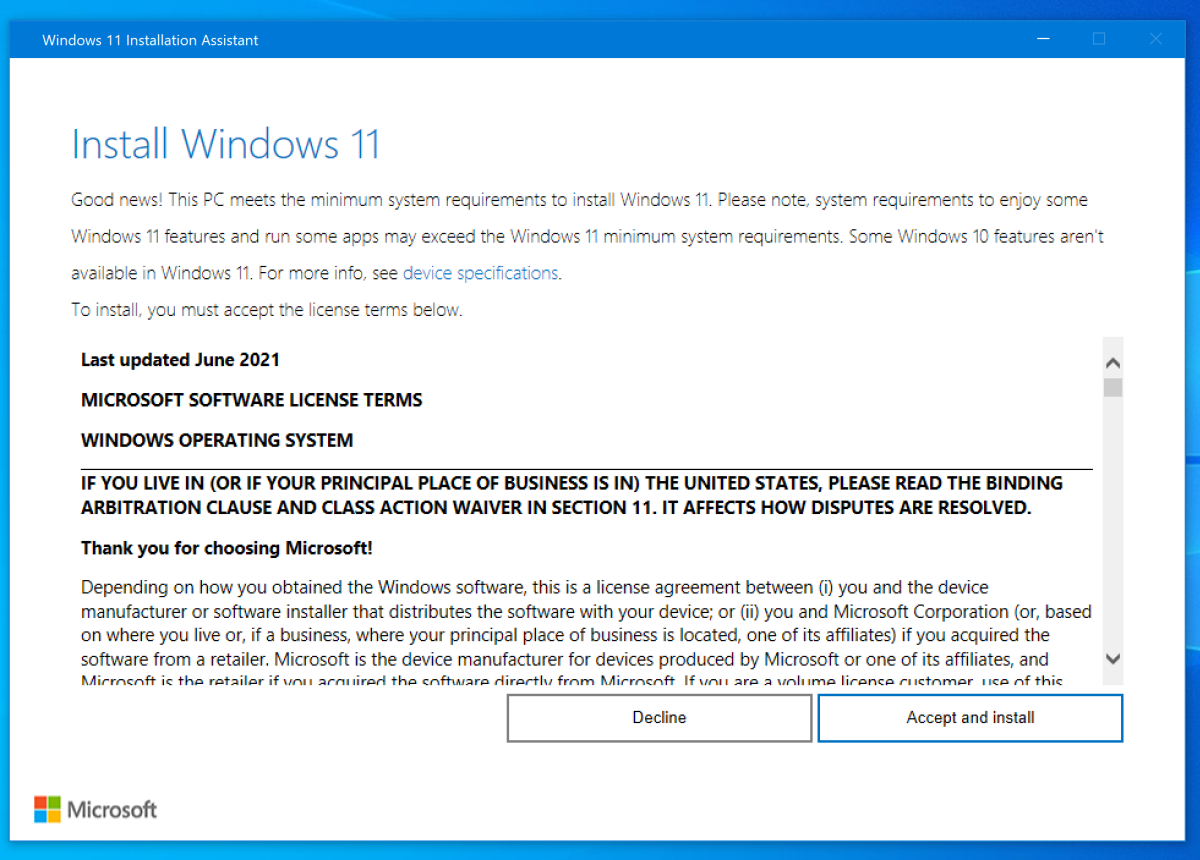
Mark Hachman / IDG
El uso del Asistente de instalación de Windows 11 (haciendo clic en el enlace descargará el asistente) simplemente le brinda una forma de descargar e instalar Windows 11 en una sola PC. No hemos probado este método hasta el final, pero parece que el Asistente de instalación descargará Windows 11 mientras espera, en lugar de hacerlo en segundo plano como lo hace Windows Update. No debería haber ninguna diferencia sustantiva, aunque es posible que simplemente se quede atascado esperando que se complete el proceso.
La herramienta Crear medios de instalación de Windows 11 es perfecta si tiene que actualizar más de una PC con Windows 10 en su hogar. La diferencia aquí es que puede usar la herramienta para descargar y grabar un DVD, si su PC todavía tiene una unidad de DVD, o simplemente en una llave USB. (No use un disco duro externo para esto, ya que la herramienta requiere que primero formatee o borre todo el disco. Descargar una imagen ISO, la siguiente opción, resuelve ese problema).
Para esto, necesitará una grabadora de DVD y DVD, corcel una llave USB de al menos 8 GB o más. Es posible que necesite utilizar un DVD de doble capa. Luego puede decirle a Windows que descargue el archivo a la llave USB o como un archivo ISO para grabarlo en el DVD. Podrás seleccionar el idioma, la edición y la arquitectura (elige la opción de 64 bits) y luego comenzará el procedimiento.
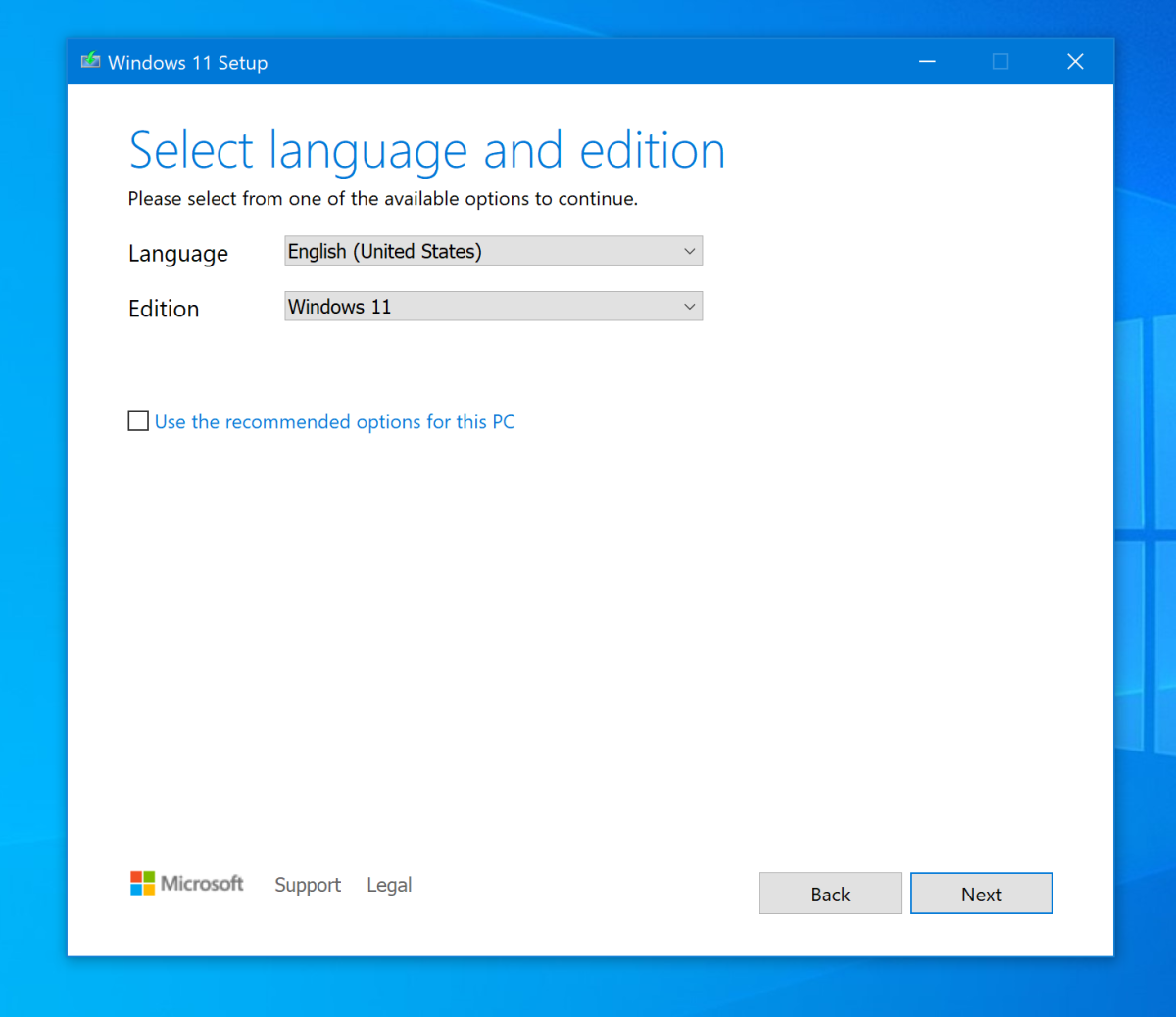
Mark Hachman / IDG
Una vez que se haya creado la herramienta de medios, deberá grabarla en un DVD con sus herramientas de grabación de DVD existentes, o tendrá una llave USB con Windows 11. Para instalar Windows 11, deberá reiniciar su PC con el DVD o la llave USB instalada. Si todo va según lo planeado, su PC debería comenzar a instalar automáticamente Windows 11.
Si no es así, deberá seguir las instrucciones para ingresar la configuración del BIOS o UEFI de su PC en su entorno de prearranque. Consulte la documentación de su PC para saber cómo hacerlo. Por lo general, requiere que presione una tecla (como la Esc corcel Borrar tecla) inmediatamente después de tocar el botón de encendido de su PC. Querrá configurar su PC para que arranque desde un USB/DVD, o simplemente verifique si funciona. poder arranque desde cualquiera de las unidades antes de arrancar normalmente.
Cómo descargar Windows 11 con una imagen de disco ISO
Esta es mi forma preferida de instalar un nuevo sistema operativo, si me he comprometido a actualizar el sistema operativo. La descarga de un archivo .ISO le permite simplemente guardarlo como cualquier otro documento en un disco duro externo. Si lo desea, también puede grabarlo en un DVD o guardarlo en una llave USB. Sin embargo, con Windows 10 o Windows 11, no es necesario. Simplemente haga clic derecho en el archivo .ISO, seleccione «Montar» y Windows simplemente tratará el archivo como un DVD virtual en una unidad de disco. Podrá iniciar el proceso de instalación en un solo paso.
Sin embargo, debe tratar un archivo ISO como lo haría con una llave USB extraña y aleatoria que ha recogido en la calle, si tú no lo descargué de Microsoft, tenga cuidado. La página de instalación de Microsoft proporciona instrucciones para verificar el «hash» o la identidad de la ISO en la parte inferior de la página. Si ha descargado el ISO en sí, debería estar bien; la verificación de hash es solo para los paranoicos.





