Al igual que Windows 10, Windows 11 viene con dos opciones principales para sus menús, configuraciones y otros elementos principales de la interfaz: oscuro o claro. Si bien es fácil cambiar de uno a otro, no es evidente de inmediato cómo acceder a esa opción. Dicho esto, activar el modo oscuro es una opción de «bonificación» en nuestra guía de 5 configuraciones de Windows 11 que vale la pena cambiar de inmediato.
Así es como lo haces.
Aquí se explica cómo obtener Windows a bajo precio (o incluso gratis)
Cambiar de claro a oscuro o de oscuro a claro
Desde el escritorio de Windows 11, haga clic derecho en cualquier espacio abierto en su fondo de pantalla, luego haga clic en «Personalización».
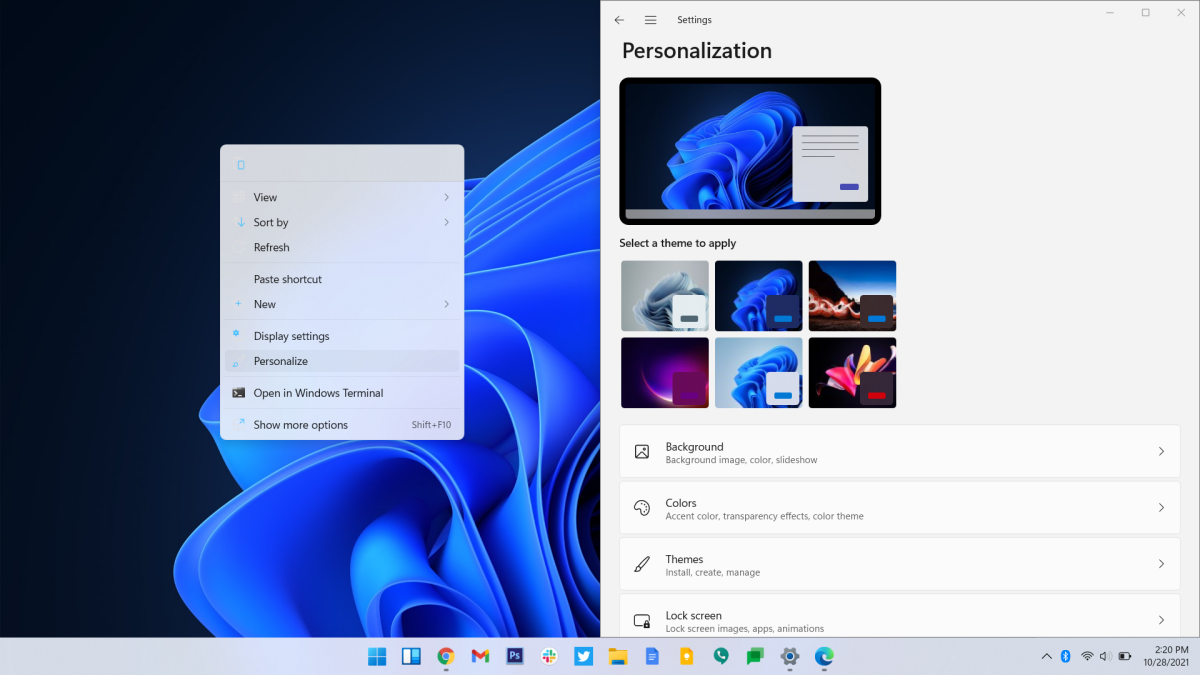
Michael Crider/IDG
Desplácese un poco hacia abajo y haga clic en «Colores». La primera opción en esta pantalla es «Elija su modo». Esto es lo que estás buscando, más o menos. Tienes tres opciones:
- Claro: la mayoría de los fondos y elementos visuales serán blancos o gris claro.
- Oscuro: la mayoría de los fondos y elementos visuales serán tonos de gris oscuro.
- Personalizado: elija entre los modos Claro y Oscuro para los menús de configuración de Windows y las aplicaciones
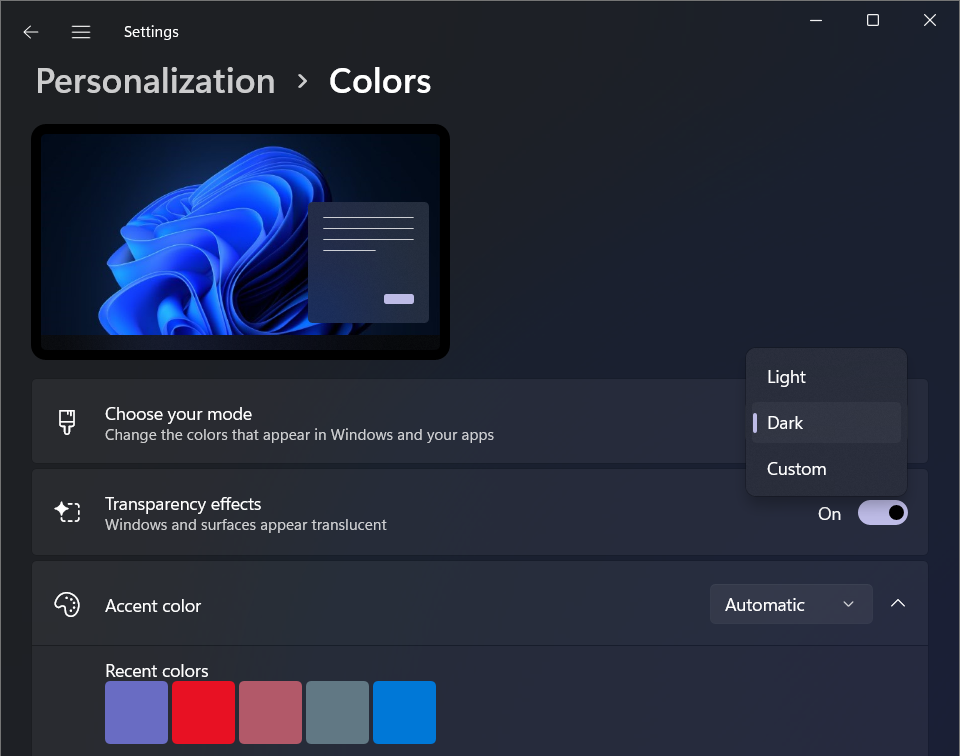
Michael Crider/IDG
La mayoría de las personas probablemente preferirán el modo claro o el modo oscuro para ambos, pero puede mezclar y combinar usando la configuración personalizada. Por ejemplo, aquí hay una configuración personalizada con la barra de tareas de Windows y el menú Inicio configurados en oscuro y las aplicaciones configuradas en claras:
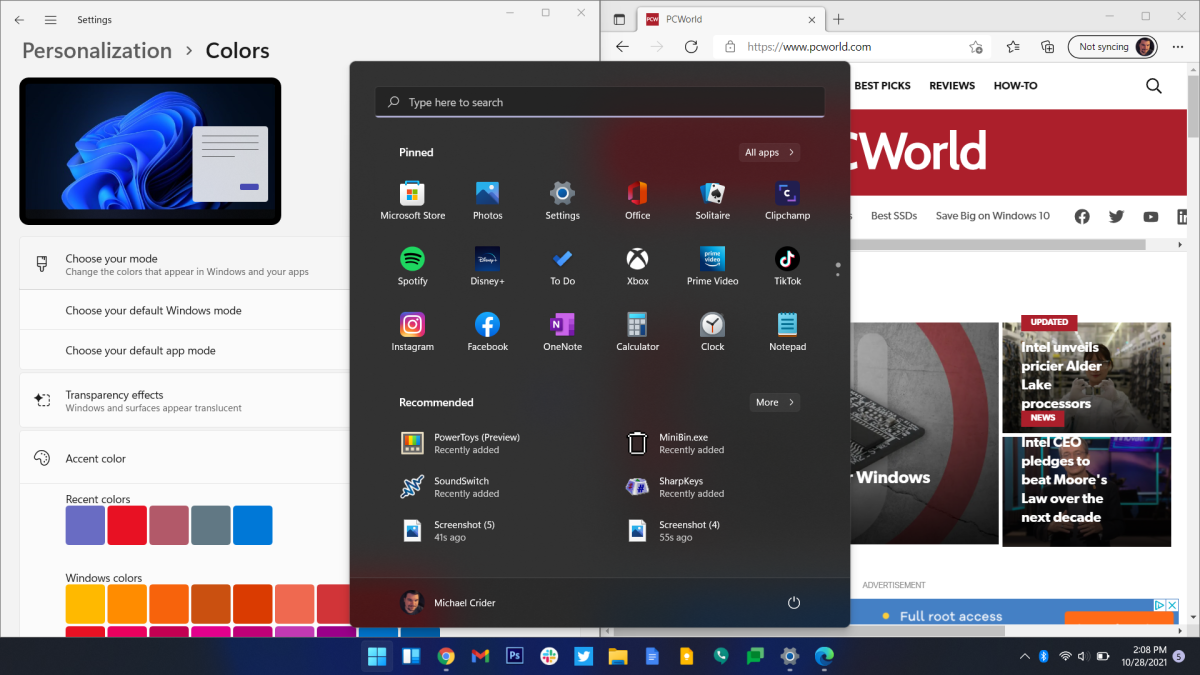
Michael Crider/IDG
Y aquí está la configuración opuesta:
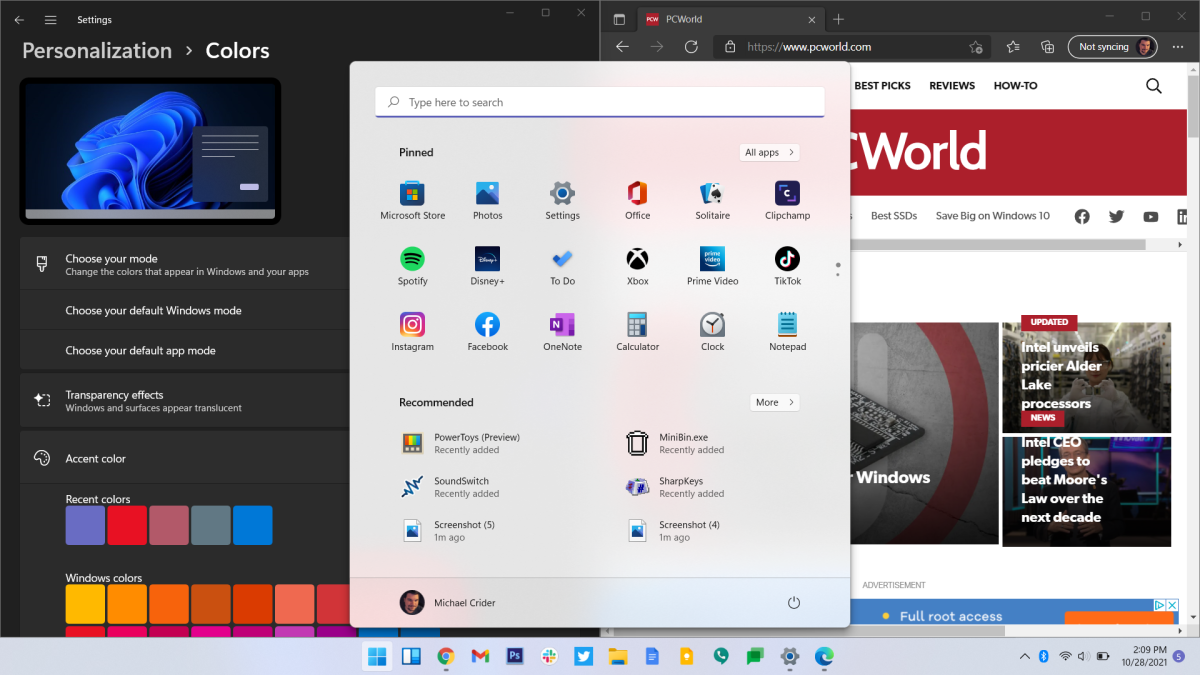
Michael Crider/IDG
Tenga en cuenta que no todas las aplicaciones admiten el cambio automático entre los modos claro y oscuro con Windows.
Opciones de color
Desplazándose un poco más hacia abajo, puede personalizar aún más el tema de su PC eligiendo un color de énfasis. Este es el color (y los colores relacionados) que aparecerán en los elementos de Windows que requieren contraste para ser fácilmente visibles, como el icono de notificación en la esquina inferior derecha de la barra de tareas o los botones seleccionados en la barra de acción. De manera predeterminada, Windows 11 elegirá un color de acento basado en los colores del fondo de pantalla de su escritorio. Esto tiende a verse bastante bien y contribuye a un tema general consistente.
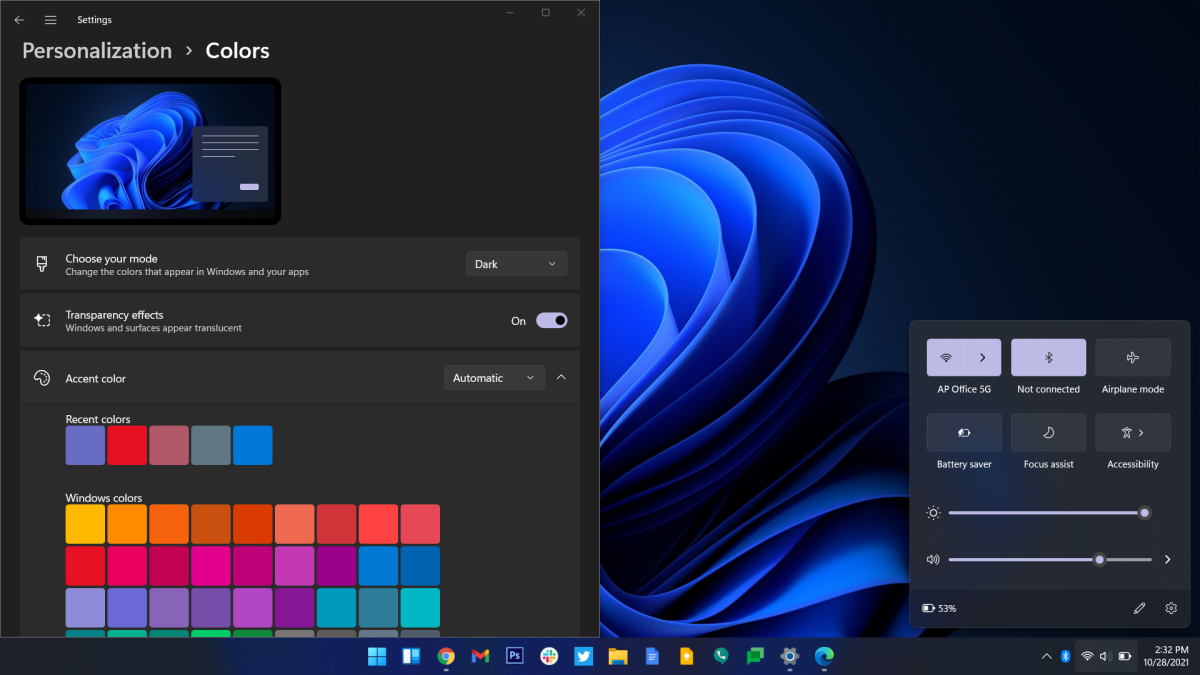
Michael Crider/IDG
Pero si no está satisfecho con la elección automática, puede seleccionar «Manual» en la barra desplegable de la derecha. Si incluso los mosaicos en la vista principal no son suficientes, puede desplazarse hacia abajo hasta Colores personalizados y hacer clic en «Ver colores» para elegir entre una paleta RGB.
Las últimas opciones son aplicar su color de acento a su menú Inicio y barra de tareas, y mostrar un color de acento en las barras de título y los bordes de las ventanas. Esto reduce parte de la transparencia de Windows 11 y hace que se parezca más a algunas de las versiones anteriores del sistema operativo. Se parece a esto:
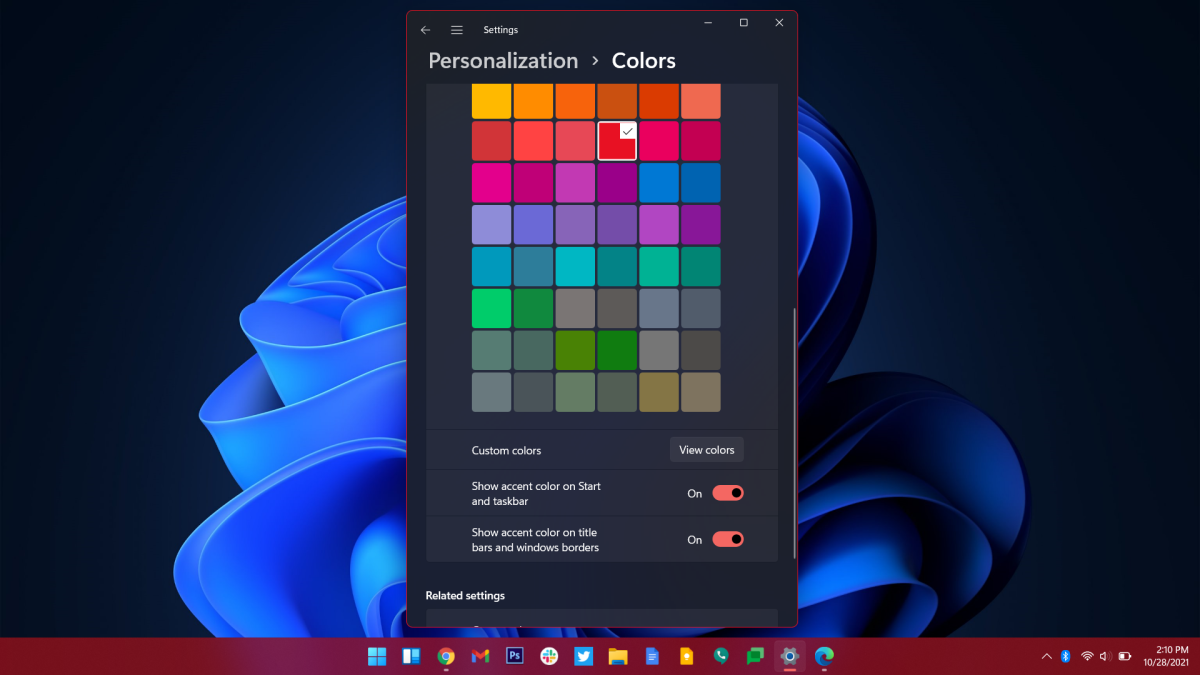
Michael Crider/IDG
Todas estas opciones son cosméticas, no afectarán en absoluto el rendimiento de su computadora, y se pueden ajustar o deshacer en cualquier momento.





