Puede usar Bluetooth para conectar una variedad de cosas a su computadora con Windows 10, desde Nintendo Switch Pro y Apple AirPods hasta mouse y teclados inalámbricos. Para hacer esto, debe habilitar Bluetooth en su computadora y luego emparejarlo con otros dispositivos. Esto es lo que necesita saber.
Cómo activar Bluetooth en Windows 10
Antes de comenzar, vale la pena señalar que Bluetooth solo funcionará en Windows 10 si su hardware lo admite. La mayoría de las computadoras portátiles modernas son compatibles con Bluetooth desde el primer momento, pero las computadoras de escritorio o de bricolaje pueden requerir la instalación de un adaptador Bluetooth.
Nivel de hardware? La forma más fácil de activar Bluetooth es habilitar la opción en el Centro de actividades. Para hacer esto, haga clic en el icono del Centro de actividades en la barra de tareas (parece un bocadillo) y luego haga clic en Bluetooth. La opción es gris claro cuando está deshabilitada y gris oscuro cuando está habilitada.
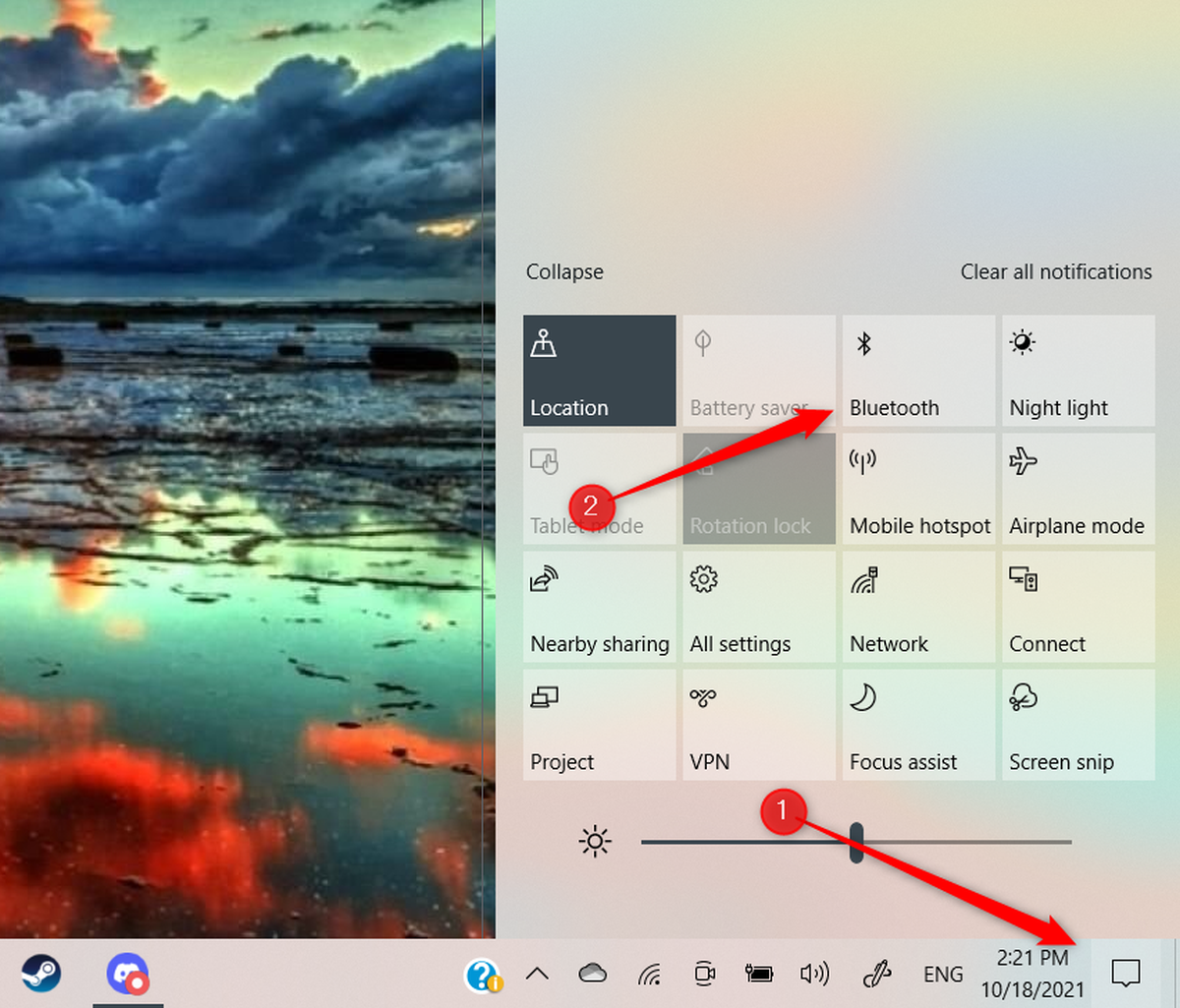
Marshall Gunnell / IDG
También puede activar Bluetooth en la aplicación Configuración. Presione para abrir Configuración Windows + I. En la aplicación Configuración, haga clic en «Dispositivos».
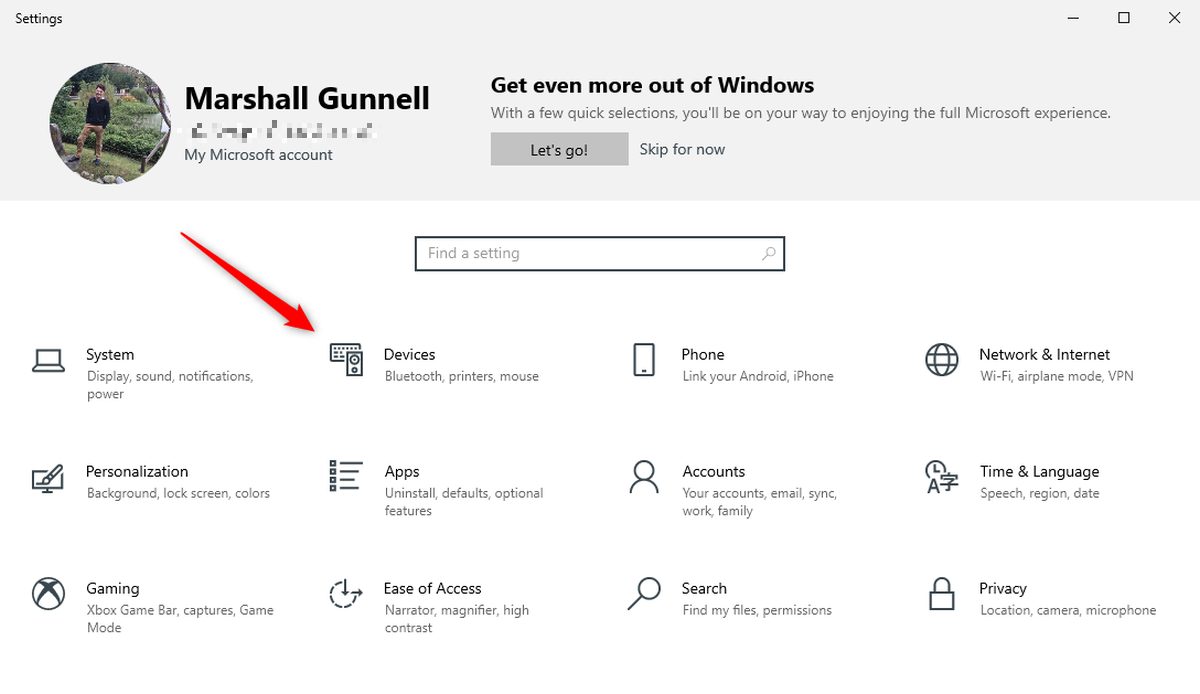
Marshall Gunnell / IDG
En la parte superior de la siguiente pantalla, mueva el control deslizante debajo de Bluetooth a «Activado».
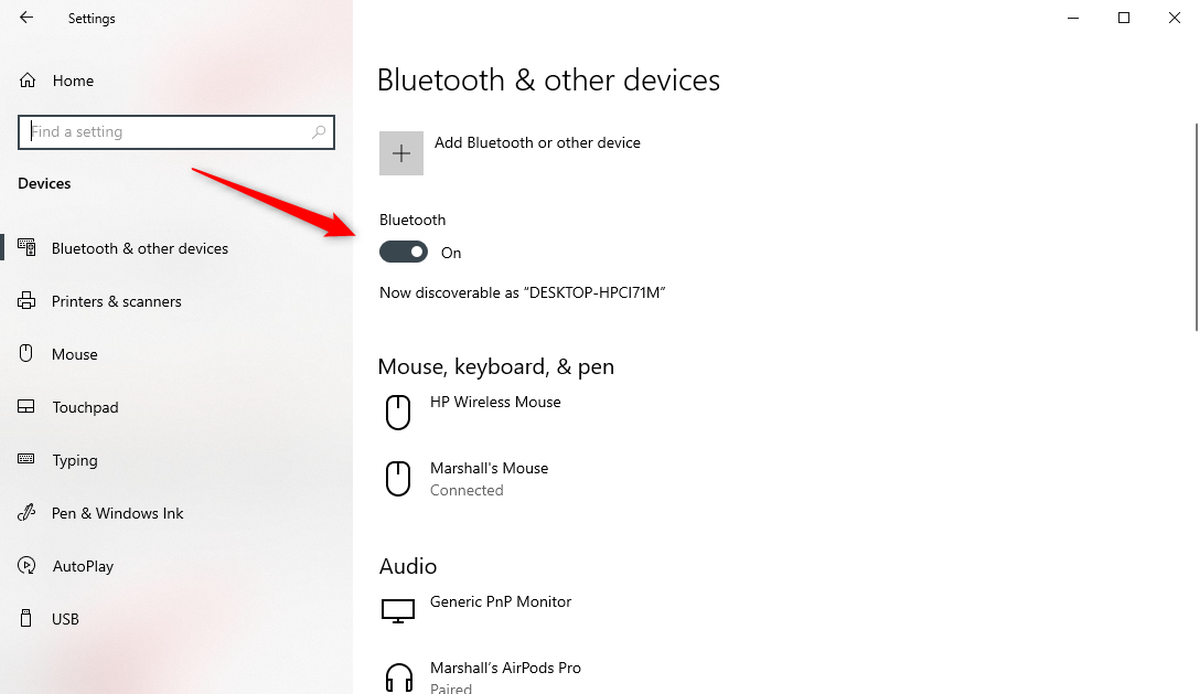
Marshall Gunnell / IDG
Ahora que Bluetooth está activado, puede comenzar a emparejar otros dispositivos.
Cómo emparejar con un dispositivo Bluetooth
Para emparejarse con otro dispositivo Bluetooth, también deberá habilitar una función en ese dispositivo que le permita emparejarse con otro dispositivo. Esto a veces se denomina modo de emparejamiento o modo de descubrimiento. Para obtener información sobre cómo activar esta función para su dispositivo, consulte el manual del dispositivo.
Una vez que la función de descubrimiento esté habilitada en su otro dispositivo, regrese a la sección «Bluetooth y otros dispositivos» en la aplicación Configuración (Windows + I > Equipo). El dispositivo debería aparecer ahora en el grupo apropiado.
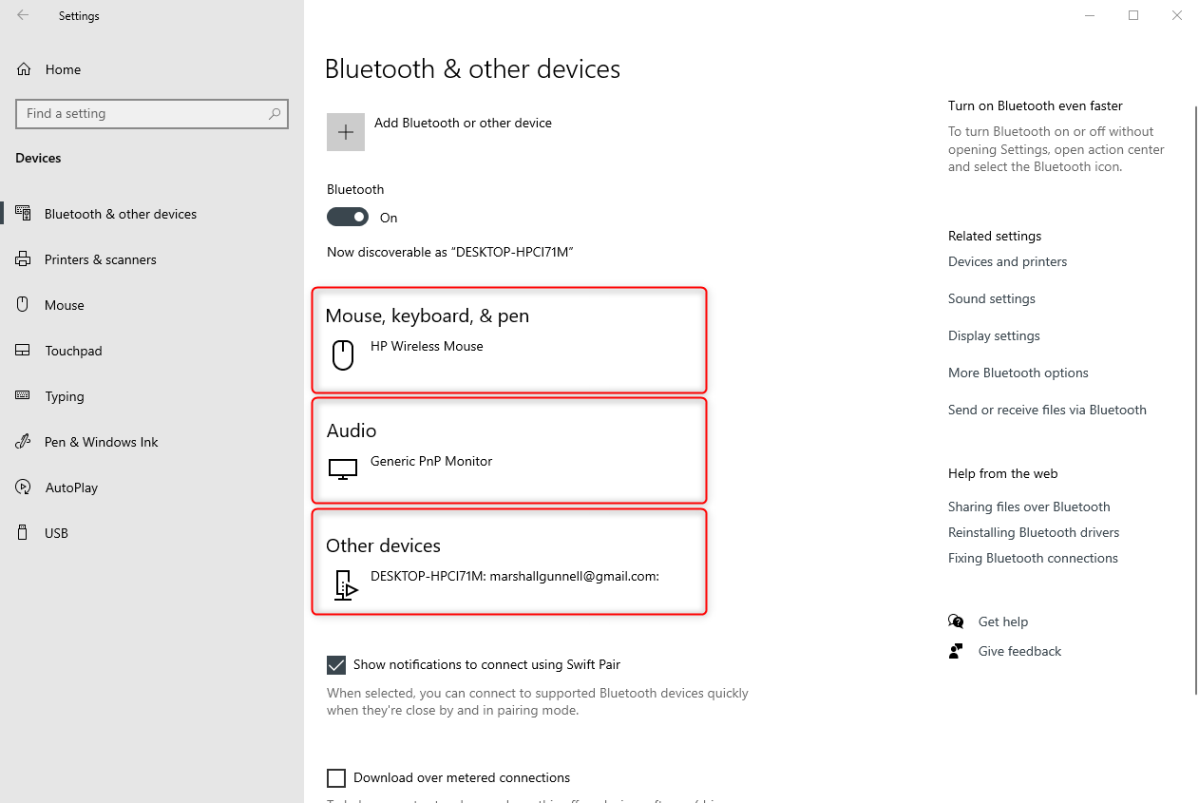
Marshall Gunnell / IDG
Si el elemento con el que está intentando emparejarse no aparece aquí, haga clic en «Agregar Bluetooth u otros dispositivos» en la parte superior de la ventana.
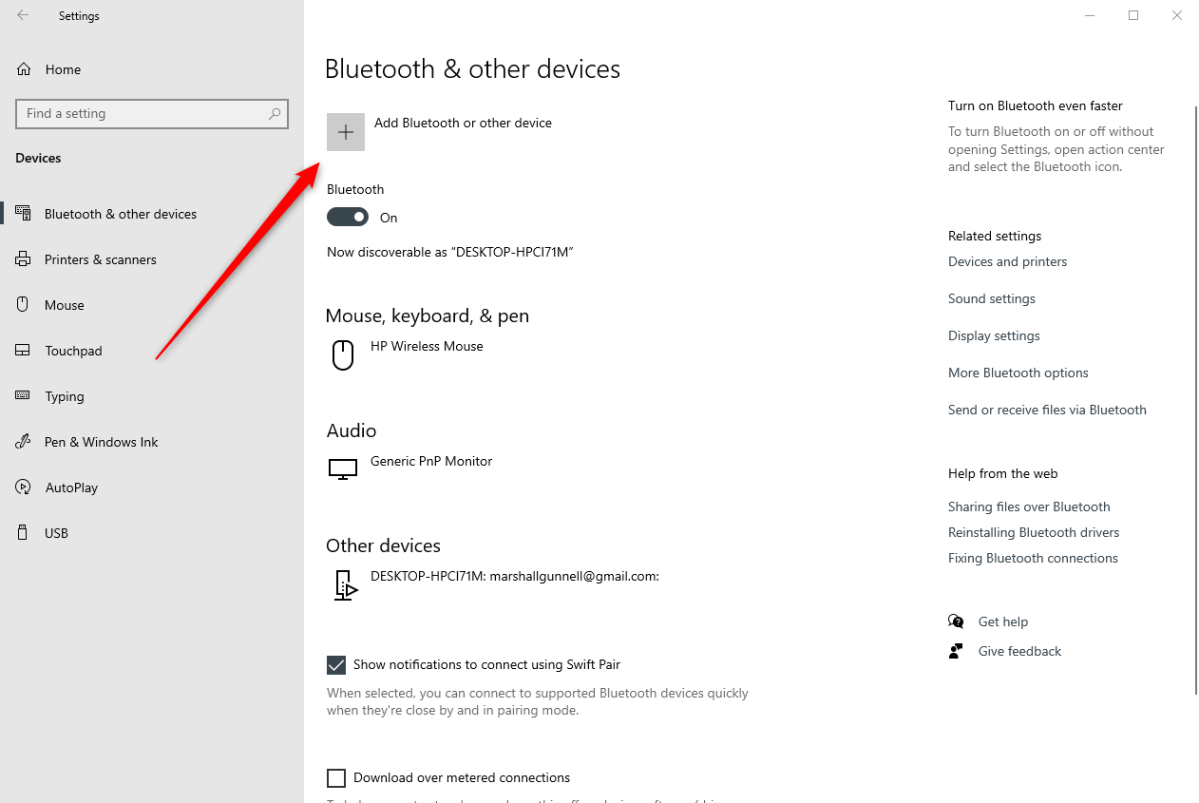
Marshall Gunnell / IDG
Una ventana nueva aparecerá. Seleccione el tipo de dispositivo que desea agregar aquí.
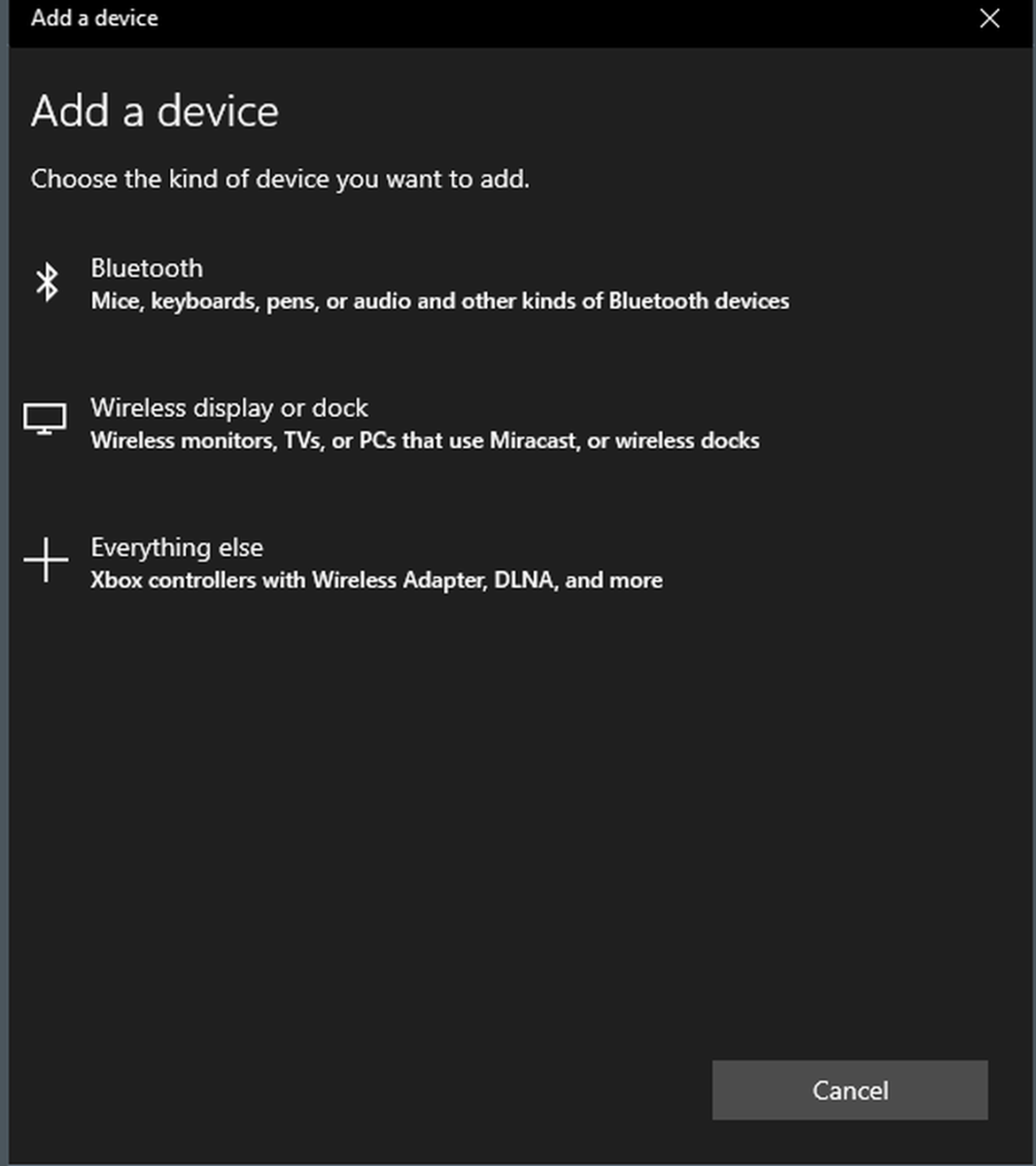
Marshall Gunnell / IDG
Finalmente, seleccione el elemento con el que desea emparejarse de la lista.
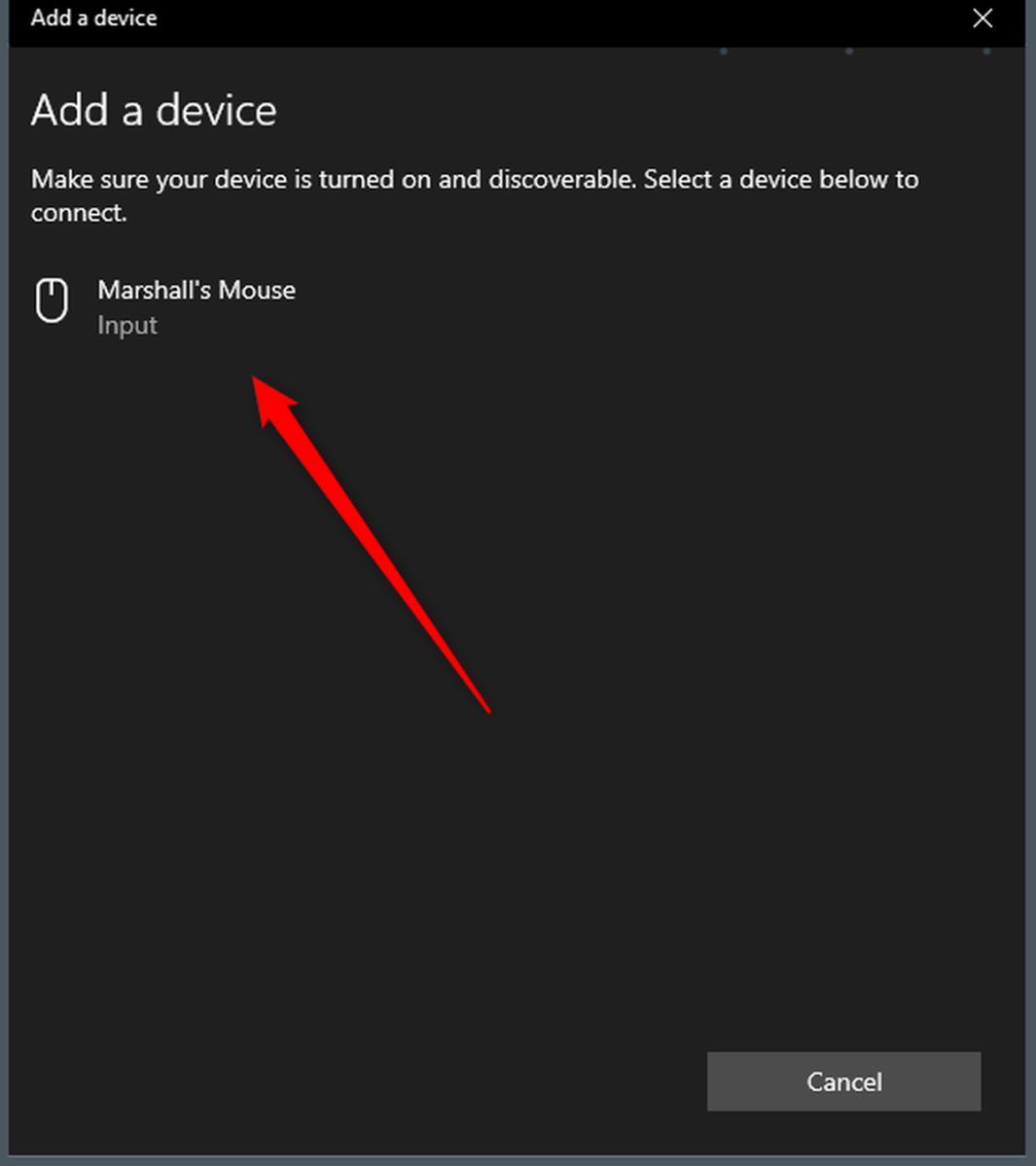
Marshall Gunnell / IDG
¡Su computadora con Windows 10 ahora se conectará a su dispositivo y podrá comenzar!





