Las computadoras han recorrido un largo camino desde las viejas cajas beige, pero incluso a velocidades de gigahercios y gigabytes por segundo, aún requieren esperas ocasionales. Si está cansado de resolver los dados de Rubik mientras espera que su computadora se inicie, aquí hay algunas formas de acelerar el proceso.
Resumen
Habilitar el modo de inicio rápido de Windows
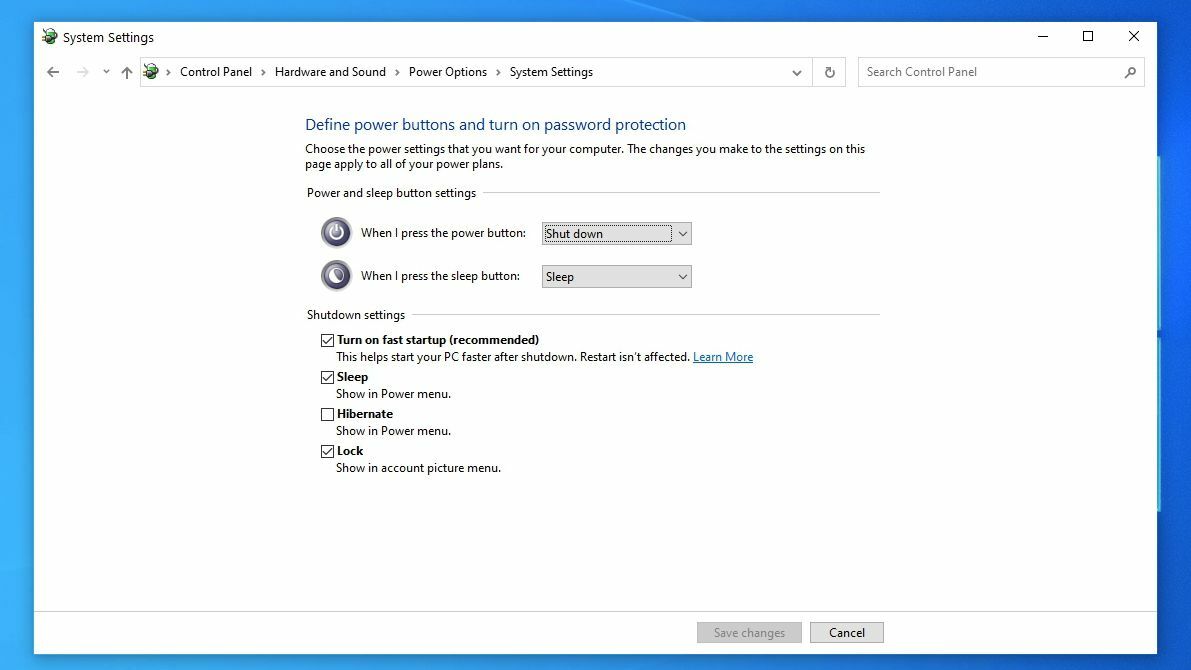
Windows 10 tiene una característica llamada Inicio rápido que hace exactamente lo que parece, y esta es una clara primera parada en su búsqueda. En esencia, es una especie de modo a medio camino entre la hibernación y el apagado. No guarda sus aplicaciones abiertas como hibernación, pero el sistema operativo debajo del capó entra en modo de hibernación, lo que lo ayuda a comenzar más rápido.
Sin embargo, reiniciar no afecta esto, por lo que si encuentra problemas con Windows Update o ingresa al BIOS, es posible que deba reiniciar su computadora para realizar estas tareas en lugar de apagarla.
En muchas computadoras, esto puede estar habilitado de manera predeterminada, pero si alguna vez lo apagó, o si no está habilitado por algún motivo en un escritorio que usted mismo creó, puede alternar el interruptor con bastante facilidad.
Vamos Configuración> Sistema> Encendido y suspensión y haga clic en el enlace Configuración avanzada de energía en el lado derecho de la ventana. Haga clic desde aquí Elija lo que hacen los botones de encendidoy deberías ver una casilla de verificación al lado Activar inicio rápido en la lista de opciones.
Si está atenuado, deberá hacer clic en Cambiar la configuración que actualmente no está disponible primero en la parte superior de la ventana y luego active Inicio rápido. Cuando haya terminado, asegúrese de hacer clic en Guardar cambios.
Ajuste la configuración de UEFI/BIOS
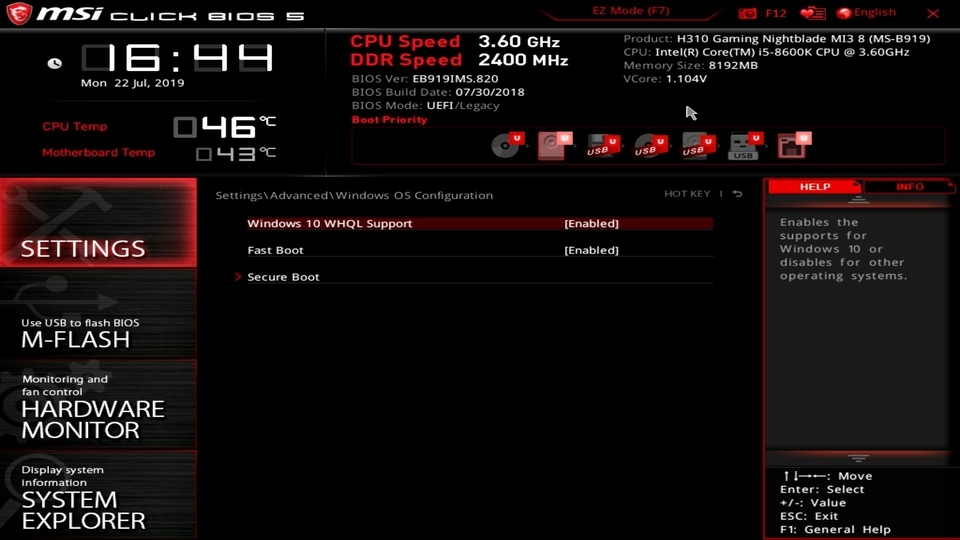
Algunas computadoras tienen configuraciones de inicio rápido adicionales en el BIOS. A diferencia del inicio rápido de Windows, la configuración de inicio rápido (o como se le llama en su placa base) pasa por alto algunas de las pruebas iniciales que su computadora inicia la primera vez que se inicia. Si realiza overclocking o necesita acceso regular al BIOS, es posible que desee dejar esta configuración desactivada, pero la mayoría de las personas se beneficiarían de habilitarla si aún no lo está.
Reinicie la computadora, presione el botón Eliminar para ingresar a la configuración del BIOS (u otra tecla si se le solicita) y busque cualquier configuración de inicio rápido en el menú. Algunas personas también recomiendan cambiar la prioridad del orden de inicio (asegúrese de que su disco duro esté en la parte superior de la lista, no la unidad de DVD o el inicio de red), pero nunca he encontrado que mueva demasiado la aguja.
Cada placa base es diferente, así que verifique la configuración de UEFI/BIOS para ver si hay funciones adicionales que pueda habilitar o deshabilitar para acelerar el proceso de arranque: la placa base o la guía de la computadora pueden indicarle la dirección correcta.
Restringir la ejecución del programa
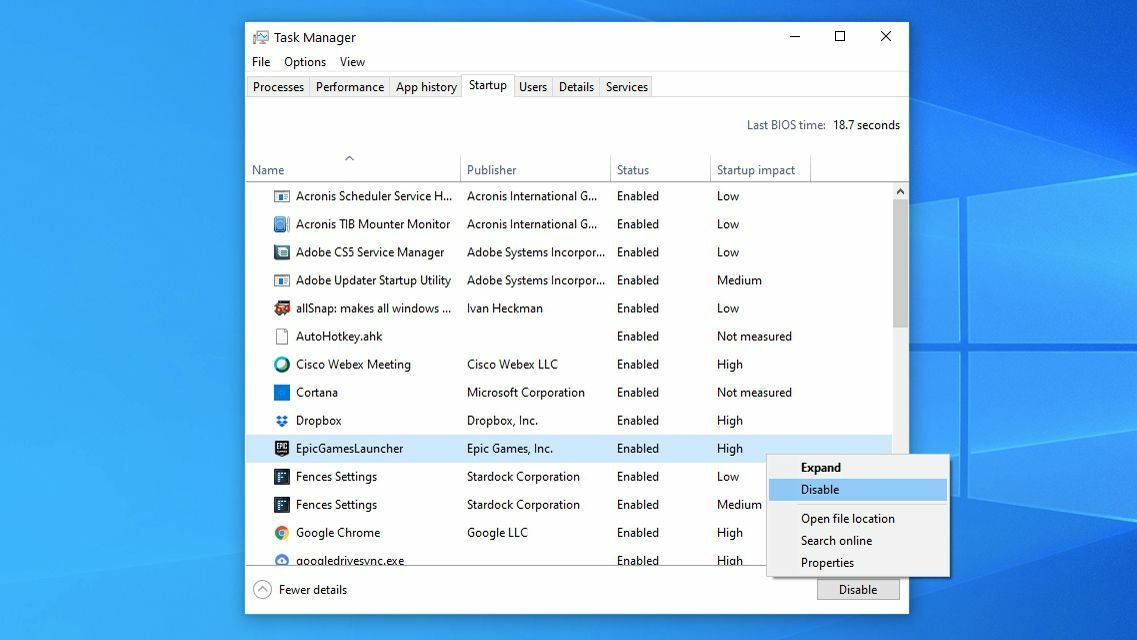
Cuantos más programas haya configurado para ejecutarse al inicio, más tiempo le llevará a su computadora llegar a un estado utilizable cuando se inicie. Es posible que algunos de sus programas de inicio deban ejecutarse constantemente, pero muchos probablemente no lo hagan.
Para averiguar qué comienza al inicio, presione Ctrl + Mayús + Esc para invocar el Administrador de tareas. Haga clic en Más detalles en la parte inferior, luego vaya a la pestaña Inicio. Verá una lista de programas que se ejecutan en su computadora, junto con una estimación de cuánto afectará Windows al tiempo de inicio.
En la esquina superior derecha también verá «BIOS Last Time», que le indica cuánto tiempo le toma a su BIOS pasar el control de Windows, por lo que si este número dura más de unos segundos, es posible que desee verificar nuevamente en la configuración del BIOS. como se describe arriba. En algunos casos, es posible que tenga una placa base lenta como yo.
Si ve un programa en esta lista que no necesita al inicio, especialmente si tiene un gran impacto en el inicio, vaya a la configuración de ese programa y desmarque la opción para ejecutarlo con Windows. (Por ejemplo, vale la pena iniciar Dropbox porque desea que se ejecute constantemente, pero es posible que Epic Games Launcher no tenga que ejecutarse con su computadora).
Si no ve la opción en la configuración de inicio del programa, puede desactivarla en esta ventana del Administrador de tareas para evitar que se ejecute al inicio. También puedes abrirlo Ajustes > Aplicaciones > Lanzar y apague todo lo que no quiera abrir al inicio.
Abra el Explorador de archivos y escriba % APPDATA% Microsoft Windows Menú Inicio Programas Inicio a la barra de direcciones para acceder a la carpeta Inicio. Cualquier acceso directo que agregue aquí se iniciará automáticamente en el momento del arranque, por lo que si hay algo que no desea ejecutar, simplemente elimínelo de la carpeta.
Recomendado por nuestros editores
Por último, si ve algún programa que no necesita durante este proceso, continúe y desinstálelo por completo, y nunca está de más ejecutar un análisis de malware mientras lo hace. Los malos actores que se ejecutan en segundo plano definitivamente pueden ralentizar el proceso de lanzamiento.
Deje que las actualizaciones de Windows se ejecuten durante las interrupciones
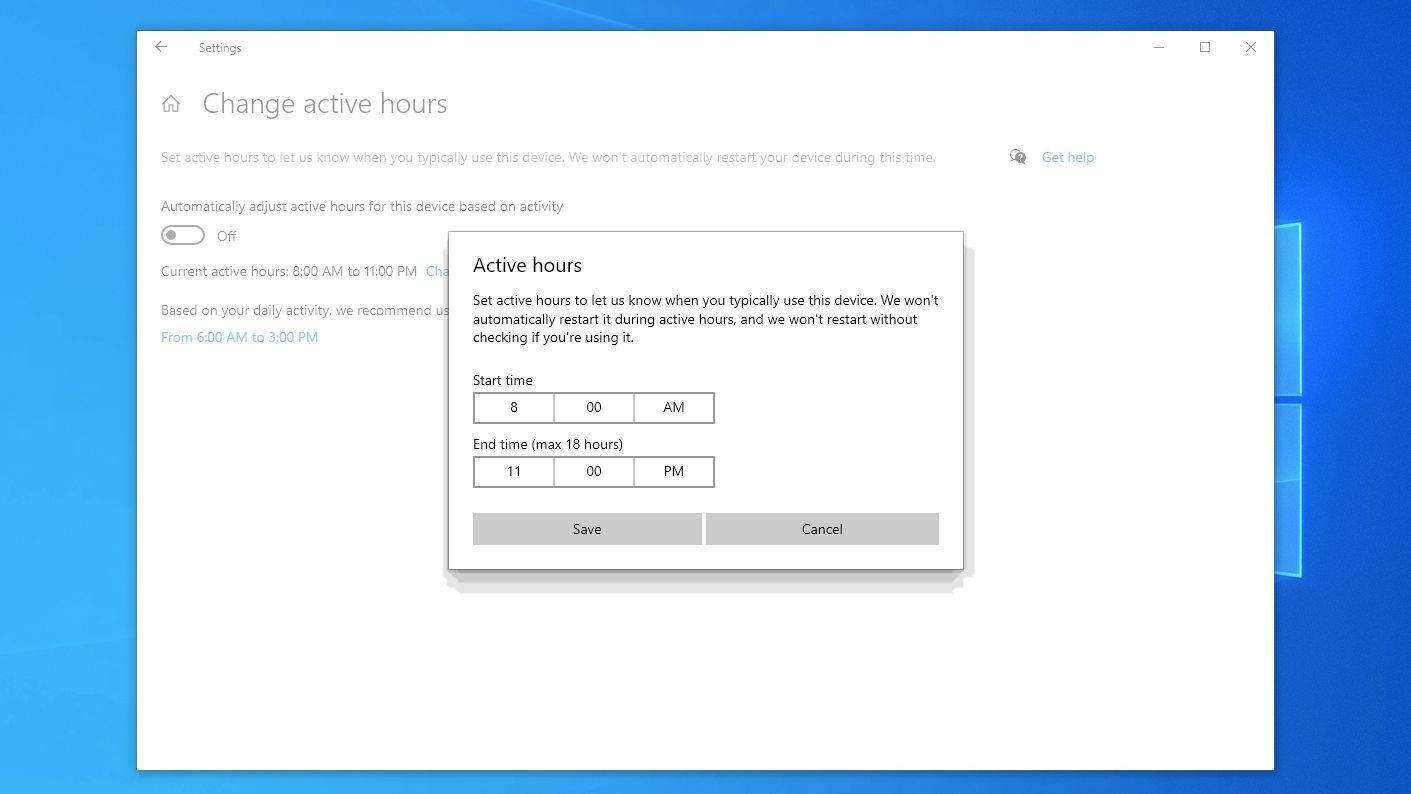
Cuando Windows se actualiza, lleva un tiempo instalar estas actualizaciones cuando se apaga y, a menudo, cuando se realiza una copia de seguridad. Si está cansado de «Preparar Windows» después de una actualización cuando solo quiere jugar algunos juegos, debe dejar que Windows haga lo suyo cuando no esté usando su computadora. Sin embargo, esto significa dejar que su computadora ejecute actualizaciones automáticas.
Para hacerlo sin interrupción, vaya a Ajustes > Actualizaciones y Seguridad > Actualización de Windows y haga clic en el botón Cambiar reloj activo. Dígale a Windows a qué horas usa el dispositivo con más frecuencia, digamos de 9 a 5, e intentará ejecutar actualizaciones automáticas y reiniciar cuando el sistema esté inactivo. Obtenga más información sobre cómo funciona en nuestra Guía de administración de actualizaciones de Windows 10.
Actualizar a SSD

Samsung SSD 870 EVO
Cada vez más computadoras modernas se han deshecho de los discos duros mecánicos giratorios en el pasado y han cambiado a SSD, o SSD que son mucho más rápidos. Si todavía usa una de esas unidades antiguas, es hora de actualizar. No solo los programas se ejecutan casi instantáneamente en comparación con su antiguo disco duro, sino que su computadora también se inicia mucho más rápido.
Casi cualquier computadora con un disco giratorio debe actualizarse fácilmente a un SSD, como el Samsung 870 EVO, que puede comprar por $ 65 por 500 GB. Consulte las instrucciones detalladas para reparar su computadora portátil o de escritorio en particular, ya que pueden variar de una máquina a otra. Para la mayoría, no debería necesitar más que un destornillador (y, a veces, una punta torx).
Solo usa el modo de suspensión
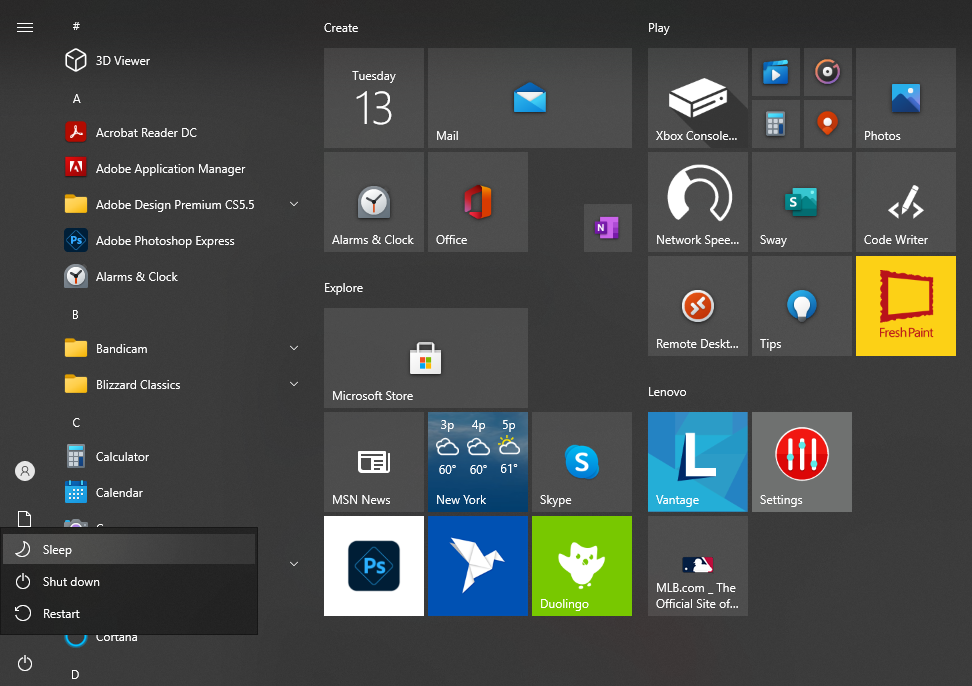
Asunto: Arrancar desde el disco duro siempre será más lento que reanudar desde la hibernación. Si está frustrado con el tiempo que lleva iniciar su computadora, considere ponerla en modo de suspensión.
Después de todo, si bien el modo de suspensión consume un poco más de energía que un apagado total, es probable que la diferencia sea insignificante en términos de costos de electricidad. La suspensión también puede ser un poco más exigente si su computadora tiene programas en segundo plano que la activan en momentos aleatorios, pero también tenemos una guía sobre cómo solucionarlo. Apagar todavía tiene su lugar: si guardo mi computadora portátil en mi bolso durante unos días, probablemente la apague por completo, pero cuanto más a menudo use el modo de suspensión, menos tendrá que preocuparse por ese molesto tiempo de inicio. .





