Puedes hacer mucho con el clic de un ratón. Puede hacer aún más con un clic derecho; edite una foto, copie y pegue, desancle una aplicación, imprima un documento, vuelva a abrir una página web cerrada y más. Pero, ¿cómo lo haces desde el trackpad de tu Mac? Las Mac modernas ya no tienen botones físicos del panel táctil para presionar, por lo que no es tan fácil. Puede comprar un mouse para su Mac o puede aprender la funcionalidad integrada en macOS. Esto es lo que necesita saber.
Resumen
1. Control-clic con el teclado
En macOS, el equivalente a un clic derecho se llama Control-clic porque implica mantener presionado el botón Control en su teclado y usar el panel táctil (o un mouse) para hacer clic, lo que abre un nuevo menú contextual. Puede presionar Control y hacer clic en un ícono en el Dock para obtener una opción para eliminarlo, Controlar y hacer clic en un archivo para ver las opciones de edición o Control y hacer clic en una página web para tener la opción de recargar.
2. Toque con dos dedos en el panel táctil
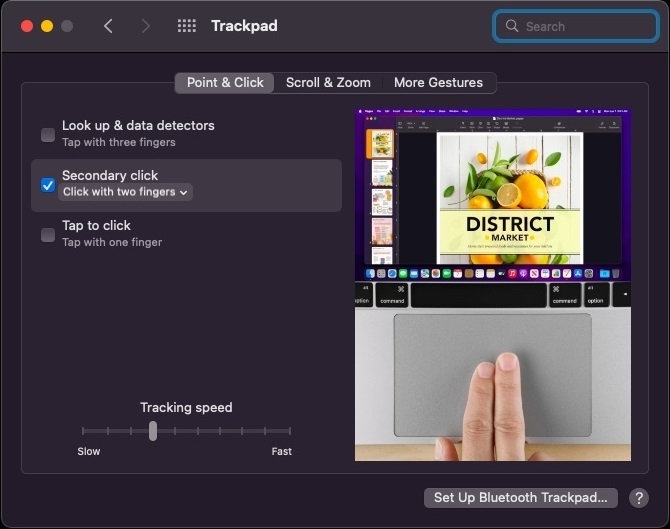
Probablemente necesitará dos manos para ejecutar el comando Control-clic, por lo que si eso es demasiado complicado, hay una alternativa. De forma predeterminada, puede hacer clic en el trackpad con dos dedos para realizar la misma acción que con Control-clic.
Esta funcionalidad se puede personalizar si abre Preferencias del Sistema y haga clic Panel táctil. Cerciorarse Clic secundario (la función Control-clic) está habilitada. Si usted tiene Toque para hacer clic habilitado, puede hacer clic derecho con un toque de dos dedos.
3. Haga clic con el botón derecho en una esquina del panel táctil
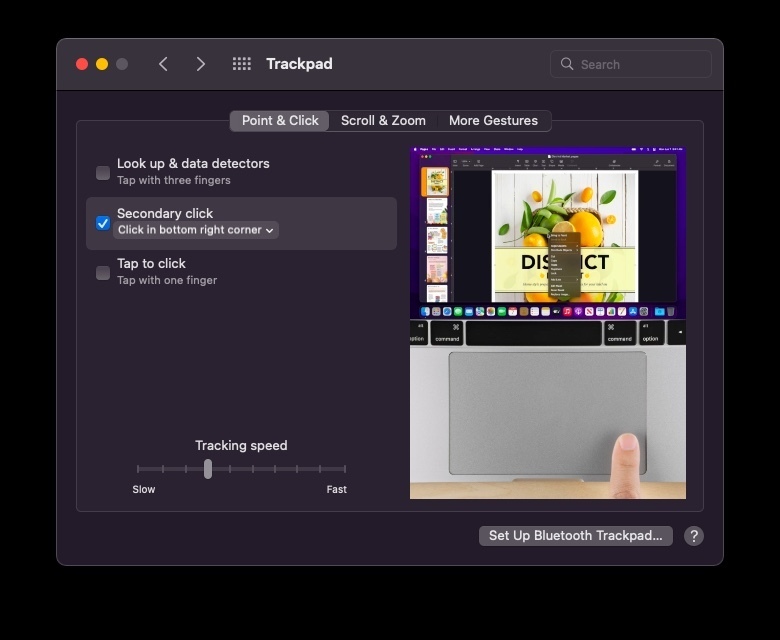
Si no le gusta la opción de hacer clic con dos dedos, puede configurar una esquina del trackpad como un botón de clic derecho designado. Configura esto bajo Preferencias del Sistema > Panel táctil presionando el menú desplegable para Clic secundario y eligiendo Haga clic en la esquina inferior derecha corcel Haga clic en la esquina inferior izquierda. Ahora, en lugar de usar la tecla Control o usar dos dedos, simplemente puede hacer clic en la esquina del panel táctil que eligió y aparecerá el menú contextual.
3. Haga clic derecho con opciones de accesibilidad
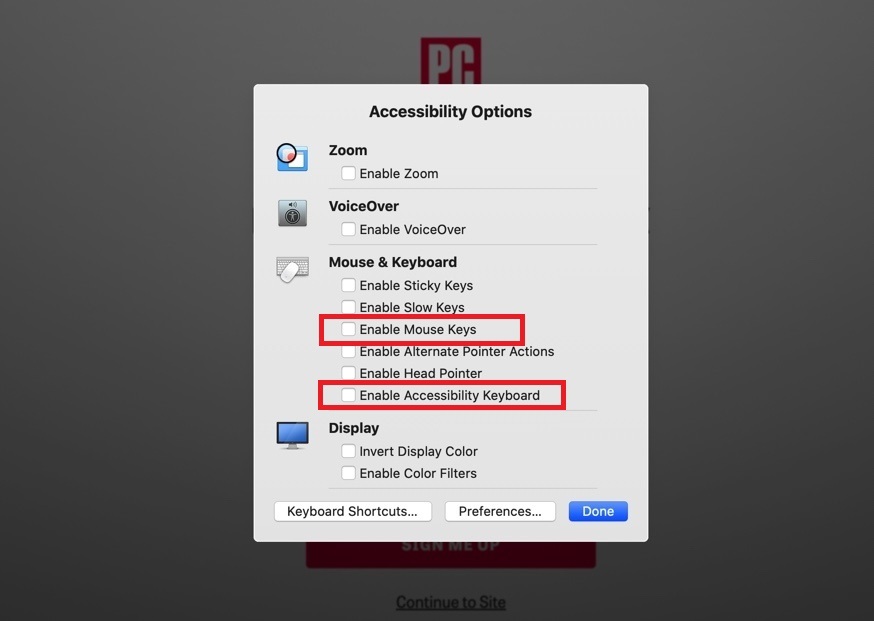
Para aquellos que necesitan una opción más accesible, presione Opción + Comando + F5 para abrir el menú Opciones de accesibilidad. Puedes hacer clic Habilitar teclas de mouseluego usa el Función + Control + I acceso directo para abrir un menú contextual para cualquier programa que haya seleccionado actualmente.
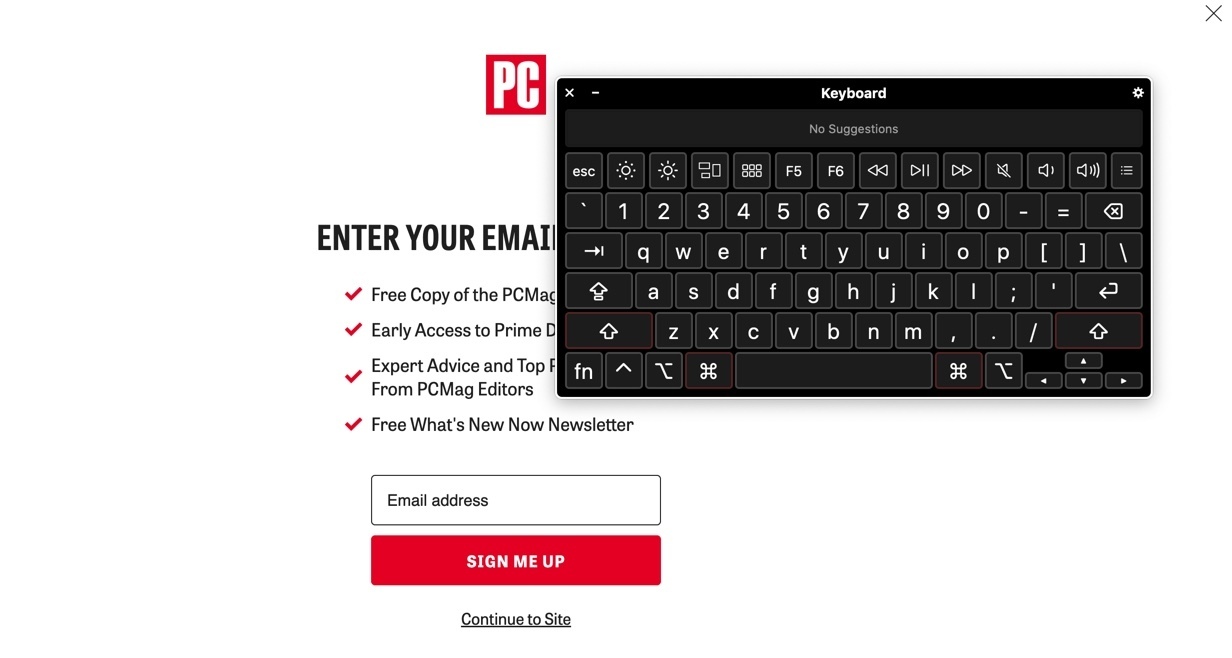
También puede hacer clic Habilitar teclado de accesibilidad para agregar un teclado virtual a su pantalla. De esta manera puedes hacer clic Control en ese teclado y haga clic con el mouse donde necesita el menú contextual.
Bonificación: Forzar clic para obtener más opciones
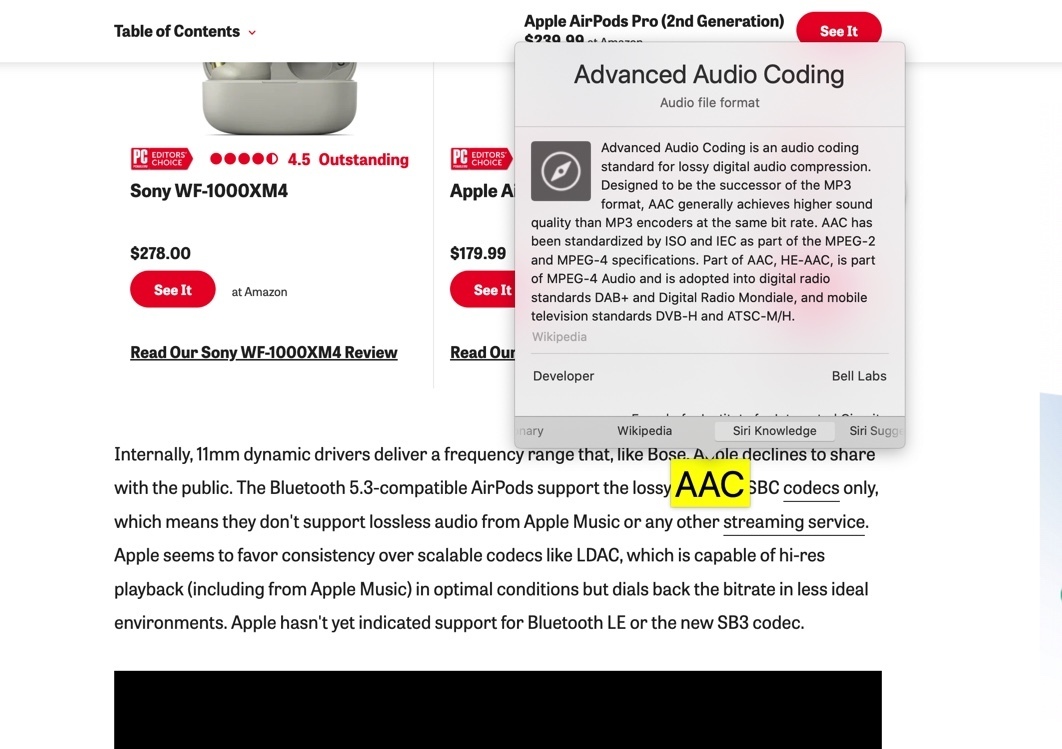
Si bien esto no es lo mismo que un clic derecho, la función de clic forzado de Apple es otra forma de obtener más funcionalidad.(Se abre en una nueva ventana) desde un simple clic. Con Force click, puede hacer clic firmemente con un dedo (o tres) para buscar texto en línea, obtener una vista previa de los enlaces, ver archivos en Quick Look, agregar fechas al calendario, abrir App Expose y más.
Para usar Force click, necesita una MacBook o MacBook Pro de 2015 o posterior, una MacBook Air de 2018 o posterior, o el Magic Trackpad 2. Configúrelo en Preferencias del Sistema > Panel táctil y asegúrate Buscar y detectores de datos y Force Click y retroalimentación háptica están habilitados.
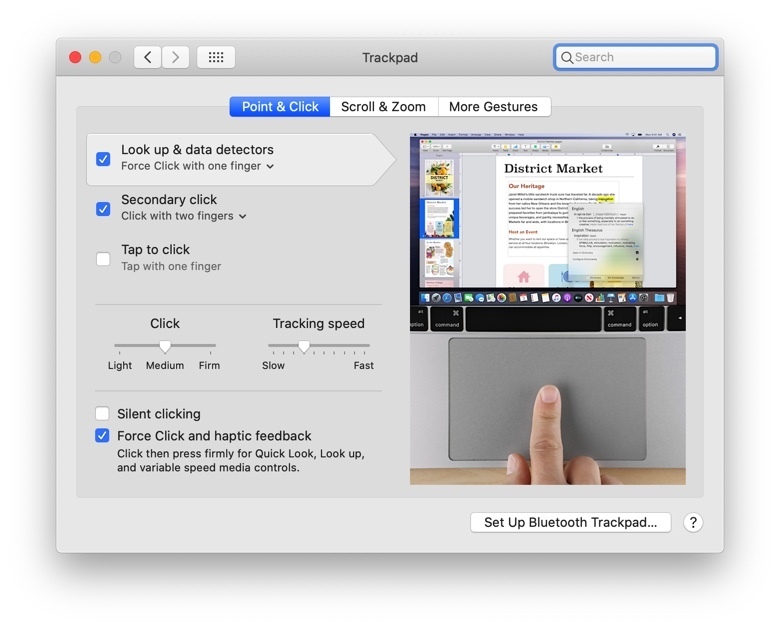
Puede usar la flecha desplegable a continuación Buscar para cambiar entre usar un dedo o tres dedos para realizar un clic forzado.
¿Fanático de Apple?
Suscríbete a nuestro Resumen semanal de Apple para recibir las últimas noticias, reseñas, consejos y más directamente en su bandeja de entrada.
Este boletín puede contener publicidad, ofertas o enlaces de afiliados. Suscribirse a un boletín informativo indica su consentimiento a nuestros Términos de uso y Política de privacidad. Puede darse de baja de los boletines en cualquier momento.





