La actualización del sistema operativo Big Sur de Apple ya está disponible para descargar para todos los usuarios de Mac, pero ¿qué ofrece realmente la versión 11 de MacOS y cómo puede aprovechar las nuevas funciones? En lugar de buscar lo que es nuevo y diferente, estudie nuestros consejos para descubrir lo que le espera en Big Sur y cómo puede aprovechar al máximo su nuevo sistema operativo.
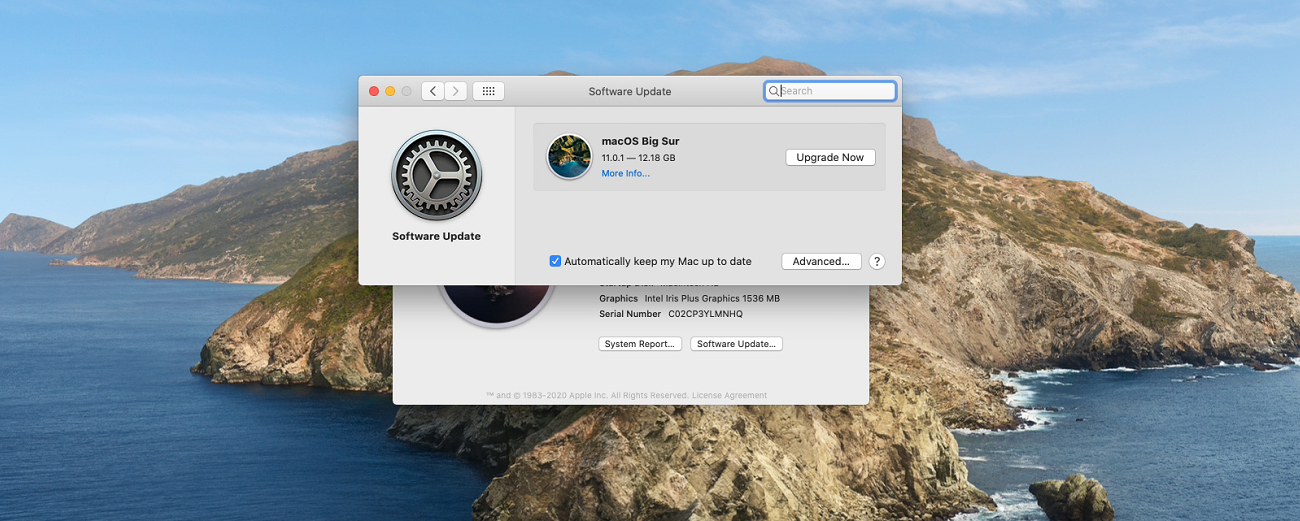
Si aún no ha actualizado a Big Sur, haga clic en el ícono de Apple en la esquina superior izquierda y seleccione Acerca de esta Mac. En la ventana de macOS, haga clic en el botón Actualización de software, luego haga clic en el botón Actualizar ahora y siga las instrucciones para instalar la actualización.
Resumen
Utilice el nuevo centro de control
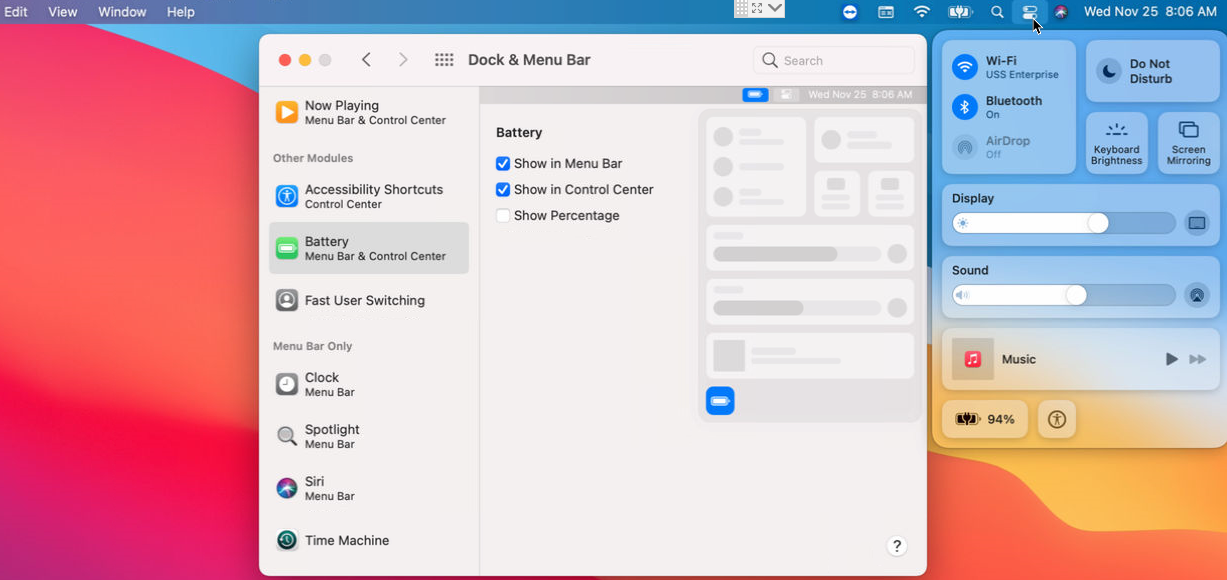
Big Sur se hace cargo de la página de iOS y iPadOS y agrega su propio Centro de control, que muestra íconos de funciones de uso común. Haga clic en el icono del Centro de control en la barra de menú (parecen dos barras horizontales). Ahora puede acceder rápidamente a los controles de Wi-Fi, Bluetooth, AirDrop, No molestar, brillo del teclado, duplicación de pantalla, pantalla, sonido y música. Haga clic en el control para expandirlo y aplicarlo.
Puede agregar más opciones al Centro de control a continuación Preferencias del sistema > Barra de menús y base. En el panel izquierdo, desplácese hacia abajo hasta la sección Otros módulos. Luego puede seleccionar Accesos directos de accesibilidad, Batería o Cambio rápido de usuario y seleccionar la casilla de verificación «Mostrar en el Centro de control».
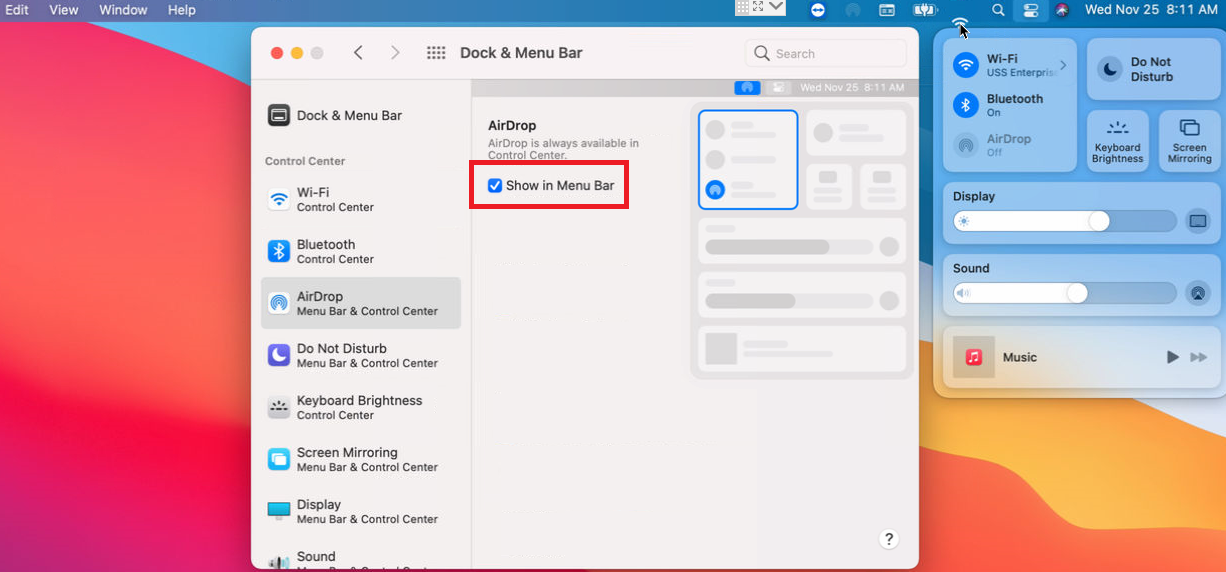
Fija los controles del centro de control a la barra de menú para un acceso aún más rápido. Y puedes hacerlo de dos maneras. Haga clic en el icono del Centro de control y luego arrastre un icono específico a la barra de menú. Alternativamente, vaya a Preferencias del sistema > Barra de menús y base. En el panel izquierdo, en Centro de control, seleccione un control específico y luego marque la casilla «Mostrar en la barra de menú».
Hay un truco más: puede ocultar toda la barra de menú para que solo aparezca cuando mueva el cursor a la parte superior de la pantalla. Esta característica ya estaba disponible en versiones anteriores de macOS, pero la habilitará de manera diferente en Big Sur. Para configurar esto, vaya a Preferencias del sistema > Barra de menús y base y seleccione la casilla de verificación «Ocultar y mostrar automáticamente la barra de menú».
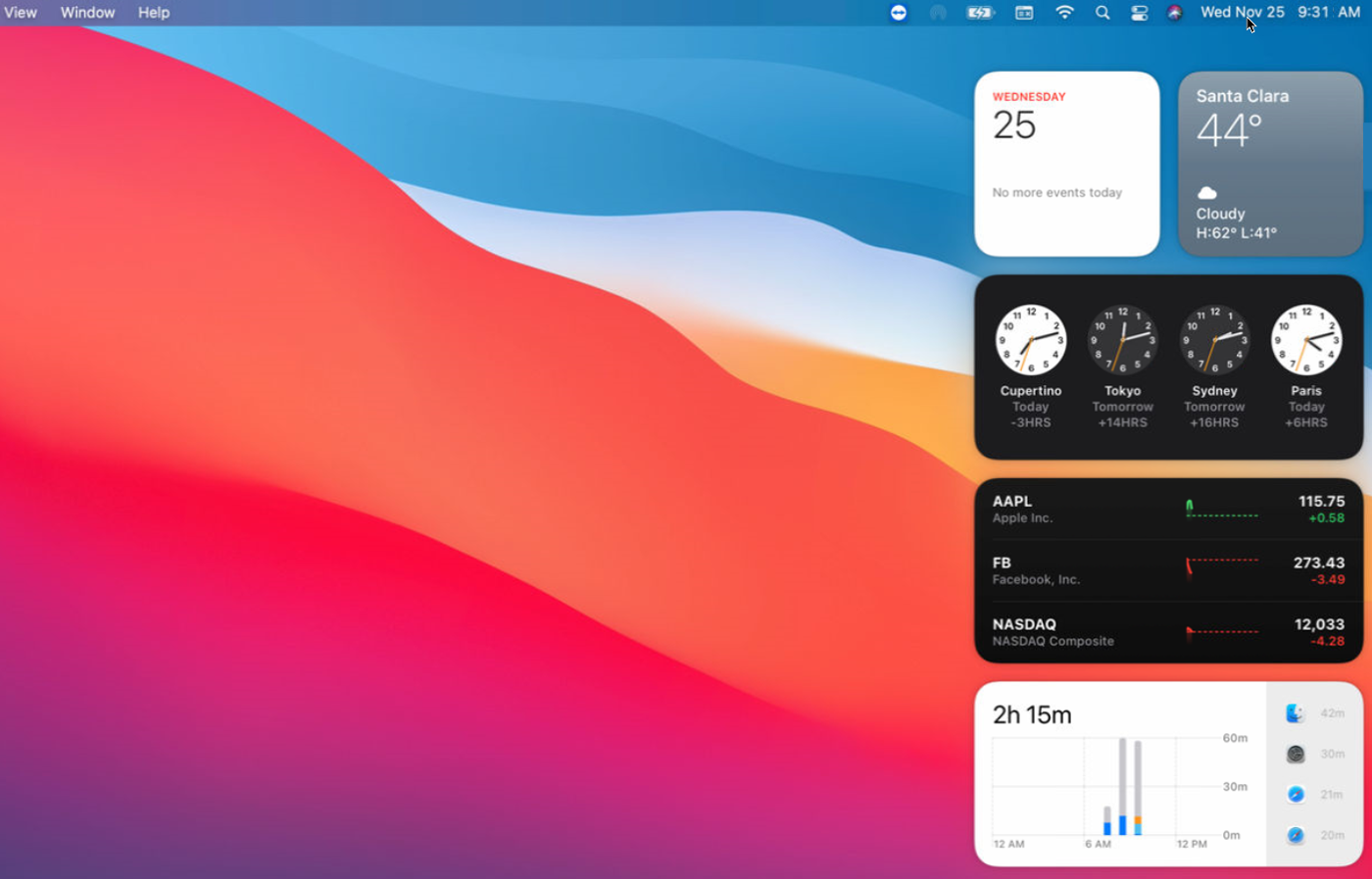
Big Sur, que ha tomado prestada otra función de iOS/iPadOS, ahora muestra notificaciones y widgets en la misma sección. Haga clic en la fecha y la hora en la barra de menú para ver todas las notificaciones y mostrar los widgets predeterminados, como la fecha, el clima, la hora mundial y el tiempo de pantalla. Haga clic en el widget para abrir la aplicación correspondiente.
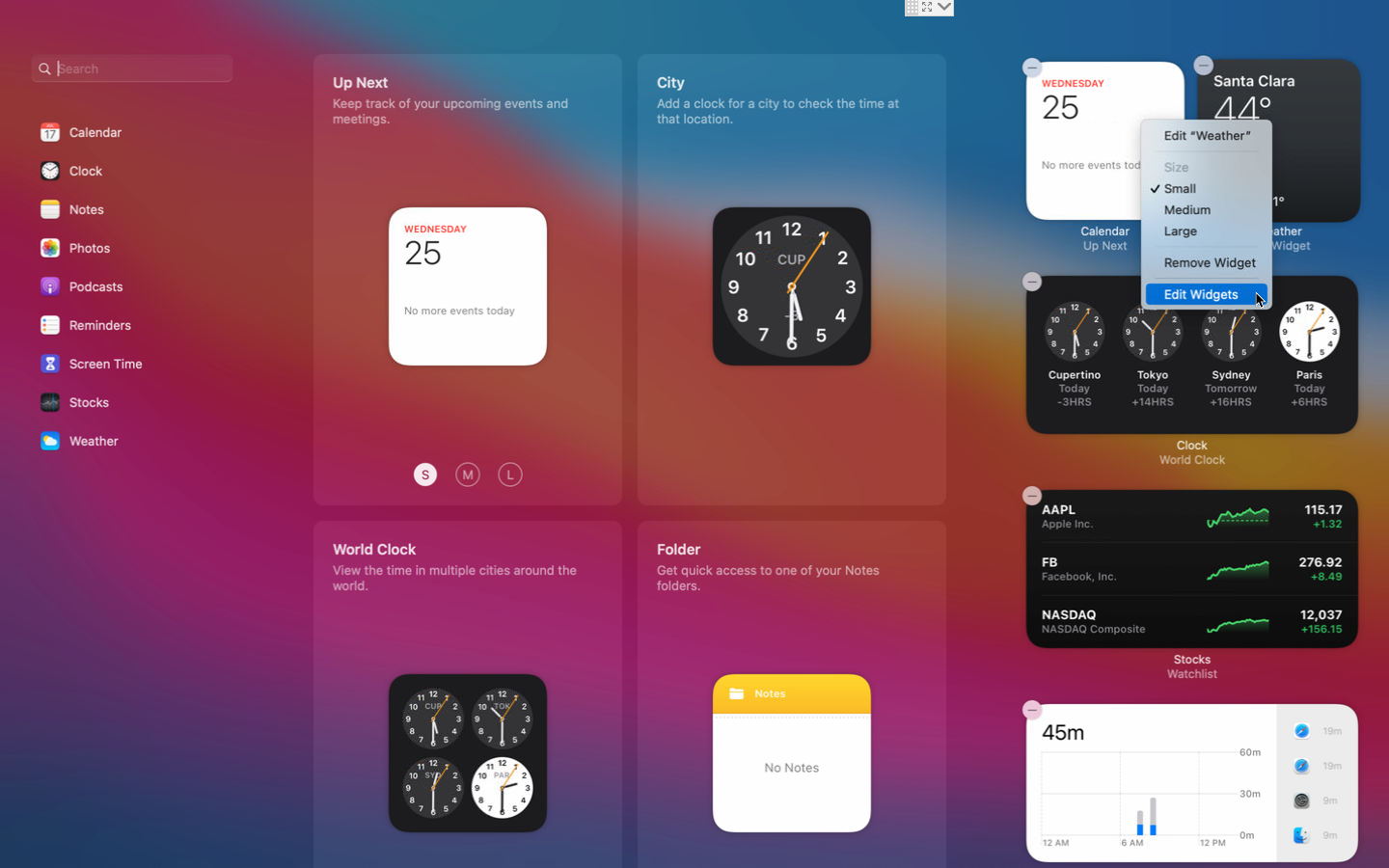
Puede modificar widgets específicos de muchas maneras. Puede cambiar el tamaño, editar detalles o eliminarlo de la pantalla haciendo clic derecho en cualquier widget. Como ejemplo, puede editar el widget del clima y cambiar la ubicación. También puede reorganizar los widgets arrastrándolos a diferentes ubicaciones.
Para agregar widgets, haga clic en el botón Editar widgets a continuación o haga clic con el botón derecho en cualquier widget y seleccione Editar widgets. Desplácese hacia abajo en la pantalla para ver todos los widgets que puede agregar o seleccione una categoría específica en el panel izquierdo. También puede buscar un widget por su nombre. Pase el cursor sobre el widget que desea agregar y haga clic en el ícono verde más en la esquina superior izquierda de su ícono o simplemente arrástrelo al panel Widgets.
Aún mejor, puede descargar widgets de terceros buscando «widgets» en la Mac App Store. Luego puede usar la aplicación como un widget en el centro de notificaciones o en la barra de menú.
Desactivar el sonido de inicio
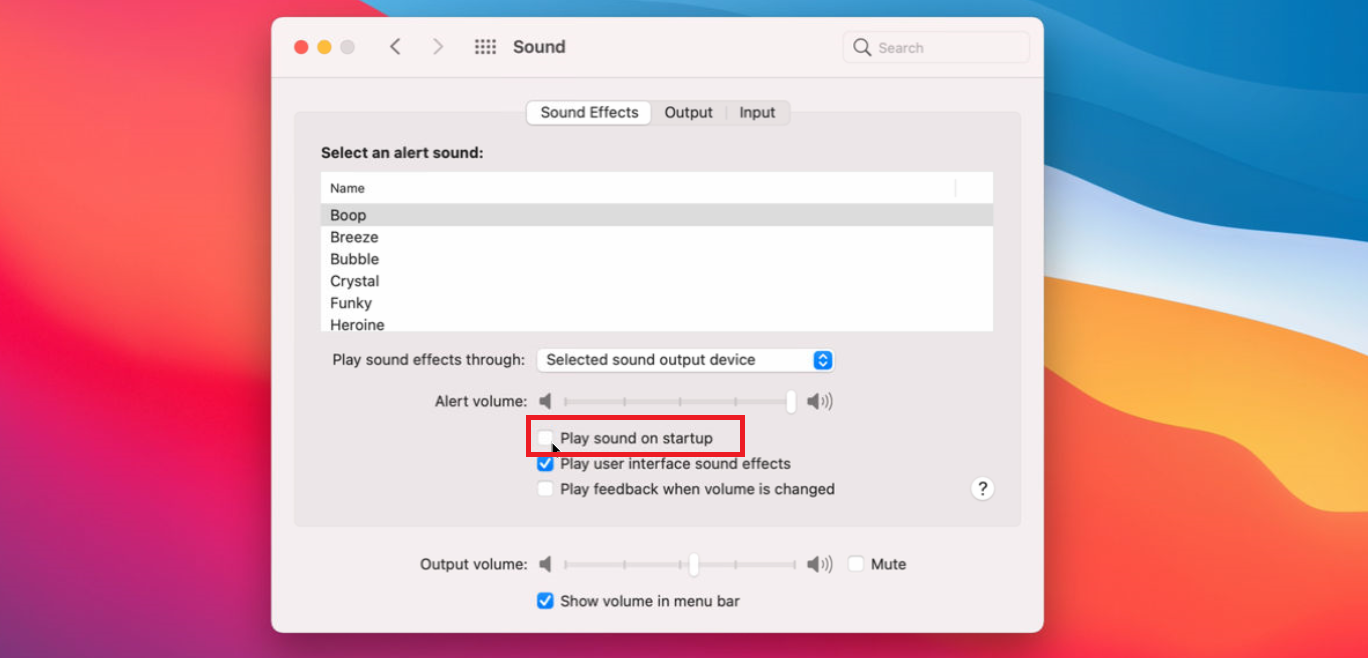
Ahora puede desactivar el tono de llamada incorporado que se reproduce cuando se inicia su Mac. Ir Preferencias del Sistema > Sonido y desactive la casilla de verificación «Reproducir sonido al iniciar». Ahora tu Mac permanece en silencio cada vez que la inicias.
Comprueba la batería de tu Mac
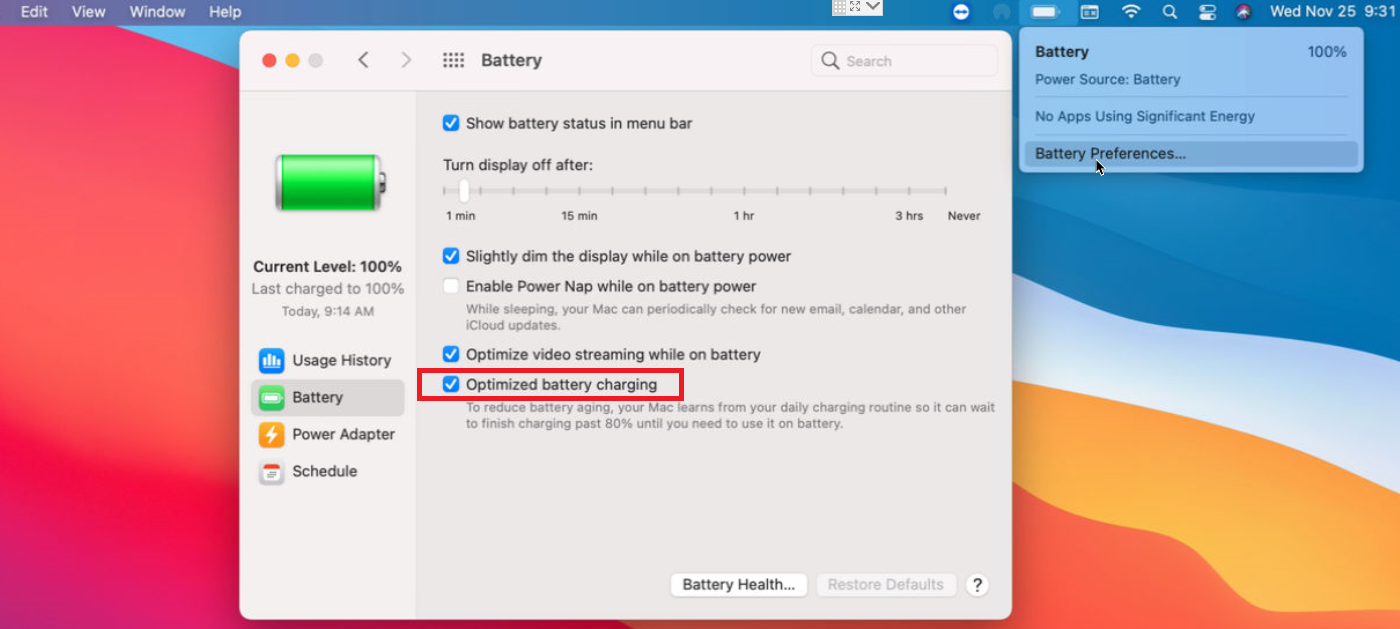
Big Sur ahora ofrece más detalles y preferencias de sistema dedicadas solo para su batería. Haga clic en el icono de la batería en la barra de menú para ver el porcentaje de carga restante. Luego seleccione Preferencias de batería para determinar cuándo se apaga la batería en la pantalla, habilite Power Nap en el modo de batería y optimice la transmisión de video con la energía de la batería.
Aún mejor, puede tomar algunas precauciones para prolongar la vida útil de la batería. Asegúrate de que la opción «Carga de batería optimizada» esté activada. Esta característica le enseñará su rutina de carga diaria para que su Mac no cargue más del 80% hasta que necesite soporte adicional.
Recomendado por nuestros editores
Haga clic en el botón Estado de la batería y asegúrese de que «Administrar la duración de la batería» esté activado. Esto intentará reducir la tasa de envejecimiento químico de la batería. De vuelta en la pantalla Batería, haga clic en Historial de uso para ver el nivel de la batería y el uso durante las últimas 24 horas o 10 días.
Escucha lo que escribes
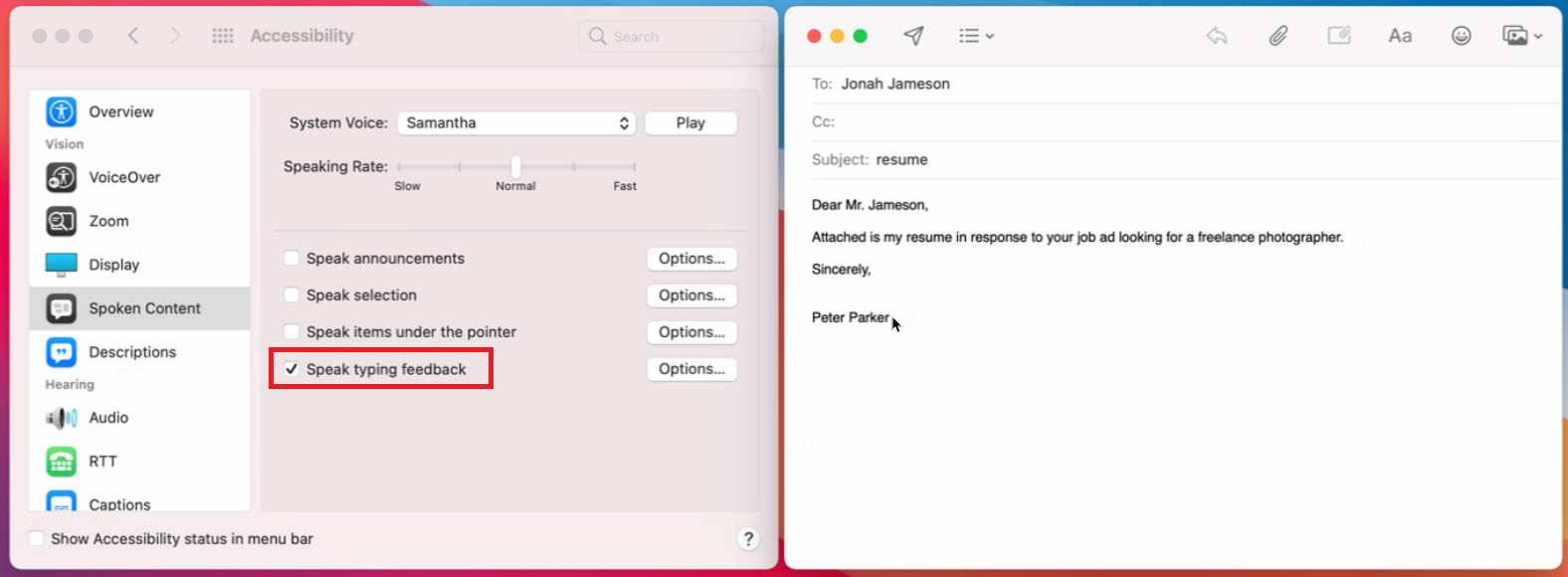
Si tiene problemas para ver la pantalla, ahora puede escuchar letras y palabras pronunciadas en voz alta mientras las escribe. Para configurar esto, vaya a Preferencias del Sistema > Accesibilidad. En la sección Contenido hablado, seleccione la casilla de verificación Proporcionar comentarios mientras escribe. Ahora abra cualquier aplicación en macOS en la que pueda escribir. Cuando escribe una letra, la función la lee en voz alta. Después de escribir la palabra, la palabra se lee en voz alta. Ingrese un espacio, un nuevo párrafo, puntuación u otros elementos que también se leen en voz alta.
ajustar los colores

Big Sur ofrece un nuevo color de resaltado conocido como multicolor, que determina el color que aparece en los botones, menús y otros elementos. La opción multicolor cambia el color de resaltado de la aplicación según las preferencias del desarrollador, de modo que cada aplicación pueda tener su propio color único. Para configurar esto, vaya a Preferencias del Sistema > General. Seleccione el primer icono para el color de resaltado.
Además, la configuración predeterminada para el tono del fondo de pantalla puede ser molesta porque cambia el sombreado de las ventanas, las aplicaciones y otros elementos en macOS. Para cambiar las ventanas a un color más neutral, vaya a Preferencias del Sistema > General y desmarque la casilla de verificación «Habilitar tinte de ventana en ventanas».
Prueba el nuevo fondo de pantalla
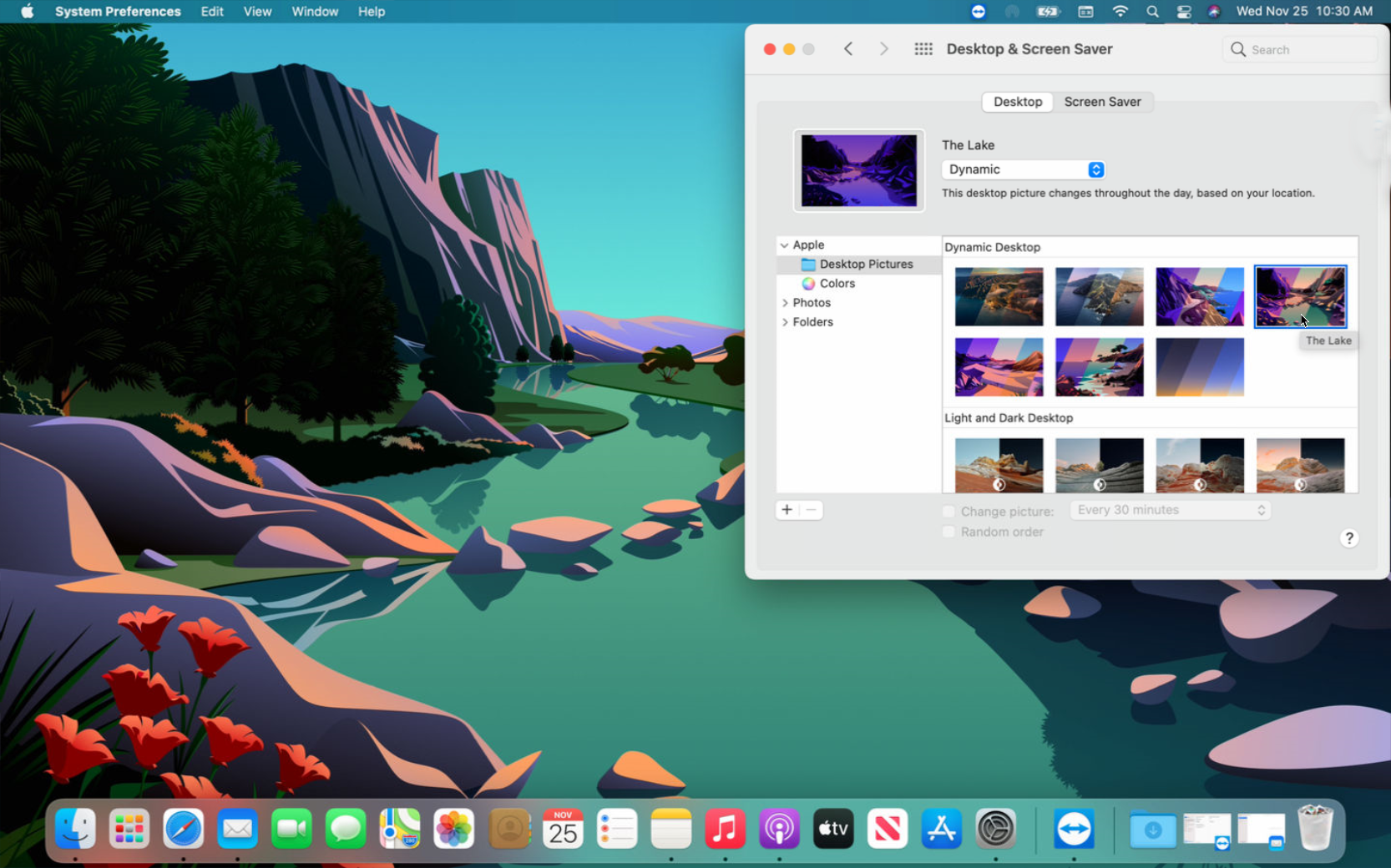
Bajo Preferencias del sistema> GeneralBig Sur agrega algunas imágenes nuevas que puede configurar como fondo de pantalla. Como en versiones anteriores de macOS, puede elegir un fondo de pantalla dinámico que cambie entre claro y oscuro durante el día y la noche. Sin embargo, existe una mayor variedad de imágenes, incluyendo grandes variaciones sobre temas escénicos comunes.





