Aquí está el dilema: está atascado con docenas (o cientos) de archivos en Windows que tienen nombres inútiles. Esto suele suceder con fotos tomadas en un teléfono inteligente y luego transferidas a su computadora, lo que da como resultado nombres como IMG1001 e IMG1002. Desea cambiar el nombre de todos estos archivos para que los nombres tengan sentido, pero no quiere perder el tiempo haciéndolo uno por uno.
Windows le permite cambiar el nombre de varios archivos a la vez, dando a cada uno un número secuencial para mantener las cosas en orden. Esto tiene sus usos, pero puede lograr aún más con la herramienta Microsoft PowerToys PowerRename, que le permite agregar fechas y horas a los nombres de archivo mediante el uso de variables.
También puede recurrir a utilidades de terceros para obtener soluciones más potentes. Estos programas pueden manejar cientos o miles de archivos y cambiarán el nombre del archivo o la extensión a lo que desees. Incluso puede obtener una vista previa del cambio de nombre y deshacer el cambio de nombre si las cosas no están del todo bien.
Resumen
Renombrar en el Explorador de archivos

Para cambiar el nombre de varios archivos desde el Explorador de archivos, seleccione todos los archivos a los que desea cambiar el nombre y luego presione la tecla F2. El nombre del último archivo se resaltará. Escriba el nuevo nombre que desea dar a cada archivo, luego presione Entrar. Todos los archivos que seleccionó tienen el mismo nombre pero con un número entre paréntesis para que cada nombre de archivo sea único.
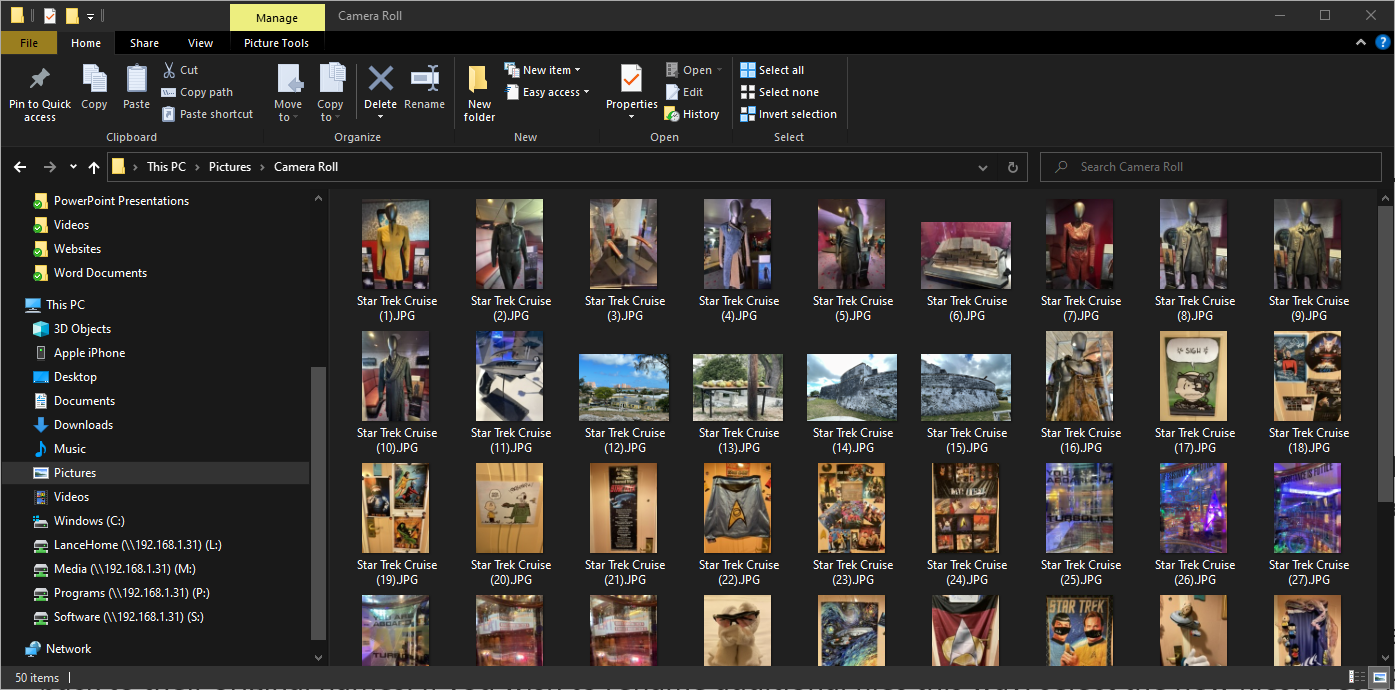
Si cambia de opinión sobre el nuevo nombre, presione Control + Z para deshacer su acción, y sus archivos volverán a sus nombres originales. Si desea cambiar el nombre de archivos adicionales de esta manera, seleccione los nuevos archivos, presione F2 y luego escriba el nuevo nombre.
Los nuevos archivos reciben números secuenciales que comienzan donde quedaron los archivos iniciales, por lo que no hay conflicto con los nombres duplicados.
PowerToys PowerRenombrar

PowerRename puede hacer aún más. Si aún no tiene PowerToys en su PC, descargue e instale el archivo PowerToysSetup.exe desde la página de GitHub del programa.(Se abre en una nueva ventana). Abra la ventana Configuración de PowerToys haciendo doble clic en el icono de la bandeja del sistema y luego seleccionando PowerRenombrar.
Asegúrese de que el interruptor de Habilitar PowerRename está prendido. Abra el menú desplegable Mostrar PowerRename y configúrelo en Menú contextual predeterminado y ampliado. Esto agrega PowerRename al menú contextual en Windows. Deja la caja para Ocultar icono en el menú contextual desenfrenado.

Para recibir sugerencias de nombres al buscar y reemplazar nombres de archivos existentes, confirme que Habilite la función de autocompletar para los campos de búsqueda y reemplazo está habilitado. Utilice el campo siguiente para establecer el número máximo de sugerencias que recibirá. Si no está seguro, deje el valor predeterminado de 10.
Encender Mostrar cadenas usadas recientemente para ver las últimas cadenas utilizadas para una búsqueda y reemplazo. Si cree que necesitará algo más que las expresiones regulares utilizadas para buscar y reemplazar, habilite Usar la biblioteca Boost en la parte inferior de la página de configuración.
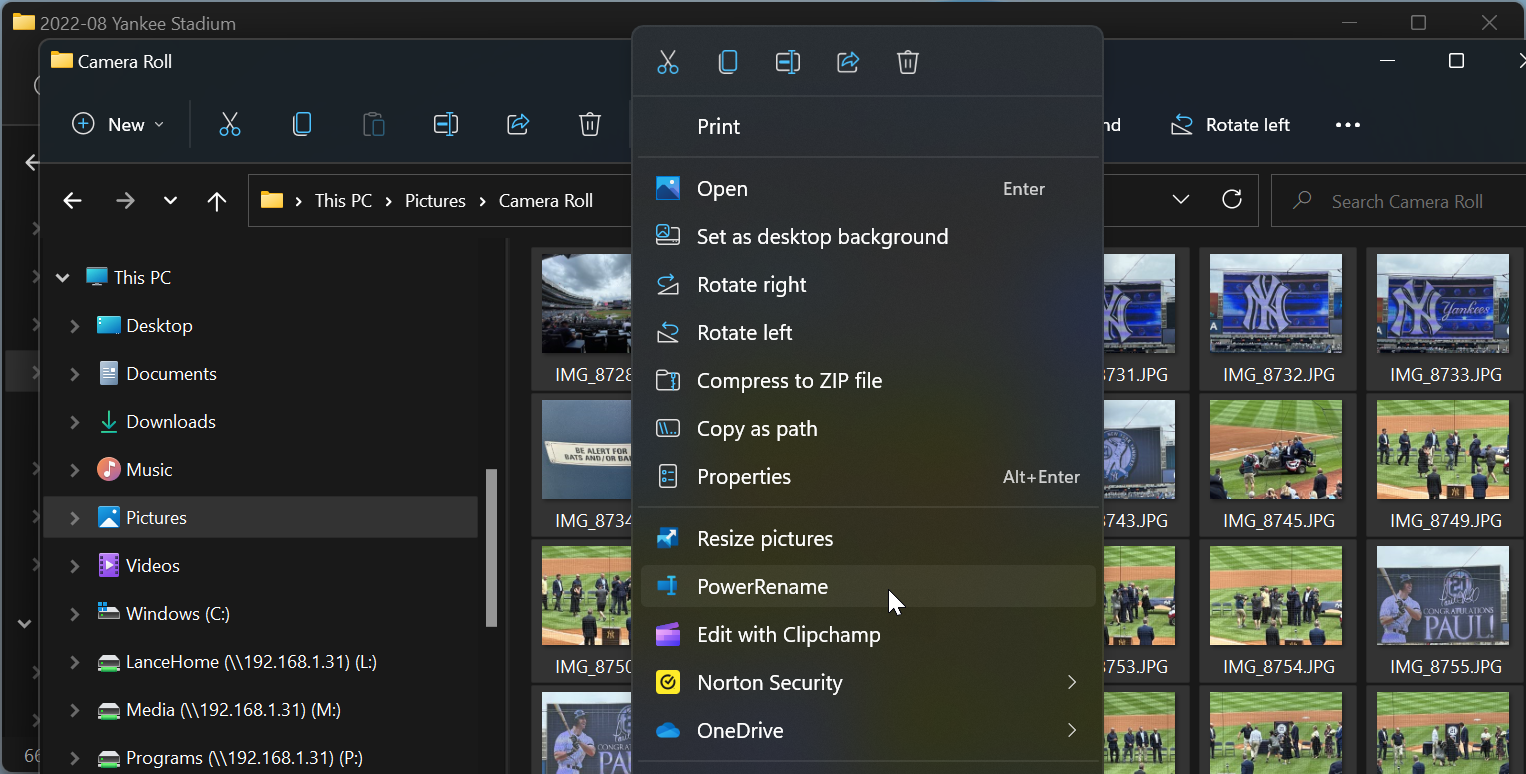
Ahora, cuando necesite cambiar el nombre de varios archivos, abra el Explorador de archivos y seleccione los elementos que desea cambiar. Haga clic con el botón derecho en la selección y elija PowerRenombrar del menú emergente.
En el panel derecho de PowerRename, confirme los archivos que desea cambiar de nombre y asegúrese de que cada uno esté marcado. Marque la casilla para Usar expresiones regulares. Luego debe configurar su búsqueda y reemplazar cadenas.
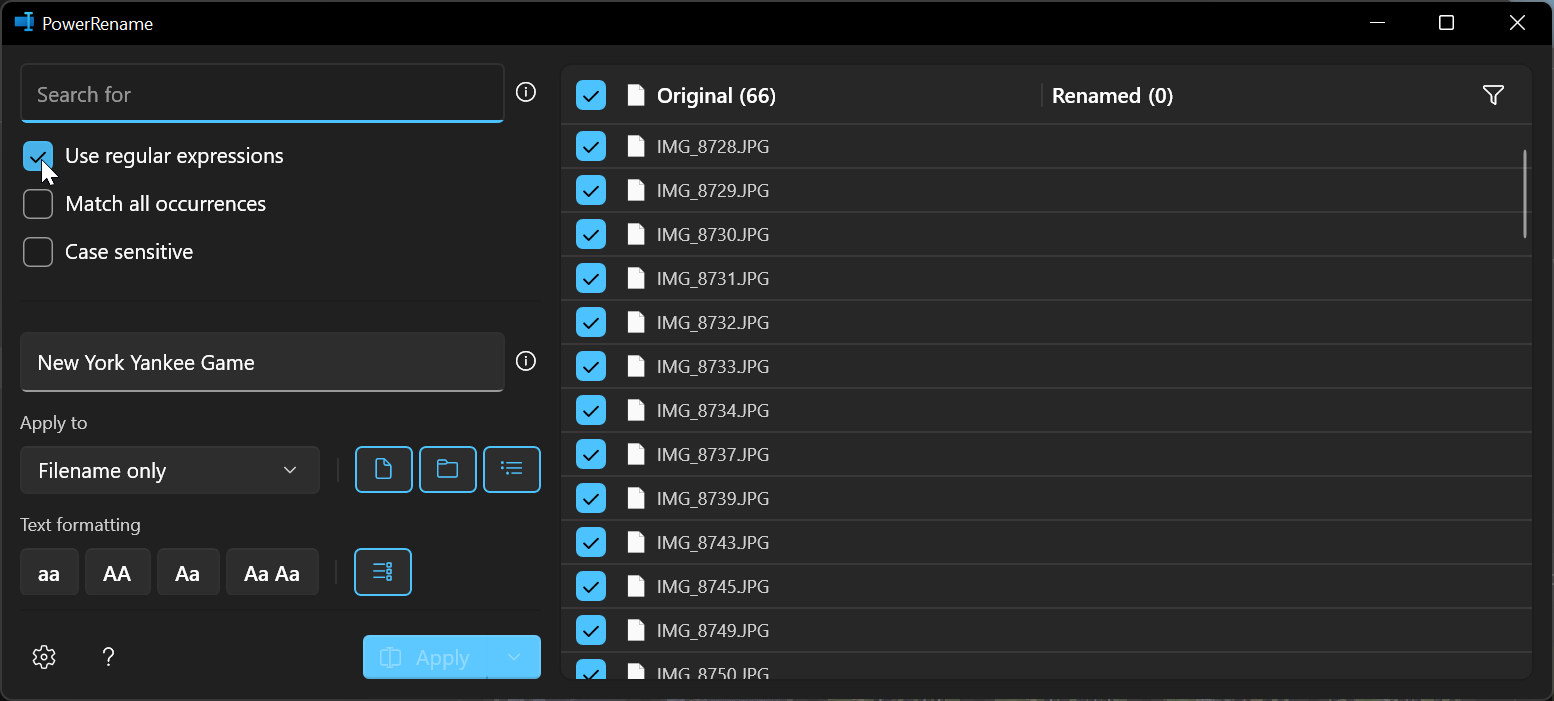
Para esto, usemos fotos con los nombres de IMG_xxxx, con xxxx representando un número secuencial para cada archivo. En el campo de búsqueda, escriba IMG_. En PowerRename, el símbolo de punto se usa como una variable que representa un solo carácter. Por lo tanto, escribiría cuatro puntos después de IMG_ como en IMG_… y deja la extensión como está.
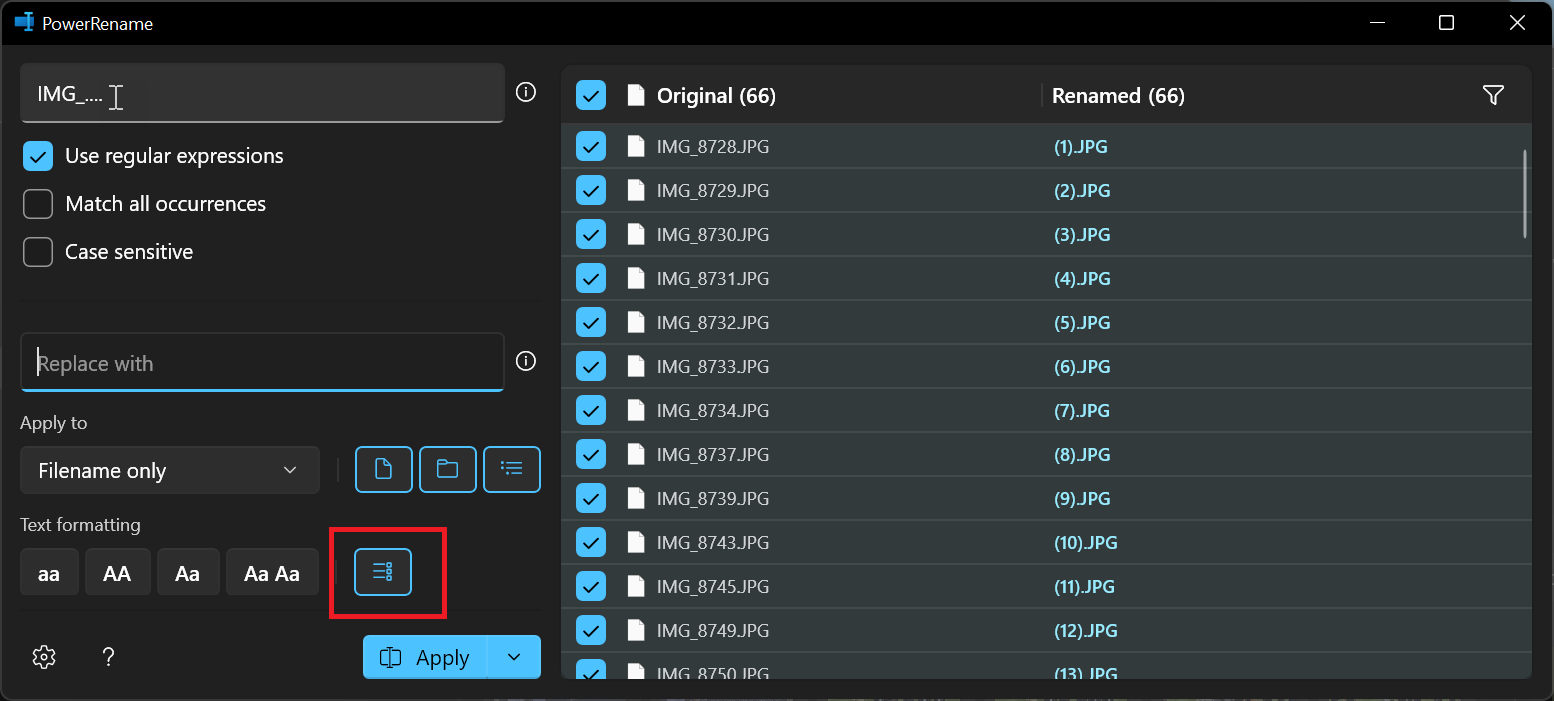
En el campo Reemplazar, escriba el nombre que desea dar a los archivos, como Juego de los Yankees de Nueva York. A continuación, haga clic en el Enumerar elementos sobre el botón Aplicar para agregar números secuenciales entre paréntesis al final del nombre del archivo. Esto se vería como el Juego de los Yankees de Nueva York (1), el Juego de los Yankees de Nueva York (2), y así sucesivamente.
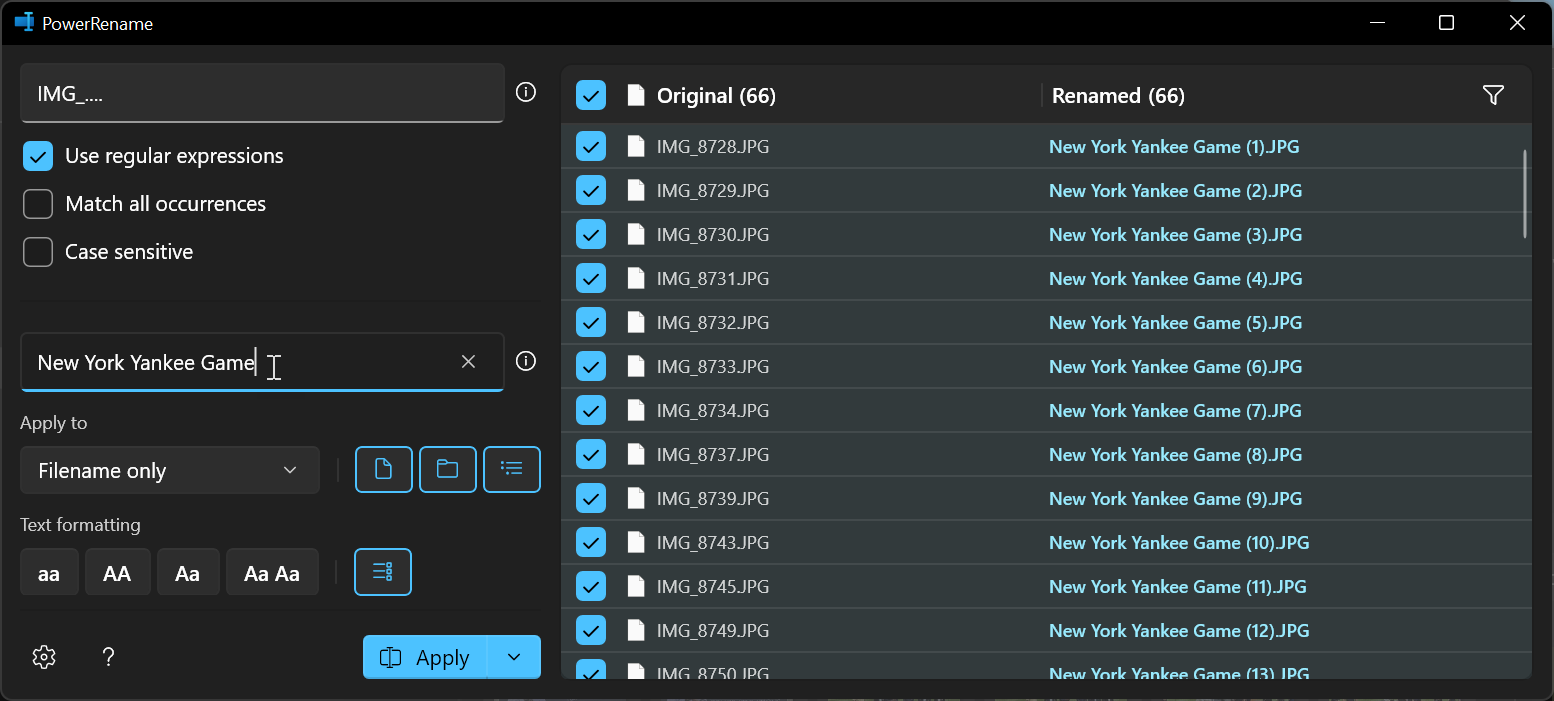
Pero PowerToys realmente brilla al incorporar variables. Tal vez quieras indicar la fecha en que se tomó cada foto. Use el signo $ para agregar variables, la letra M para el mes, la letra D para el día y la letra Y para el año. La cantidad de veces que usa la letra determina el formato exacto.
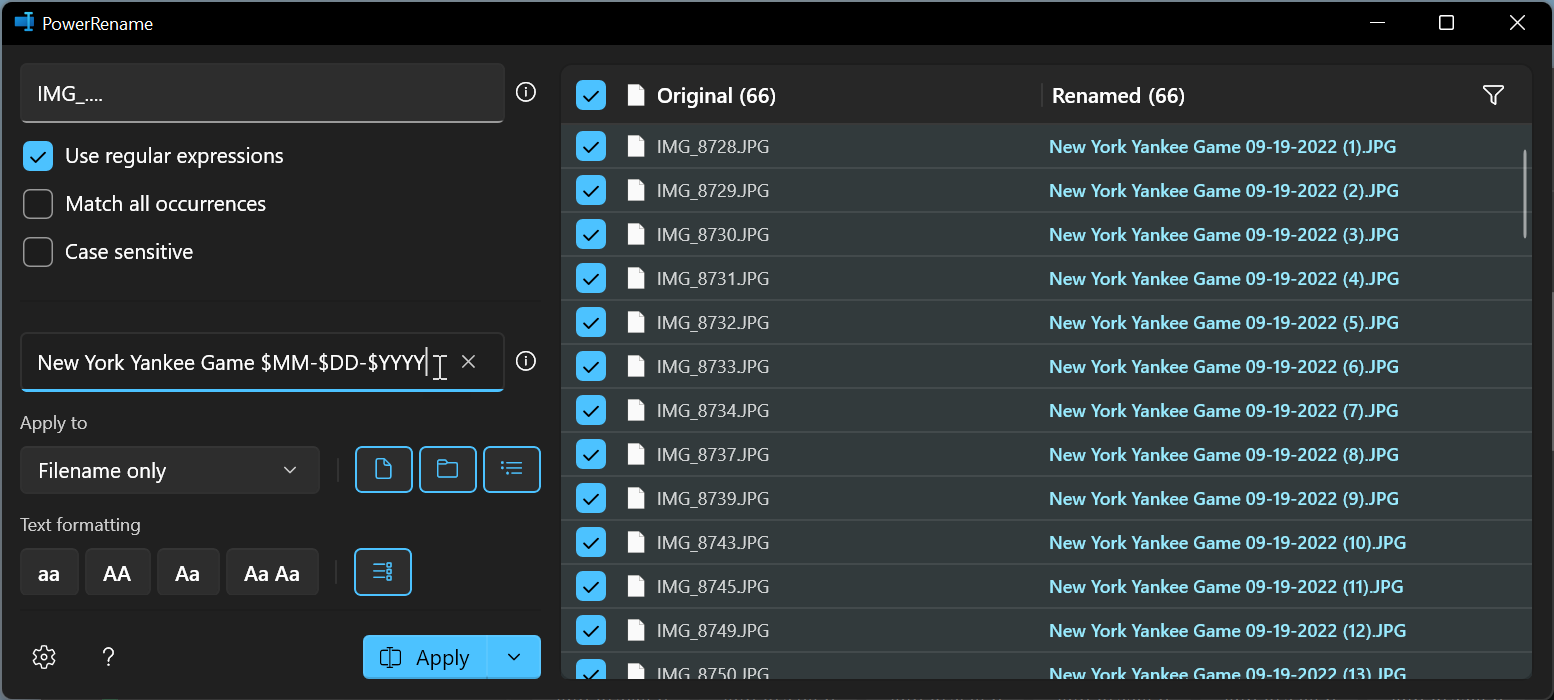
Supongamos que desea utilizar el valor de dos dígitos para el mes, el valor de dos dígitos para la fecha y el valor de cuatro dígitos para el año. Escriba la cadena de reemplazo como New York Yankee Game $MM-$DD-$YYYY.
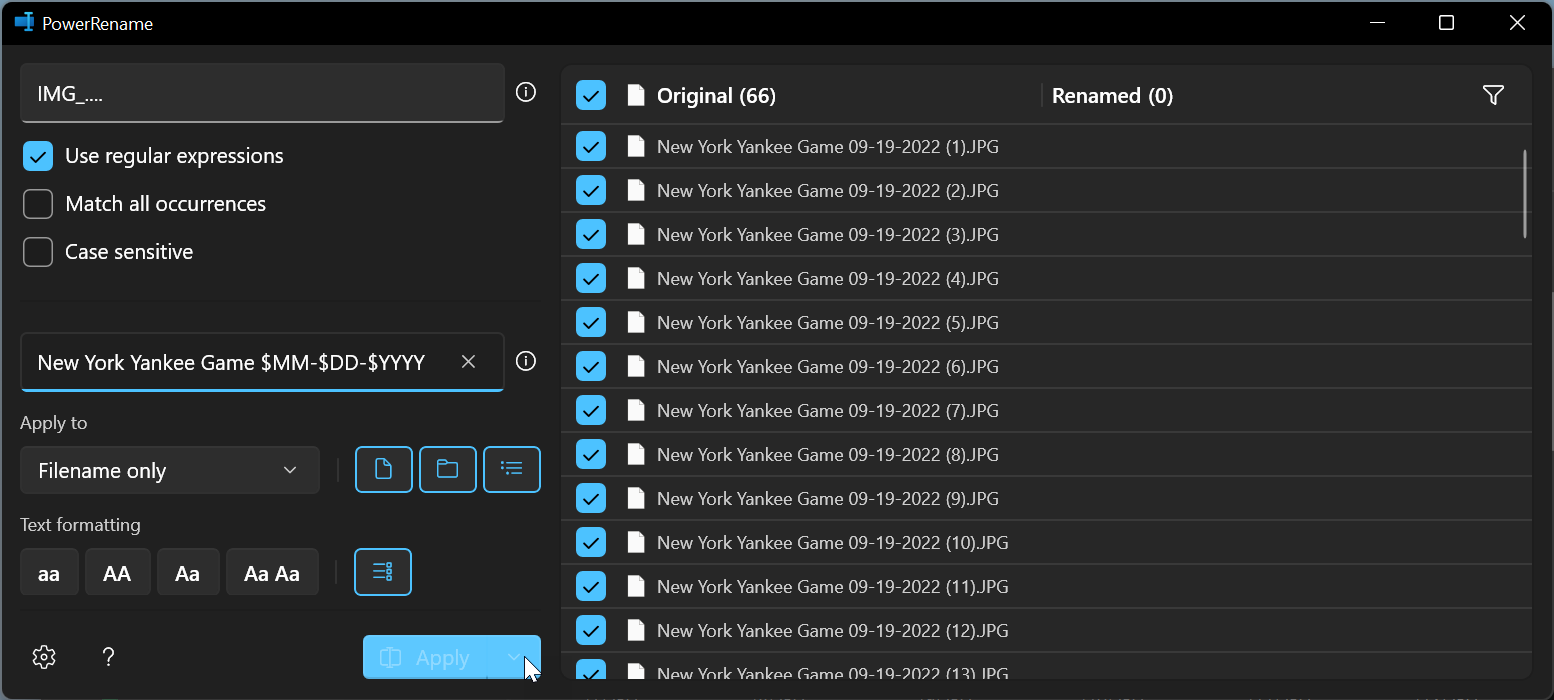
Tenga en cuenta que todos los cambios que ha realizado hasta este punto aún no se han aplicado. PowerRename muestra una vista previa de los nuevos nombres en la columna Renombrado, mientras que el nombre de archivo original todavía se muestra en la columna Original. De esta manera, puede ver si su sintaxis es correcta o si la nueva convención de nomenclatura funciona para sus necesidades.
Recomendado por Nuestros Editores
Si todo se ve bien, haga clic en el Aplicar botón para renombrar oficialmente los archivos. Los nuevos nombres aparecerán ahora en la columna Original para indicar que se ha cambiado el nombre de los archivos.
Renombrador de archivos
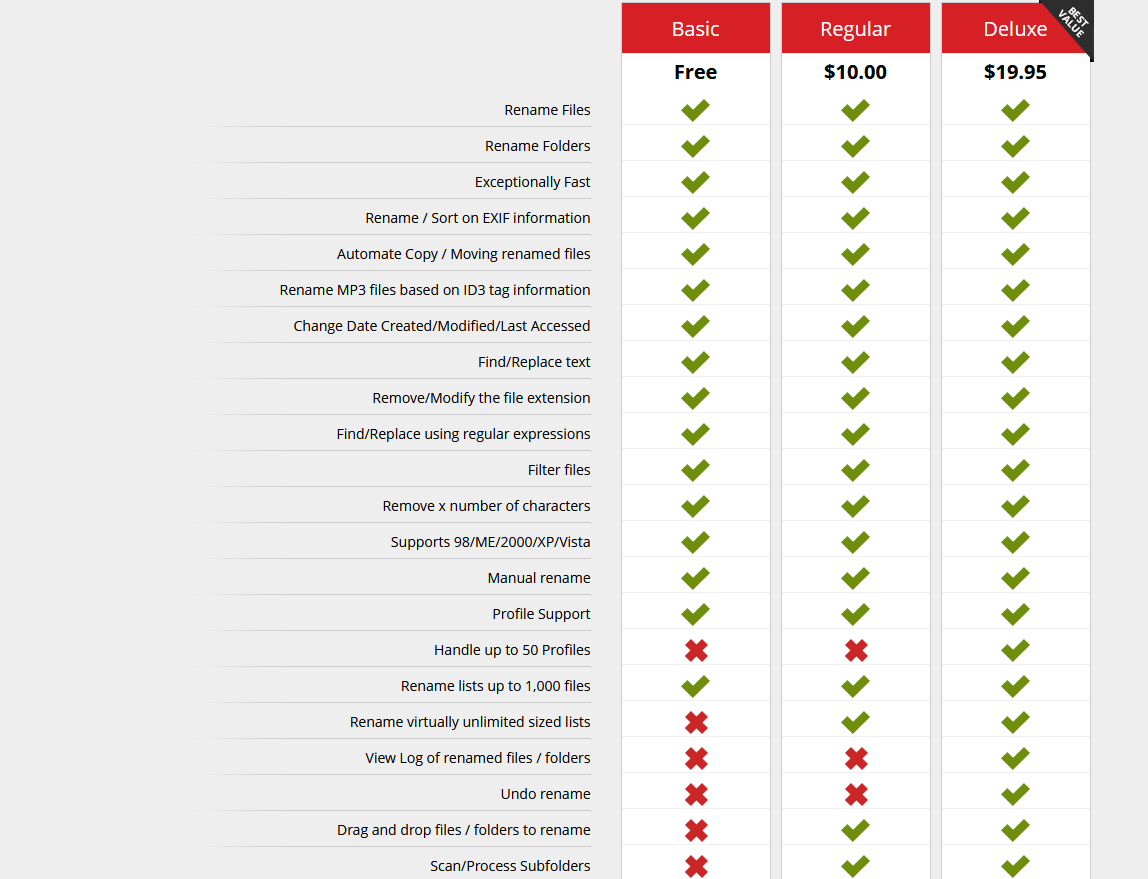
Si decide que necesita una utilidad de terceros, encontrará muchas opciones, tanto gratuitas como de pago. Una utilidad particularmente útil es File Renamer de Sherrod Computers(Se abre en una nueva ventana). Esta herramienta viene en tres sabores diferentes: una versión básica gratuita, una versión regular de $ 10 y una versión Deluxe de $ 19.95. Naturalmente, las versiones de pago ofrecen más funciones que la edición gratuita.
Primero, instale(Se abre en una nueva ventana) File Renamer, luego abra el programa. Busque la carpeta que contiene los archivos. Verás que todos los archivos ya están seleccionados. En la sección Nombre de archivo en la parte inferior del programa, haga clic en el cuadro desplegable y elija Nombre de archivo personalizado de la lista.
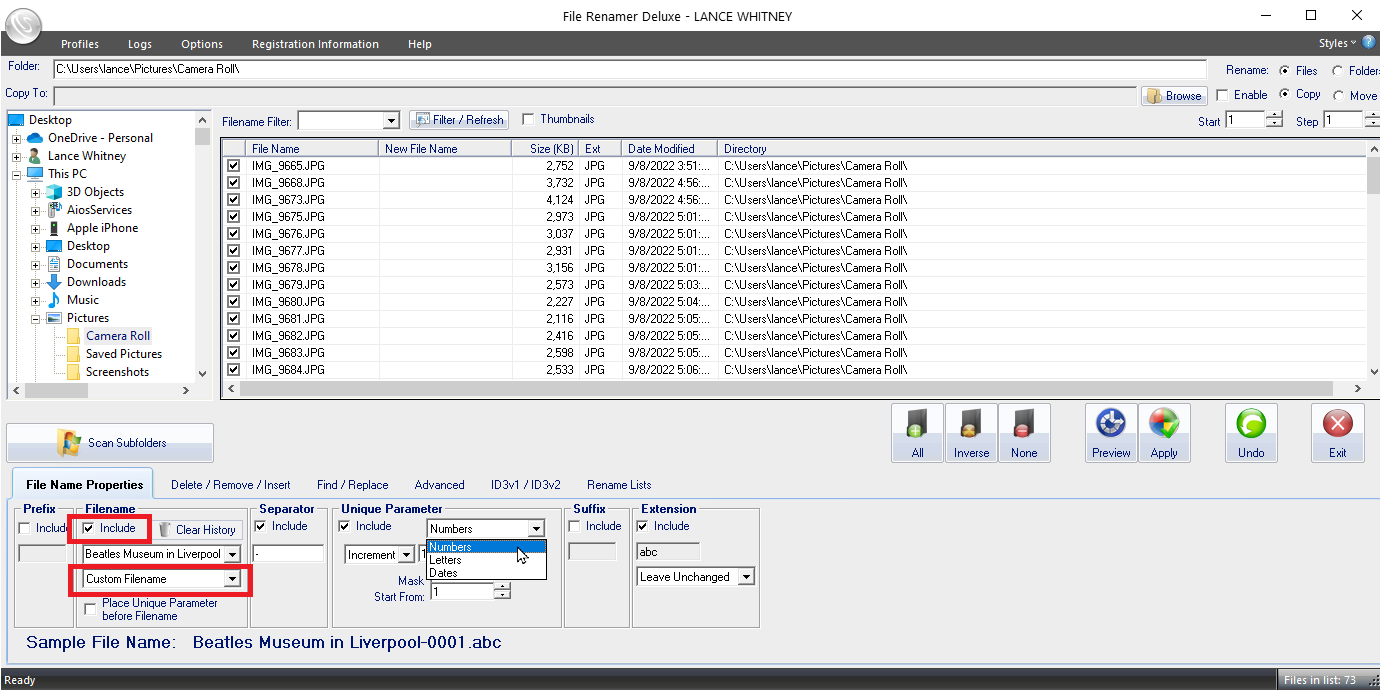
Escriba el nombre de archivo que desea dar a cada imagen, luego desmarque Incluye y selecciónalo de nuevo. La herramienta le mostrará una vista previa de muestra del nuevo nombre de archivo. Elegiremos mantener el guión como separador entre el nombre del archivo principal y el esquema de numeración.
En la sección Parámetro único, podemos agregar números, letras o fechas al nombre del archivo. Dado que tenemos docenas de archivos (en lugar de miles), cambiaremos la máscara de 0000 a 00 y mantendremos los demás criterios iguales. Finalmente, dejaremos la extensión como está.
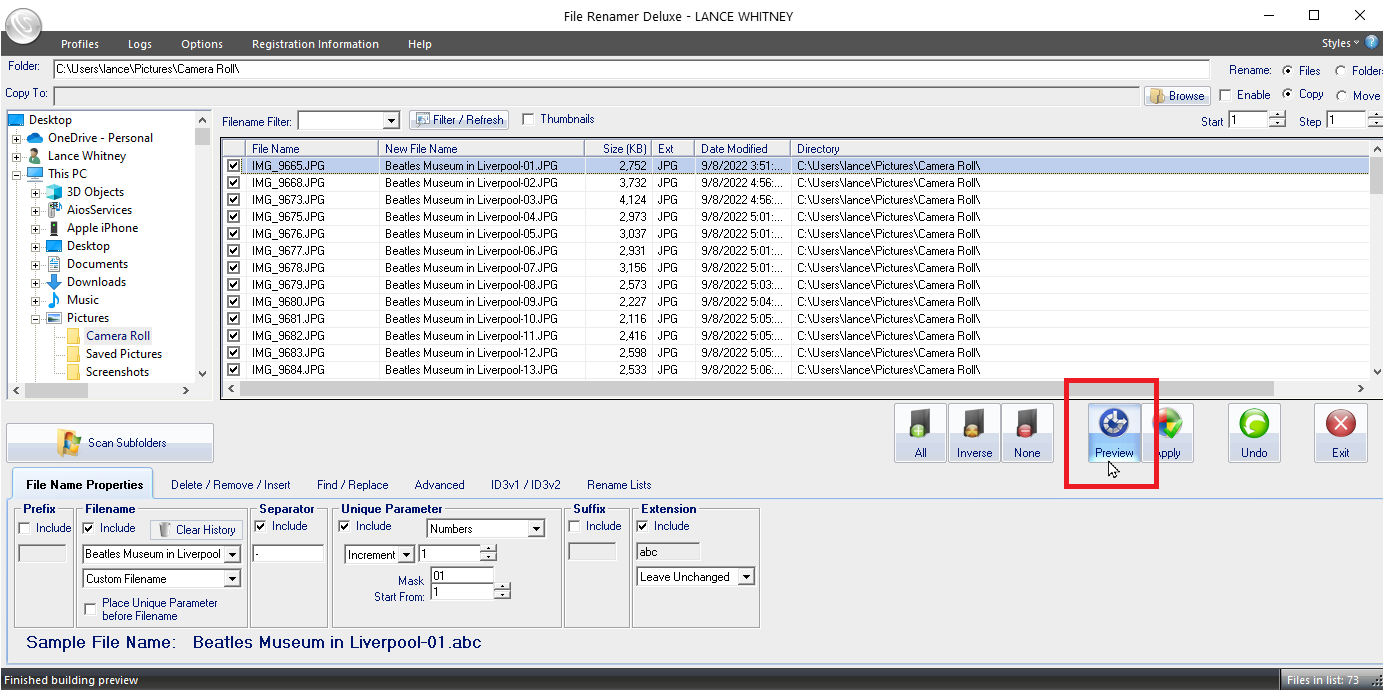
Verifique el nombre del archivo de muestra en la parte inferior de la ventana para asegurarse de que coincida con su preferencia. Luego haga clic en el Avance para ver el nuevo nombre de cada archivo. Si está satisfecho con el nombre, haga clic en el Aplicar botón para cambiar el nombre de sus archivos.
Hay un botón Deshacer que le permite deshacer su cambio de nombre, pero esta función solo se incluye en la edición Deluxe de File Renamer.
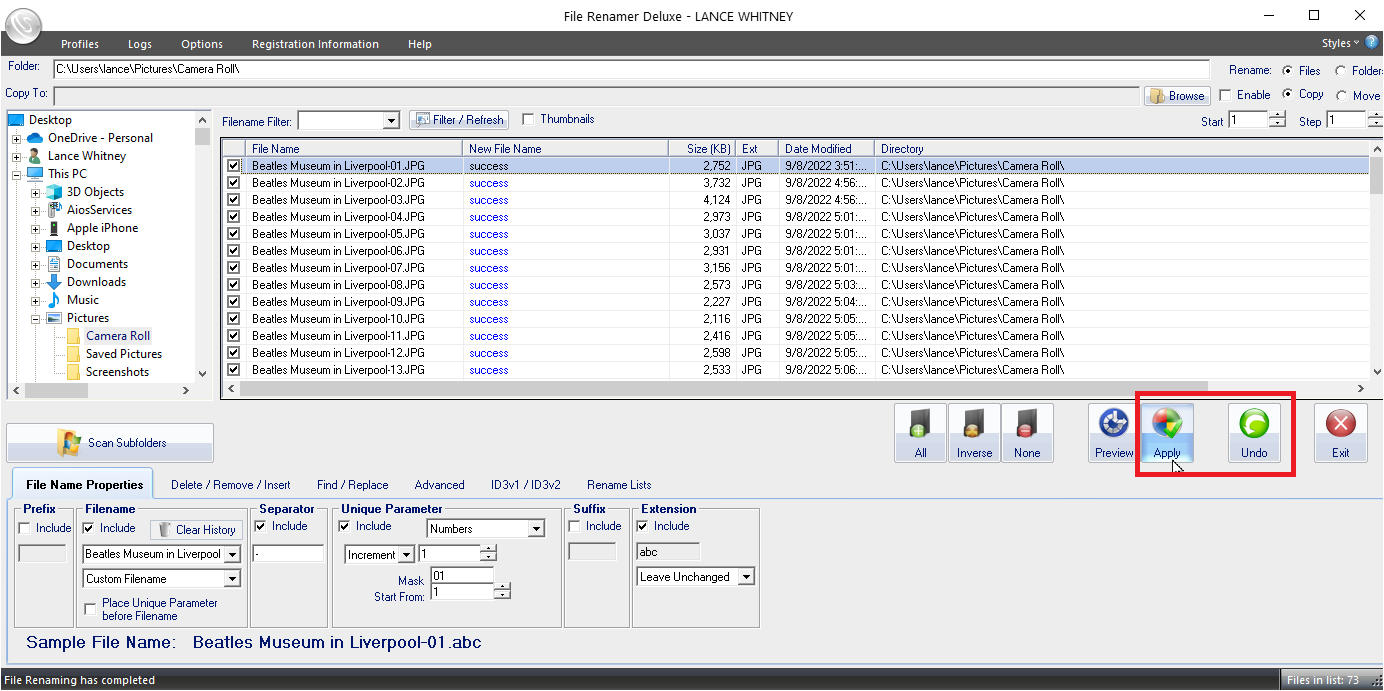
Si puede prescindir de esa función, quédese con la edición básica. Si cambia el nombre de muchos archivos y desea funciones más avanzadas, las versiones Regular o Deluxe pueden valer la pena la inversión.
¿Te gusta lo que estás leyendo?
Matricularse en consejos y trucos boletín de noticias para obtener consejos de expertos para aprovechar al máximo su tecnología.
Este boletín puede contener publicidad, ofertas o enlaces de afiliados. Suscribirse a un boletín informativo indica su consentimiento a nuestros Términos de uso y Política de privacidad. Puede darse de baja de los boletines en cualquier momento.





