El servicio de videoconferencia Zoom ha visto un gran aumento en popularidad y uso desde el comienzo de la pandemia a principios de 2020. Ahora parece que todos lo usan no solo para trabajar desde casa y asistir a la escuela desde casa, sino también para clubes de lectura, juegos infantiles. duchas, cumpleaños y reuniones.
Parte de lo que hace de Zoom uno de los mejores servicios de videoconferencia es su resistencia para mantener las llamadas en funcionamiento, a pesar de las fluctuaciones de Wi-Fi y la disminución de 4G. Zoom calcula elegantemente qué ajustar en el backend para que su llamada sea lo más fluida posible, a pesar de la congelación ocasional.
Además de su destreza técnica, Zoom también tiene excelentes funciones para videollamadas mejores y más divertidas. Puede suavizar la piel, ejecutar un fondo virtual y suprimir automáticamente los sonidos fuertes. Y sí, puedes convertirte en un gato, pero, lo que es más importante, sabes cómo verificar si estas configuraciones son apagado antes de la próxima llamada?
Estos 10 consejos destacan algunas de las mejores funciones de Zoom y lo ayudan a aprovechar al máximo sus videollamadas, ya sea que esté trabajando desde casa o simplemente divirtiéndose con amigos y familiares.
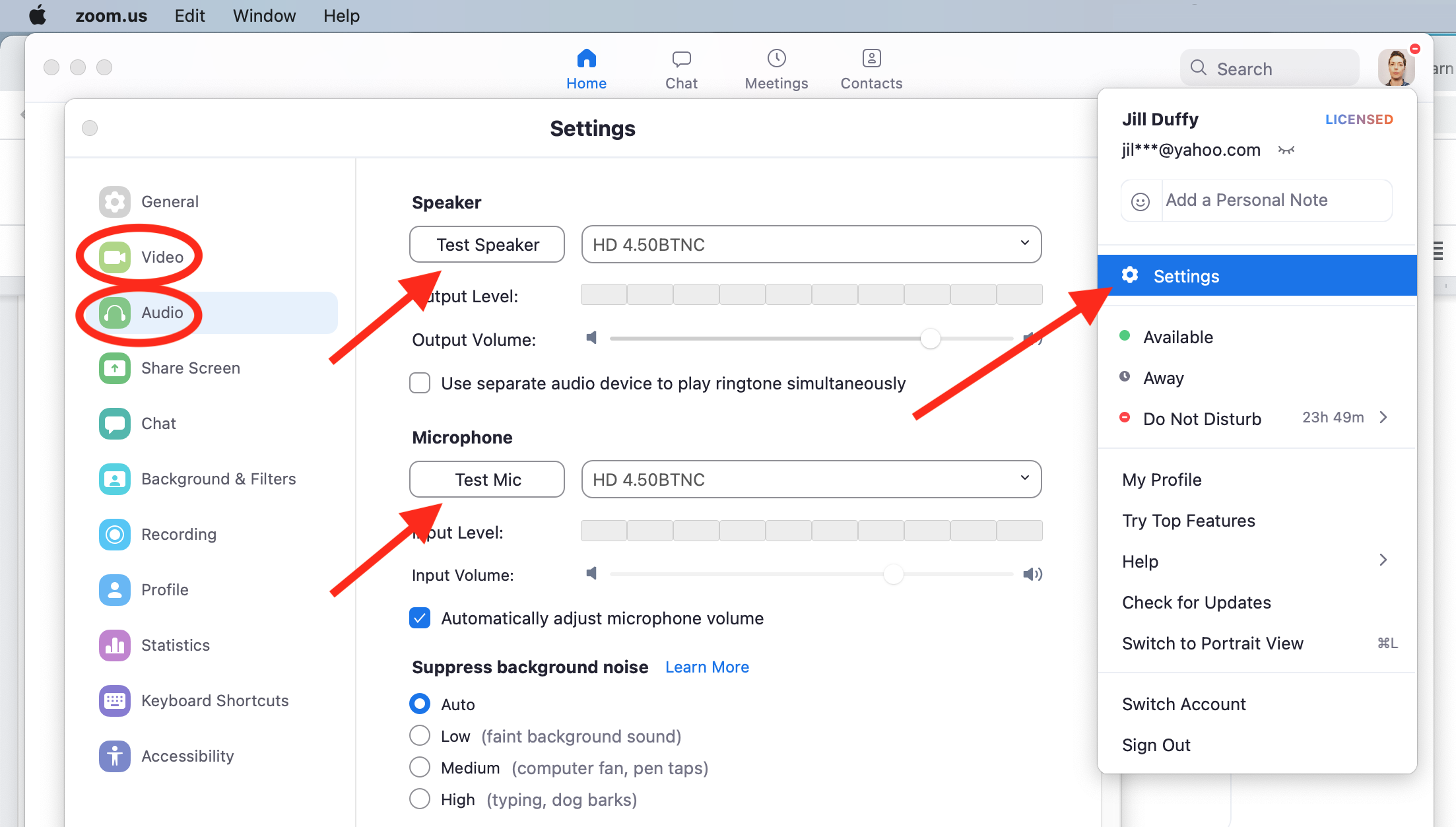
Resumen
1. Silencie / reactive el sonido, use auriculares, asegúrese de no ser un gato
Si no sueles hacer muchas videollamadas, debes tener tres habilidades básicas:
Silenciar el micrófono. Silencia el micrófono cuando no estés hablando y esperes saltar rápidamente. En grupos de más de tres personas, esta es la etiqueta básica. Haga clic o toque el ícono del micrófono para silenciar y reactivar el sonido, o use los siguientes accesos directos:
-
Mayús + Comando + A (macOS)
-
Alt + A (Windows)
Usa auriculares. Gracias a los auriculares y al micrófono, las llamadas sonarán mucho mejor para todos. Incluso una pareja barata ayuda. Si no tiene un micrófono, los auriculares en sí mismos aún mejoran la calidad para todos los demás. En realidad.
Revisa el equipo (y asegúrate de que no eres un gato). Ejecute Zoom unos minutos antes de realizar llamadas importantes y verifique su micrófono y videocámara. En la aplicación de escritorio, haz clic en tu foto de perfil > Configuración > Sonido. Elija la entrada y salida adecuadas para su sonido y micrófono. Pruébelos. Luego ve a Video y haz lo mismo con tu cámara. Aquí puede ver si hay filtros de video o efectos fraudulentos activados, para que pueda desactivarlos antes de iniciar una llamada seria. De esta manera evitas el problema de «yo-transmitiendo-como-un-gato». ¡Definitivamente es mucho más divertido cuando le sucede a otra persona!
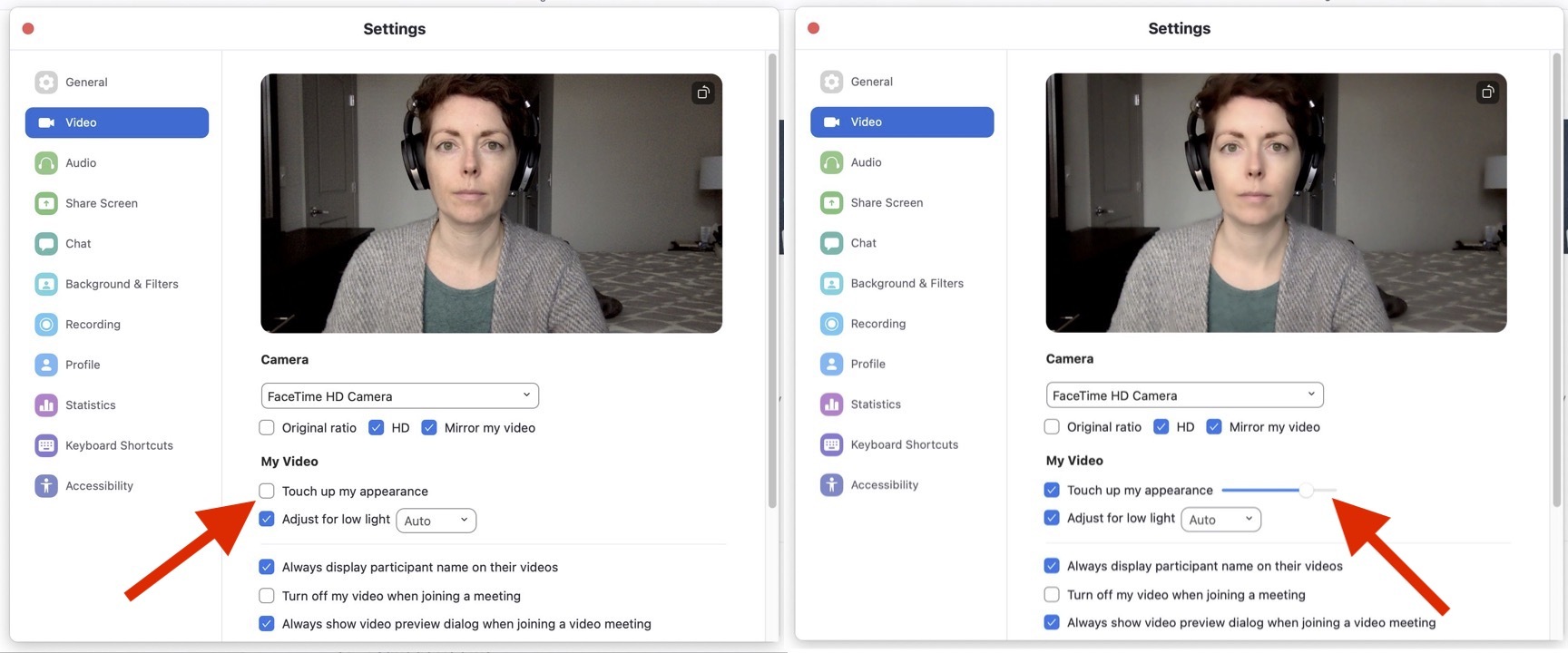
2. Personaliza tu look
Zoom tiene una opción llamada Touch My Appearance, que le da a tu video un enfoque suave. En otras palabras, suaviza tu piel. Hay un control deslizante que le permite establecer qué tan grande es el efecto. Puede ver en la imagen que está apagado (izquierda) y habilitado (derecha).
Antes de la reunión, ve a foto de perfil > Ajustes > Vídeo > Personalizar mi look.
Durante la reunión, haga clic en la flecha hacia arriba junto al botón Detener video y seleccione Configuración de video > Mejorar mi apariencia.
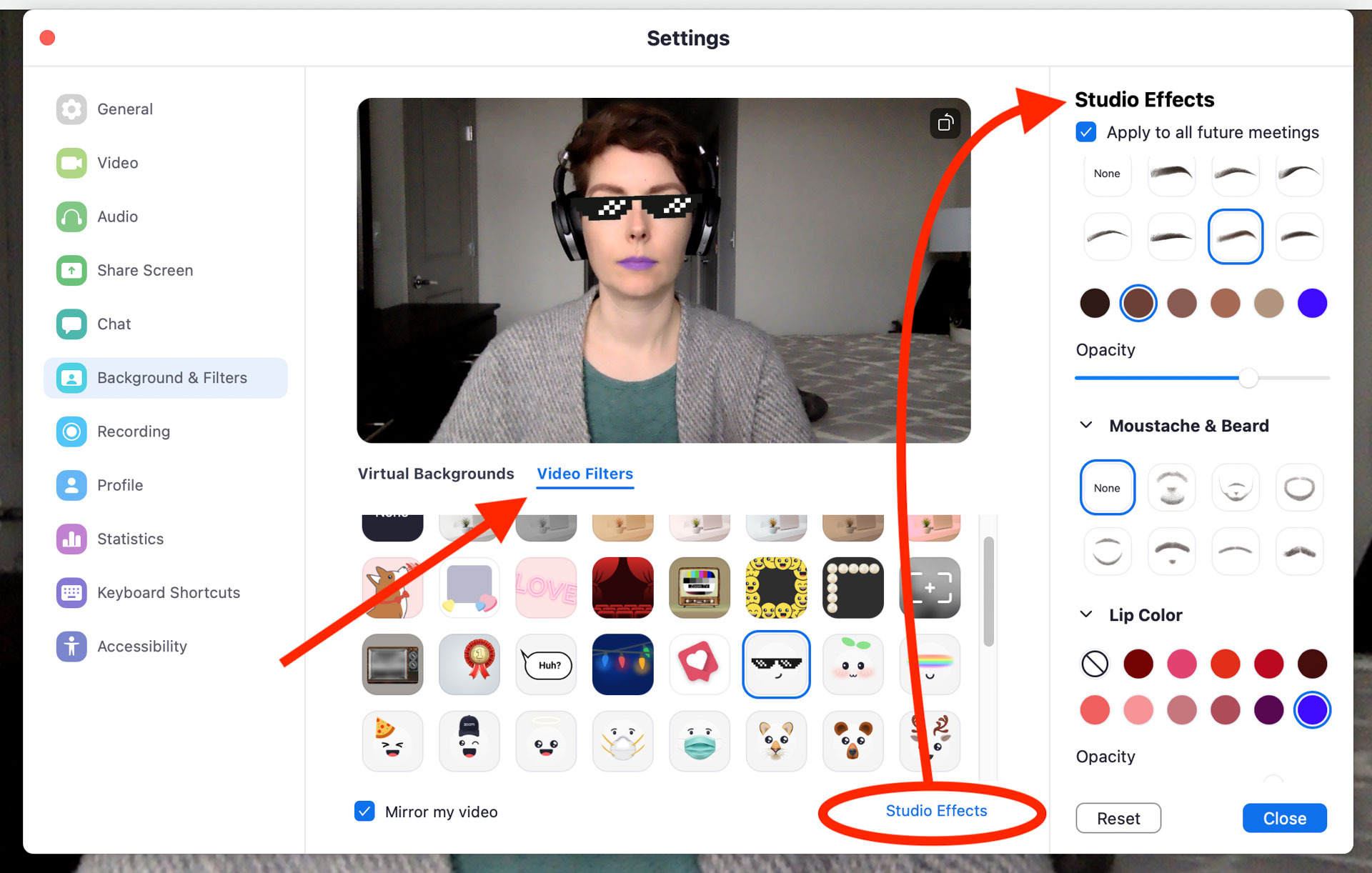
3. Cambia de look
También puede cambiar directamente su apariencia con filtros de video y efectos de estudio. Los filtros de video se superponen a las imágenes y los bordes de su video, lo que hace que parezca que lleva gafas de sol, por ejemplo. Los efectos de estudio son similares, pero se parecen más al maquillaje virtual, por lo que puedes usar lápiz labial virtual, realzar las cejas o agregar un bigote.
Vaya a Configuración> Fondos y filtros> Filtros de video.
Haga clic en Studio Effects en la esquina inferior derecha para abrir un nuevo panel de efectos.
Todas estas opciones están incluidas con Zoom, siempre que tenga la versión 5.2.0 o posterior para macOS, Windows o iOS y cumpla con los requisitos de hardware adicionales para los filtros de video.
Hay filtros y efectos de terceros que también puede agregar, como los filtros de Snapchat.
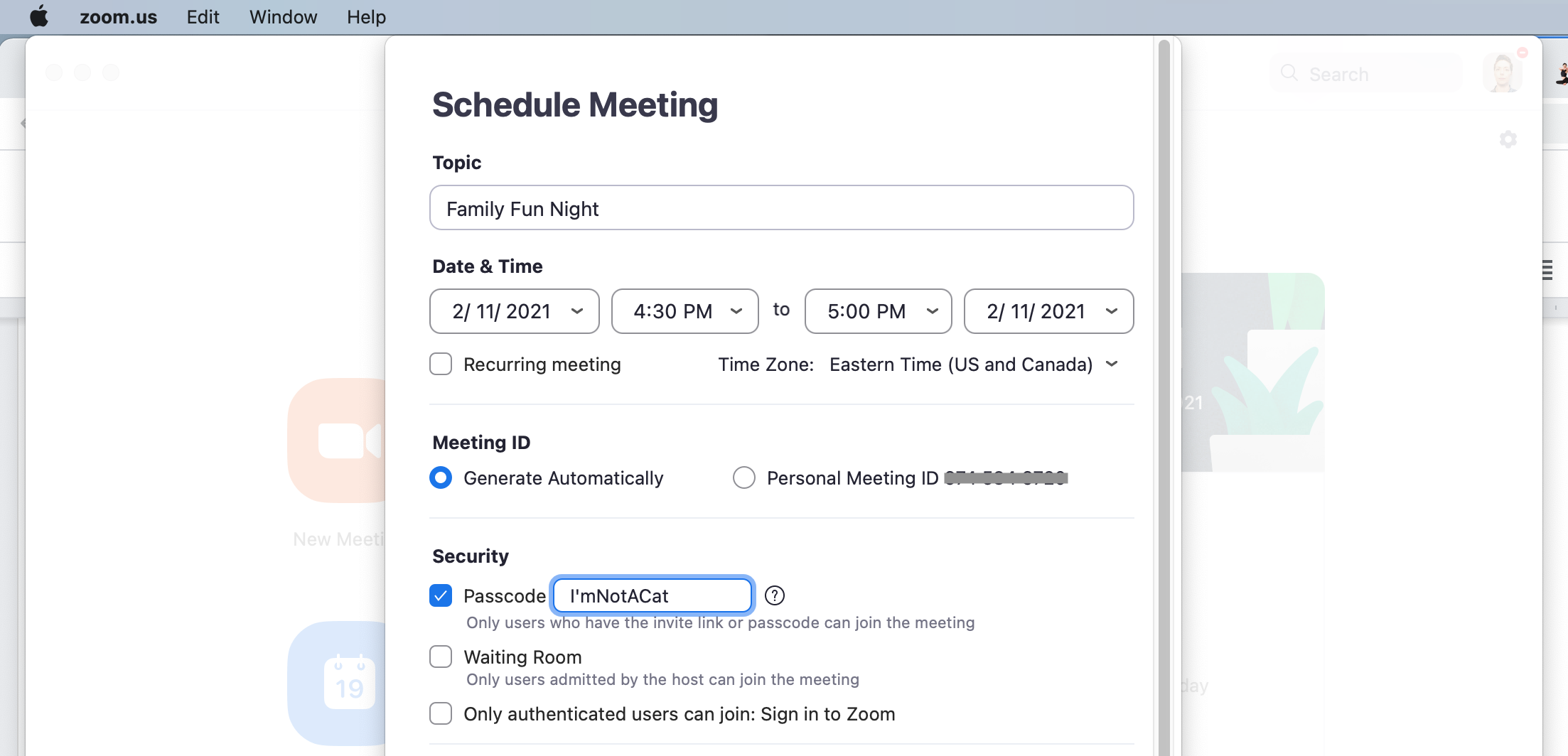
4. Establece una contraseña divertida
Cuando programa una cita, Zoom establece una contraseña, una cadena aburrida de números o letras. No tiene que ser tan aburrido. Puede cambiar la contraseña por la que desee, siempre que no tenga más de 10 caracteres. Haz esto para que corresponda con el tema de tu reunión, una broma interna o una palabra relacionada con el próximo feriado en el calendario.
Las personas que se unen a su reunión generalmente ni siquiera tienen que ingresar una contraseña porque está integrada en el enlace seguro que reciben. Pero probablemente aún lo vean y lo lean, y es una oportunidad para poner una sonrisa en su rostro. Mientras lo hace, cambie también el nombre del tema o la reunión.

5. Crea una sala de espera (y deja de bombardear con zoom)
Si está en una llamada de Zoom, puede dirigir a cualquier persona que se una a la llamada a la sala de espera y no podrá unirse oficialmente a la llamada hasta que los deje entrar. Esto ayuda a prevenir el bombardeo de Zoom. Puede dejar que las personas vayan una por una o todas a la vez. También puedes configurarlo para que las personas que selecciones vayan dando vueltas por la sala de espera. La forma en que configura Zoom Wait varía según el tipo de cuenta que tenga y si es un administrador que activa esta función para otros usuarios.
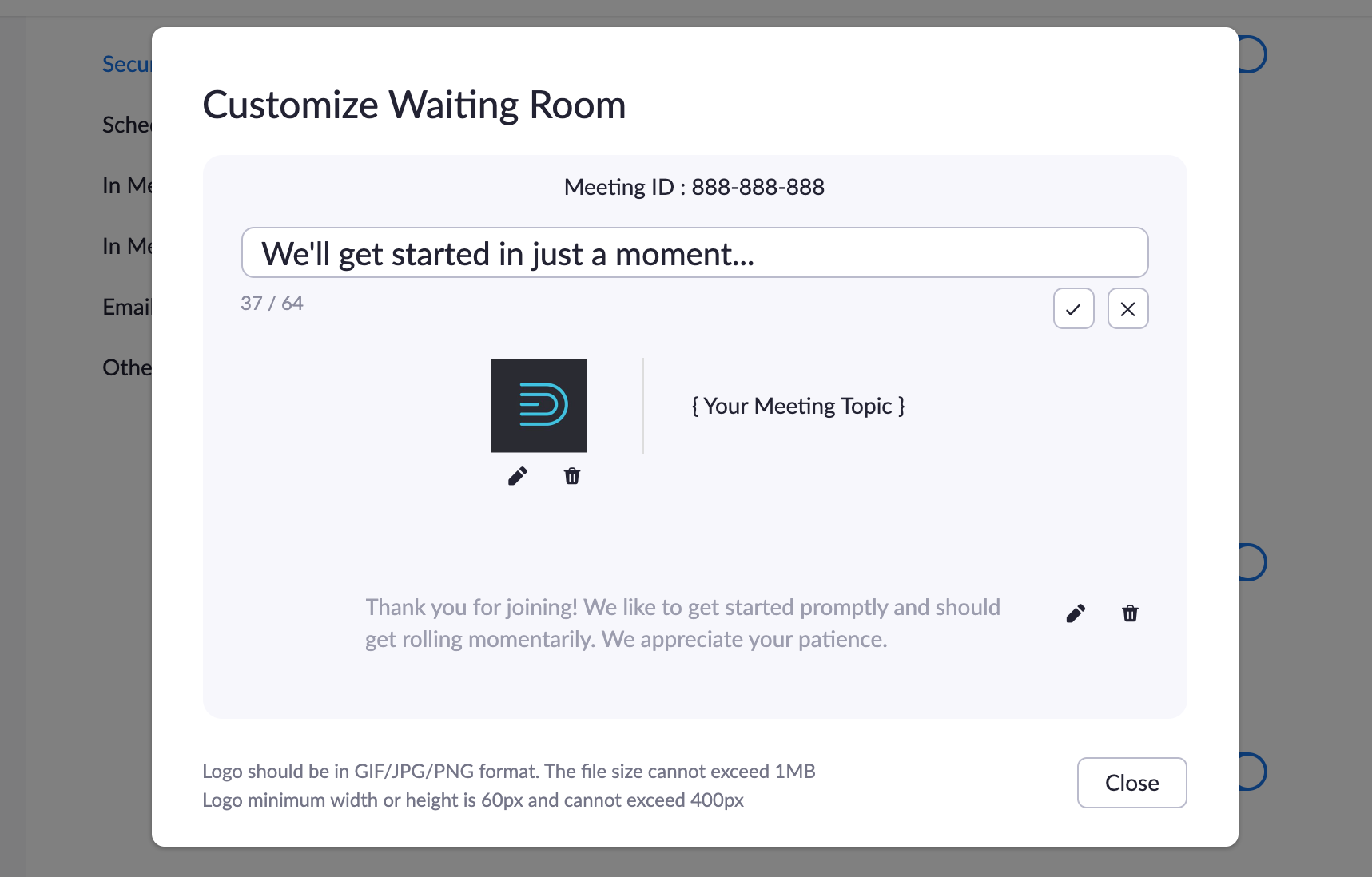
Con una cuenta de Zoom Pro de su propiedad (no administrada por ninguna organización), busque una casilla de verificación para agregar una sala de espera al programar una nueva reunión desde Zoom. Para editar una sala de espera, es decir, cambiar el texto y los gráficos en ella, debe iniciar sesión en Zoom e ir a Configuración> Reuniones> Seguridad.
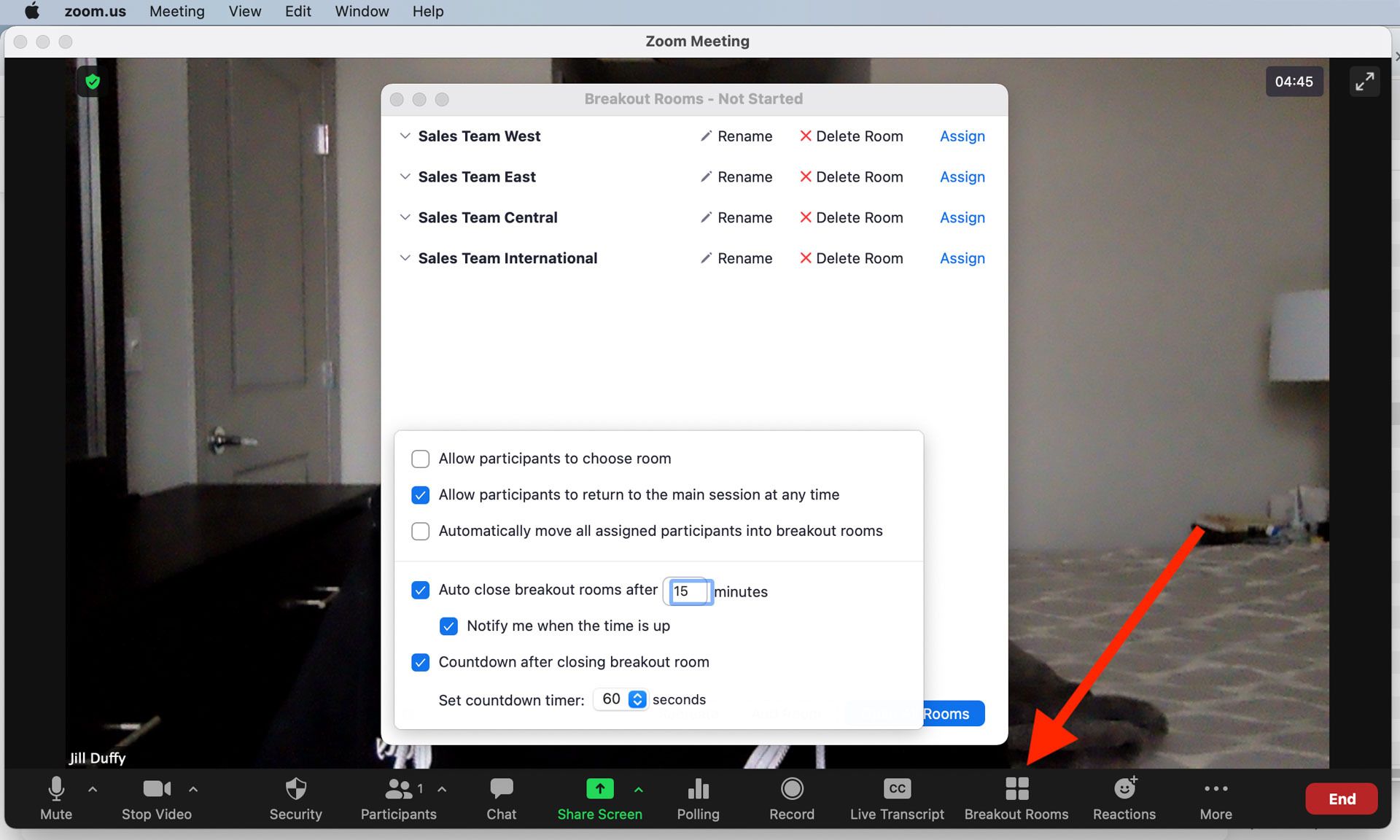
6. Crea habitaciones separadas
Para grandes reuniones, cursos y eventos, una función llamada Salas de separación le permite dividir a los participantes en grupos donde tienen una videollamada privada separada de la principal. Es el equivalente virtual de los grupos separadores. Solo los anfitriones y coanfitriones de la reunión tienen la autoridad para crear y administrar salas separadas.
Zoom le brinda las herramientas para asignar personas a grupos específicos o para crearlos al azar, y puede nombrar cada grupo si lo desea. Puede configurarlo para una reunión programada antes de que comience la reunión. También puede usar un temporizador para que los participantes vuelvan a unirse a la reunión principal después de tantos minutos, o puede dejar que regresen cuando lo deseen.
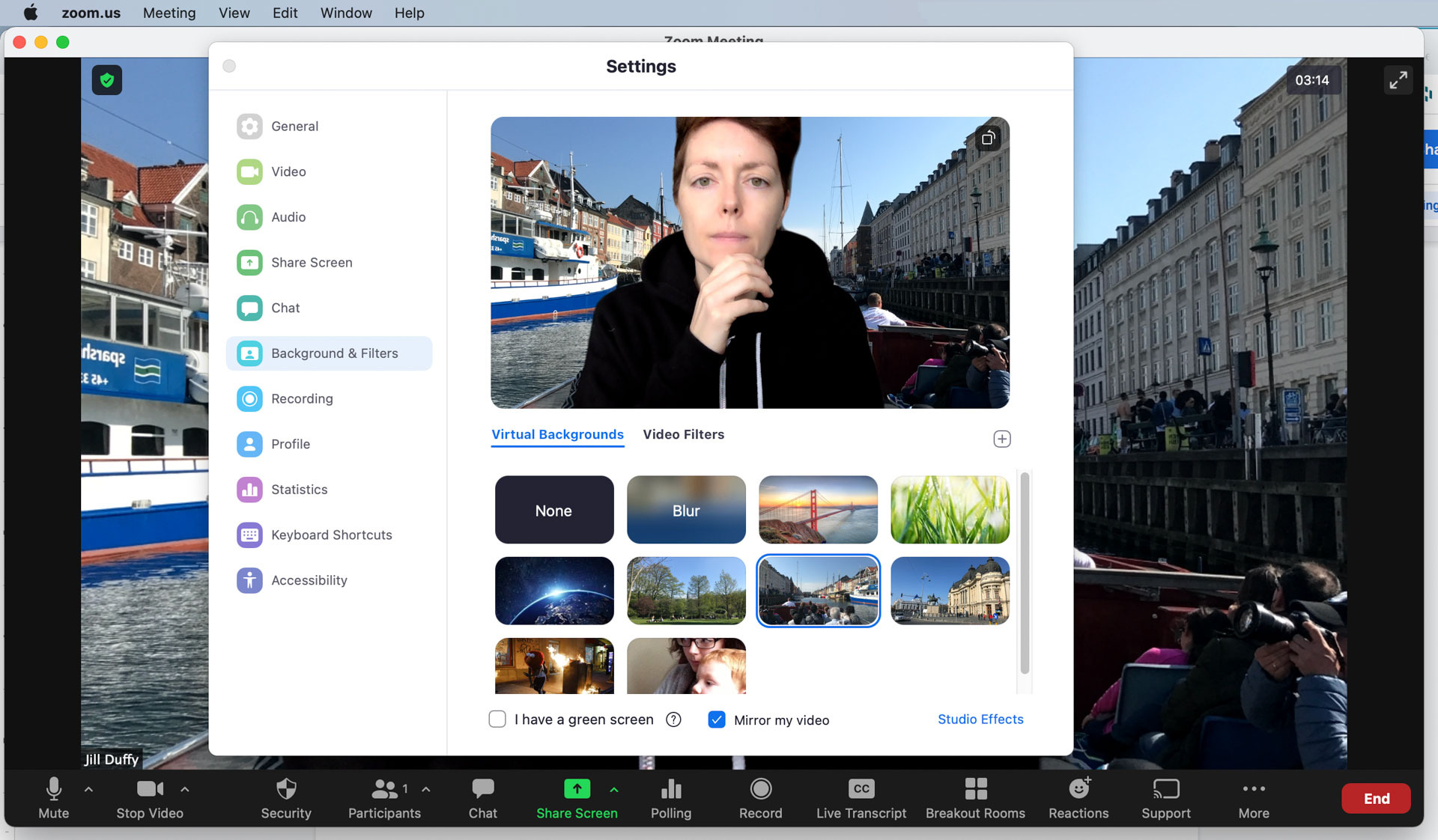
7. Protege tu privacidad con un fondo virtual o difuminado
Con Zoom, puede estar en una videollamada cuando está en una habitación desordenada y ocultarlo agregando un fondo virtual o desenfocando el fondo. Es bueno no solo para ocultar el desorden, sino también para proteger su privacidad. Es posible que no desee que los participantes obtengan pistas sobre dónde se encuentra o sobre su vida personal al ver todos los elementos de su entorno. Agregar un fondo virtual o desenfoque le permite mostrar su rostro y enmascarar todo lo demás.
Esta función funciona mejor si tiene una pantalla verde y solo tiene una persona en la cámara, pero no está mal, aunque no. Cualquier imagen que configure se guardará para su próxima llamada a menos que la apague activamente (¡así que es importante verificar la cámara en el consejo n. ° 1!).
Zoom le brinda varios fondos para usar, incluidas opciones borrosas, y también puede cargar imágenes adicionales. Para habilitar esta función y agregar sus imágenes, vaya a Configuración> Fondo virtual.
Durante una llamada, haga clic en la zanahoria que apunta hacia arriba junto a Detener video> Configuración de video> Fondos y filtros> Fondo virtual.
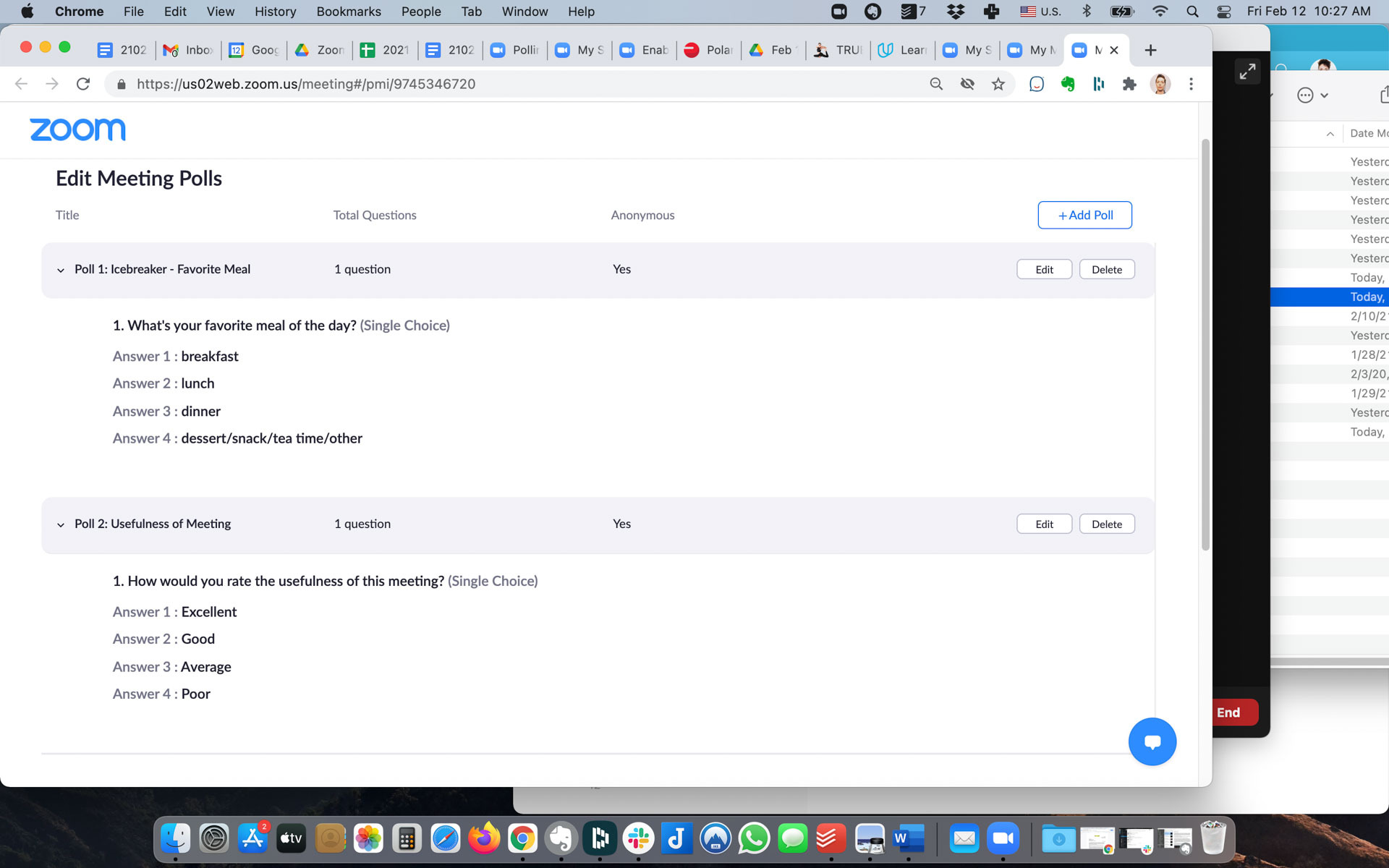
8. Agrega una encuesta
Agregue una encuesta de Zoom a la reunión y recopile las respuestas de las personas sobre un tema específico o hágalo más divertido con un rompehielos interactivo. O use encuestas para obtener otra información relevante, como obtener comentarios sobre el trabajo.
No es posible realizar una encuesta para los participantes en el lugar. Primero debe habilitar la votación en la cuenta web de Zoom (no en la aplicación de escritorio). Las instrucciones para habilitar la votación varían ligeramente dependiendo de si tiene una cuenta personal o es un administrador de cuenta de grupo, pero en ambos casos comienza con Administración de cuenta> Configuración de cuenta. Aquí también puede crear encuestas que se guardarán en su aplicación Zoom para que pueda iniciarlas rápidamente en su próxima llamada.
Durante la reunión, haga clic en Encuestas en la barra de herramientas y luego seleccione la encuesta que desee de las que ya ha creado y guárdela.
Recomendado por nuestros editores
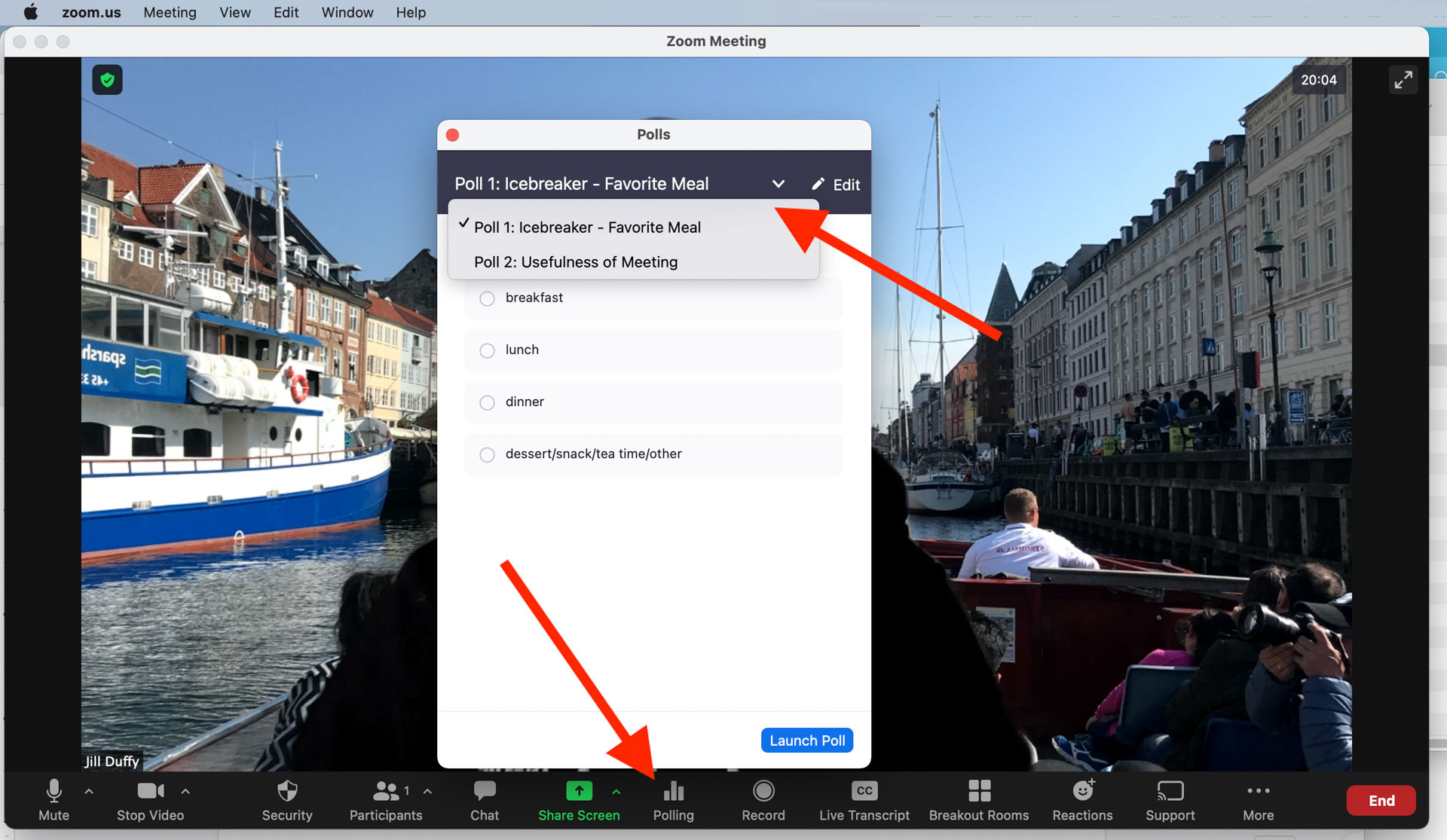
Las cuentas gratuitas no tienen esta función y necesita la aplicación de escritorio Zoom para Windows, macOS o Linux, 5.4.7 o superior. También solo funciona en reuniones programadas e instantáneas que usan su ID de reunión personal.
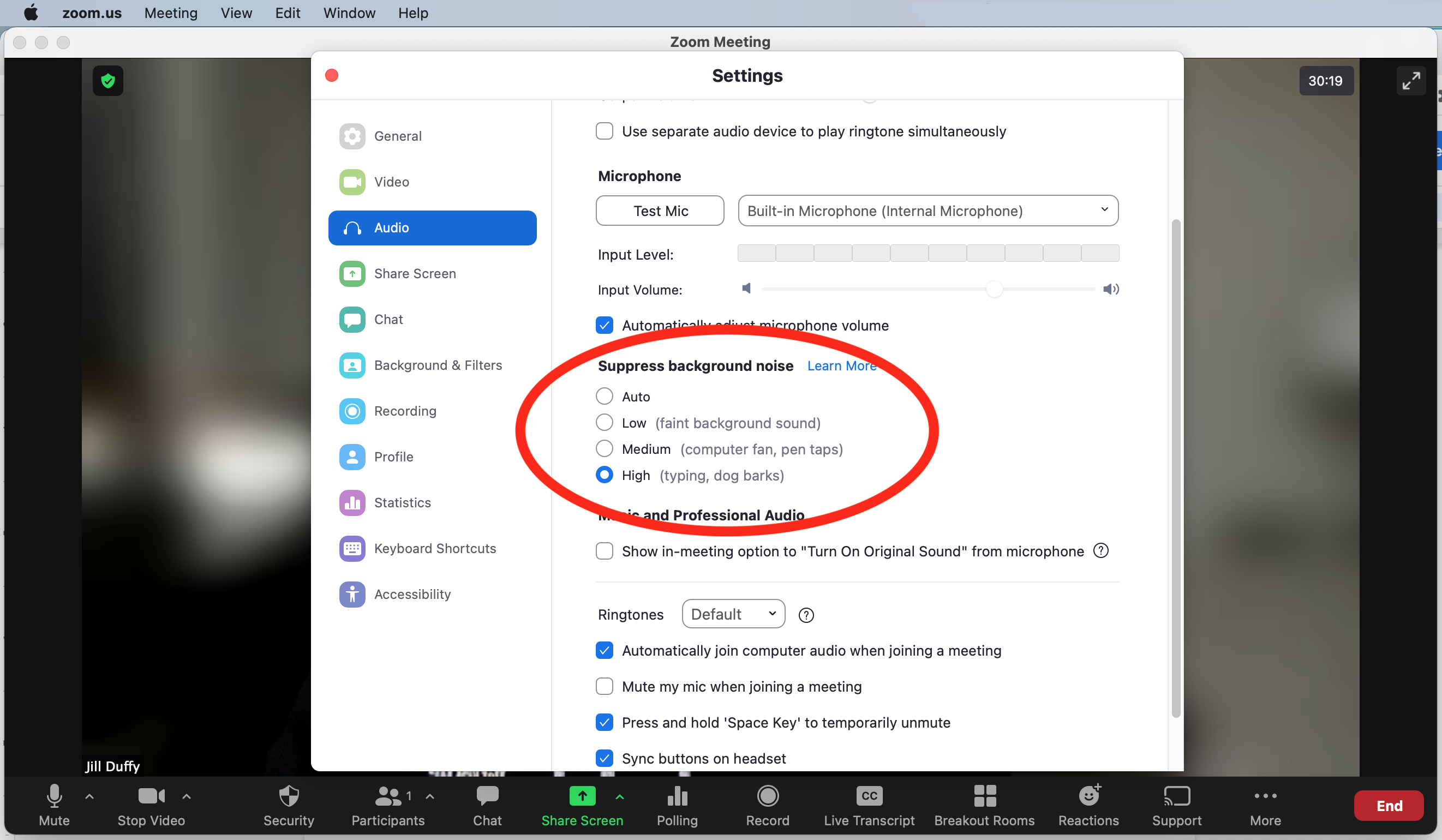
9. Silenciar automáticamente los sonidos fuertes
En la configuración de sonido, puede elegir cuánto Zoom amortigua los sonidos a su alrededor. El ajuste automático está bien para los sonidos normales, pero puede acelerarlo si espera que un perro ladre, un niño grite o un martillo neumático cerca.
Antes de realizar una llamada, vaya a Configuración> Sonido> Suprimir ruido de fondo.
Durante una llamada, haga clic en la zanahoria en la parte superior junto a Silencio> Configuración de sonido> Sonido> Silenciar ruido de fondo.
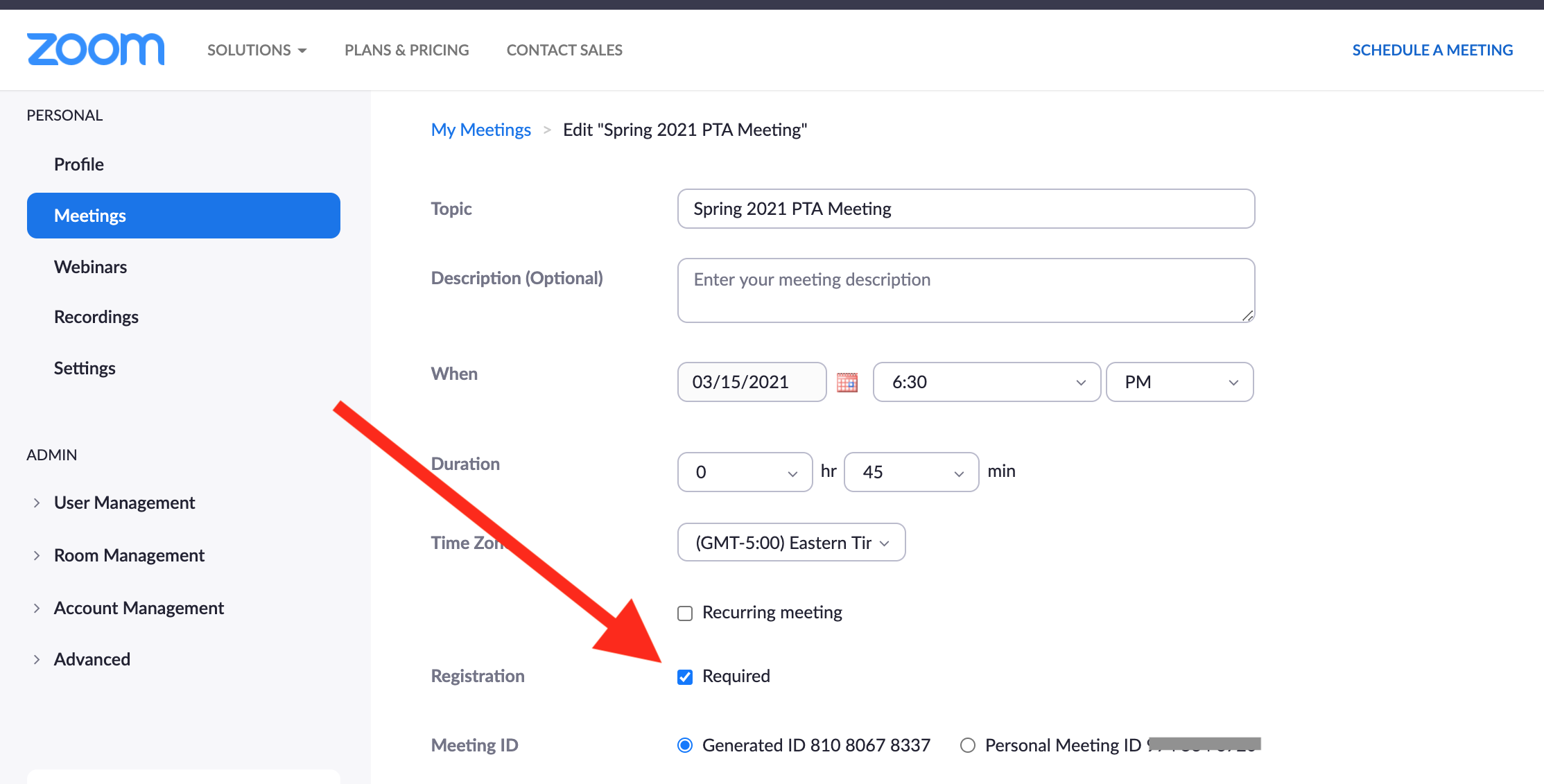
10. Reúna información sobre los participantes y realice un seguimiento de quién se ha unido
Si usa Zoom para realizar reuniones grandes o eventos públicos, es posible que no sepa quién se une a sus llamadas o por qué. Una forma de recopilar información es solicitar a los participantes que completen un formulario antes de unirse. Puede solicitar información general, como el nombre y la dirección de correo electrónico, y agregar sus propias preguntas.
Esta opción no está disponible para cuentas gratuitas de Zoom; necesitas una cuenta paga. La cita tampoco puede usar su ID de cita personal.
Si cumple con estos requisitos, abra la aplicación web Zoom y seleccione Reuniones. Seleccione la próxima reunión que desea editar o programe una nueva aquí. Marque la casilla junto a Registro: Obligatorio. Guarde estos cambios y luego seleccione la reunión nuevamente en la página Reunión.
Ahora desplácese hacia abajo hasta Registro. Haz clic en Editar en el extremo derecho. Ahora puede personalizar el formulario de registro.
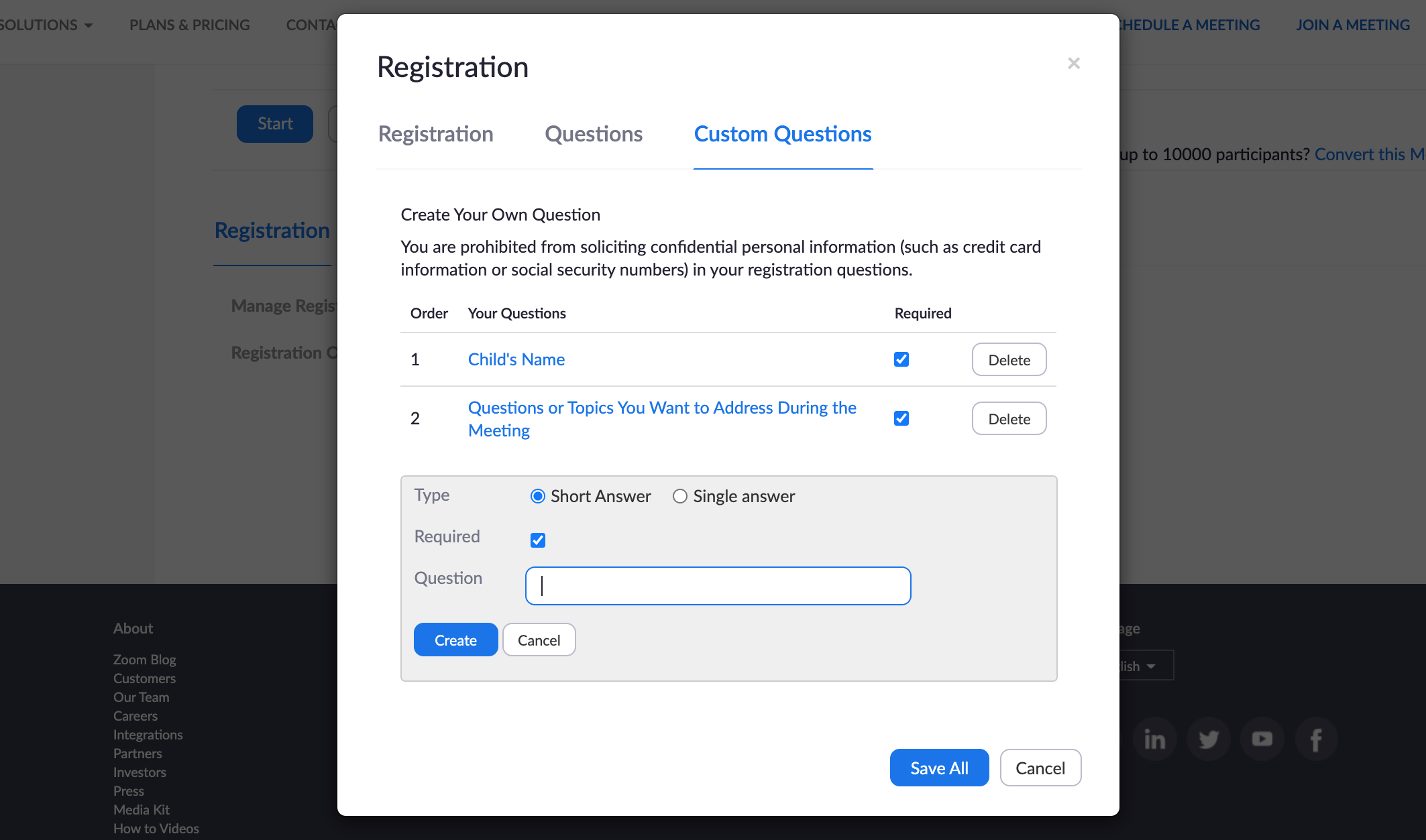
El registro se realiza antes de la reunión y se puede ver quién se ha registrado en cualquier momento. Después de la reunión, puede descargar un archivo CSV con información sobre quién asistió realmente. La forma de obtener esta lista es ejecutar el informe después de la reunión. No todo el mundo puede crear este informe. Debe ser 1) anfitrión de la reunión, 2) en un rol con informes de uso habilitados o 3) administrador o propietario de la cuenta. Además, necesita una cuenta con licencia (no una cuenta gratuita).
Abra la aplicación web Zoom. Vaya a Gestión de cuentas > Informes. En la sección Informes de uso, haga clic en Reunión. Debería ver una lista de citas anteriores y cualquier cita próxima que haya programado. Si no lo ve, ajuste el filtro de búsqueda de tiempo, que solo puede manejar un mes a la vez. En el extremo derecho, seleccione Generar para obtener un informe que se descargará como un archivo CSV que podrá abrir en cualquier aplicación de hoja de cálculo. Este proceso es un poco engorroso, pero por el momento no hay otra forma de recibir las noticias.
Prueba la alternativa del zoom
Zoom no es para todos. A medida que su base de usuarios creció como un hongo durante la pandemia de COVID-19, surgieron varias vulnerabilidades de seguridad y privacidad. En honor al hecho de que Zoom respondió rápidamente, corrigió problemas y aclaró los principios a los pocos días de su divulgación. Sin embargo, no todos confían en la empresa y es posible que a algunos no se les permita usarla debido a las reglas establecidas por sus empleadores u organizaciones. Por ejemplo, los empleados de Google, NYC Schools, SpaceX, el gobierno de Taiwán y el Senado de los EE. UU. optaron por no usar Zoom.
Afortunadamente, hay muchas otras opciones, ya sea que desee chatear con amigos y familiares o realizar una reunión de negocios de forma remota. Si está haciendo videollamadas para uso personal, consulte las mejores alternativas de Zoom para chatear por video gratis.
Si está buscando otra opción comercial, lea sobre los mejores servicios de videoconferencia.





