¿Tu portátil se siente lento? ¿Tiene que esperar cinco minutos después de reiniciar la computadora portátil antes de que responda? ¿Tiene problemas para cambiar entre las pestañas del navegador, incluso cuando tiene menos de media docena abierta?
Una computadora portátil lenta y frustrante puede hacer que compre una computadora portátil nueva, pero debe probar estos consejos antes de darse por vencido. Mejorar el rendimiento de su vieja computadora portátil puede prolongar su vida útil varios años y evitar que termine en los vertederos.
Si estos consejos no aceleran su computadora portátil, consulte nuestras guías de las mejores computadoras portátiles, Chromebooks, computadoras portátiles para juegos y computadoras portátiles de menos de $ 500 antes de actualizar.
Resumen
Reinicie su PC
¿Has probado a apagarlo y encenderlo de nuevo?
Es un cliché por una razón. En todo caso, este truco es aún más relevante hoy. Una computadora portátil moderna es confiable y se puede colocar en un modo de suspensión eficiente para ahorrar energía. No hay razón para apagarlo a menos que esté instalando una actualización de Windows o solucionando problemas.
Darle una oportunidad. Apague la computadora portátil y vuelva a encenderla con el botón de encendido. Solo toma un minuto.
Limpiar aplicaciones de inicio
Un nuevo comienzo también le permite ver cómo se inician las aplicaciones cuando su computadora portátil se inicia en Windows. Muchas aplicaciones están diseñadas para iniciarse cuando se carga Windows y tienden a acumularse con el tiempo. Una pila de aplicaciones de inicio puede atascar una computadora portátil.
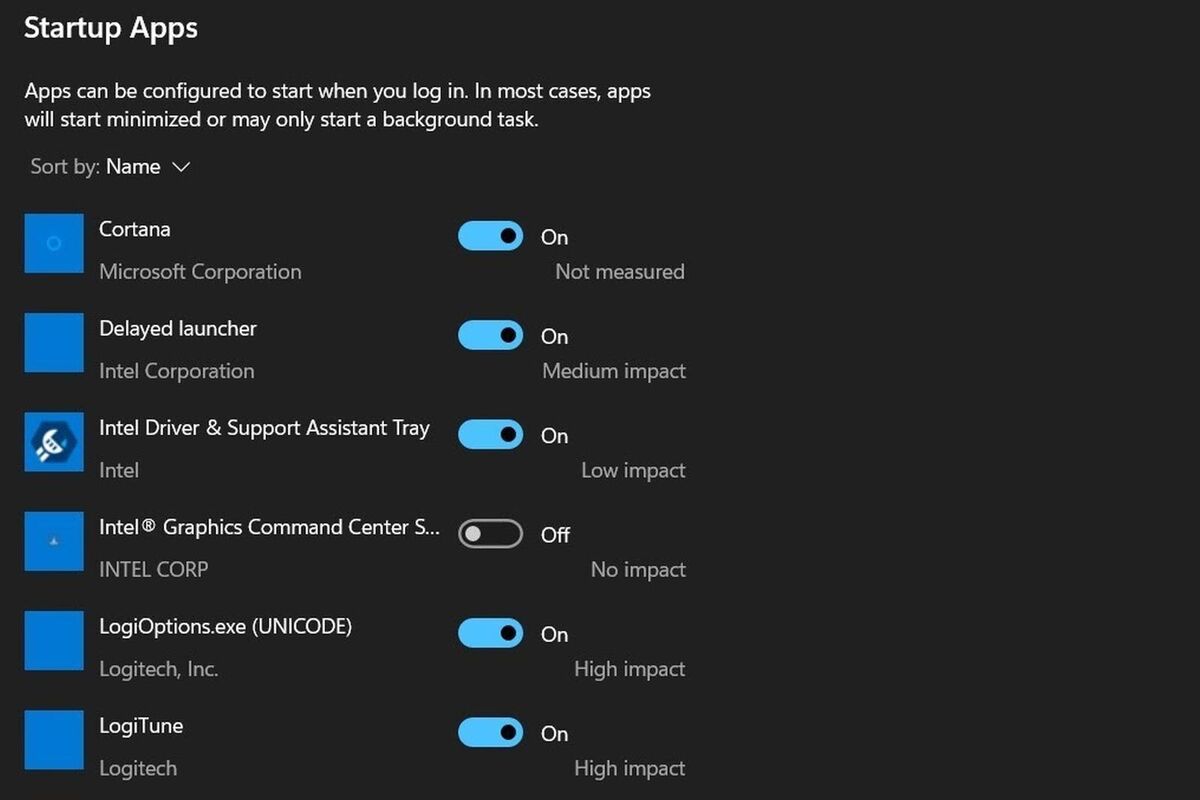
Puede limpiar las aplicaciones de inicio abriendo la aplicación Configuración de Windows. Abra Configuración, luego realice una búsqueda rápida de «Aplicaciones de inicio». Verás (¡sorpresa!) una lista de aplicaciones que se inician al inicio. Los botones junto a cada aplicación te permiten habilitarlas o deshabilitarlas. Windows incluso tiene una estimación de cuánto afectan los tiempos de arranque (aunque esta estimación no ha demostrado ser precisa en mi experiencia).
La mayoría de las aplicaciones aparecerán en esta lista, pero es posible que algunas no. Puede deshabilitar estas aplicaciones a la antigua usanza con la aplicación de configuración del sistema de Windows.
Comprueba tu conexión a Internet
Lo más probable es que la mayoría de las tareas que realiza regularmente en su computadora portátil requieran una conexión a Internet. La navegación web, la transmisión de Netflix y los juegos en línea requieren una conexión saludable. Una conexión a Internet lenta puede reducir el rendimiento.
Puede verificar su conexión a Internet con una utilidad de prueba de velocidad como speedtest.net. Ejecute la prueba varias veces mientras registra el tiempo de ping y las velocidades de carga y descarga. Idealmente, querrá ver un tiempo de ping en un solo dígito con velocidades de carga y descarga superiores a 10 Mbps.
También tome nota de los cambios bruscos en el rendimiento entre las pruebas. Esa es una señal de que su conexión a Internet funciona pero no es confiable.
¿Sospecha que su conexión a Internet es el problema? Consulte nuestra guía para arreglar una conexión a Internet por cable si usa Ethernet, o nuestra guía para arreglar problemas de Wi-Fi si usa una conexión inalámbrica.
Libera RAM
La memoria de acceso aleatorio, o RAM, de su computadora portátil es su memoria a corto plazo. Realiza un seguimiento de las aplicaciones activas y los datos que necesitan. Una computadora portátil que se queda sin RAM debe extraer datos directamente del disco duro, lo que, incluso en el caso de una unidad de estado sólido moderna, lleva más tiempo.
Puede ver los programas activos y la memoria que consumen con el Administrador de tareas. Puede iniciar esto desde Windows Search o presionando Control + Alt + Eliminar en su teclado y seleccione Administrador de tareas en el menú que aparece.
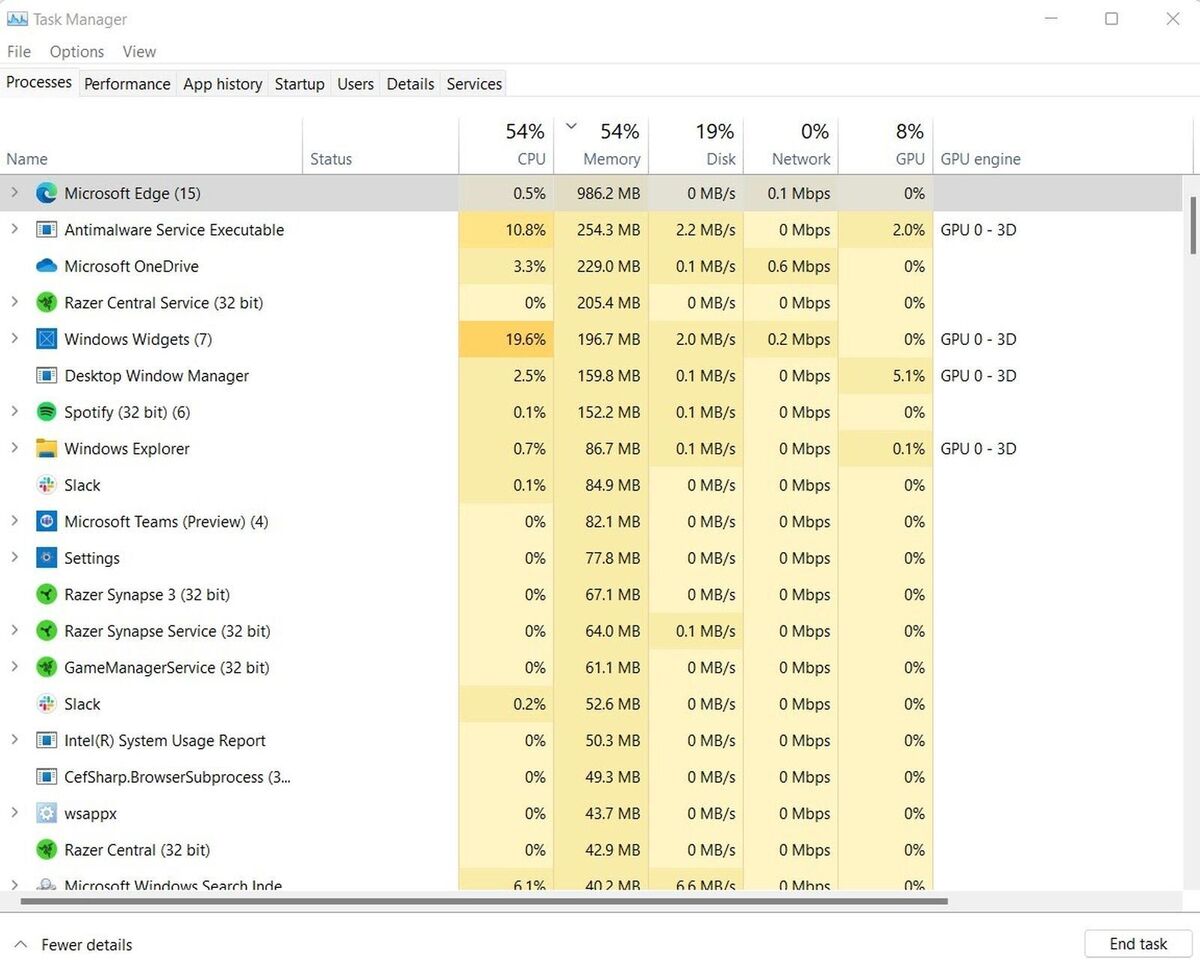
Administrador de tareas de Windows 10.
El Administrador de tareas abrirá una lista de programas activos. Seleccione Más detalles para ver la cantidad de memoria que utiliza cada programa. Seleccione las aplicaciones que parecen usar una gran cantidad de memoria y presione Finalizar tarea para cerrarlas. Tenga en cuenta que esto cierra completamente (e instantáneamente) la aplicación y puede perder los datos no guardados.
Liberar RAM con el Administrador de tareas es una curita. Puede ayudarlo a eliminar los acaparamientos de RAM, pero es probable que las aplicaciones que tenía abiertas estuvieran abiertas por alguna razón. Aún así, esto puede funcionar mientras busca aplicaciones alternativas que usen menos memoria o planee una actualización de memoria.
Libera espacio en tu disco duro
Su disco duro es la memoria a largo plazo de su computadora portátil y también causará problemas cuando se llene por completo. No podrás instalar nuevas aplicaciones, por supuesto, y es posible que notes un malestar general. Esto sucede porque muchas aplicaciones, y el mismo Windows, necesitan un poco de espacio para almacenar archivos temporales.
Puede verificar el almacenamiento de su computadora portátil abriendo la Configuración de Windows, seleccionando Sistema y luego Almacenamiento. Windows mostrará un gráfico de barras que muestra cuánto almacenamiento se utiliza. La barra será roja si su disco duro está demasiado lleno.
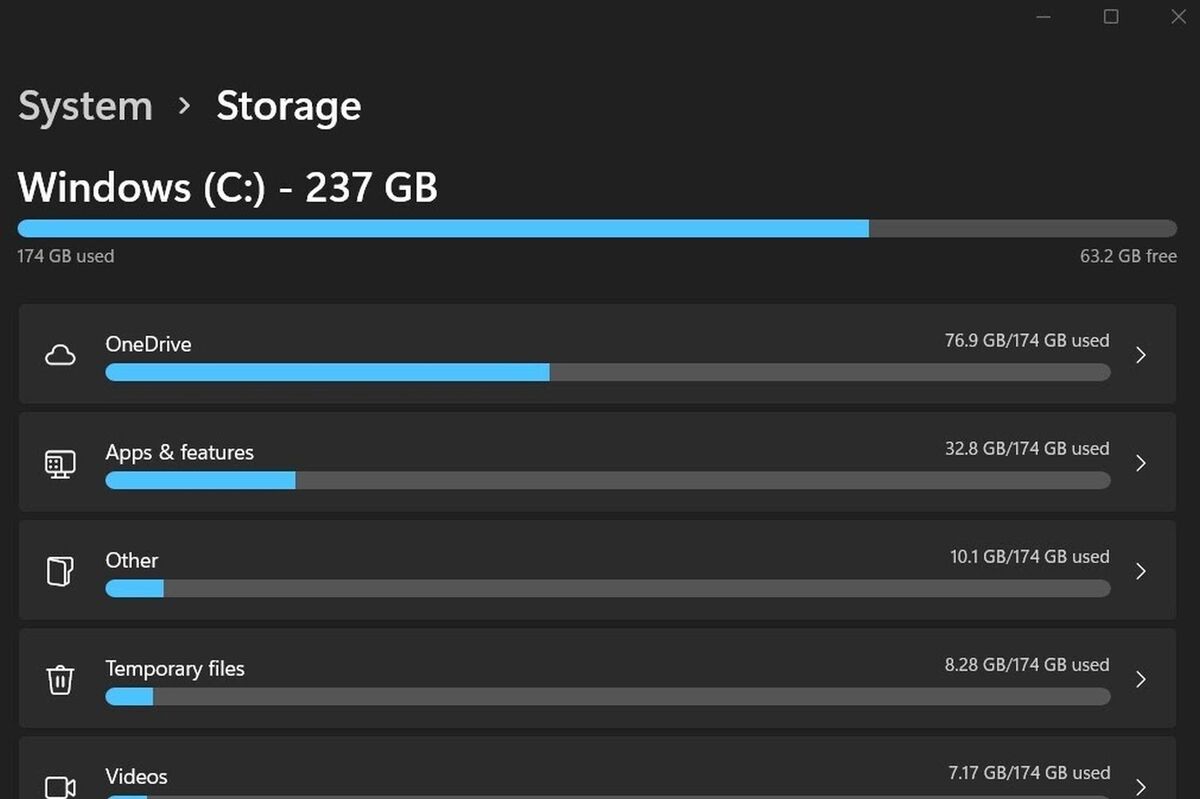
Este mismo menú también proporciona una lista de cómo se utiliza su almacenamiento. Esto incluye aplicaciones, archivos temporales, videos, música, archivos de OneDrive y más. Puede seleccionar cada uno no solo para ver un desglose de lo que ocupa espacio, sino también para comenzar a eliminar aplicaciones o vaciar el almacenamiento temporal. Las aplicaciones y funciones casi siempre ocupan la mayor parte del espacio, por lo que explorar esa sección y desinstalar aplicaciones grandes es la forma más efectiva de liberar espacio.
Sin embargo, el menú Almacenamiento de Windows no es perfecto. Puede fallar al detectar programas, en cuyo caso aparecerán en Otros en lugar de Aplicaciones y funciones. Asegúrese de verificar ambos.
Nuestra guía para liberar espacio en el disco duro de una computadora portátil tiene más consejos para ahorrar espacio.
Ejecutar actualización de Windows
Windows Update puede mejorar el rendimiento actualizando los controladores de su computadora portátil o instalando una nueva versión de Windows que resuelve los problemas encontrados en una versión anterior.
De manera predeterminada, su computadora portátil debe ejecutar Windows Update regularmente, lo que significa que no tendrá actualizaciones para instalar. Sin embargo, es posible que haya pospuesto sus actualizaciones o deshabilitado la función por completo. Los usuarios de Windows a menudo hacen esto después de cansarse de los frecuentes recordatorios de Windows Update.
Puede ejecutar Windows Update abriendo el menú de configuración de Windows y luego seleccionando Actualizaciones y seguridad. Esto se iniciará directamente en Windows Update. Descargue e instale las actualizaciones pendientes. La mayoría de las actualizaciones requieren que reinicie la computadora portátil para finalizar la instalación.
Restablecer ventanas
¿Tu portátil sigue siendo molestamente lento? Es hora de retirarse y bombardear el sitio desde la órbita.
Restablecer Windows es un paso extremo, pero a menudo ayuda con los problemas de rendimiento. De hecho, está devolviendo la computadora portátil a su configuración predeterminada de fábrica. Esto puede resolver problemas de aplicaciones, configuración de Windows y controladores de dispositivos que están causando problemas de rendimiento.
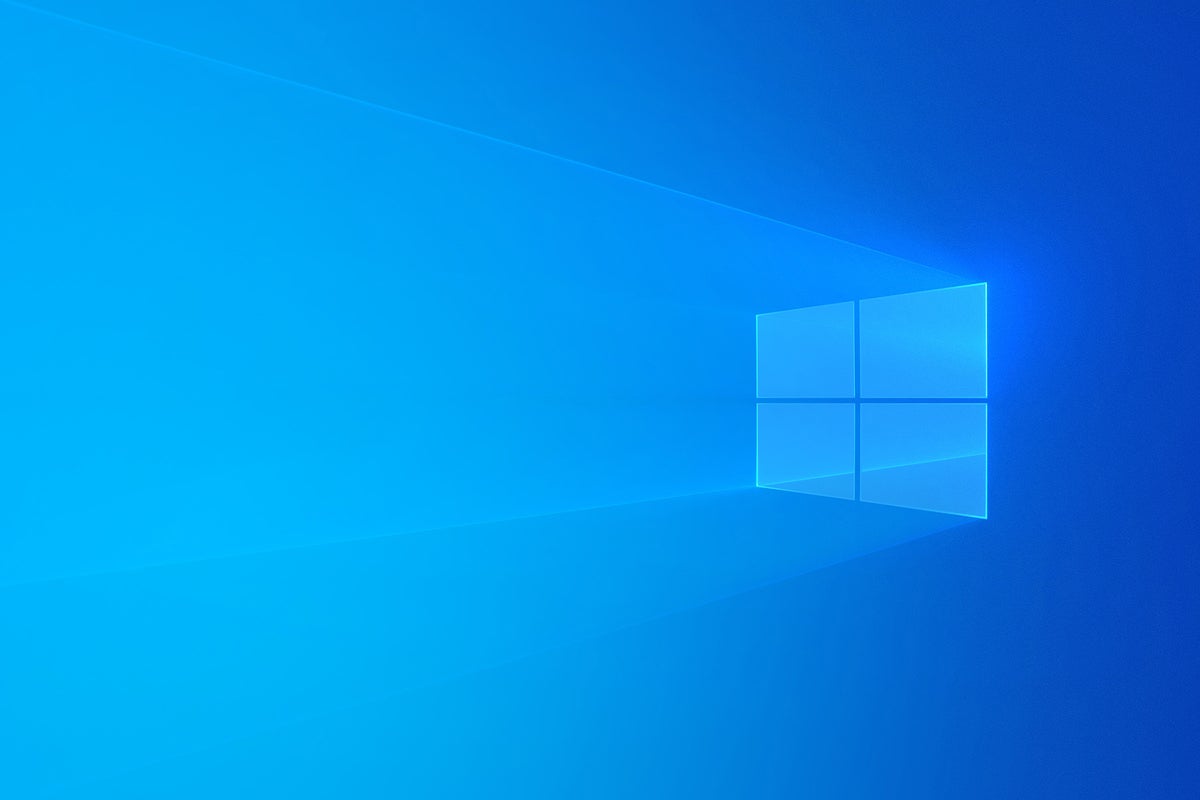
Nuestra guía para restablecer Windows proporciona los detalles. Afortunadamente, los pasos son bastante sencillos. Abra la aplicación Configuración de Windows, seleccione Actualizaciones y Seguridady luego Recuperación. Restablecer esta PC se encuentra en la parte superior de este menú. Golpear Empezar y siga las instrucciones en pantalla.
Asegúrese de hacer una copia de seguridad de todos los archivos importantes antes de reiniciar Windows. El restablecimiento puede llevar algo de tiempo en el hardware más antiguo, así que planifique tener la computadora portátil fuera de servicio por el día.
Actualiza la memoria RAM de tu portátil
¿Tu portátil sigue lento? Una actualización de hardware podría ser su única esperanza.
Agregar RAM solucionará el rendimiento lento causado por la capacidad limitada de RAM. Si bien puede cerrar programas para liberar RAM, como se sugirió anteriormente, agregar más RAM es la mejor solución a largo plazo.

Desafortunadamente, esto no siempre es posible. Las computadoras portátiles modernas pueden fijar permanentemente la memoria RAM a la placa base o sellar la computadora portátil de una manera que dificulta o imposibilita una actualización sin herramientas especiales. Consulte el manual de su computadora portátil para ver si es posible una actualización.
Nuestra guía para actualizar la RAM de su computadora portátil lo ayudará a navegar por los detalles de la compra e instalación de una nueva RAM.
Actualizar a una unidad de estado sólido
La mayoría de las computadoras portátiles actuales se venden con una unidad de estado sólido, pero algunos modelos recientes estaban disponibles con un disco giratorio mecánico, también conocido como unidad de disco duro o HDD. Las unidades de disco ofrecen una gran cantidad de almacenamiento a un precio bajo, pero son mucho, mucho más lentas que una unidad de estado sólido. Estará esperando cada vez que acceda a los datos del disco duro.
Al igual que con la RAM, no todas las computadoras portátiles están diseñadas para permitir una actualización del disco duro del usuario. Habiendo dicho eso, es probable que las computadoras portátiles que se envían con una unidad de disco duro admitan una actualización. Puede consultar el manual de su computadora portátil para obtener más información.
Nuestra guía para agregar una unidad de estado sólido a su computadora portátil lo ayudará a comprar e instalar la nueva unidad de estado sólido, mientras que nuestra guía de las mejores SSD puede ayudarlo a encontrar una excelente.
Asegúrese de hacer una copia de seguridad de los datos importantes antes de comenzar. La mayoría de las computadoras portátiles no admiten dos discos duros. Tendrá que reemplazar su unidad actual para instalar la nueva.
¿Tu portátil sigue lento? Puede que sea el momento de reemplazarlo.
Con suerte, estos consejos lo ayudarán a resolver los problemas de rendimiento de su computadora portátil. Si no, es hora de considerar una nueva computadora portátil. Consulte nuestras guías de las mejores computadoras portátiles, Chromebooks, computadoras portátiles para juegos y computadoras portátiles de menos de $ 500 antes de gastar el dinero que tanto le costó ganar en una nueva computadora portátil.
También tenemos sugerencias sobre formas de reutilizar una computadora portátil más antigua. ¡Recuerde, no lo tire simplemente a un basurero! Las computadoras portátiles incluyen materiales que pueden ser peligrosos si se liberan y la batería de iones de litio puede incendiarse si se daña. Puede reciclar una computadora portátil, a menudo sin costo alguno, dejándola en un centro de reciclaje local o comunicándose con el fabricante.





