Si tiene que trabajar en Microsoft Outlook, puede hacerlo de manera inteligente. Aquí hay varios consejos para ayudarlo a trabajar de manera más eficiente en todas las versiones disponibles de Outlook. Todos nuestros consejos se probaron con Outlook 2021, pero algunos consejos también funcionan de manera similar con Outlook 2019 y 2016.
Este artículo se tradujo del alemán al inglés y apareció originalmente en pcwelt.de. Las capturas de pantalla a continuación permanecen en alemán.
Resumen
Sugerencia 1: haga una copia de seguridad y restaure la configuración del perfil, las firmas y las cuentas de correo electrónico
Outlook 2016/2019 y Outlook 2021 guardan la configuración de su perfil, incluidas las cuentas de correo electrónico, las carpetas favoritas, la configuración y la información sobre los servidores necesarios, en el registro de Windows. Si exportas las claves correspondientes, puedes transferir gran parte de la configuración de Outlook a un nuevo ordenador o restaurarla en el caso de nuevas instalaciones.
Para restaurar, solo necesita hacer doble clic en el archivo de registro exportado y todas las configuraciones de correo electrónico se integrarán nuevamente en Windows. Los pasos son los siguientes:
- Abra el editor de registro con regeditar.
- navegarlo HKEY_CURRENT_USERSoftwareMicrosoftOffice16.0OutlookPerfiles
- Verá cada perfil como una clave separada debajo del Perfiles llave. Haga clic derecho en el perfil que desea exportar y seleccione Exportar del menú contextual. ¡Ahí está tu respaldo!
Para restaurar su copia de seguridad, haga doble clic en el archivo de registro exportado e impórtelo a Windows.
¿Quieres hacer una copia de seguridad de tus firmas de Outlook también? Outlook guarda las firmas en el directorio «C:Users
Consejo 2: Diríjase a las personas directamente en los correos electrónicos
Si envía un correo electrónico a varios destinatarios, puede dirigirse a los destinatarios individuales directamente dentro del texto del correo electrónico utilizando el signo @. Si presiona el signo @ en el texto, puede seleccionar una persona de la libreta de direcciones y escribirle un texto a esa persona específica. Luego, esta persona se ingresa automáticamente como destinatario del correo electrónico si aún no lo es.
Consejo 3: Mueva las citas entre meses y semanas en la vista de calendario usando arrastrar y soltar
Si hace clic y mantiene una cita en el calendario de Outlook, puede arrastrarla desde la vista actual al calendario de la izquierda y soltarla. Outlook mueve la cita a entonces y muestra el nuevo día en el lado derecho de la vista del calendario. Esto le permite ajustar los detalles de la cita. Esto es útil para mover rápidamente una cita durante varios meses o semanas, pero también para cambiar una cita entre días de la misma semana.
Consejo 4: cambie las líneas de asunto de los correos electrónicos para una búsqueda más efectiva
En el área de lectura de Outlook, así como en la ventana de un correo electrónico abierto, el asunto es visible en la parte superior. Si hace clic en el área de asunto, puede editarlo. Esto tiene varias ventajas. Por ejemplo, puede ajustar el asunto directamente en la ventana del correo al responder o reenviar, o integrar información importante como números de clientes o números de pedidos. Dado que Outlook también indexa esta área, puede encontrar correos electrónicos con líneas de asunto efectivas más fácilmente a través de la búsqueda.
Consejo 5: use módulos de texto en Outlook
Si usa ciertos pasajes de texto con frecuencia, puede guardarlos como módulos de texto en Outlook. Para hacer esto, seleccione el texto en un correo electrónico y elija «Insertar -> Piezas rápidas -> Guardar selección en el catálogo de piezas rápidas” en la ventana del editor. Esto le permite recordar fácilmente el texto en cualquier momento. (Si no aparece «Piezas rápidas», encontrará el comando en el extremo derecho de la barra de herramientas junto a los puntos suspensivos).
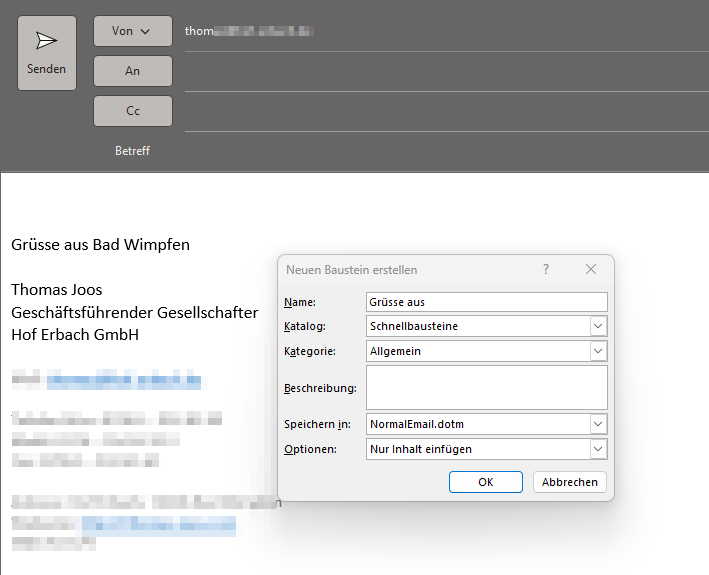
Tomas Joos
La inserción de módulos de texto en los correos electrónicos se realiza a través del mismo menú haciendo clic en el módulo de texto guardado o escribiendo el nombre del módulo de texto en el correo electrónico. Outlook reconoce los módulos de texto guardados y puede insertarlos rápida y fácilmente.
Consejo 6: Automatiza tu bandeja de entrada con Quicksteps
Los «Pasos rápidos» de Outlook le permiten asignar varias acciones a los correos electrónicos para clasificarlos, como categorizar un correo electrónico, marcarlo como leído y moverlo a una carpeta específica. Mejor aún, todo esto se puede hacer con un clic del mouse una vez que haya configurado Quicksteps.
Si abre un correo electrónico y hace clic con el botón derecho en él para abrir el menú contextual, encontrará «Pasos rápidos -> Administrar pasos rápidos«. Ahí es donde reside la magia. Seleccionar «Nuevo” para crear un nuevo Quickstep, luego seleccione “Editar” e ingrese un nombre en la parte superior de la ventana para guardarlo para un uso futuro rápido y fácil en el menú Pasos rápidos. el»Añadir acción” le permite ajustar los pasos exactos que se realizarán cuando seleccione este Quickstep en un correo electrónico, como asignarle una categoría o moverlo a una carpeta específica. Puede eliminar Quicksteps haciendo clic en el icono de la papelera.
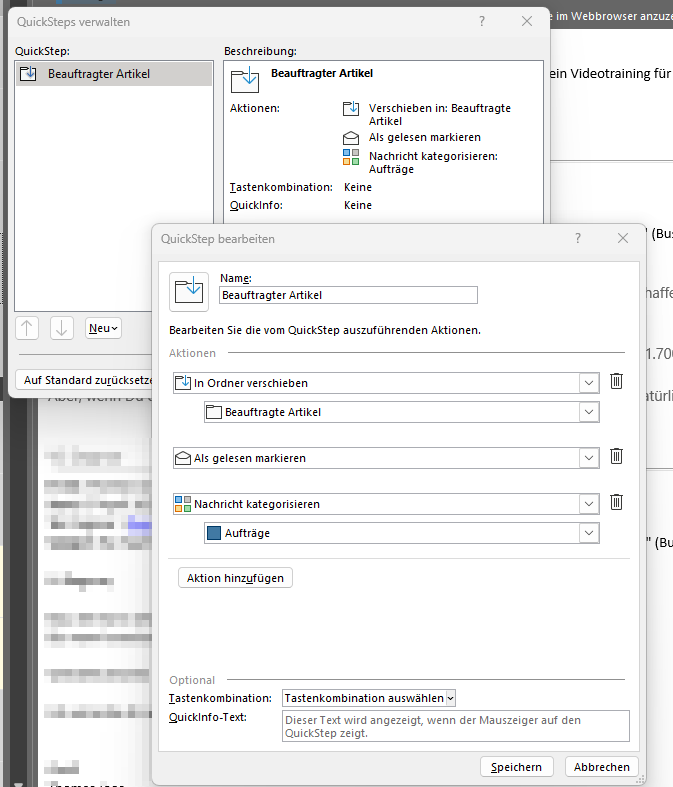
Tomas Joos
Si arrastra un correo electrónico al icono de contactos en la parte inferior izquierda mientras mantiene presionado el botón derecho del mouse, puede crear contactos a partir de correos electrónicos. Outlook lee la información de contacto relevante y completa los campos correspondientes automáticamente. Por supuesto, puede editar los campos más tarde si es necesario. Para ayudar con la edición futura de información de contacto, Outlook muestra el contenido del correo electrónico como texto dentro del contacto. Cualquier información que no necesite, simplemente puede eliminarla.
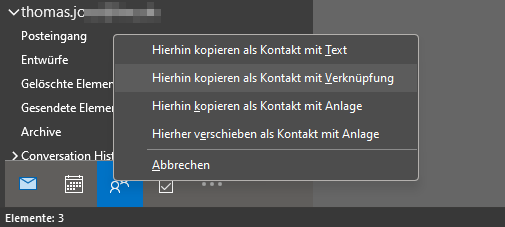
Tomas Joos





