Google Drive ofrece almacenamiento y sincronización completos de archivos en línea, similar a servicios como Dropbox y OneDrive de Microsoft. La buena noticia es que si tiene una cuenta con Google, viene con 15 GB de almacenamiento gratuito y puede comenzar a usarlo al instante.
Pero Drive es mucho más que eso. También es el centro neurálgico de la suite ofimática en línea completa de Google, que incluye Documentos, Hojas de cálculo y Presentaciones: el procesador de texto en línea, la hoja de cálculo y las herramientas de presentación de Google. Y si tiene una cuenta comercial pagada o tiene acceso a través del trabajo, ese mismo paquete combinado, con algunos extras, se llama Google Workspace. Ambos utilizan Google Drive como depósito central para los archivos de su oficina.
Sin embargo, es posible que Google Drive carezca de esos 15 GB, que pueden llenarse rápidamente porque otros servicios comparten ese espacio, incluidos Google Photos y Gmail. (Google dejó de ofrecer almacenamiento ilimitado de Fotos y Drive el año pasado). Puede actualizar suscribiéndose a Google One, que actualiza su almacenamiento en la nube a 100 GB por $ 1.99 por mes o $ 19.99 por año, y también agrega algunos otros extras como una VPN.
Esos son los conceptos básicos de Google Drive, pero lo que necesita son los misterios—los consejos y trucos que llevarán su uso de Drive a otro nivel.
Resumen
1. Accesos directos para acceso simple
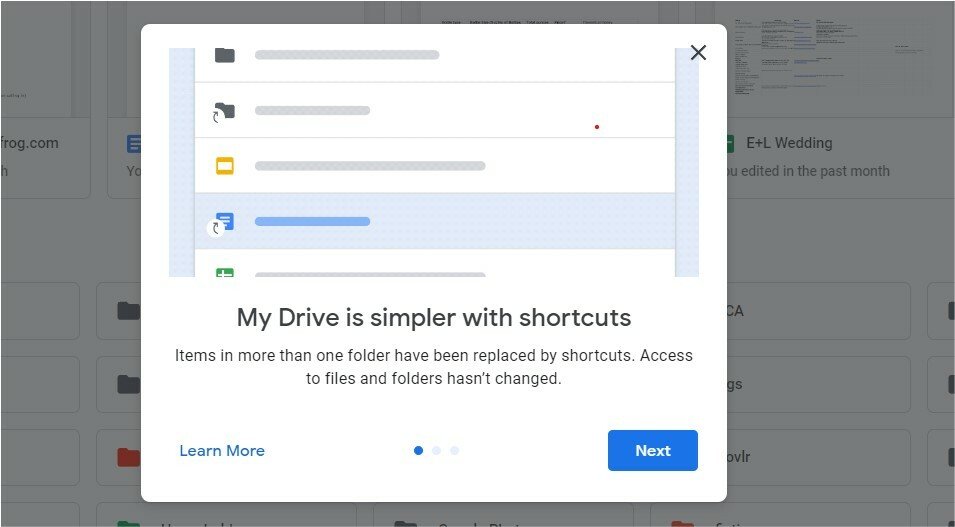
Un acceso directo en Windows parece un archivo, digamos en su escritorio, que cuando se hace clic, abre un archivo que en realidad está almacenado en otro lugar. Google Drive ahora admite accesos directos, más o menos. Si tiene un elemento y desea almacenarlo en más de una carpeta de Drive, está creando un acceso directo para que no haya duplicación. Puede cambiar el nombre, mover o incluso eliminar un acceso directo, no afecta el original. Si tiene archivos duplicados en Google Drive, no se preocupe por solucionarlo usted mismo. Google planea hacerlo por ti(Se abre en una nueva ventana), comenzando en algún momento de este año. Mientras tanto, para crear un acceso directo:
-
En su navegador, vaya a Google Drive(Se abre en una nueva ventana).
-
Haga clic derecho en el archivo o carpeta donde desea crear el acceso directo.
-
Hacer clic Agregar acceso directo a Drive.
-
Seleccione la ubicación donde desea colocar el acceso directo.
-
Hacer clic Añadir atajo.
2. Mover archivos a través de cortar y pegar
Puede arrastrar archivos en la interfaz de Google Drive en su navegador, pero a veces desea evitar usar el mouse mientras pasa de una carpeta a otra. En ese caso, puede usar métodos abreviados de teclado para cortar (Ctrl+X) o copiar (Ctrl+C) un archivo almacenado, navegar hasta donde lo desee y presionar Ctrl+V para pegarlo, igual que lo haría en el Buscador de macOS o Explorador de Windows. Necesitará un navegador Chromium (Google Chrome o Microsoft Edge) para que funcione.
3. Obtenga un enlace rápido
Si desea vincular directamente a un archivo en Google Drive, selecciónelo y presione Ctrl+C para copiar. Luego vaya a su documento o correo electrónico o lo que sea, y presione Ctrl+V para pegar el nombre del documento con un enlace completo incluido, o Ctrl+Shift+V para pegar solo la URL.
4. Instale Drive en el escritorio
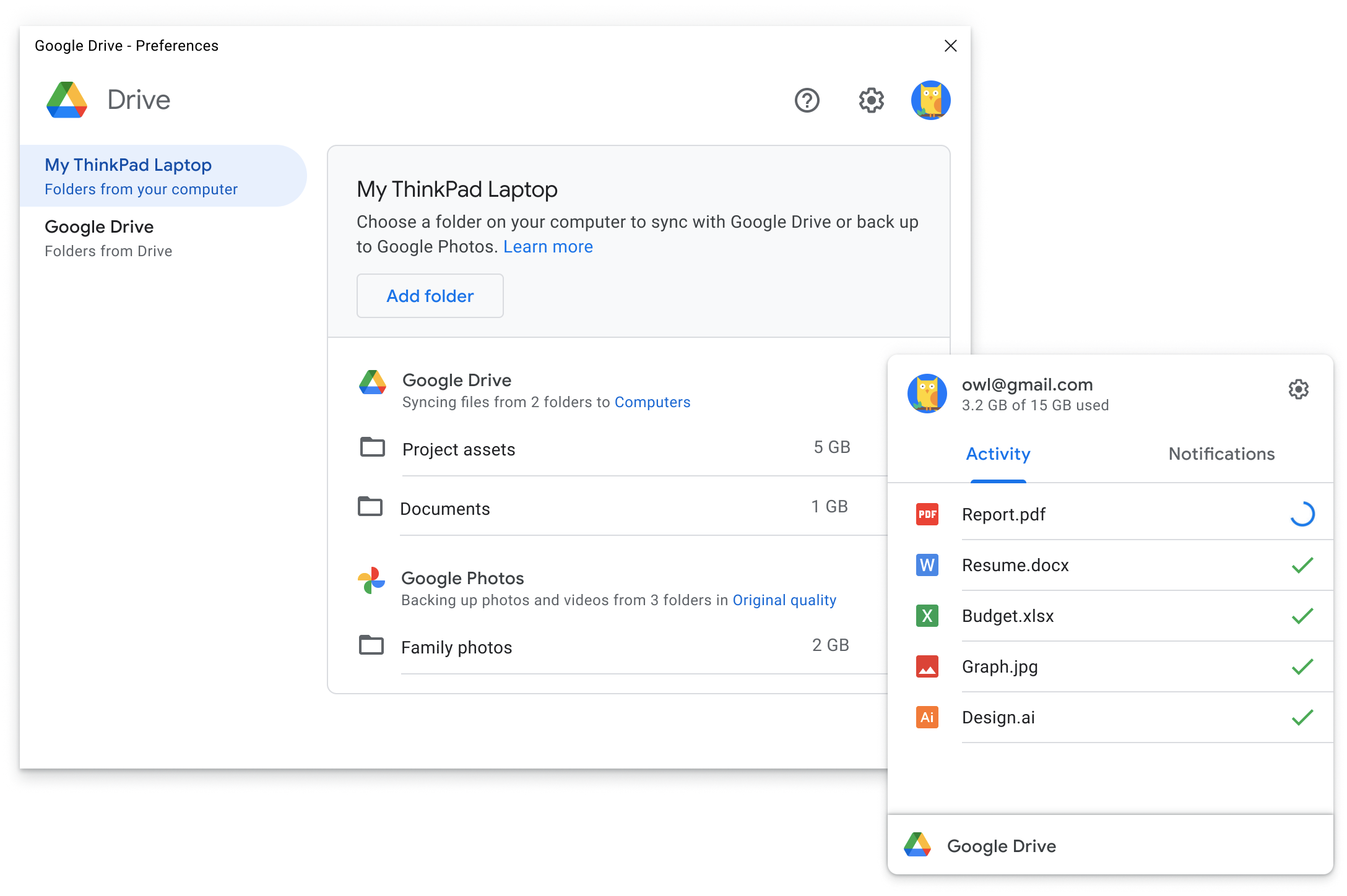
Google Drive se sincroniza entre dispositivos, por lo que puede iniciar un proyecto en la PC y retomarlo en su teléfono, tableta o computadora portátil. Además, funciona con cualquier tipo de documento, no solo con Documentos, Hojas de cálculo y Presentaciones nativos. Instalar Drive para escritorio(Se abre en una nueva ventana) en su PC para hacer una copia de seguridad automática de los archivos de su computadora (usted elige las carpetas) en Google Drive o incluso en Google Photos. Luego puede acceder a esos archivos fácilmente usando las aplicaciones móviles de Google Drive para iOS y Android. (Solo tenga en cuenta ese límite de datos de 15 GB para cuentas gratuitas si está haciendo una copia de seguridad todo.)
5. Tipos de archivos agregados a la barra de marcadores
Si desea crear rápidamente un nuevo documento, hoja de cálculo, presentación o dibujo para agregar a Drive, agregue los siguientes enlaces a la barra de marcadores de su navegador manualmente (visite cromo://marcadores en el navegador Chrome para editar).
6. Arrastre y suelte en Drive
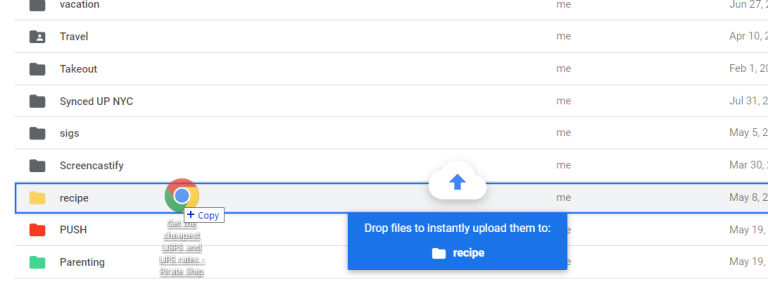
Google Drive tiene un gran botón «Nuevo» en la interfaz para crear nuevos archivos. También es cómo subes un archivo o una carpeta. Salta esa parte y arrastrar archivos desde Windows Explorer o macOS Finder directamente a la lista de Google Drive. En la parte inferior de la pantalla del navegador, verá una nube con una flecha hacia arriba para indicar que puede soltar el archivo que está arrastrando. Mejor aún, pase el mouse sobre el nombre de una de sus carpetas de Drive para soltarlo instantáneamente en una carpeta.
7. Acceda a los archivos de Drive sin conexión
Por lo general, accede a los archivos almacenados en Google Drive cuando su navegador o dispositivo está conectado a Internet. Pero para esos momentos en los que Wi-Fi no está disponible, Google Drive admite el acceso sin conexión.
Primero, instale Google Docs sin conexión(Se abre en una nueva ventana) Extensión de Chrome (esto solo funciona en navegadores basados en Chromium como Google Chrome o Microsoft Edge), luego vaya a la configuración de Google Drive(Se abre en una nueva ventana). Marque la casilla junto a Crea, abre y edita tus archivos recientes de Documentos, Hojas de cálculo y Presentaciones de Google en este dispositivo sin conexión. Eso activa la opción, pero tendrás que seleccionar a qué archivos quieres acceder sin conexión. Vuelve a drive.google.com(Se abre en una nueva ventana)haga clic con el botón derecho en los documentos que desee (presione Mayús/Ctrl o Comando para seleccionar varios archivos) y alterne Disponible fuera de linea es él
8. Use archivos sin conexión mientras está en el móvil
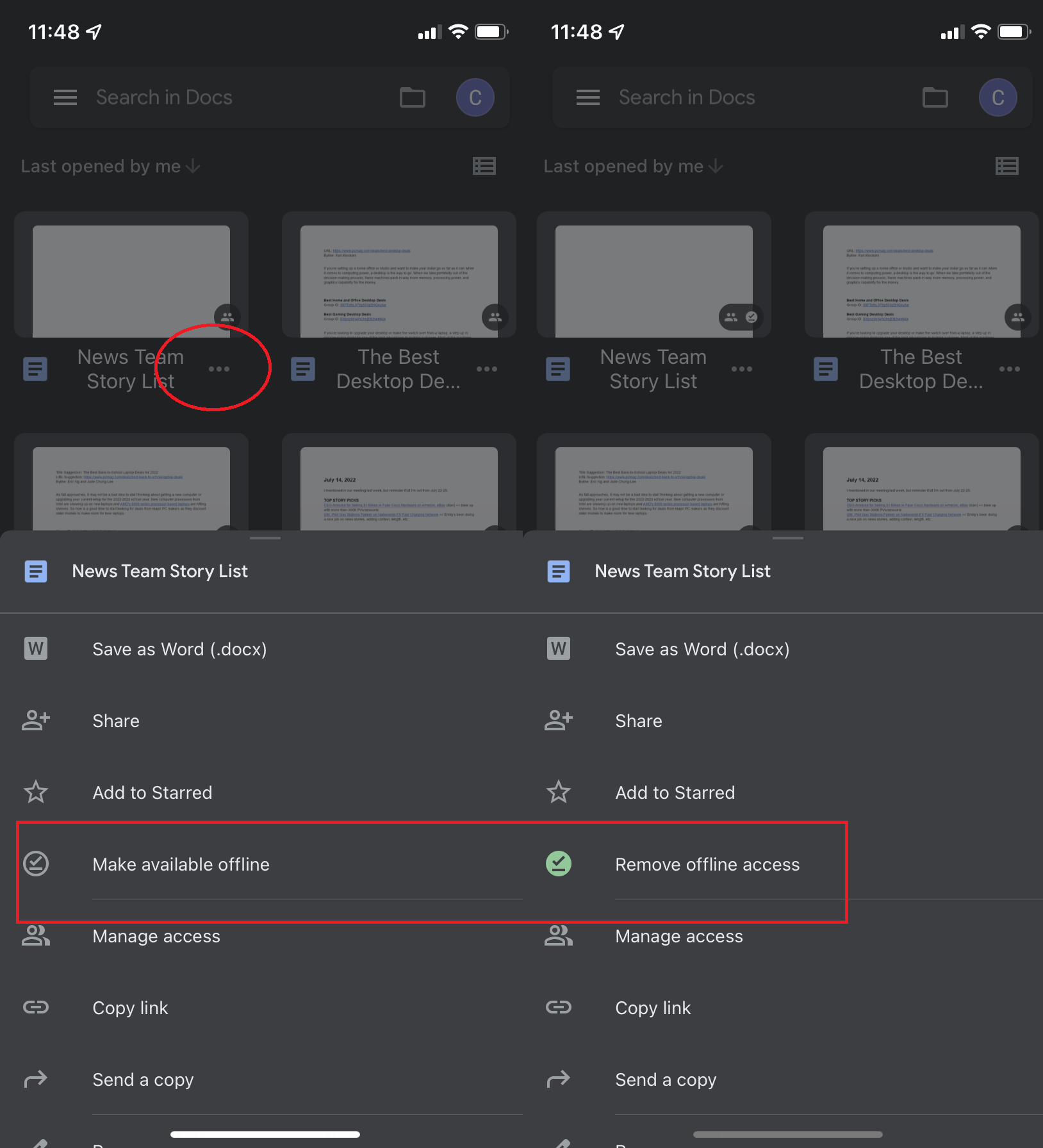
Si desea trabajar con un archivo de Google Drive en su teléfono inteligente o tableta, pero no tiene acceso a Internet, configure el archivo para que esté disponible sin conexión con anticipación. Haga clic en el menú de tres puntos junto a cada nombre de archivo y haga clic en Hacer disponible sin conexión. La próxima vez que se conecte, cualquier cambio que haya realizado se sincronizará nuevamente con Google Drive. Para deshacerlo, regrese al menú y seleccione Eliminar el acceso sin conexión.
9. Guarda todo lo que encuentres en Google Drive
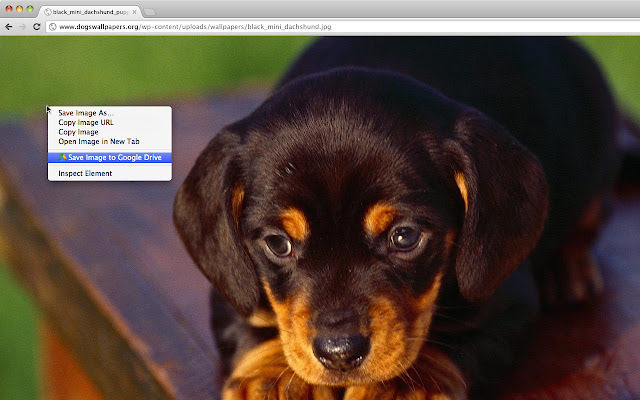
Los servicios para tomar notas, como Evernote, OneNote o Pocket, pueden servir como repositorios en línea para todas sus cosas digitales. Use Google Drive de manera similar con una extensión de Google Chrome llamada Guardar en Google Drive(Se abre en una nueva ventana), lo que hace que sea muy fácil guardar casi todo lo que ve en línea en una carpeta en Drive. Sin embargo, hay algunas advertencias. En realidad, no puede guardar solo las partes de texto buenas de una página; solo puede guardar una vista como un archivo PNG, el código fuente HTML completo o como un Documento de Google (lo que eliminará el formato). Haga clic con el botón derecho en una imagen y puede guardar solo eso. Para ahorrar información seria, quédese con los servicios mencionados anteriormente.
10. Omita el límite de archivos adjuntos de Gmail usando Drive
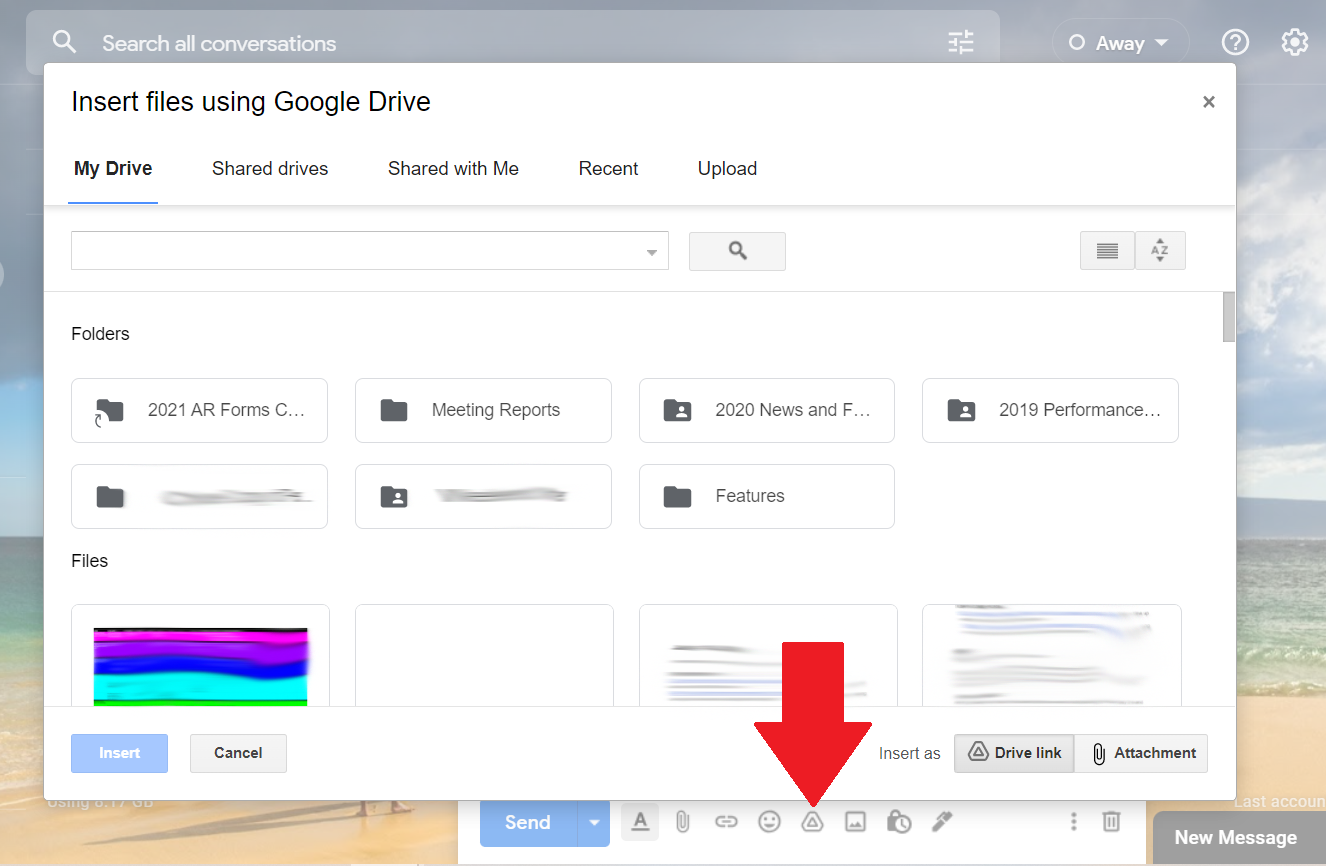
Si usa Gmail y Google Drive, está de suerte: nunca más tendrá que adjuntar un documento. Solo envía un enlace. Eso significa que nunca se encontrará con ese límite de archivos adjuntos de 25 MB; en su lugar, envíe hasta 10 Gigabytes valor de los archivos.
El archivo o los archivos deben cargarse primero en el almacenamiento de Google Drive. Inserte el enlace en un mensaje de Gmail con un clic en el ícono de Google Drive en la parte inferior de la pantalla Redactar correo electrónico: abre el Insertar archivos usando Google Drive caja de diálogo. Si los archivos están en su disco duro, arrástrelos y suéltelos usando la pestaña Cargar. Si intenta adjuntar (no vincular) un solo archivo de más de 25 MB, Google lo cargará automáticamente en Google Drive de todos modos y enviará un vínculo en el mensaje.
11. Convierta todas las cargas de Drive para que funcionen con documentos
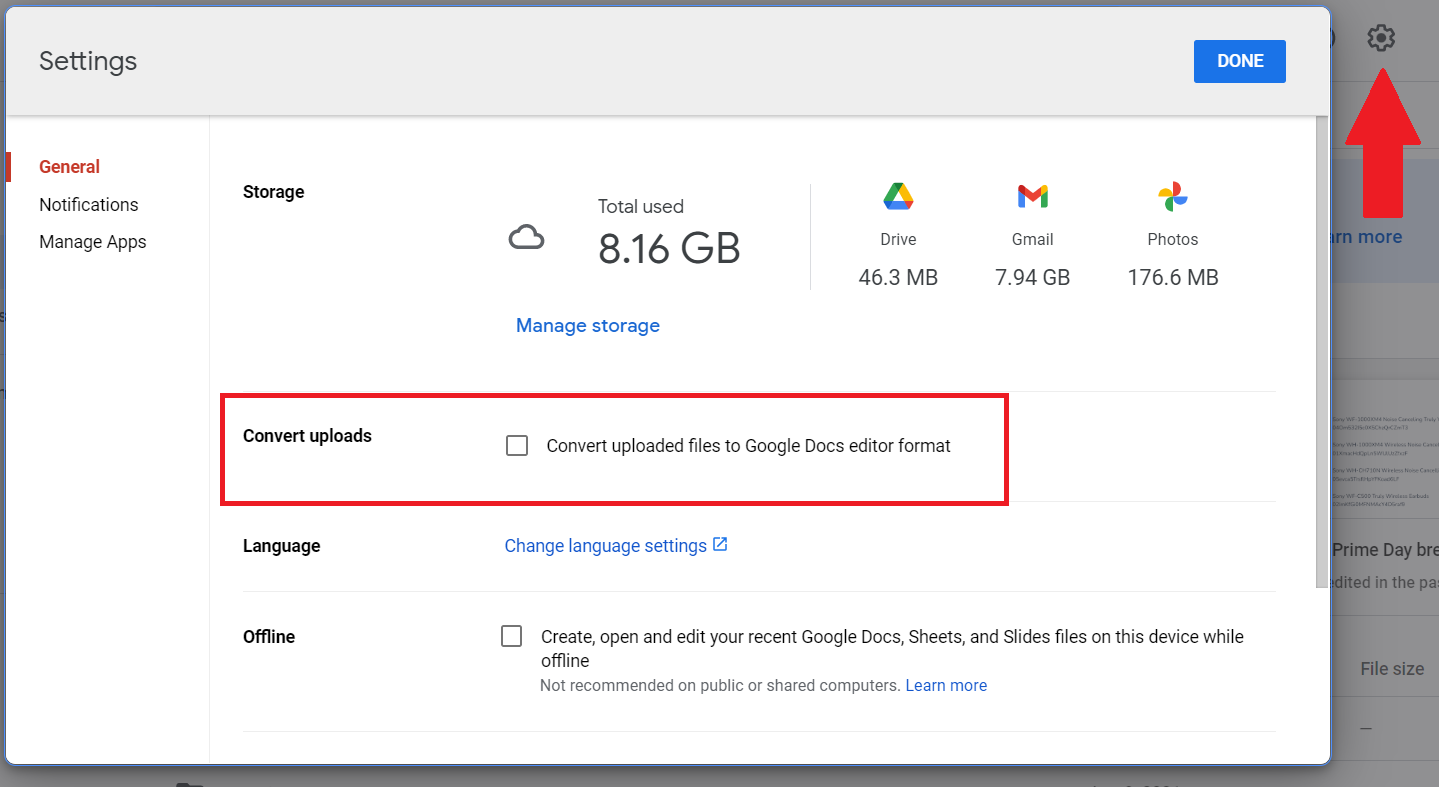
Si desea que todos los elementos que cargue en el escritorio, incluso los archivos PDF, se conviertan en texto que pueda editar como un Documento de Google, vaya a Google Drive (no a Documentos) en el escritorio, haga clic en el ícono de ajustes en la parte superior y seleccione Configuración. En el cuadro emergente, marque la casilla junto a Convertir cargas. La carga de archivos puede demorar un poco más, pero vale la pena. Terminará con un Documento de Google que tiene la imagen insertada, con texto editable debajo.
12. Sube fotos para buscar texto
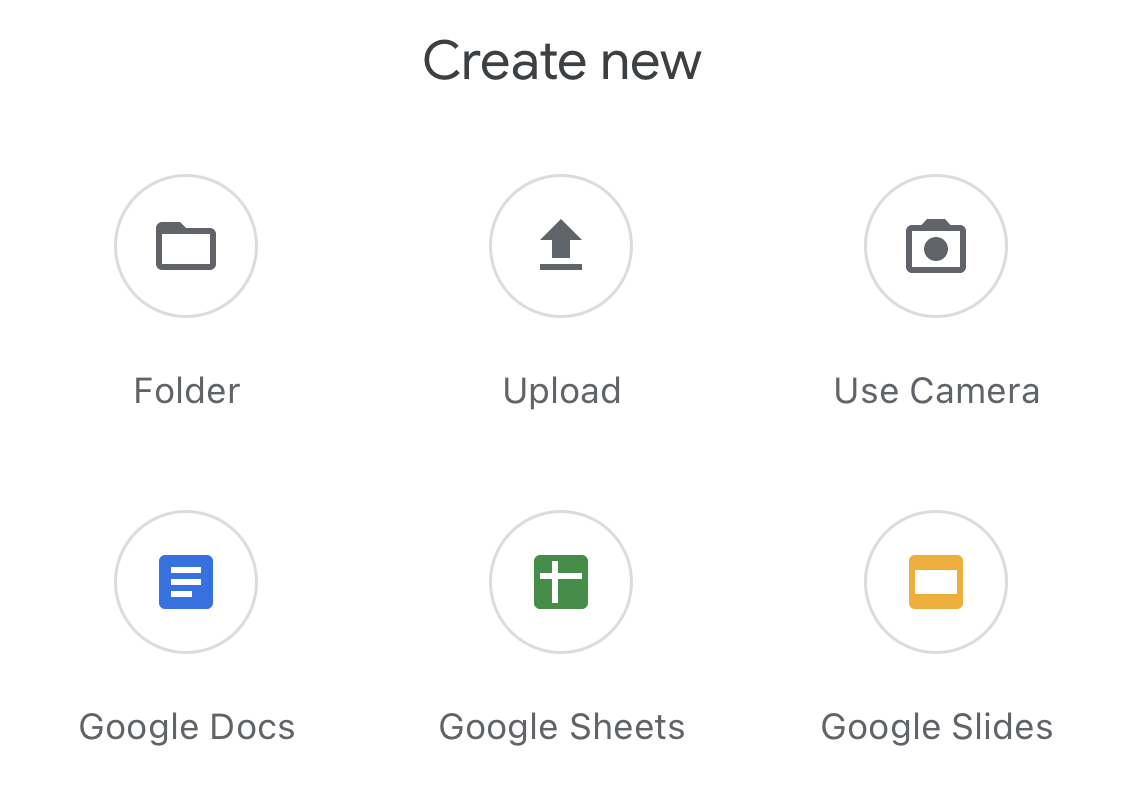
Una característica única de la aplicación móvil Google Drive (no en las aplicaciones separadas Docs y Sheets) es la capacidad de cargar una imagen. ¿Por qué harías eso? Las palabras en la imagen son escaneadas por Google y se convierten en texto de búsqueda. Es excelente para tomar una foto de una receta, menú, horario de atención, cualquier cosa que necesite encontrar más tarde, pero que no desea volver a escribir. Haga clic en el ícono más grande y luego en Cargar o Usar cámara para hacerlo. (Nota: la aplicación de iOS no hace que el texto editable con OCR, que solo funciona desde el escritorio o desde Android).
13. Revelar todos los atajos de teclado
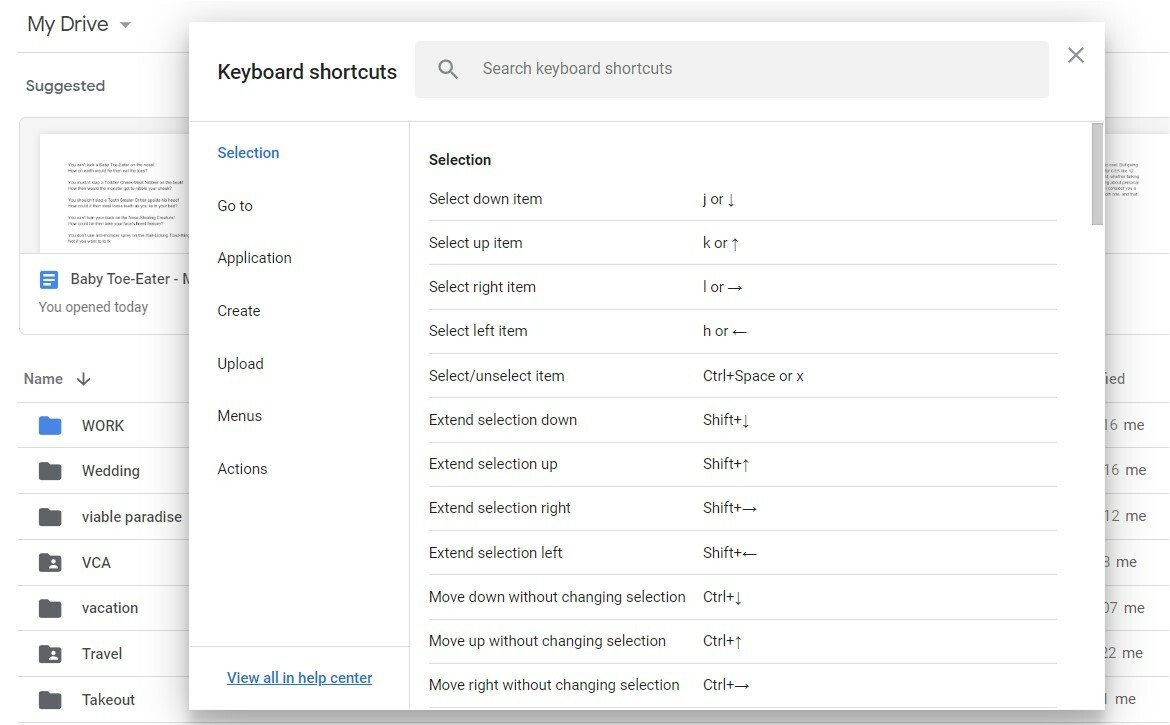
Adopte los métodos abreviados de teclado y será un dios de Google Drive. Excepto ¿qué son y cómo los encuentras? Independientemente de la aplicación de Drive en la que se encuentre, incluso en la página principal de Google Drive, escriba Ctrl+/y el menú contextual mostrará todas las opciones de teclado disponibles.
Recomendado por Nuestros Editores
14. Revisa todas las opciones de búsqueda
¿Busca un archivo o documento específico en Google Drive? Google tiene las funciones de búsqueda abajo, por lo que generalmente es fácil. Para realizar una búsqueda avanzada, abra las opciones en la barra de búsqueda a través del ícono que parece líneas paralelas con controles deslizantes. Desde allí, busque el tipo de archivo; el propietario; ya sea que esté destacado, en la papelera o encriptado; cuándo se modificó por última vez; con quién se comparte; y más. Mejor aún, use el Procesamiento de lenguaje natural cuando busque en Drive, lo que le permite omitir los operadores de búsqueda esotéricos y escribir algo como «encontrar las actas de mi reunión de ventas de julio pasado».
15. Codifique por color sus archivos organizacionales
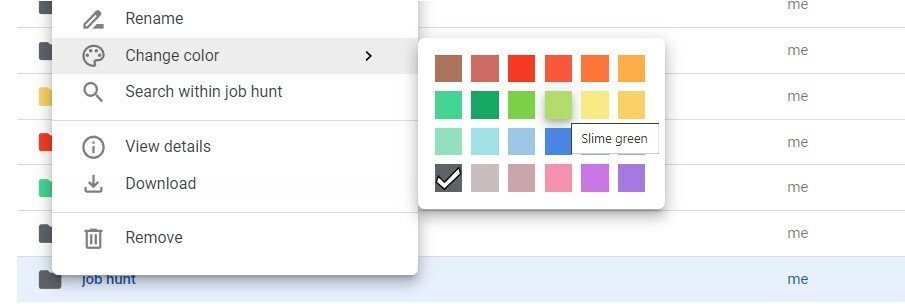
Ayuda a mantener las carpetas en orden, pero a veces solo desea que su atención se desplace hacia las carpetas más utilizadas, por ejemplo, por una elección de color. Google Drive ofrece un arcoíris de opciones. Haga clic derecho en cualquier carpeta y seleccione Cambiar el color para obtener el menú.
16. Obtenga aplicaciones de Google Drive
No debe confundirse con los complementos Doc/Sheet/Slide, también hay una serie de aplicaciones de Google Drive, aplicaciones completamente basadas en la web que puede vincular a su Google Drive. Hay cierta superposición con los complementos; probablemente no necesite la aplicación HelloFax y complementos Pero las aplicaciones, que se encuentran en Chrome Web Store(Se abre en una nueva ventana)facilita la edición adicional en otro lugar.
17. Unidad de búsqueda rápida desde el omnibox
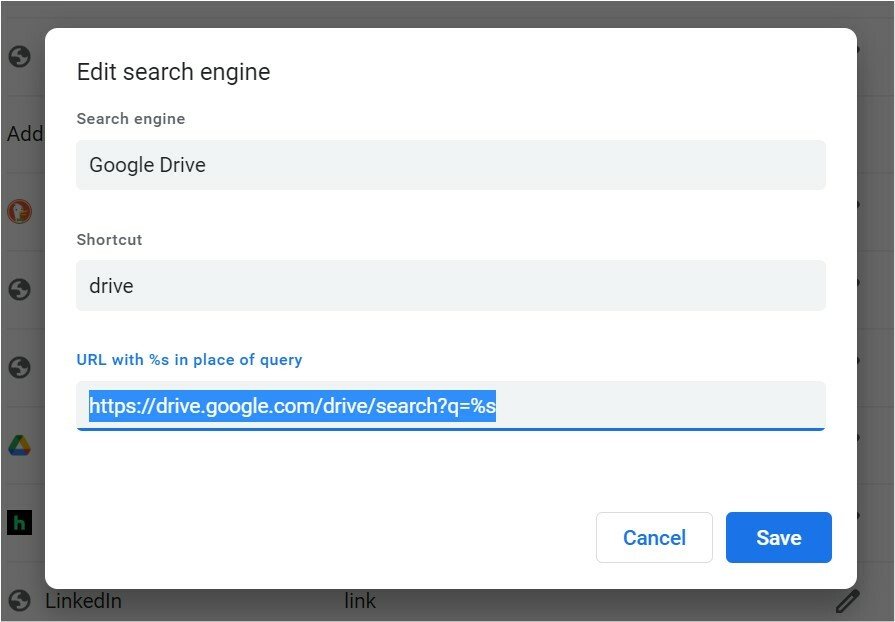
El Omnibox es lo que Google llama el cuadro de URL/búsqueda en la parte superior del navegador Chrome, ya que puede llevarlo a una URL. y puede buscar en varios lugares. Uno de esos lugares es Google Drive.
Haga clic derecho en el cuadro y seleccione Administrar motores de búsqueda y búsqueda de sitios. Desplácese hacia abajo y mire debajo Accesos directos inactivos para Google Drive (es posible que deba hacer clic en Sitios inactivos adicionales). Si no lo ve, vaya a Búsqueda en el sitio y haga clic en el agregar botón. Para el motor de búsqueda, ingrese «Google Drive» y debajo Atajo escriba «drive» (ambos sin las comillas) y finalmente ponga https://drive.google.com/drive/search?q=%s en la ranura para URL con %s en lugar de la consulta. La próxima vez que desee buscar en Google Drive, escriba «drive» en el Omnibox seguido de los criterios de búsqueda de lo que desea.
18. Bloquee el correo no deseado de la unidad
El spam no es solo un problema en el correo electrónico, gracias a los estrechos vínculos entre Gmail y Google Drive. Un spammer podría enviarle fácilmente un enlace a un archivo de Google Drive para que haga clic en él, o simplemente compartir un archivo directamente desde Google Docs, Slides u Sheets para darle acceso; aparecerá en su Google Drive automáticamente.
En Drive, ve a la Comparte conmigo vea y busque cualquier archivo o incluso carpetas completas que sepa que no pertenecen. Haga clic derecho y seleccione Bloquear. Habrá una dirección de correo electrónico asociada a él; eso es lo que realmente estás bloqueando. (Si te equivocas y bloqueas a la persona equivocada, ve a la Lista de bloqueo en la sección Personas y Compartir(Se abre en una nueva ventana) de su cuenta de Google para desbloquearlos).
Si es un usuario serio de Google Drive, probablemente haya estado en ello el tiempo suficiente para convertir el contenido de su unidad en un lío intrincado. Si es así, consulte 7 pasos simples para limpiar su Google Drive. Y si está a punto de quedarse sin espacio en Google Drive, no elimine las cosas a la ligera: lea primero Cómo liberar espacio en Google Drive.
¿Te gusta lo que estás leyendo?
Matricularse en consejos y trucos boletín de noticias para obtener consejos de expertos para aprovechar al máximo su tecnología.





