Con los AirPods de Apple, puede escuchar su música, audiolibros y podcasts favoritos como con cualquier otro par de auriculares inalámbricos verdaderos. Pero si conoce los trucos correctos, puede hacer mucho más, como hablar con Siri, controlar la reproducción de música y mejorar el audio. También puede verificar y conservar la carga de la batería en sus AirPods y buscarlos si faltan.
A continuación hay 17 consejos para ayudarlo a aprovechar al máximo sus AirPods. AirPods Pro tiene algunas campanas y silbatos más que los AirPods estándar. Pero no se preocupe, los consejos aquí se aplican a ambas versiones de los auriculares de botón de Apple, aunque algunos requieren los AirPods de tercera generación.
Resumen
Los AirPods de Apple mejor calificados
1. Empareje AirPods con un iPhone
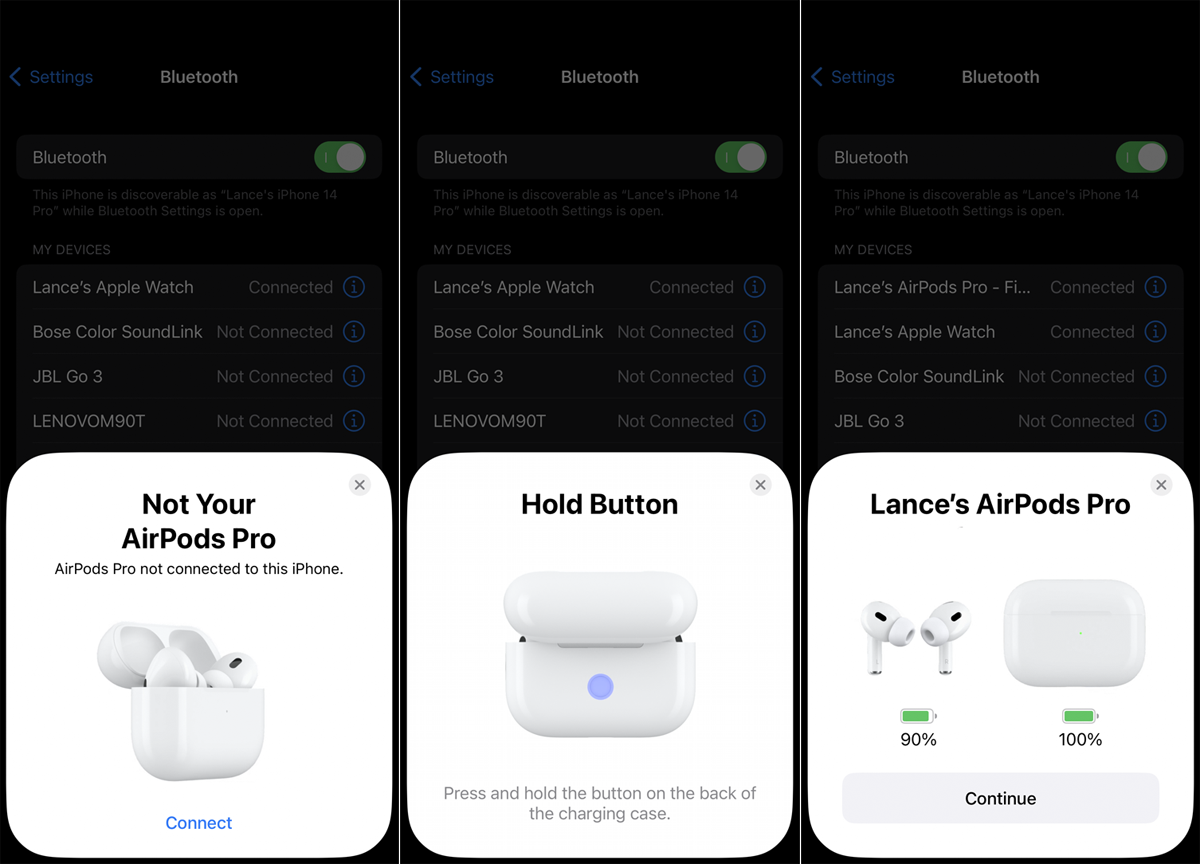
Conectar sus AirPods a un nuevo iPhone es rápido y sin problemas. Asegúrate de que Bluetooth esté habilitado en tu iPhone. Abre la tapa del estuche de carga de tus AirPods, pero no los quites todavía. Una tarjeta parpadea en su teléfono y le dice que no está conectado a este iPhone. Presiona Conectar.
Luego, mantenga presionado el botón en la parte posterior del estuche de carga, pero asegúrese de que la tapa permanezca abierta. Aparece un aviso que dice que los AirPods están emparejados y conectados. Toque Continuar, saque los auriculares y sintonice su música favorita. La próxima vez que quieras usarlos con tu iPhone, simplemente retíralos de la funda y se conectarán automáticamente.
2. Empareje AirPods con un iPad
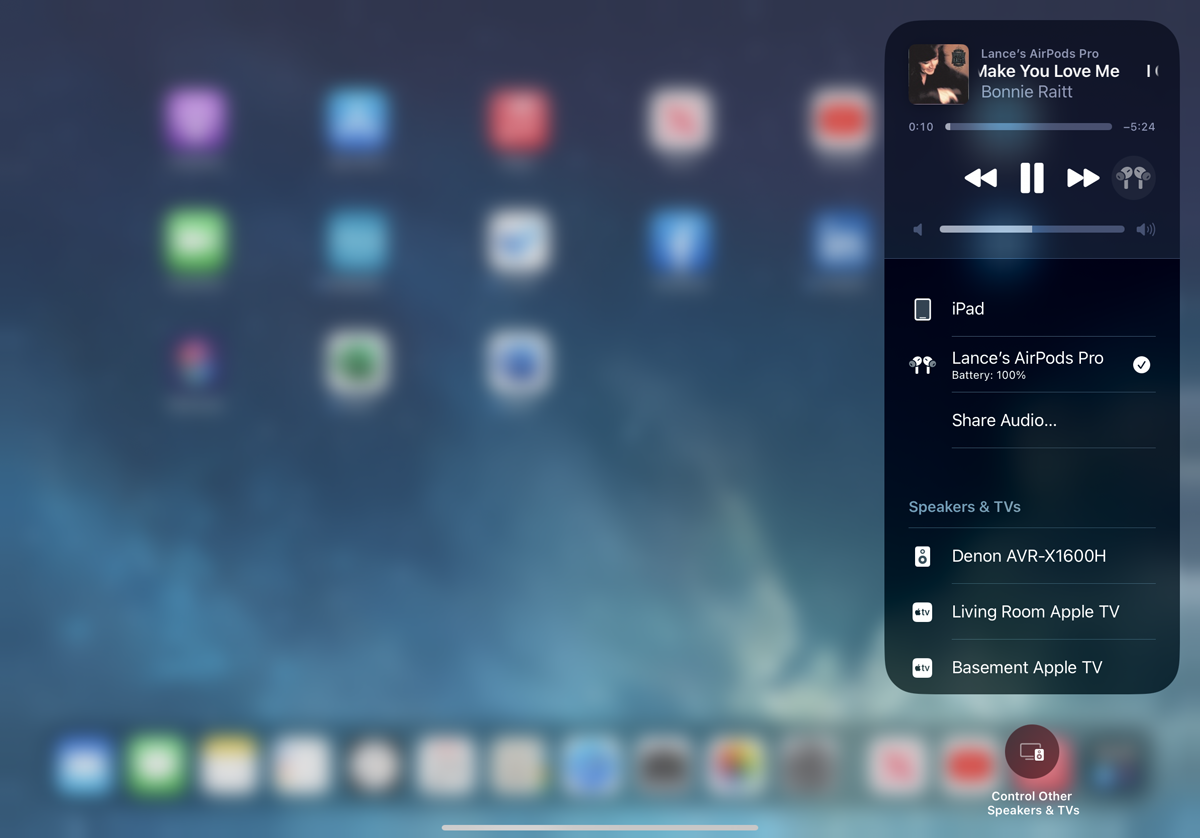
Si desea usar sus AirPods con un iPad después de emparejarlos con su iPhone, Apple hace el trabajo por usted. Cuando empareja sus AirPods con un dispositivo Apple, iCloud sincroniza ese emparejamiento con cualquier otro dispositivo Apple conectado a su cuenta Apple. En su iPad, deslice para mostrar el Centro de control, luego mantenga presionada la tarjeta Música. Toca el ícono de fuente de música y cámbialo a tus AirPods para usarlos con tu iPad.
3. Empareje AirPods con un Apple Watch
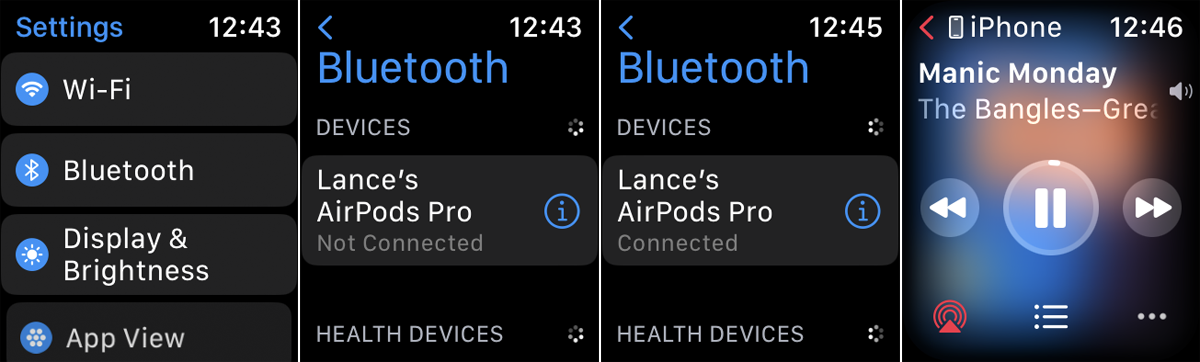
No hay ningún truco especial para usar tus AirPods en un Apple Watch. Emparejarlos con su iPhone también los empareja con su Apple Watch. Abra Bluetooth en su Apple Watch para verificar su estado una vez que se hayan eliminado de su estuche. Asegúrate de que los AirPods estén conectados. De lo contrario, toque la entrada de sus AirPods para conectarlos y luego inicie su aplicación de música o audio favorita.
4. Usa tus AirPods con un Apple TV
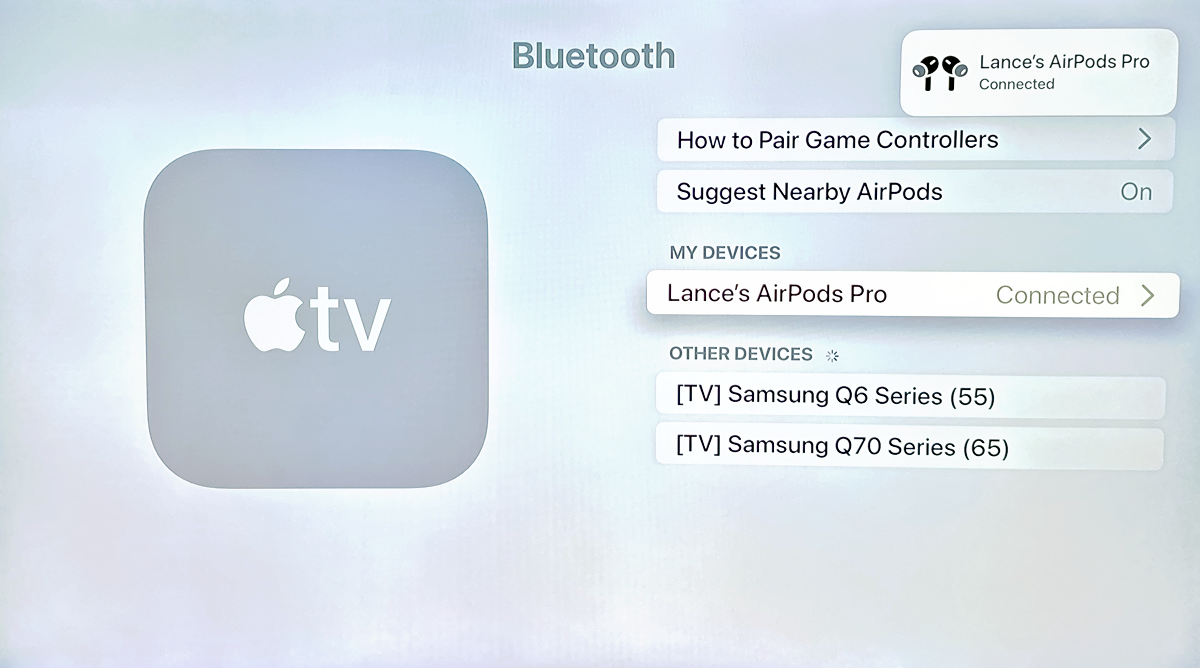
Puedes ver un video o escuchar música en tu Apple TV y enviar el sonido a tus AirPods. Haz esto, abre la funda de tus AirPods. Mantenga presionado el botón de emparejamiento. Abra Configuración en su Apple TV. Haga clic en la configuración de Controles remotos y dispositivos y luego elija Bluetooth. Seleccione sus AirPods de la lista de dispositivos Bluetooth. Espere la conexión y el sonido de su Apple TV se canaliza a sus AirPods.
5. Conecte AirPods a una Mac o PC

(Imagen: Apple; Shutterstock/Lukmanazis)
Los auriculares inalámbricos de Apple también pueden conectarse a computadoras portátiles a través de Bluetooth. Aquí está el resumen para conectarlos a una PC con Windows y una Mac.
6. Cambia el nombre de tus AirPods
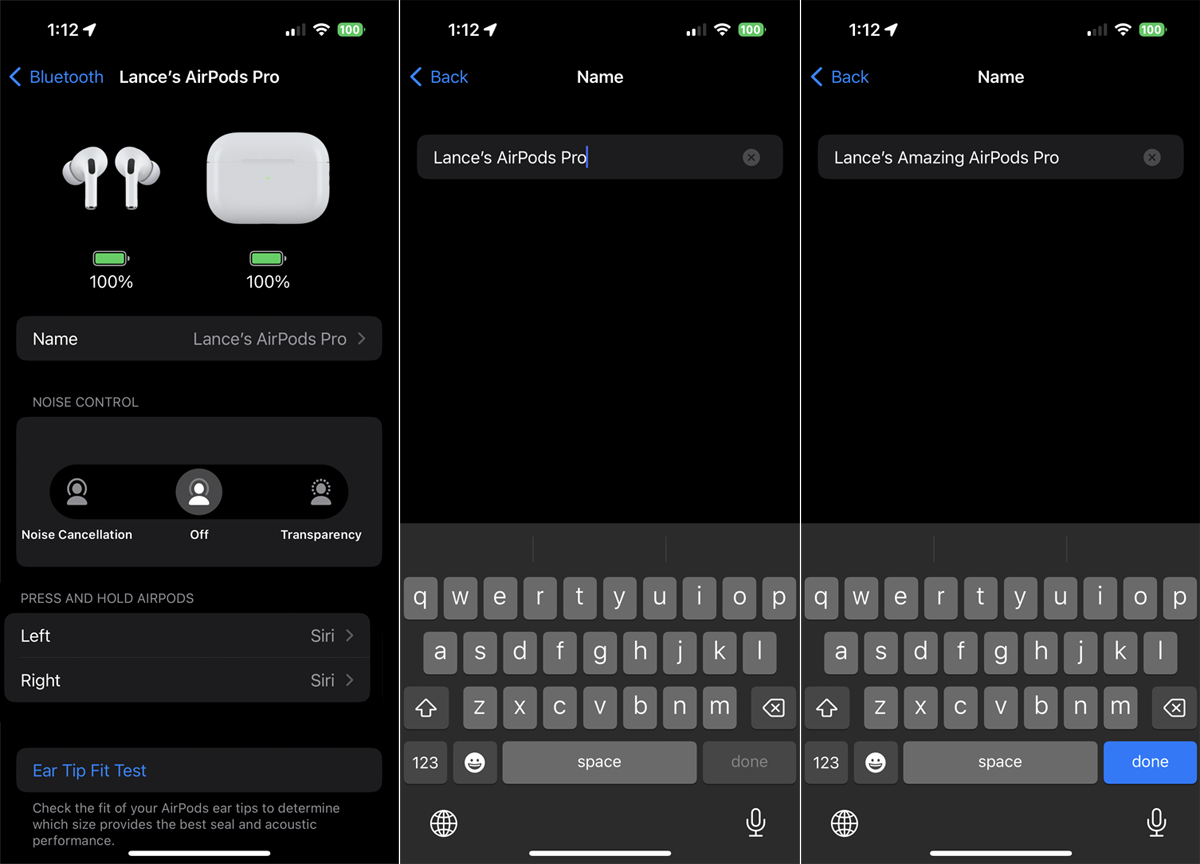
De forma predeterminada, sus AirPods llevan su nombre, como en los AirPods de Jack o los AirPods Pro de Jill. Si quieres ponerles otro nombre, ve a tu iPhone y ve a Ajustes > Bluetooth. Toque el icono de información de sus AirPods, toque el campo Nombre y luego escriba el nuevo nombre. Toque Listo para aplicar el cambio y luego toque Atrás para volver a la pantalla anterior.
7. Llama a Siri

Siempre puede activar Siri presionando un botón en su teléfono o diciendo la frase de activación, pero sus AirPods también tienen los medios integrados para activar el asistente de voz de Apple. Tocar dos veces un AirPod o presionar el vástago de un AirPod Pro activa Siri. Di tu pregunta o solicitud a través del micrófono incorporado, como preguntar la temperatura actual, y Siri responderá.
8. Controla tu música

Si desea pausar, reproducir o avanzar y retroceder una pista, puede pedirle a Siri que lo haga, pero también puede tocar o presionar un AirPod para controlar su música. En los AirPods Pro de cualquier generación y los AirPods de tercera generación, el control de la música está disponible automáticamente. En los AirPods de primera o segunda generación, debe habilitarlo. Para eso, ve a Bluetooth y toque el icono de información de sus AirPods. En la siguiente pantalla, toque la entrada para Izquierda en la sección de Doble toque en AirPod y cámbielo a la acción de audio de su elección: Reproducir/Pausar, Pista siguiente o Pista anterior. Si lo desea, haga lo mismo con el AirPod correcto y cámbielo a una acción específica.
Ahora, cuando reproduce música u otro audio, puede controlarlo interactuando con sus AirPods. Con AirPods Pro de cualquier generación y AirPods de tercera generación, presione el vástago de cualquiera de los AirPod para reproducir o pausar el audio. Presiona dos veces el vástago para saltar a la siguiente pista. Presione tres veces el vástago para volver a la pista anterior. Con los AirPods de primera o segunda generación, toque dos veces su AirPod izquierdo o derecho según la acción que eligió cuando configuró el control de audio.
9. Mejore el sonido con alojamiento para auriculares
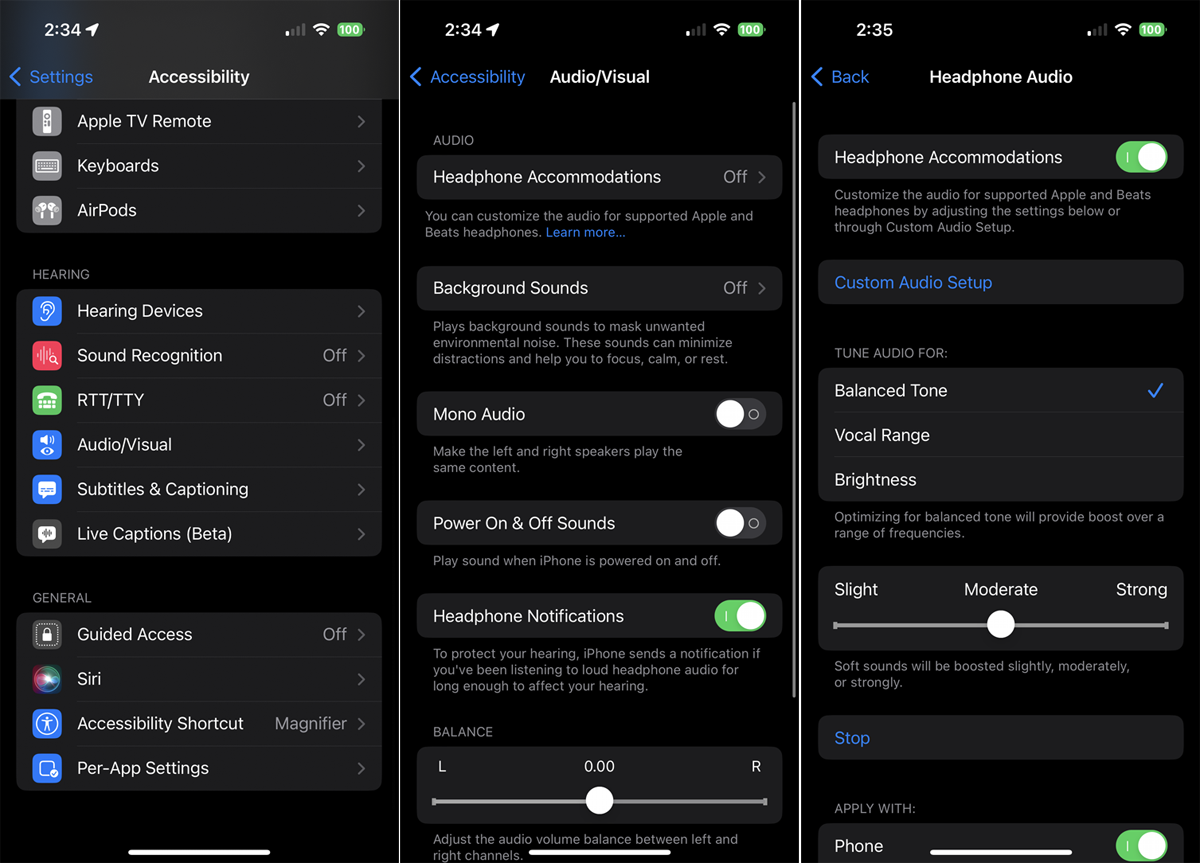
Una función conocida como adaptaciones para auriculares mejora el audio de tus AirPods al potenciar sonidos más suaves y ciertas frecuencias. Debe ejecutar iOS 14 o superior en su iPhone y tener AirPods o AirPods Pro de segunda o tercera generación para que funcione esta función.
Ve a por ello Ajustes > Accesibilidad > Audio/Visual > Adaptaciones de auriculares y encienda el interruptor. Toque Reproducir muestra para comenzar a reproducir música, lo que le permitirá sintonizar el audio para obtener un tono equilibrado en un rango de frecuencias, un rango vocal para frecuencias medias o brillo para frecuencias más altas. También puede potenciar los sonidos más suaves de forma ligera, moderada o fuerte.
10. Ve a 3D con audio espacial personalizado
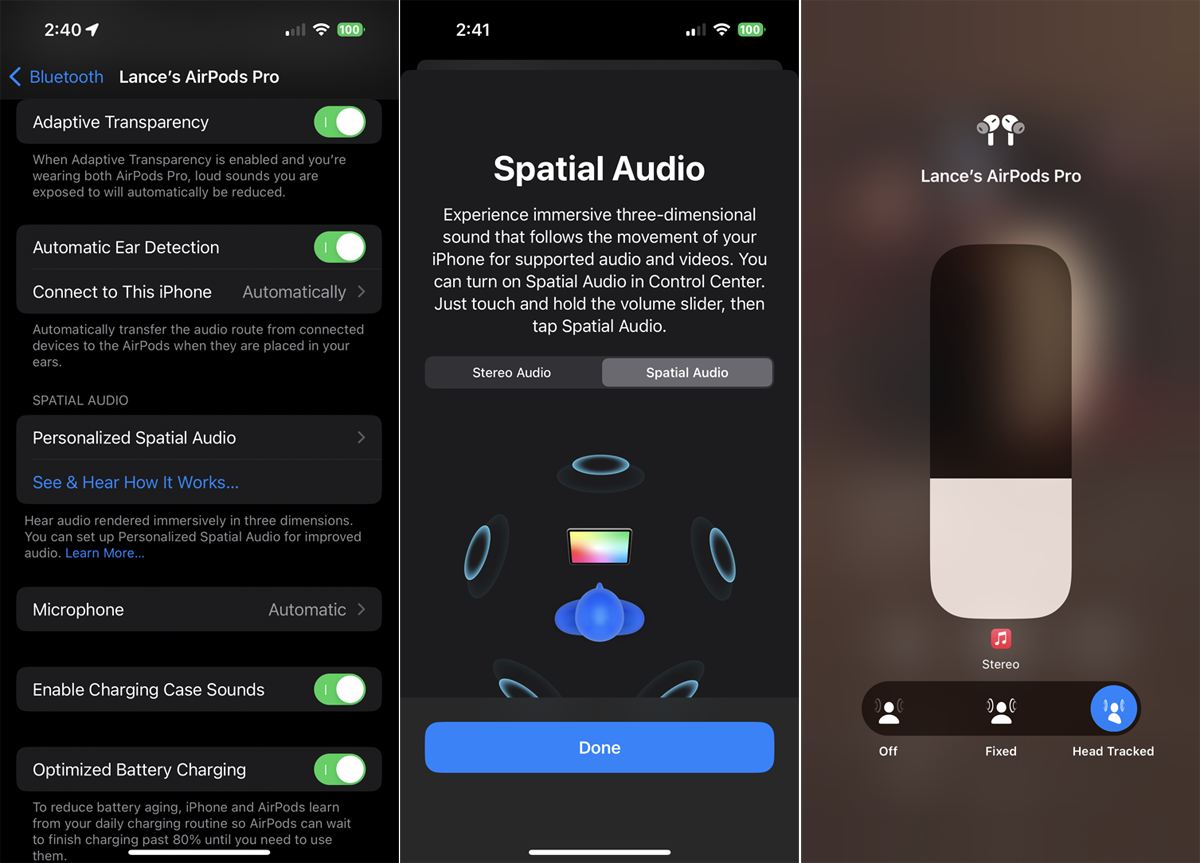
Disponible para cualquier generación de AirPods Pro y para los AirPods de tercera generación, la función Spatial Audio intenta brindar una calidad tridimensional a la música que escuchas para que parezca que proviene de diferentes fuentes a tu alrededor. Para escuchar cómo suena esto, vaya a Bluetooth y seleccione el ícono de información para sus AirPods. Deslice hacia abajo la pantalla hasta la sección de Spatial Audio y toque el enlace para Vea y escuche cómo funciona. En la siguiente pantalla, toque el botón para Audio espacial para escuchar la diferencia entre esa configuración y el audio estéreo normal. Presiona Listo. Para habilitar Spatial Audio mientras escucha música, deslícese para mostrar el Centro de control, presione hacia abajo el control de sus AirPods y luego toque el ícono para Espacializar estéreo. Luego puede probarlo en el modo Fijo y en el modo Head Tracked para escuchar cuál suena mejor.
11. Transfiera audio automáticamente a sus AirPods
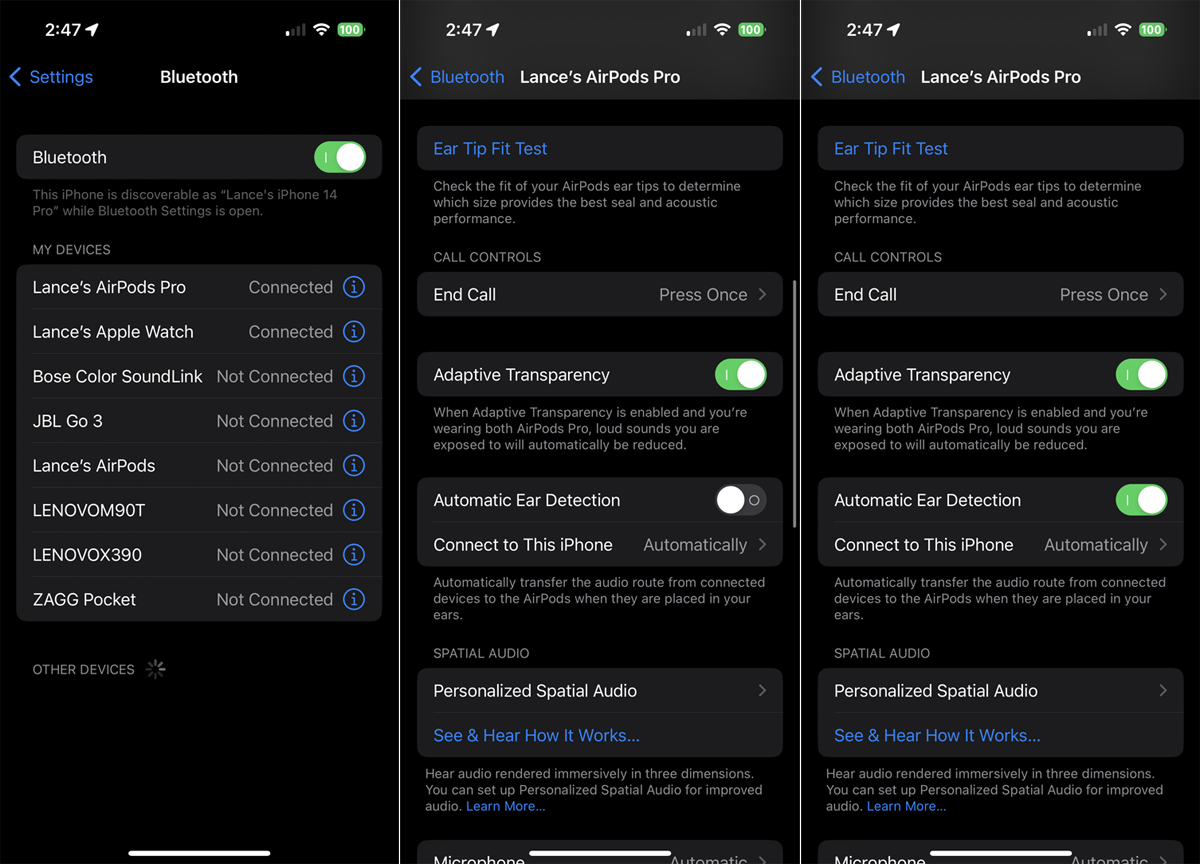
Cuando te pones los AirPods en los oídos, es posible que quieras escuchar automáticamente la música que ya se está reproduciendo en tu iPhone o iPad. Y cuando los saque, es posible que desee que la música se detenga. Puede configurar esto en su iPhone yendo a Ajustes > Bluetooth > [Your AirPods info icon] > Detección automática de oídos y activando esta función.
Ahora puede colocar sus AirPods en sus oídos y la música rebotará desde el altavoz integrado de su dispositivo hasta el auricular. Si quita un AirPod, la música se detendrá. Vuelva a colocarlo en su oído y la música se reanudará. Retire ambos y la música se detiene. Si tiene iOS 14 o superior, sus AirPods también cambiarán automáticamente entre su iPhone, iPad y Mac, siempre que todos apunten a la misma cuenta de iCloud.
12. Cambiar la fuente del micrófono
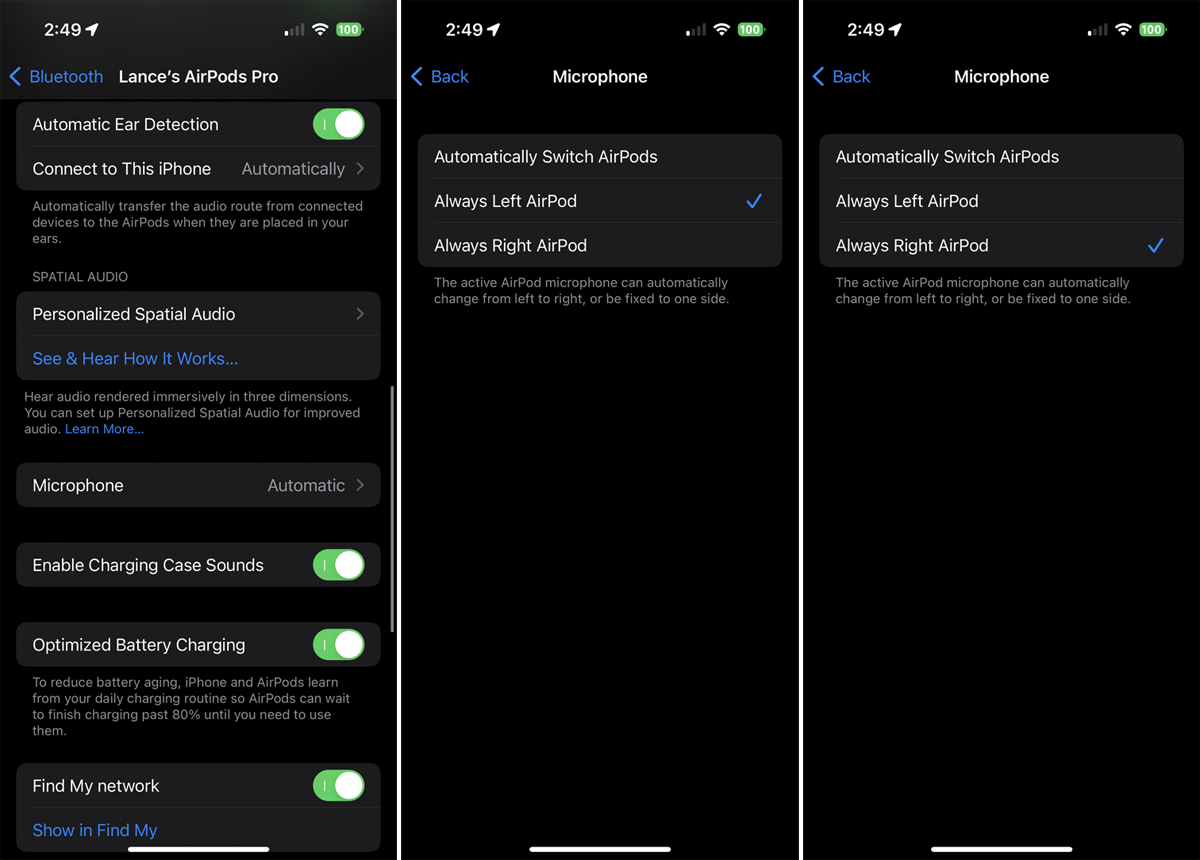
Tus AirPods vienen con un micrófono incorporado en los auriculares izquierdo y derecho para que puedas hacer llamadas y hablar con Siri. De manera predeterminada, el micrófono puede cambiar automáticamente entre los dos AirPods, pero si desea configurar el micrófono para un oído específico, vaya a Ajustes > Bluetooth > [Your AirPods info icon] > Micrófono y cambiarlo de Automático eso AirPods siempre dejados corcel AirPods siempre correctos.
Recomendado por Nuestros Editores
13. Comparte audio con los AirPods de Apple
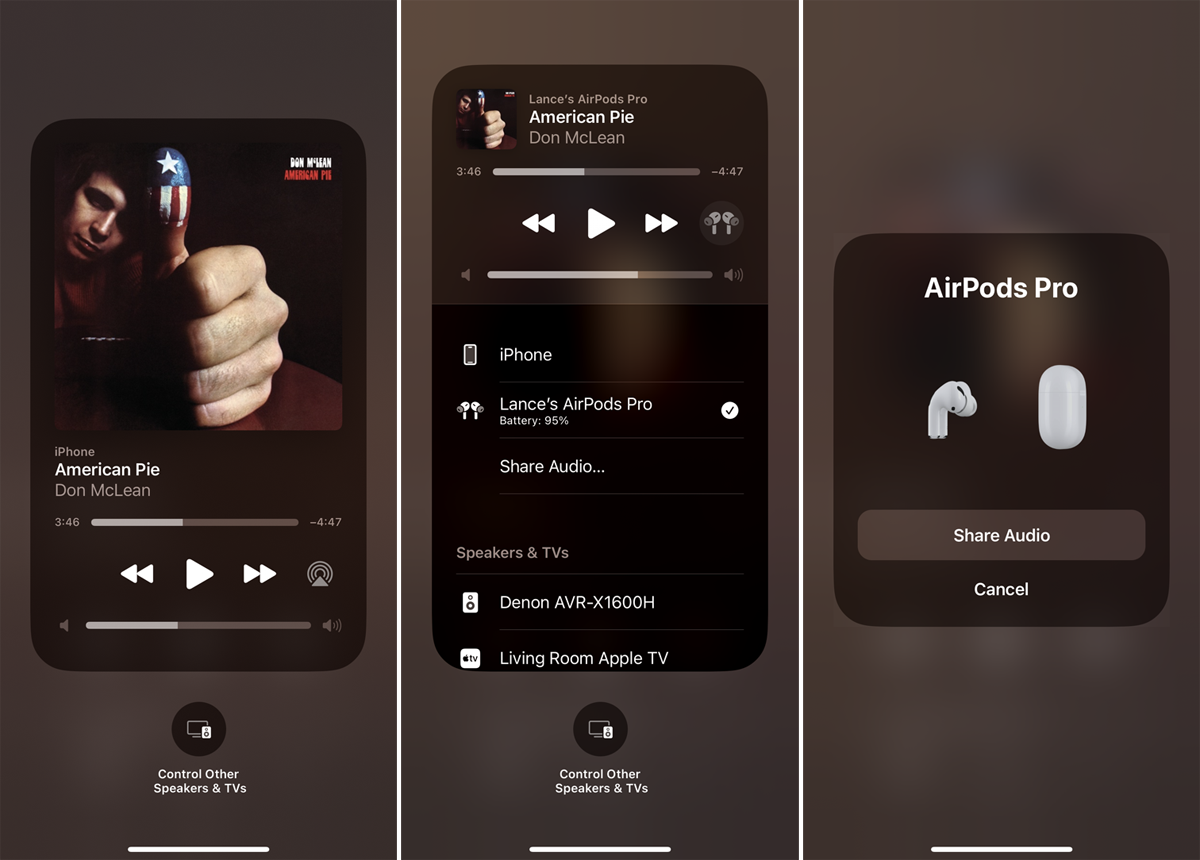
Con las últimas versiones de iOS y iPadOS, Apple ofrece una función para compartir audio que le permite compartir con un amigo lo que está escuchando en sus Apple AirPods o en ciertos auriculares Beats. Así es como funciona.
14. Conserva la carga de la batería

¿Tus AirPods pierden la carga de la batería demasiado rápido? Eso puede suceder si usas mucho los dos auriculares. Si no te importa escuchar a través de un solo AirPod, puedes hacer que la carga dure más si quitas uno y lo vuelves a colocar en el estuche. Cuando se agote la carga actual, cambie la cargada por completo.
15. Verifique la carga de la batería

Puede verificar la carga actual en sus AirPods y el estuche de carga. Coloque al menos un AirPod en el estuche. Aparece una tarjeta en la pantalla de su iPhone para indicar la carcasa y el nivel de carga de los AirPods.
También puede consultar el widget Baterías. Deslícese hacia la derecha en su dispositivo iOS hasta llegar a la pantalla Widgets. Toque Editar en la parte inferior de la pantalla y luego toque el signo más en la parte superior. Busque y agregue el widget Baterías. Cuando haya terminado, podrá ver la carga de la batería de sus AirPods y cada vez que pase a la pantalla Widgets.
16. Encuentra tus AirPods perdidos
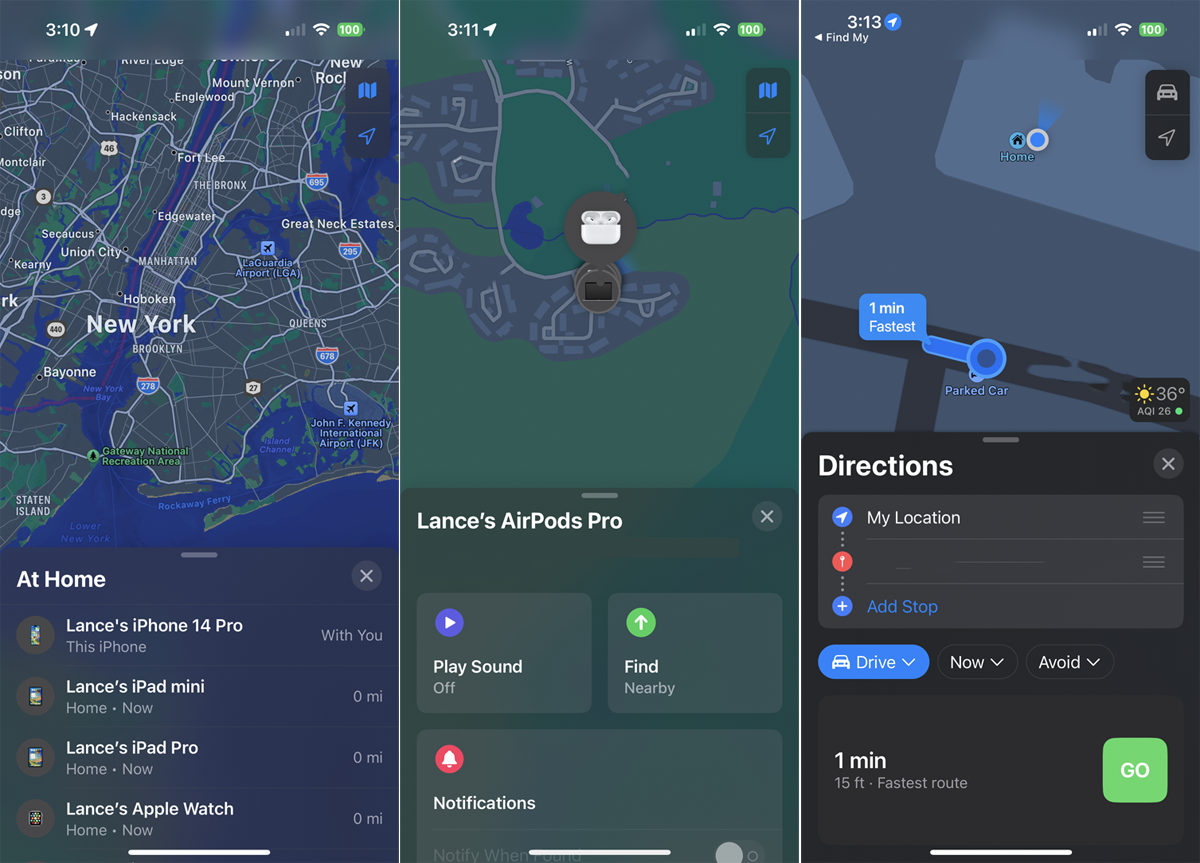
¿Otra vez perdiste tus AirPods? No te preocupes. Puede rastrearlos a través de su iPhone o iPad. En su dispositivo iOS/iPadOS, abra la aplicación Find My. Asegúrate de haber iniciado sesión con tu cuenta de Apple. Toca la entrada de tus AirPods y el mapa debería señalar su ubicación.
Si los auriculares están fuera del estuche y emparejados con su iPhone o iPad, también puede encontrarlos con un sonido. Toque el enlace Acciones, luego toque Reproducir sonido. Tus AirPods emiten un pitido para ayudarte a localizarlos.
17. Cómo restablecer los AirPods

(Crédito: Apple)
¿Tiene problemas para conectar sus AirPods? ¿No puedes hacer que carguen? Antes de rendirte, prueba la solución tecnológica habitual: enciéndelos y apágalos de nuevo. Para restablecer sus AirPods, colóquelos en su estuche de carga, cierre la tapa y espere 30 segundos. Vuelva a colocarlos en sus oídos y, en su iPhone o iPad, vaya a Ajustes > Bluetooth corcel Ajustes > [your AirPods]. Si sus AirPods aparecen allí como conectados, toque el botón Información y seleccione Olvídese de este dispositivo y toque para confirmar. Luego, emparéjalos de nuevo.
Si no aparecen como conectados, coloque sus AirPods en su estuche, pero mantenga la tapa abierta. Mantenga presionado el botón de configuración en la parte posterior de la carcasa durante aproximadamente 15 segundos hasta que la luz de estado parpadee en ámbar y luego en blanco. Coloque sus AirPods cerca de su iPhone o iPad y siga los pasos en la pantalla de su dispositivo para volver a conectarse.
¿Fanático de Apple?
Suscríbete a nuestro Resumen semanal de Apple para recibir las últimas noticias, reseñas, consejos y más directamente en su bandeja de entrada.
Este boletín puede contener publicidad, ofertas o enlaces de afiliados. Suscribirse a un boletín informativo indica su consentimiento a nuestros Términos de uso y Política de privacidad. Puede darse de baja de los boletines en cualquier momento.





