Si posee un iPhone o iPad, probablemente ya sepa cómo hablar con Siri para hacer preguntas u obtener información. Pero hay más en Siri de lo que parece … o un oído.
Saber cómo y cuándo usar Siri puede ayudarlo a obtener las respuestas correctas. Puede modificar el Asistente de voz de Apple y cambiar el idioma, la voz y los tipos de respuesta. También puede borrar su historial de dictados con Siri para proteger mejor su privacidad.
Con iOS 15 y iPadOS 15 o superior, Apple Voice Assistant tiene aún más trucos bajo la manga. Siri ahora puede manejar más tipos de solicitudes sin conexión, mientras que Apple promete un reconocimiento de voz mejorado cuanto más use Siri. También puede mantener mejor una conversación de ida y vuelta con Siri a través de preguntas complementarias, y Siri puede notificarle automáticamente las alertas urgentes a través de sus AirPods.
Siri también puede compartir contenido específico en aplicaciones como Apple Music, Apple Podcasts, Apple News y Apple Maps. Y si está viendo a una persona específica en Contactos o Mensajes, puede decirle a Siri que le envíe un mensaje sin tener que identificar su nombre.
Asegúrese de que su dispositivo esté actualizado a través de Configuración> General> Actualización de software. Ahora veamos todas las formas en que puede usar y personalizar Siri.
Resumen
1. Entrena a Siri
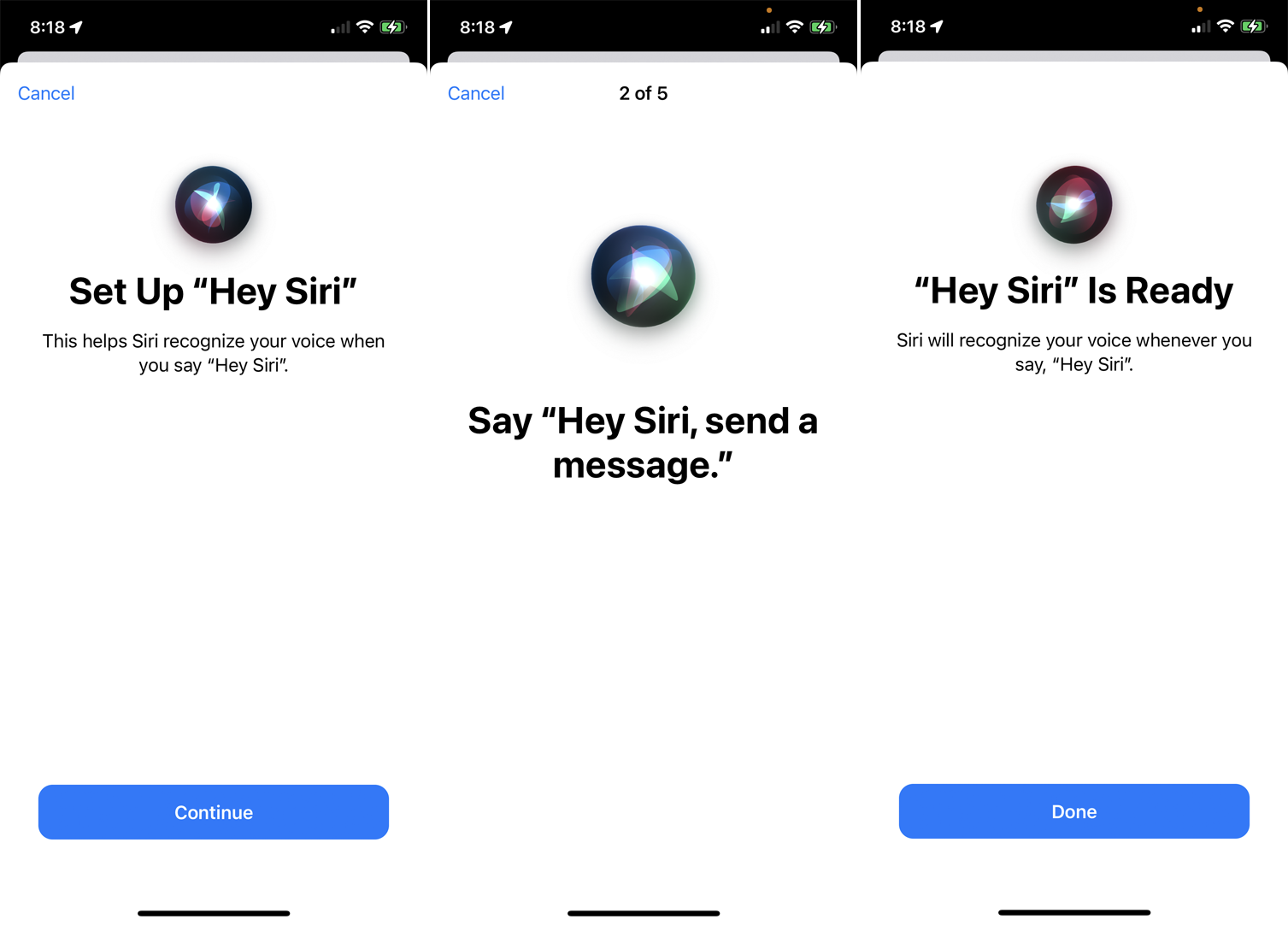
Si Siri no te entiende a menudo, puede que sea el momento de entrenar a tu asistente para que comprenda mejor tu voz. Para hacer esto, vaya a Configuración> Siri y búsqueda> Escuchar «Hey Siri» y apáguelo y vuelva a encenderlo. Se le pedirá que configure «Hey Siri». Hacer clic Continuary luego diga cada frase que aparece en la pantalla. Cuando termine, toque Hecho. Intenta hablar con Siri de nuevo para ver si te entiende mejor ahora.
2. Ayuda a Siri a pronunciar los nombres
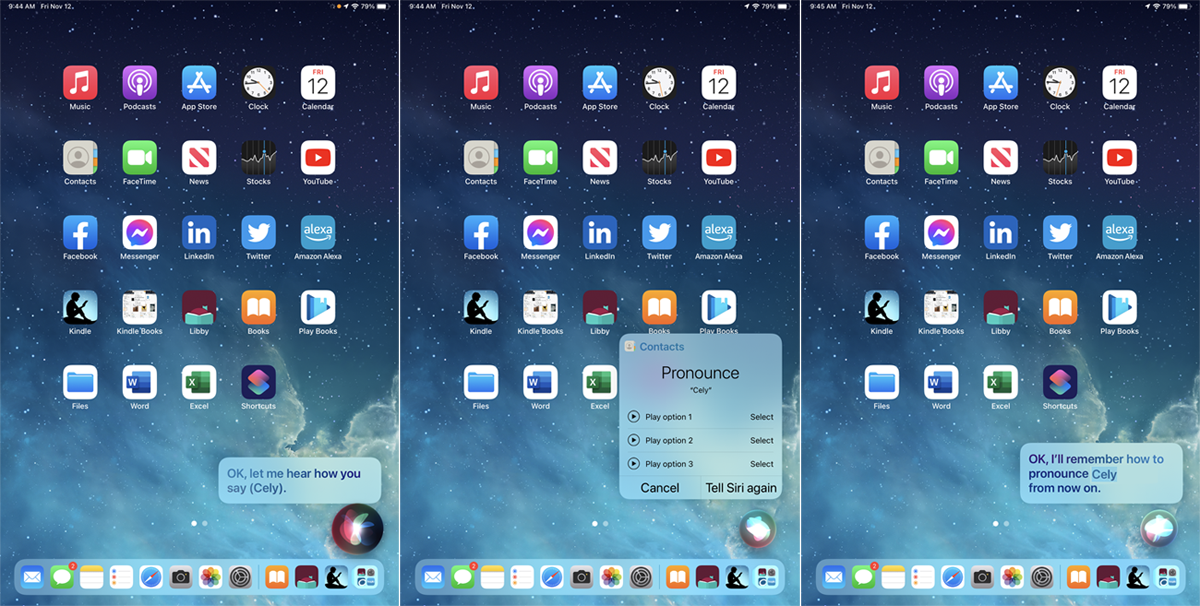
A veces, Siri pronuncia mal el nombre. Anteriormente, podía enseñarle a Siri cómo pronunciar un nombre correctamente simplemente pronunciándolo, pero esta opción se eliminó con iOS 15 (todavía está disponible en iPadOS 15). Aquí hay dos formas de hacer esto, dependiendo de su sistema operativo.
Si Siri pronuncia el nombre incorrectamente, di «Hola Siri, aprende a pronunciar [name of person]. ”Siri confirma que tiene a la persona adecuada y luego te pide que digas el nombre de esa persona. Siri te ofrecerá varias opciones de pronunciación. Haga clic en Tocar junto a cada uno de ellos, escúchalo y elige el que mejor suene.
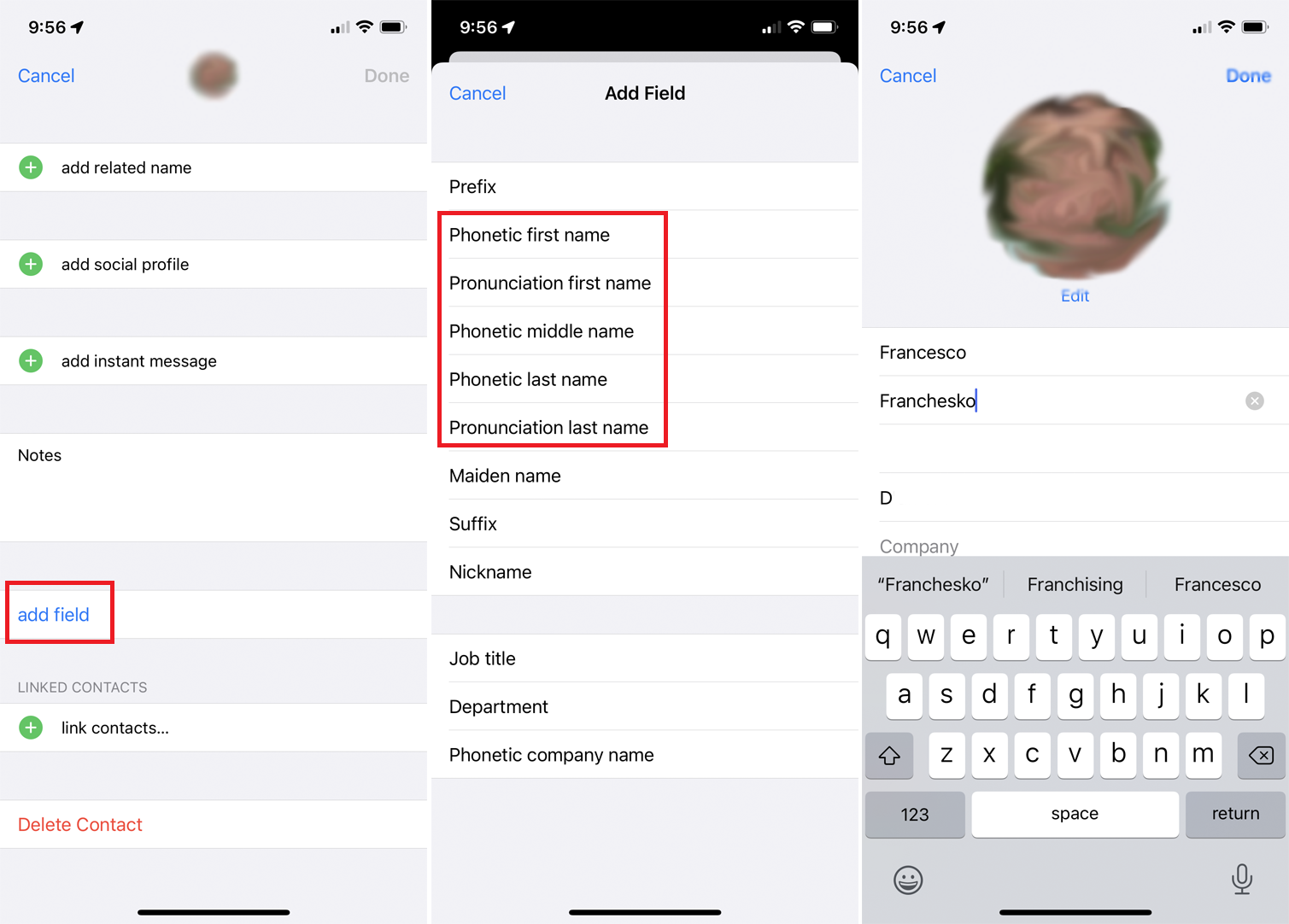
Si la función de corrección verbal no funciona correctamente o no está disponible en su dispositivo, deberá corregir la pronunciación fonéticamente. Seleccione el nombre de la persona en Contactos y toque Editar.
Desplácese hacia abajo y toque Agregar un campo enlace y luego seleccione una de las opciones de pronunciación / fonética para ayudar a Siri a pronunciar mejor el nombre o apellido de la persona. Escriba cómo desea que suene el nombre cuando se diga en voz alta y luego toque Hecho.
3. Personaliza las respuestas de Siri
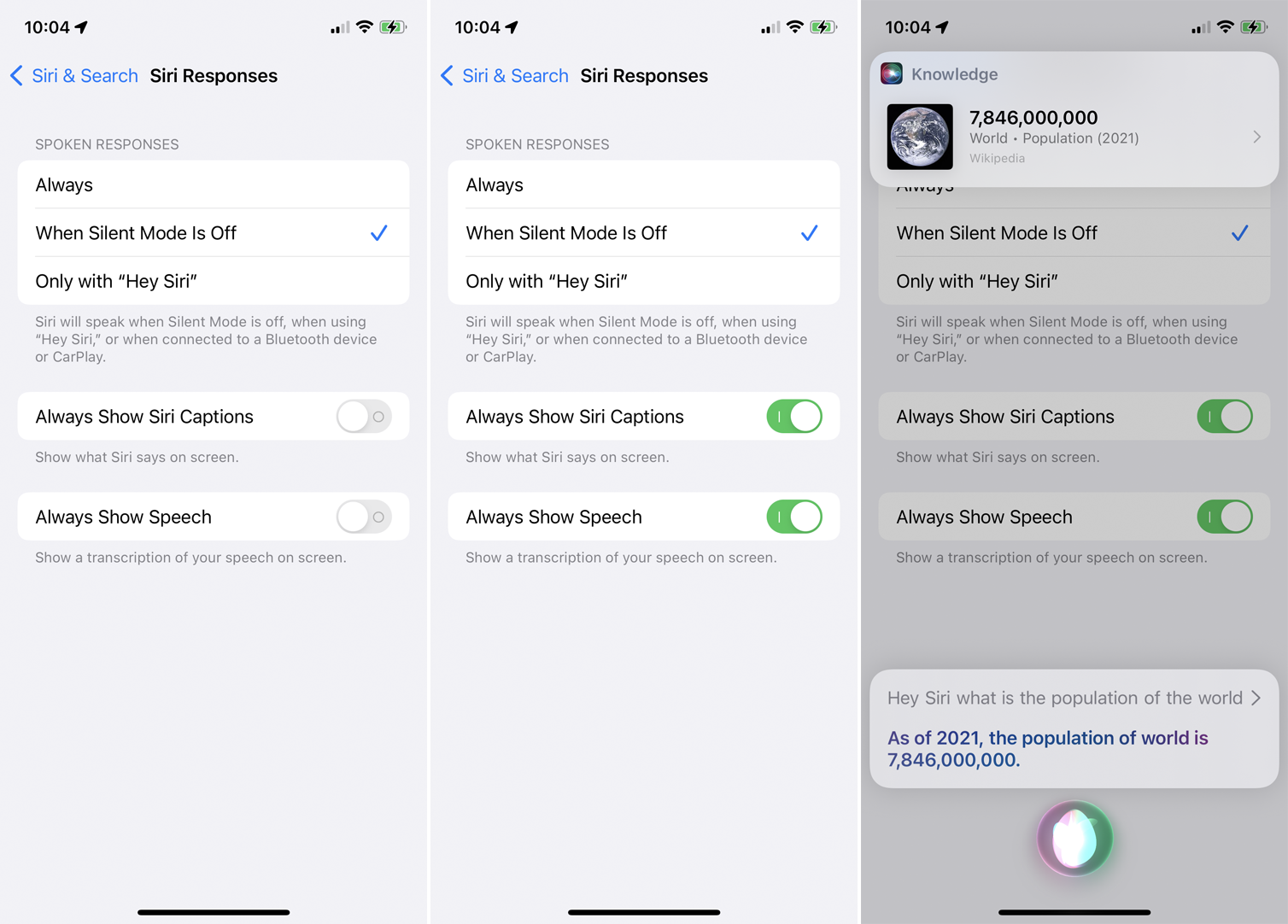
¿Quieres personalizar las respuestas habladas de Siri? Abierto Configuración> Siri y búsqueda> Respuestas de Siri. Escoger Siempre para que Siri hable contigo, Cuando el modo silencioso está desactivado para que Siri hable solo cuando el modo silencioso está desactivado, o Solo con «Hey Siri» limita las reacciones verbales de Siri cuando dices la palabra despertar.
Si desea que la pregunta y la respuesta de Siri aparezcan en la pantalla, actívela Mostrar siempre los subtítulos de Siri (muestra las respuestas de Siri) y habilita Mostrar siempre el habla (para ver su pregunta o comentario).
4. Corrija los errores de Siri
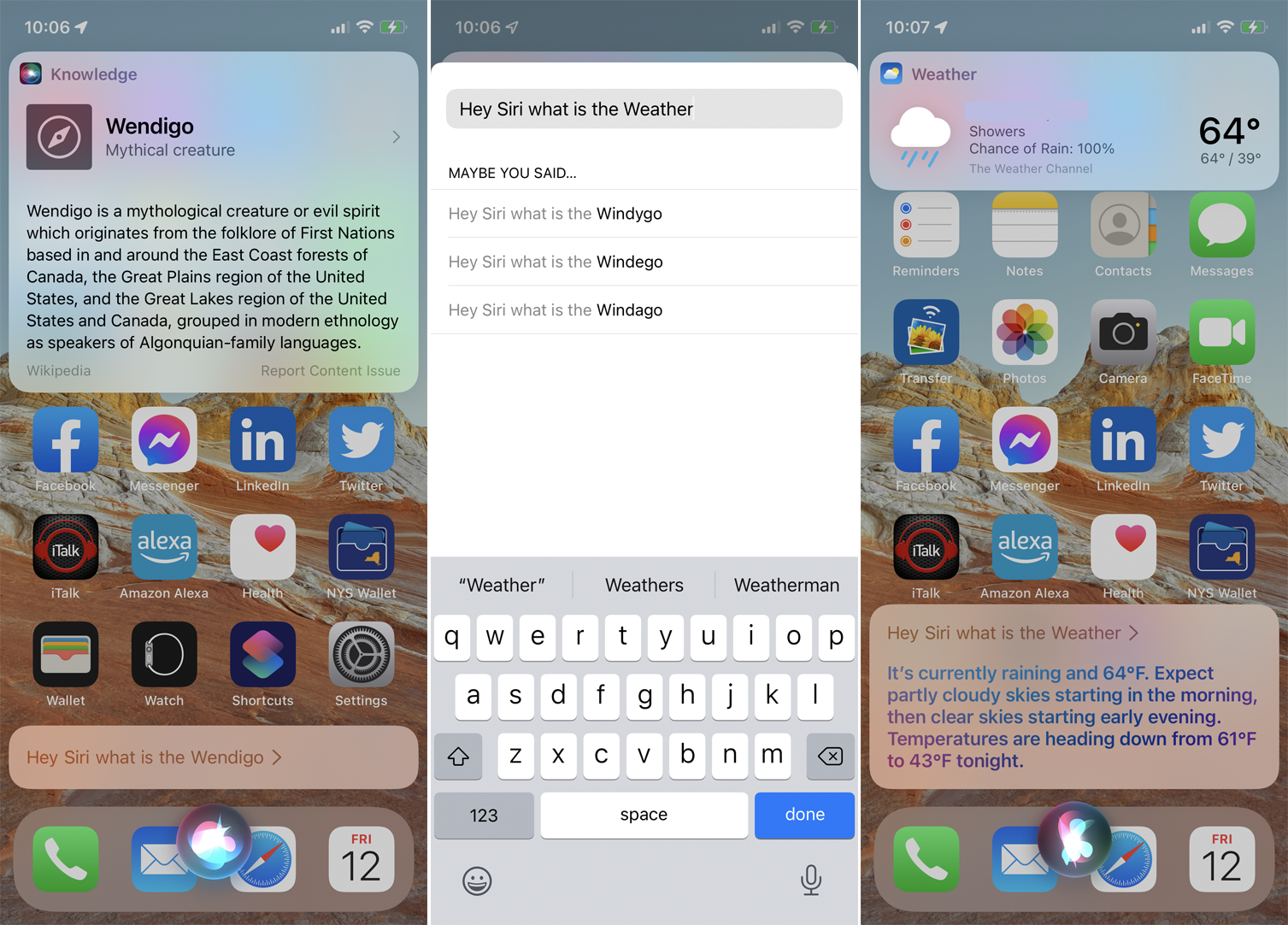
Si configura su dispositivo para que muestre sus preguntas en la pantalla, puede solucionarlo si Siri comete un error. La próxima vez que le haga una pregunta a Siri y el texto no coincida con lo que dijo, haga clic en las palabras y corrija el error manualmente. Hacer clic Hecho y Siri responderá a la pregunta corregida con una respuesta más precisa.
5. Pídale a Siri que comparta contenido
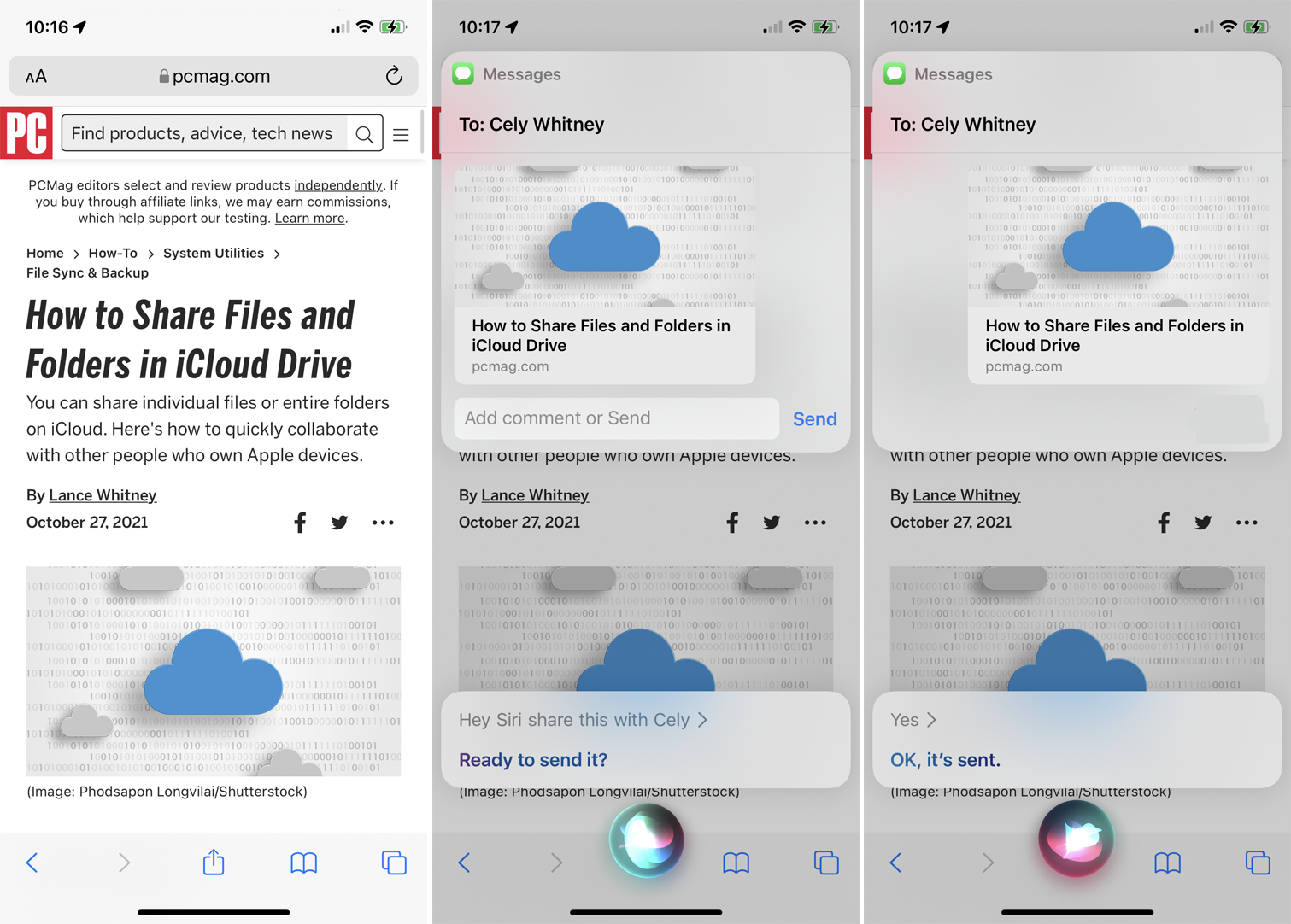
Con Siri, puede compartir fotos, sitios web, noticias, podcasts y más. Asegúrese de que el contenido que desea compartir esté en la pantalla y diga «Oye Siri, comparte esto con [name of contact]Esta función funciona con muchas aplicaciones de Apple, incluidas Mapas, Música, Noticias, Podcasts y Safari.
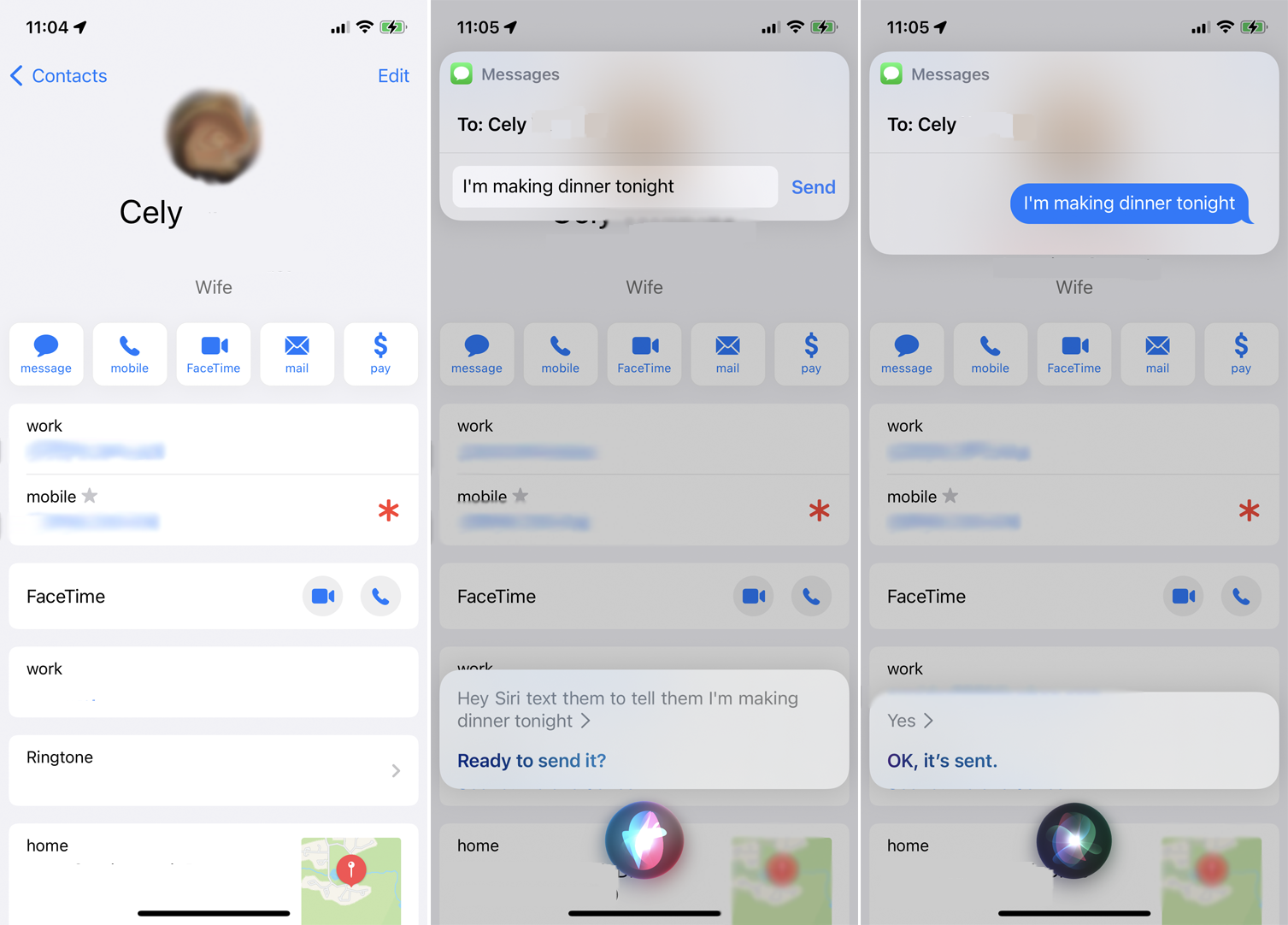
Siri ahora te permite comunicarte con cualquier contacto que aparezca en la pantalla. Por ejemplo, digamos que está viendo a alguien en Contactos o leyendo una conversación en Mensajes. Simplemente puede enviarles un mensaje diciendo algo como «Hola, Siri, escríbales que voy a preparar la cena esta noche». Siri enviará un mensaje a la persona adecuada.
7. Mejora las conversaciones de Siri
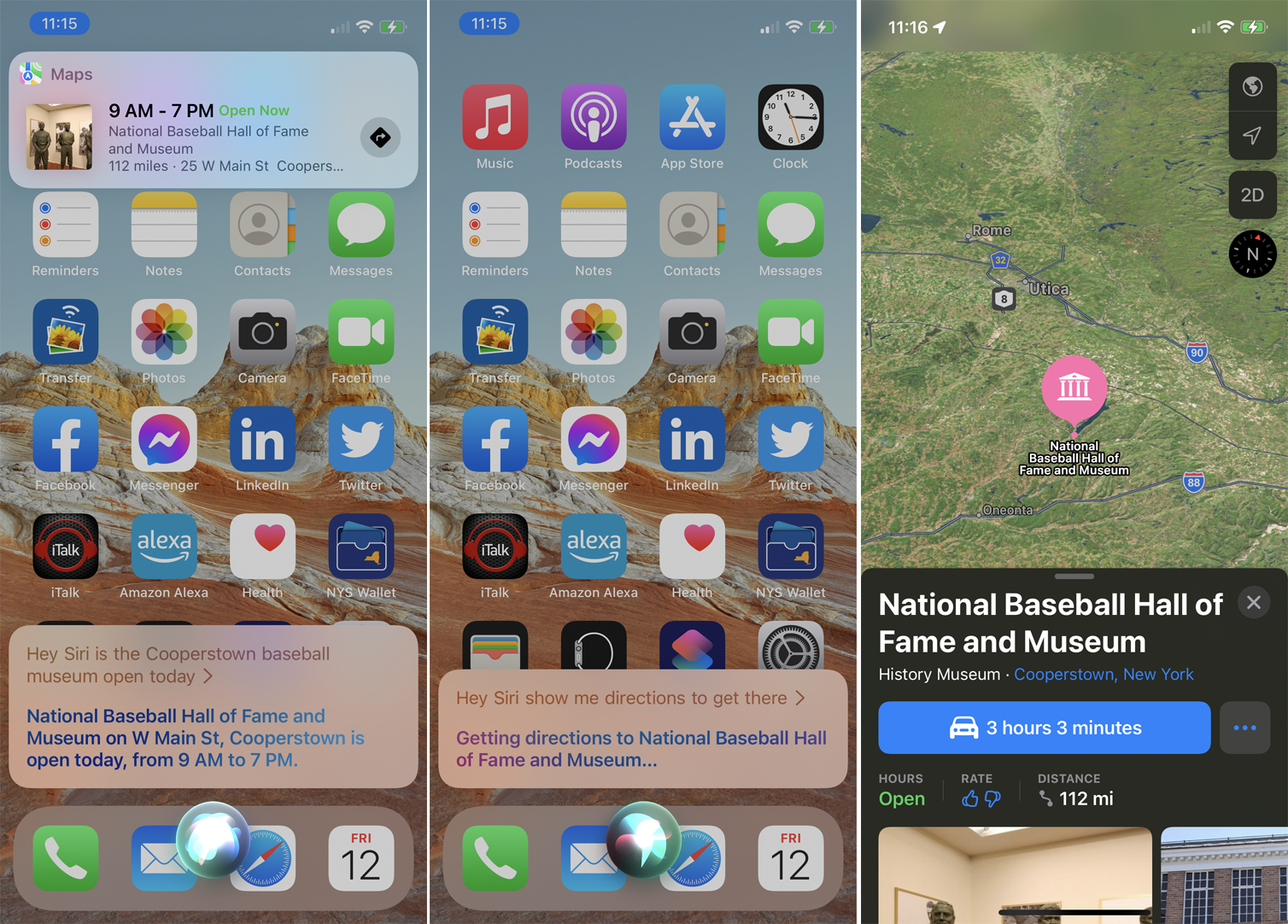
Siri ahora facilita el flujo de conversaciones haciéndolas más fáciles para que no tenga que seguir repitiendo la misma persona, lugar o cosa con cada nueva solicitud. Por ejemplo, podría decir: «Hola, Siri, ¿está abierto el Museo de Béisbol de Cooperstown hoy?». Después de que Siri responda, puede decir «Oye, Siri, muéstrame cómo llegar», y Siri sabrá que te refieres. a un elemento de aplicaciones anteriores.
8. Informar llamadas

Siri puede anunciar una llamada entrante para que sepa si debe responderla o no. Para habilitar esta opción, vaya a Configuración> Siri y búsqueda> Notificar llamadas y seleccione cuándo debe anunciar Siri la llamada. Puede decirle que siempre informe las llamadas, que informe solo cuando use auriculares o en el automóvil, o solo cuando use auriculares. En la siguiente llamada entrante, Siri anuncia el nombre de la persona que llama y le pregunta si desea responder.
9. Anuncie la notificación

Si usa AirPods de segunda o tercera generación, AirPods Pro o ciertos auriculares Beats, puede decirle a Siri que notifique cada nueva notificación en Configuración> Siri y búsqueda> Notificar notificaciones. Encienda el interruptor para Anunciar notificaciones.
Luego, puede elegir que Siri le notifique cuando esté usando auriculares o conectado a CarPlay. También puede configurar Siri para que envíe una respuesta sin leer el mensaje.
Recomendado por nuestros editores
10. Cambiar el idioma o la voz de Siri
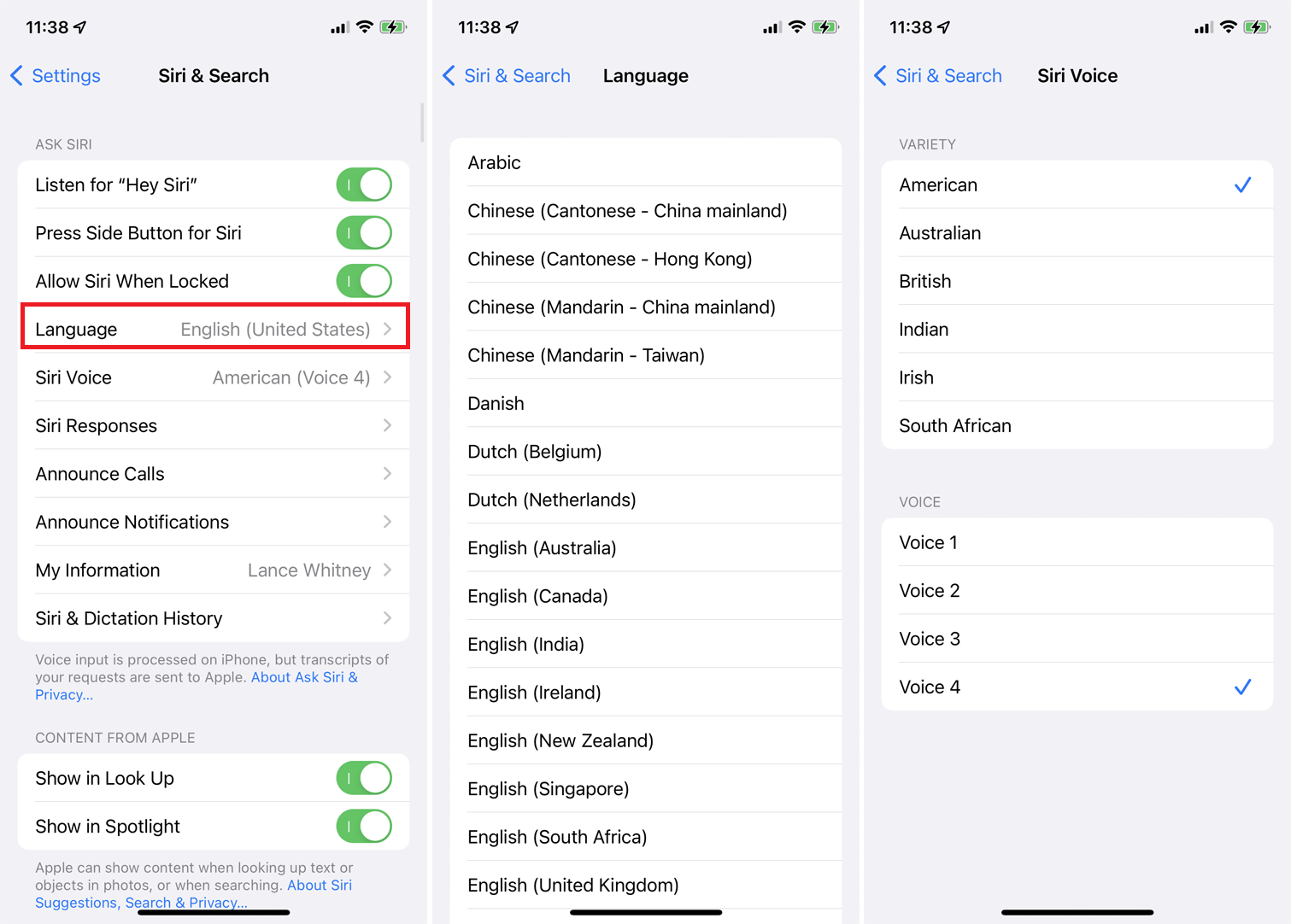
Puede cambiar el idioma de Siri y la voz del asistente de voz Configuración> Siri y búsqueda> Idioma. Elija entre árabe, chino, francés, alemán, italiano, español y más. (Es posible que se le solicite que vuelva a capacitar a Hey Siri para el nuevo idioma). Seleccione La voz del señor y seleccione un acento específico del idioma y cambie entre voces masculinas y femeninas.
11. Haga clic en Sugerencias.

Siri puede ofrecer atajos y otras sugerencias basadas en su historial y uso anterior desde la pantalla de búsqueda. Puede especificar dónde y cuándo aparecerán estas sugerencias en la sección Sugerencias de Apple a continuación. Configuración> Siri y búsqueda.
Permitir Permitir notificaciones para mostrar notificaciones. Encender Ver en la biblioteca de aplicaciones y Spotlight para que Siri te sugiera ciertas aplicaciones. Mediante el uso Mostrar al compartir o Muestre mientras escucha Determina cuándo Siri debería mostrarte estas sugerencias.
12. Usa Siri con tus aplicaciones
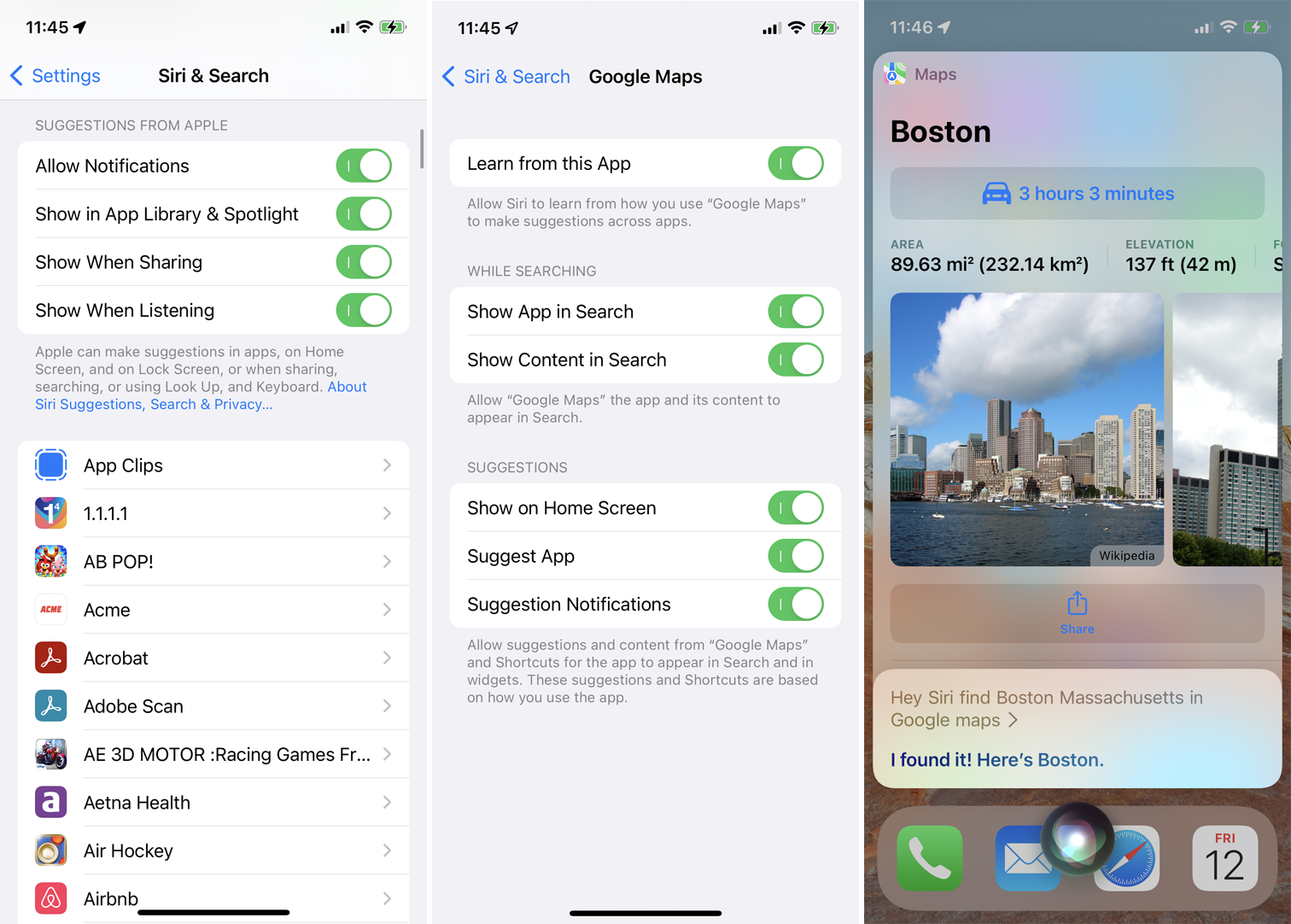
Siri funciona con aplicaciones de Apple y otras empresas de terceros. Dicho soporte significa que puede ver sugerencias de la aplicación, ver la aplicación entre los resultados cuando ejecuta una búsqueda de Siri e incluso buscar contenido en la aplicación a través de Siri.
Para comprobar la compatibilidad de una aplicación específica, vaya a Configuración> Siri y búsqueda y seleccione una aplicación de la lista. Luego puede habilitar varias configuraciones para Siri para que pueda buscar la aplicación usando Apple Voice Assistant. Por ejemplo, di «Oye Siri, busca» The Right Stuff «en la aplicación Kindle» o «Oye Siri, busca» Spider-Man «en Disney +» o «Oye Siri, busca Boston, Massachusetts en Google Maps».
13. Active las opciones de accesibilidad
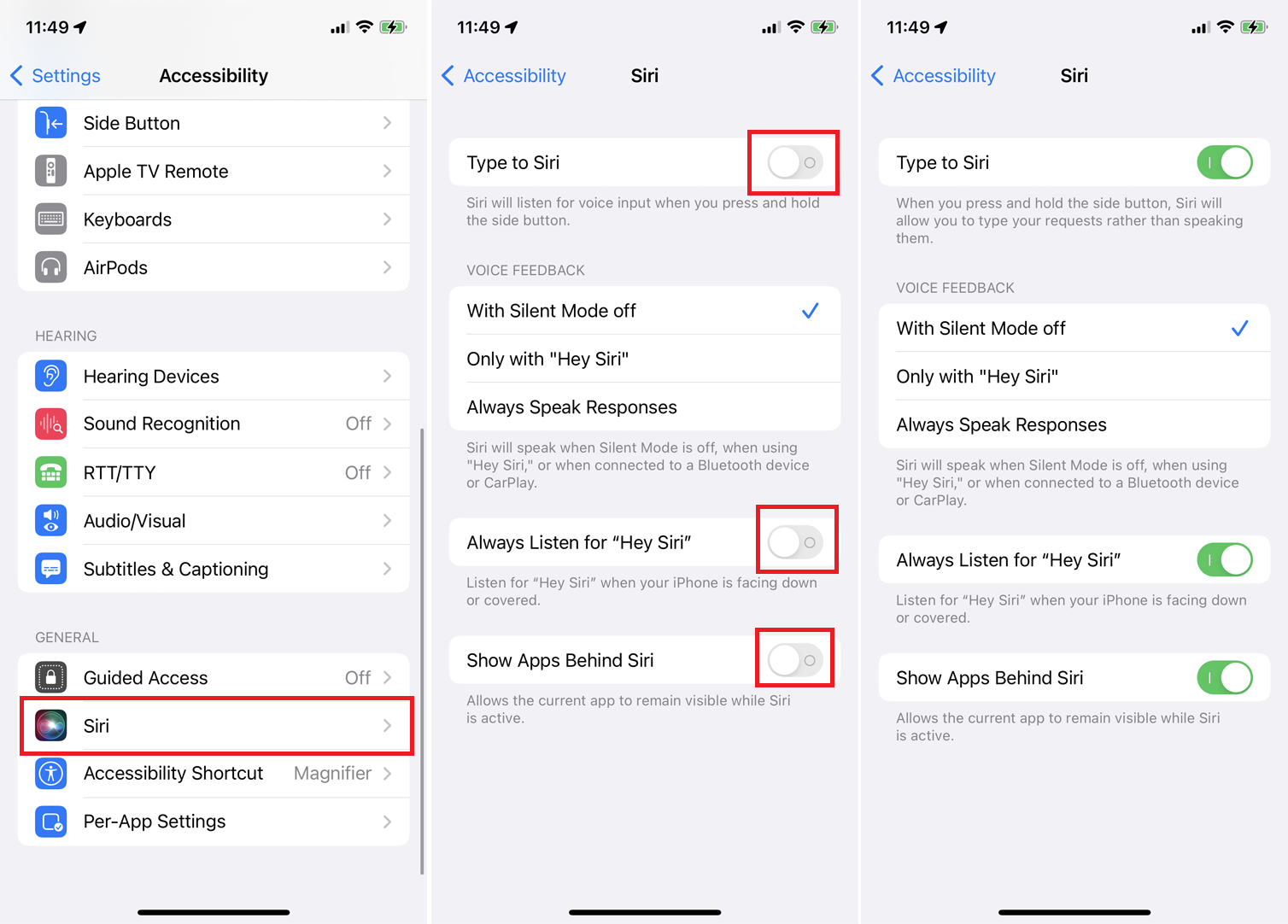
Si se enfrenta a una falta de respuesta de Siri, hay algunas opciones de accesibilidad que puede habilitar a continuación Configuración> Accesibilidad> Siri. Si enciende el interruptor por Escribe a Siri, puede presionar el botón lateral de su iPhone y escribir una pregunta o comentario para Siri.
En la sección Respuesta de voz, seleccione si Siri debe proporcionar una respuesta verbal cuando el modo silencioso está desactivado, solo cuando se usa la palabra despertar o para todas las respuestas. Encender Escuche siempre «Hey Siri» para asegurarse de que Siri escuche incluso si su teléfono está boca abajo o cubierto. Permitir Ver aplicaciones para Siri por lo que su aplicación actual permanece visible incluso si llama a Siri.
14. Limpia la historia de Siri
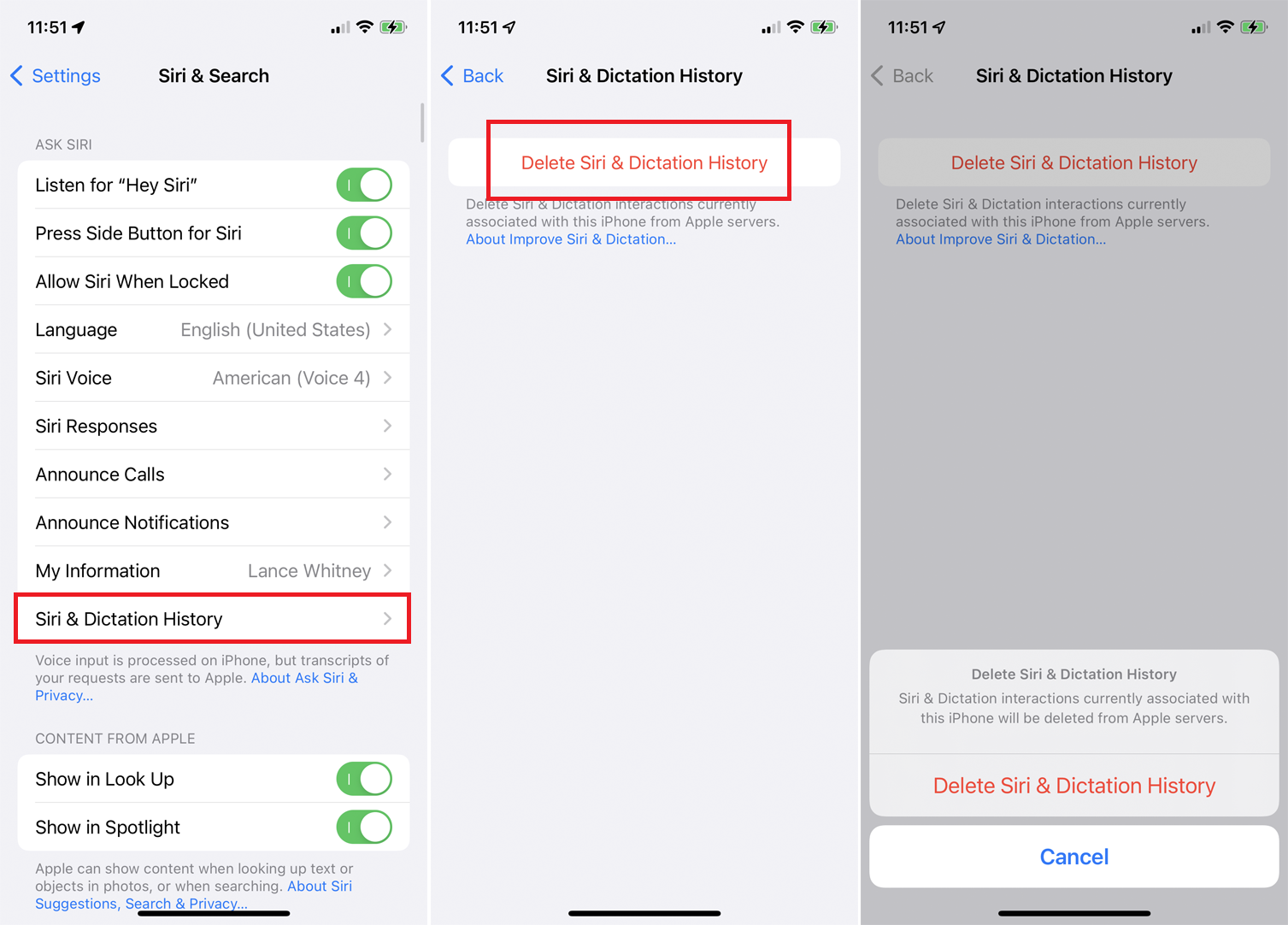
Apple graba y analiza tus conversaciones con Siri. Aunque la empresa promete que sus solicitudes están asociadas con un identificador aleatorio y no con su ID de usuario, es posible que no desee que Apple almacene su dictado.
Para borrar tu historial usando Siri, ve a Configuración> Siri y Búsqueda> Siri e historial de dictados. Haga clic en Eliminar el historial y el dictado de Siri Enlace. Confirma tu solicitud y tu historial de Siri se eliminará de los servidores de Apple.





