La mensajería de texto es una tarea que generalmente se realiza en su teléfono, pero si tiene Apple Watch, puede leer y enviar mensajes de texto directamente de su mano. Este proceso no es tan fácil como escribir mensajes de texto en el iPhone, pero hay formas de hacerlo más fácil de usar. Estos son nuestros mejores consejos.
Resumen
1. Configurar alertas de texto
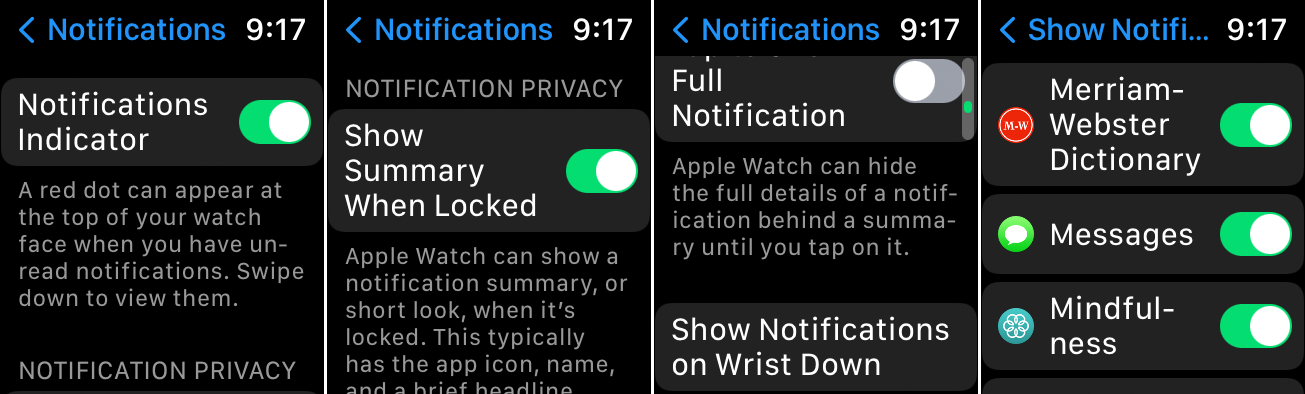
¿Le gustaría recibir una notificación de Apple Watch la próxima vez que reciba un SMS? Deberá habilitar la opción de notificación correcta en la configuración del reloj de su iPhone o Apple Watch. En el iPhone, abra la aplicación Watch y toque Notificación. En el reloj, ve a Configuración> Notificaciones. (La siguiente configuración se aplica a los dispositivos iOS 15 y watchOS 8).
Encienda el interruptor para Indicador de notificación Verá un punto rojo en su reloj cuando tenga una notificación no leída. Encienda el interruptor para Mostrar resumen cuando está bloqueado para ver un resumen de sus notificaciones incluso cuando el reloj está bloqueado. Cambiar Toque para ver las notificaciones completas actívelo si desea ocultar los detalles de la notificación cuando no toca el reloj.
Haga clic en la opción para Mostrar advertencia de muñeca hacia abajo para ver el anuncio incluso si no tiene la mano levantada. En la pantalla Mostrar notificaciones, active el interruptor para Mostrar notificaciones. Desliza hacia abajo la pantalla para asegurarte de que el interruptor esté habilitado Noticias.
Aparecerán nuevas notificaciones en su iPhone o Apple Watch, pero no en ambos. Si su iPhone está desbloqueado, recibirá nuevas notificaciones. Si su iPhone está bloqueado o dormido, su reloj recibirá nuevas notificaciones. Algunos tipos de notificaciones solo se muestran en su teléfono, pero las notificaciones de nuevos SMS se mostrarán en el reloj.
2. Deja que Siri lea el mensaje nuevo
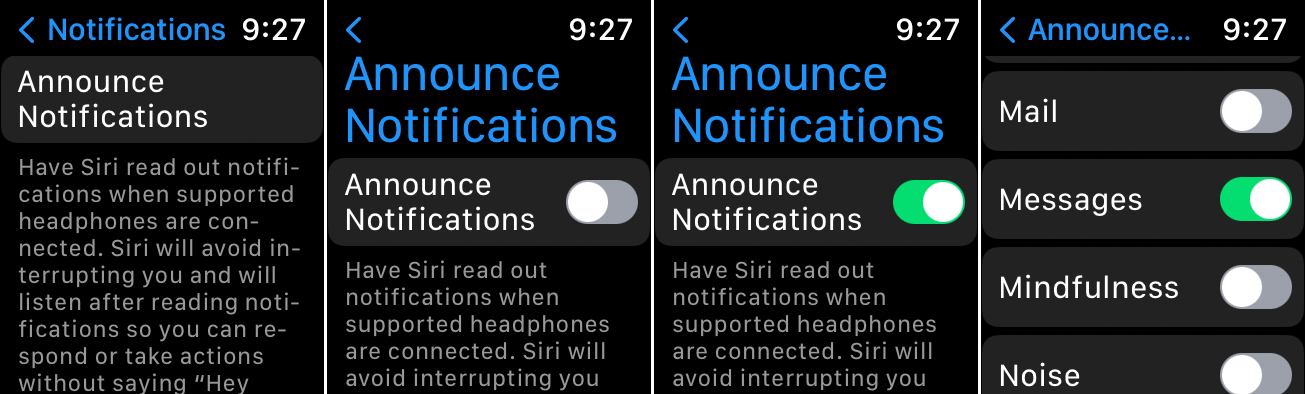
Cuando usa Apple AirPods o audífonos Beats compatibles, puede dejar que Siri lea cada nuevo texto que reciba. Para que esto funcione, necesitará AirPods Max, AirPods (segunda generación o posterior), AirPods Pro, Beats Fit Pro, Powerbeats, Powerbeats Pro o Beats Solo Pro. Además, asegúrese de usar iOS 15 o superior en su iPhone y watchOS 8 o superior en su reloj.
En el reloj, ve a Configuración> Notificaciones> Notificar notificaciones y encienda el interruptor de encendido para Anunciar notificaciones. Desliza la pantalla hacia abajo y enciende el para cambiar Noticias si aún no está encendido. La próxima vez que reciba un nuevo mensaje de texto, Siri se lo leerá.
3. Mostrar texto nuevo
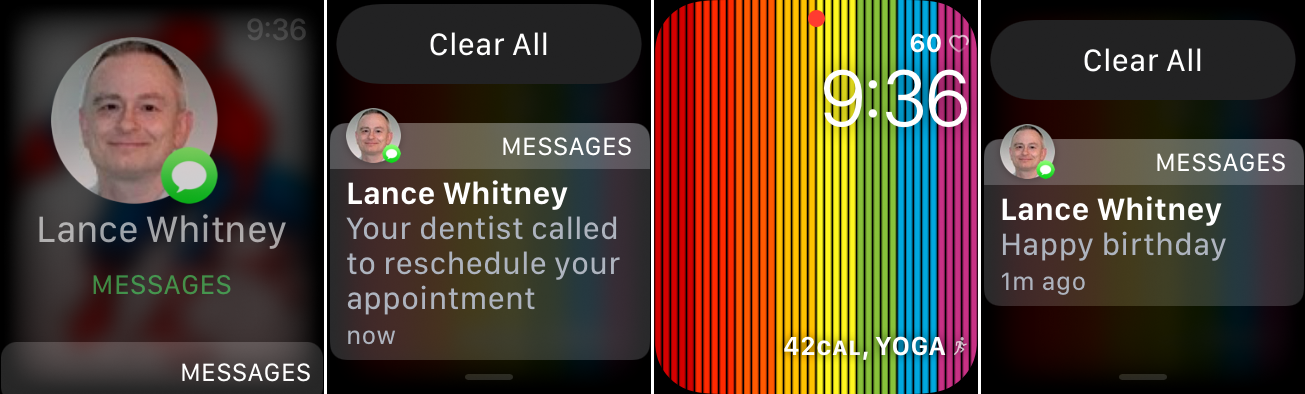
Si ha habilitado las notificaciones en Apple Watch, cada mensaje nuevo que llega se muestra automáticamente en la pantalla. Haga clic en él para leer el mensaje de inmediato. Si no lee el mensaje de inmediato, aparecerá un punto de notificación rojo en la parte superior de la pantalla para informarle de la nueva notificación. Para leer un mensaje nuevo, simplemente deslice el dedo hacia abajo en la pantalla.
4. Ver todos sus mensajes de texto
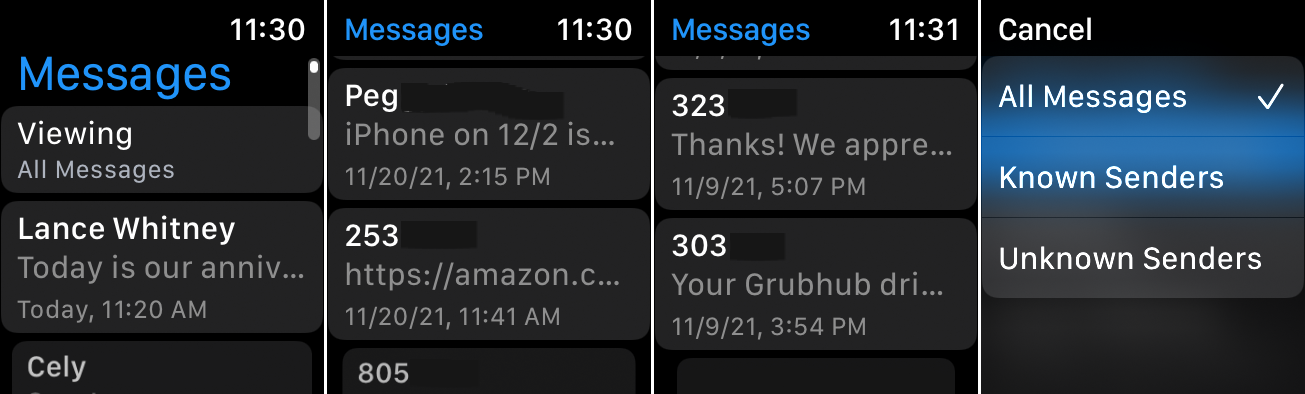
Para ver todos sus mensajes de texto, toque Noticias ver el icono de la pantalla de inicio. Deslice el dedo hacia abajo en la pantalla para ver cada mensaje y toque el que desee leer. Para filtrar los mensajes que ve, deslícese hacia la parte superior de la pantalla y luego toque Hojeada. Ahora puede elegir ver todos los mensajes, mensajes de remitentes conocidos o mensajes de remitentes desconocidos.
5. Agregar destinatarios
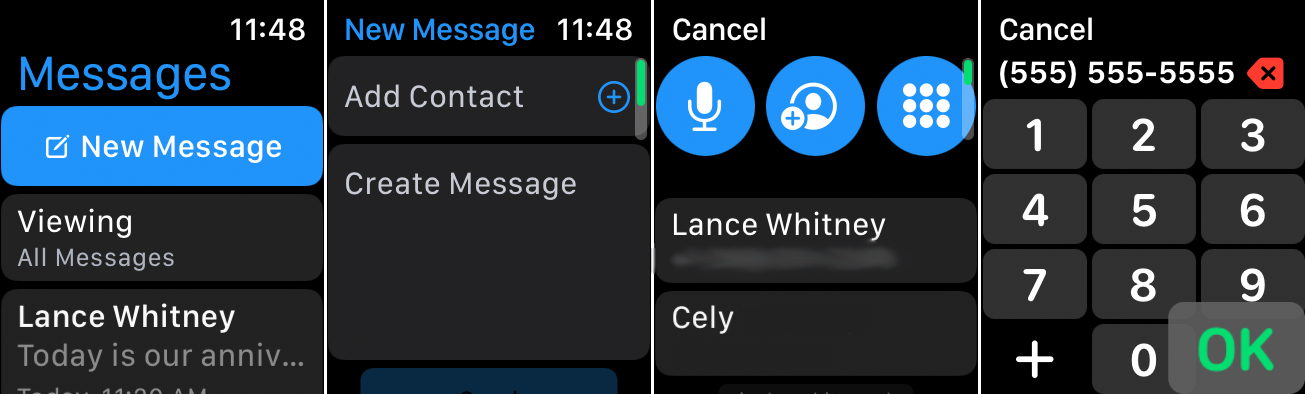
Apple Watch ofrece varias formas diferentes de enviar mensajes de texto a la persona adecuada. Haga clic en Noticias en la pantalla de inicio, luego toque Nuevo mensaje. Toca para seleccionar destinatarios Añade un contacto. Deslice el dedo hacia abajo en la pantalla para ver todas las personas con las que ha intercambiado mensajes de texto en el pasado y seleccione la persona adecuada de la lista.
Si el destinatario no aparece, toque Personas El icono en la parte superior mostrará sus contactos y seleccionará una persona de esta lista. Si la persona no es un contacto existente, toque Marcar e ingrese el número de teléfono de la persona. Otra opción es tocar Micrófono y diga el nombre o el número de teléfono de la persona, luego seleccione la persona correcta de las sugerencias.
6. Envía un mensaje de texto
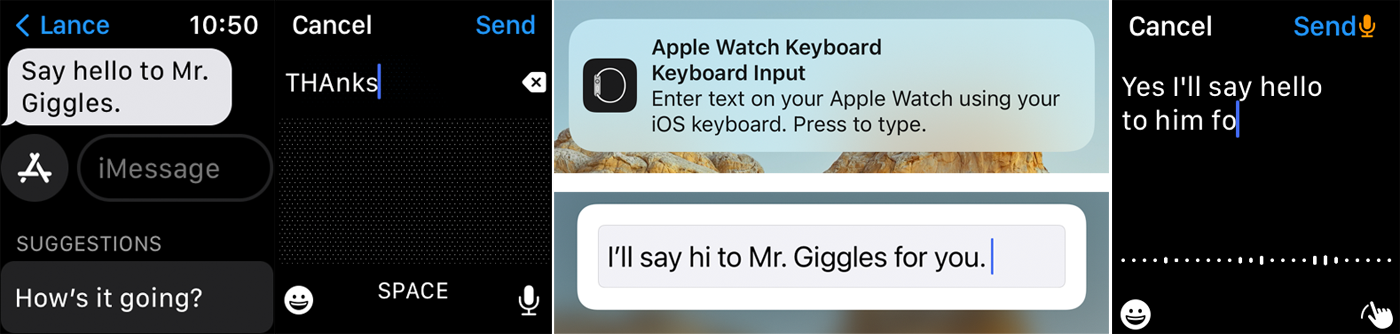
Puede crear o responder a un texto de muchas formas. Con el nuevo texto, toque el cuadro de texto Crea un mensaje. Haga clic en el cuadro con la respuesta iMessage.
Si tiene un Apple Watch Series 7, puede tocar o desplazarse por los caracteres en el teclado QuickPath incorporado. Si no ve el teclado, deslice el dedo de abajo hacia arriba y luego toque Teclado mando. Todos los modelos de relojes pueden usar el modo Scribble para dibujar caracteres o dictar para pronunciar texto y puntuación en voz alta.
Si encuentra que enviar un SMS desde su reloj es un proceso lento y frustrante, aún puede escribir la respuesta en su iPhone. Aparecerá una notificación en su teléfono pidiéndole que ingrese texto usando el teclado de iOS. Escribe la respuesta en el teléfono y aparecerá en tu reloj.
7. Envía emoticonos
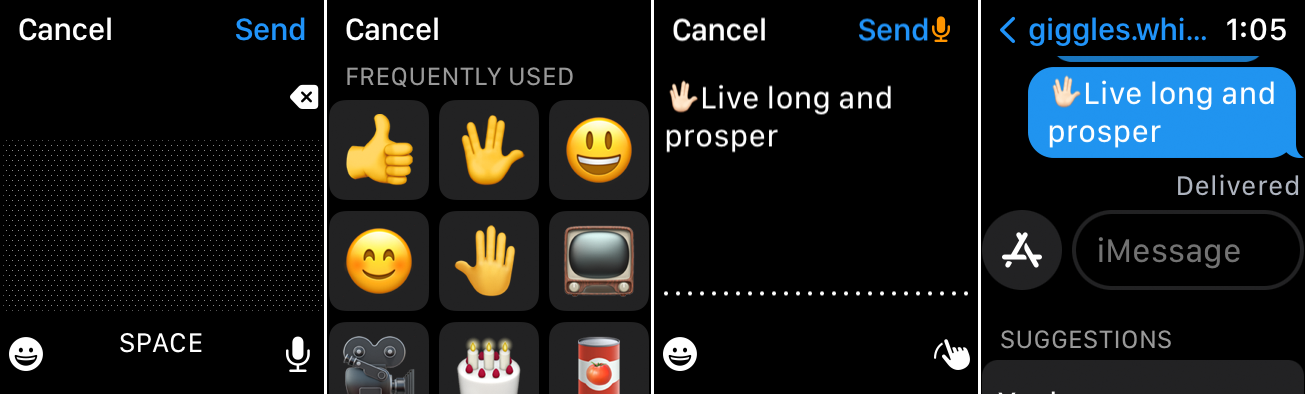
Puedes darle vida al texto con un divertido emoticono. En la pantalla de redacción o dictado, toque el icono de emoticón. Desde allí, desliza el dedo hacia abajo para ver las diferentes opciones de emoticonos y toca el que quieras usar.
8. Envía una calcomanía o un GIF.
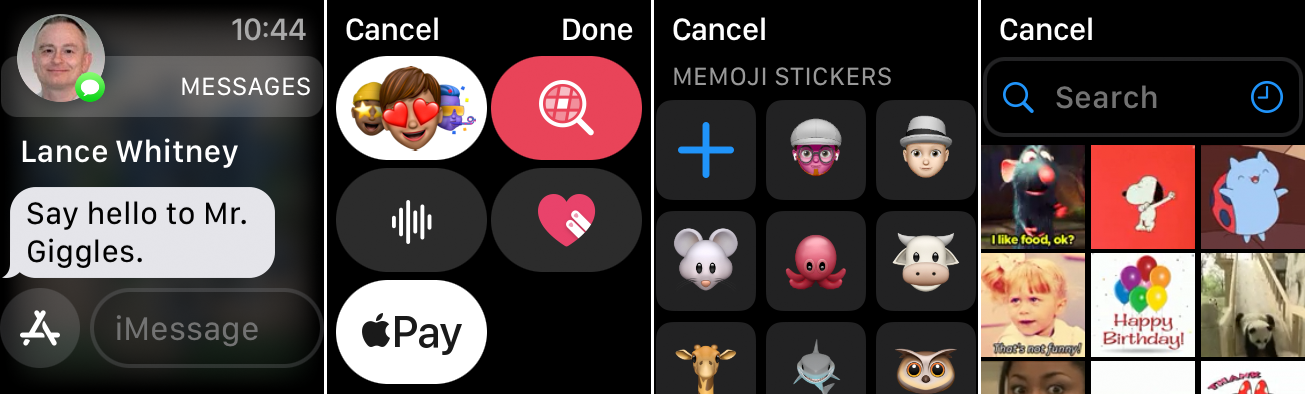
Haga clic en Y un icono delante del cuadro Nuevo mensaje o iMessage para acceder a las diversas pegatinas y GIF que se pueden enviar al destinatario. El primer icono muestra la pantalla de pegatinas de memoji. Haga clic en la lupa para buscar la colección de GIF animados.
9. Envía un boceto
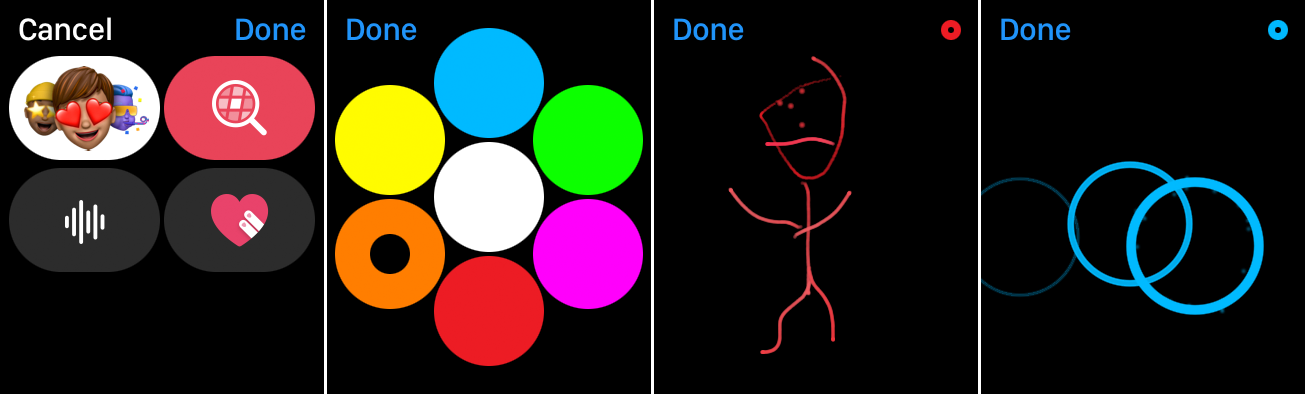
Con Digital Touch, puede dibujar en diferentes colores y luego enviar la imagen en texto. Haga clic en Y y haga clic en el icono del corazón. Haga clic en el círculo de color pequeño en la esquina superior derecha para seleccionar el color que desea usar y luego dibuje con el dedo.
Si dibujar un objeto real es demasiado difícil, puede usar gestos para crear imágenes específicas. Un toque en la pantalla crea un círculo o una serie de círculos. Toque la pantalla con dos dedos para hacer un dibujo del beso. Presione un dedo en la pantalla para crear una llama animada. Toque con dos dedos en la pantalla para crear un latido animado. Cuando termine, toque Hecho luego golpea Enviar.
10. Envía un mensaje de texto con una respuesta inteligente.
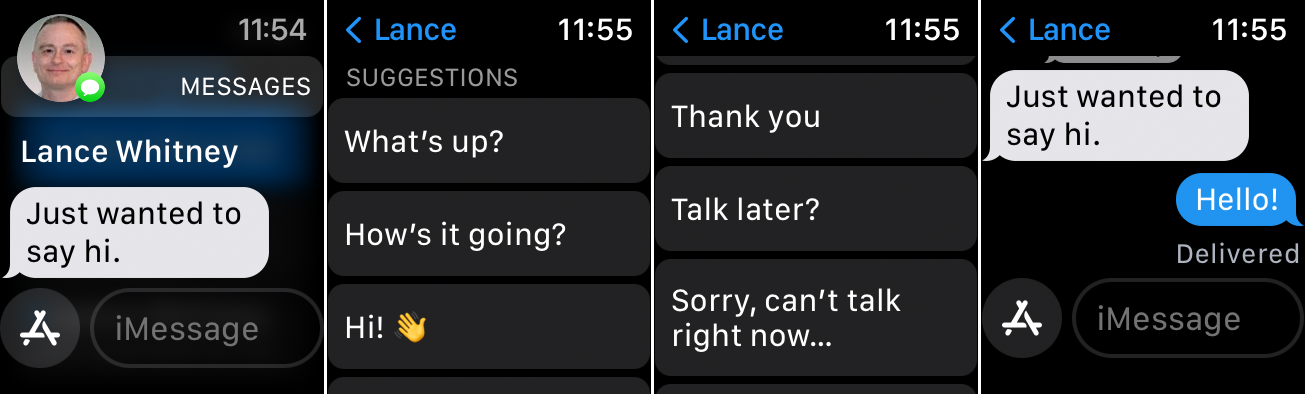
Si desea enviar un mensaje de texto pero no desea escribirlo usted mismo, puede elegir una respuesta inteligente. Abra el texto y deslice el dedo hacia abajo por la pantalla para ver una lista de sugerencias de respuestas inteligentes. Haga clic en el que sea más adecuado.
11. Habla con el texto del Apple Watch.
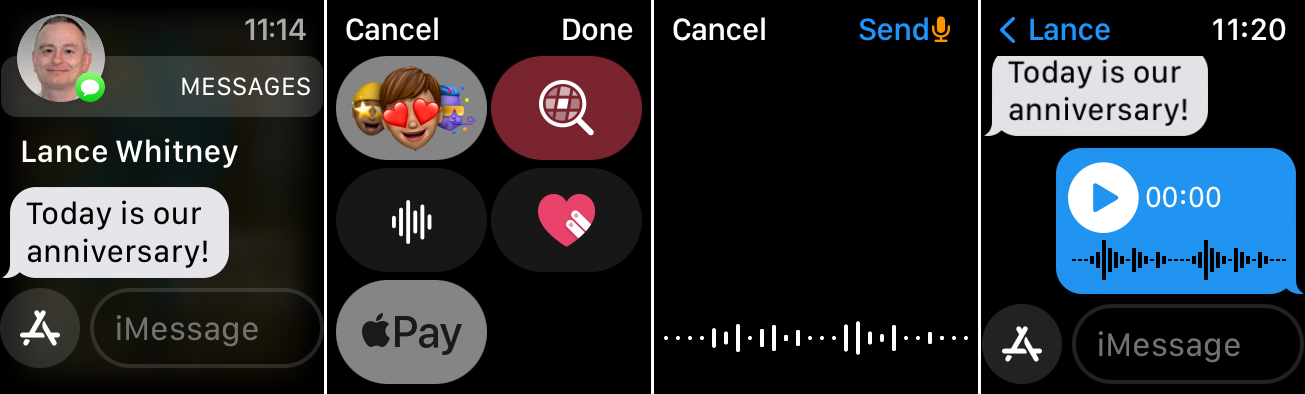
Toque para enviar un mensaje de texto con una grabación de audio Y y luego seleccione el icono de la onda de sonido. Diga su mensaje o reproduzca el sonido que desea grabar. Cuando termine, toque Hecho. Después de enviarlo, usted y el destinatario pueden reproducir el mensaje.
12. Responder al texto de las reacciones.
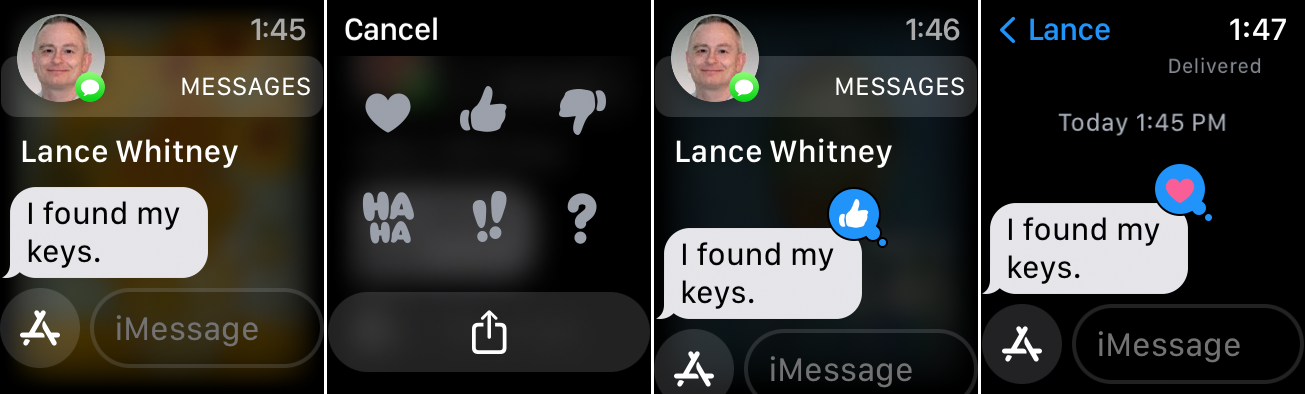
A veces no es necesario enviar una respuesta real a un mensaje de texto, pero aún desea confirmar el mensaje con una respuesta. En este caso, puede marcar el mensaje recibido con una respuesta de clickback incrustada. Toque el mensaje hacia abajo para ver una serie de imágenes, como un corazón, un pulgar hacia arriba, un pulgar hacia abajo y un signo de interrogación. Haga clic en la imagen que desea cargar.
13. Comparte tu ubicación
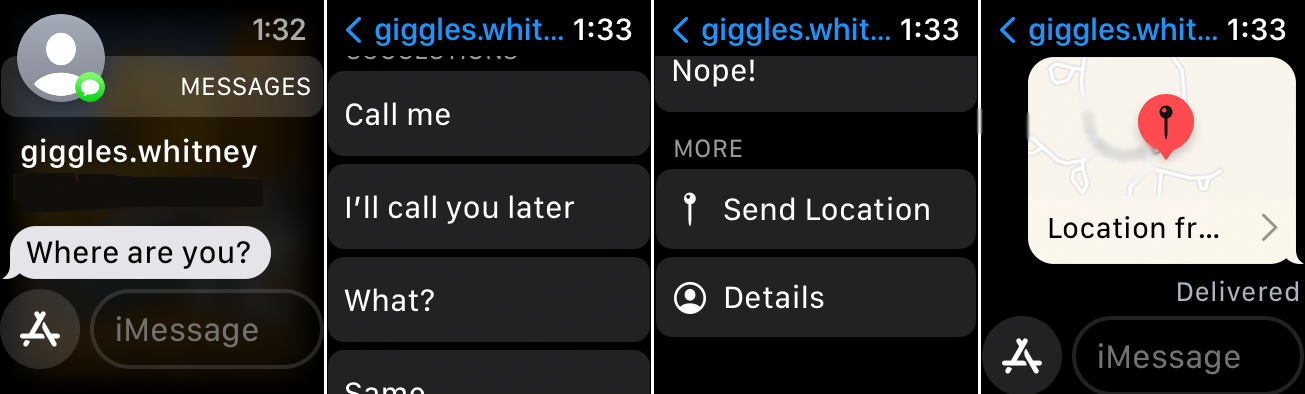
Puede compartir su ubicación con otra persona por mensaje de texto. Para hacer esto en Apple Watch, deslice hacia abajo hasta la parte inferior de la pantalla para obtener sugerencias de respuestas inteligentes y toque Comparte ubicacion. Se enviará automáticamente un mapa de su ubicación.
14. Envíe el pago mediante Apple Pay
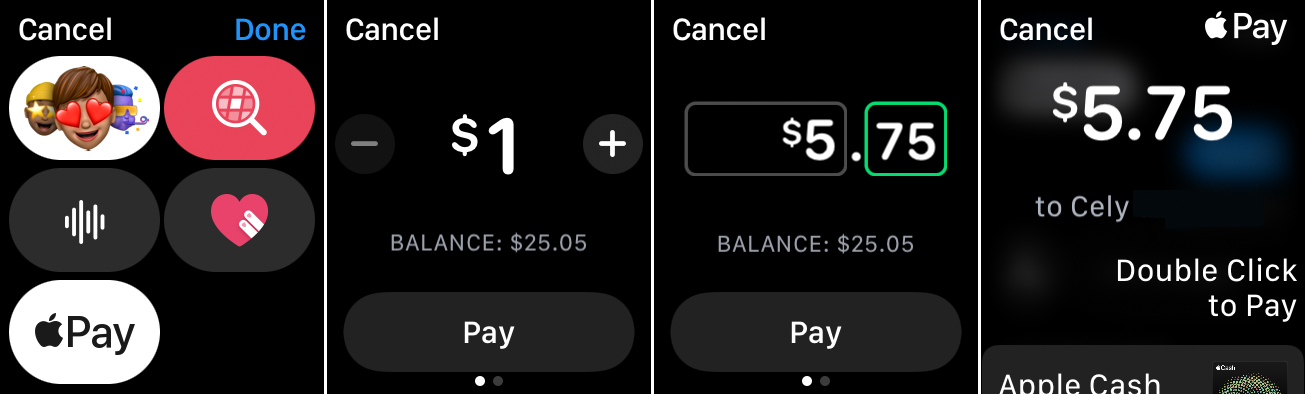
Para enviarle a alguien un mensaje de pago a través de Apple Pay, toque Y y seleccione el icono de Apple Pay. Gire la corona digital para establecer la cantidad en dólares. Puede agregar centavos haciendo clic en la cantidad en dólares, seleccionando el número después del punto decimal y girando la Corona Digital hasta la cantidad deseada. Después de configurar la cantidad, toque Pagar y haga doble clic en el botón lateral para enviar el pago.





