Muchos de nosotros usamos Google Calendar para recordar citas e interminables llamadas de Zoom, pero hay mucho más que puedes hacer con la aplicación. Y debido a que es gratis, todos, desde principiantes hasta profesionales organizacionales experimentados, pueden usarlo para optimizar sus horarios.
Resumen
1. Crear un nuevo calendario
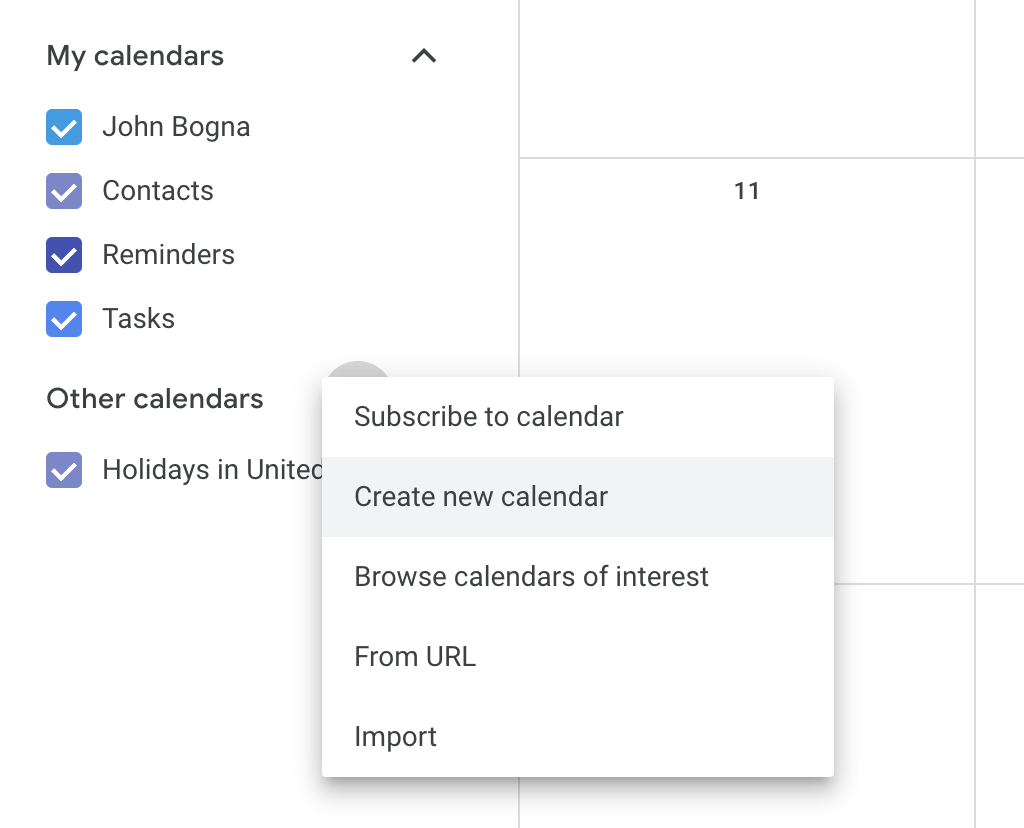
Las tareas de trabajo, las reuniones personales y otras diligencias diarias realmente pueden saturar su agenda. Afortunadamente, puede crear calendarios separados codificados por colores para cada aspecto de su horario. No hay necesidad de mirar una pared de cajas azules.
Para agregar más calendarios, haga clic en el signo más (+) icono junto a Otros calendarios en el lado inferior izquierdo, luego elige Crear nuevo calendario. Nombra y codifica con colores el nuevo calendario como quieras. Cuando haya terminado, puede marcar o desmarcar la casilla junto al nombre del calendario para mostrar u ocultar sus tareas en su calendario principal para que solo vea lo importante.
2. Cómo compartir un calendario de Google
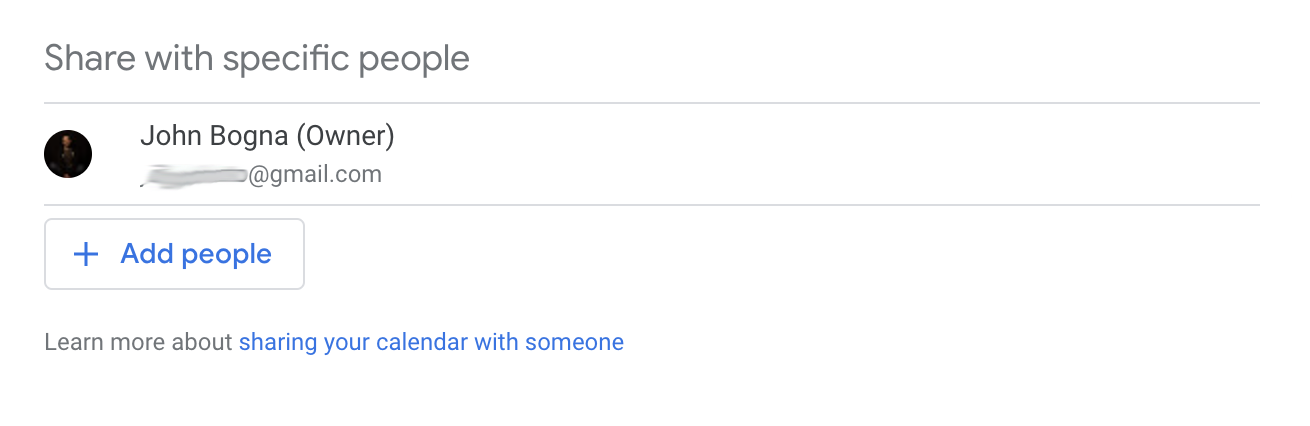
A veces es útil compartir su calendario con otros para que todos puedan realizar un seguimiento de los eventos importantes. Las personas con las que comparte su Calendario de Google pueden verlo en su vista de calendario y optar por ocultarlo si lo desean. También puede personalizar y restringir lo que ven.
Encuentre el calendario que desea compartir de la lista a continuación Mis calendarios. Haga clic en el menú de tres puntos junto al calendario y seleccione Configuración y uso compartido. En el menú de configuración, haga clic en Compartir con personas específicas > Añadir personas.
Escriba las direcciones de correo electrónico de todas las personas a las que le gustaría dar acceso y personalice sus permisos para permitir que las personas vean tanto o tan poco de ese calendario como considere apropiado.
3. Use los accesos directos de teclas rápidas
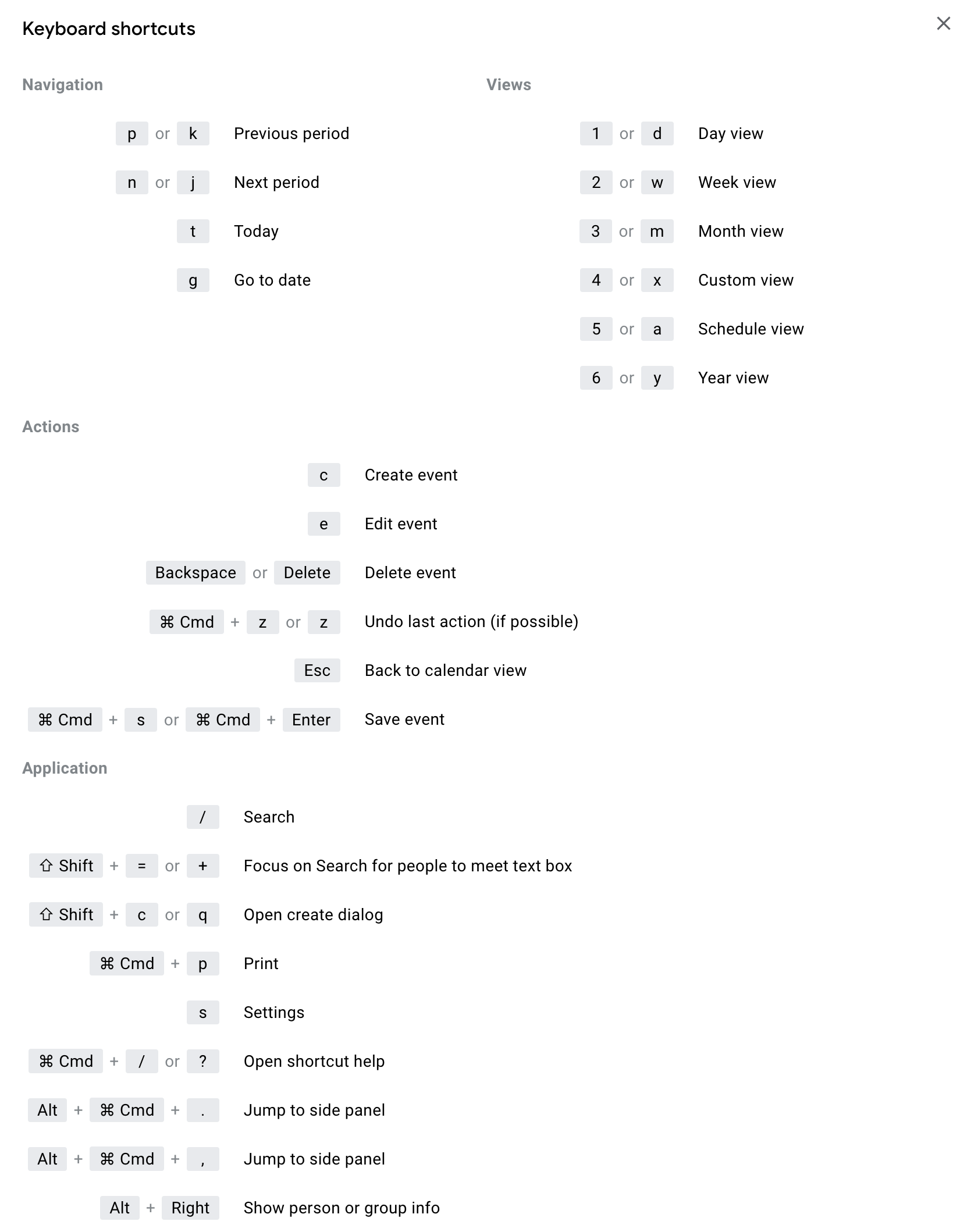
En Google Calendar, los atajos de teclas rápidas le permiten hacer de todo, desde cambiar la vista del calendario (presione t para ver hoy, por ejemplo) para agregar un nuevo evento (presione C para crear un evento). Primero, verifique que los atajos de teclado estén activados; haga clic en el ícono de ajustes en la parte superior derecha, seleccione Configuración, desplácese hacia abajo hasta Atajos de teclado y asegúrese de que la casilla junto a él Habilitar atajos de teclado está chequeado. Luego, consulte la lista de Google(Se abre en una nueva ventana) de atajos de calendario, o pulse comando + / (corcel Mando + /) desde un navegador para que aparezca una lista de accesos directos fácil de leer.
4. Personaliza tus notificaciones

Si tiene una reunión o cita importante que no puede perderse, configure varias alertas para ella. Calendario le permite programar notificaciones para ciertos intervalos de tiempo antes de un evento, para que pueda recibir un ping en su teléfono un día, una hora o 15 minutos antes de su evento. Los usuarios móviles tienen varias opciones preestablecidas, pero también pueden crear intervalos personalizados para las notificaciones. También puede configurar correos electrónicos de recordatorio.
Para configurar notificaciones personalizadas, haga clic en el ícono de menú de tres puntos junto al calendario con el evento relevante. Hacer clic Configuración y uso compartidoentonces escoge Notificaciones de eventos para personalizar la configuración de notificación predeterminada para cada evento en ese calendario. En el móvil, abra el menú de hamburguesas, luego elija Configuración y seleccione el calendario.
Si desea dejar la configuración predeterminada y solo personalizar los recordatorios para un solo evento, haga clic en el evento, seleccione Editary cambie la configuración de notificación para ese evento.
5. Crea eventos desde Gmail
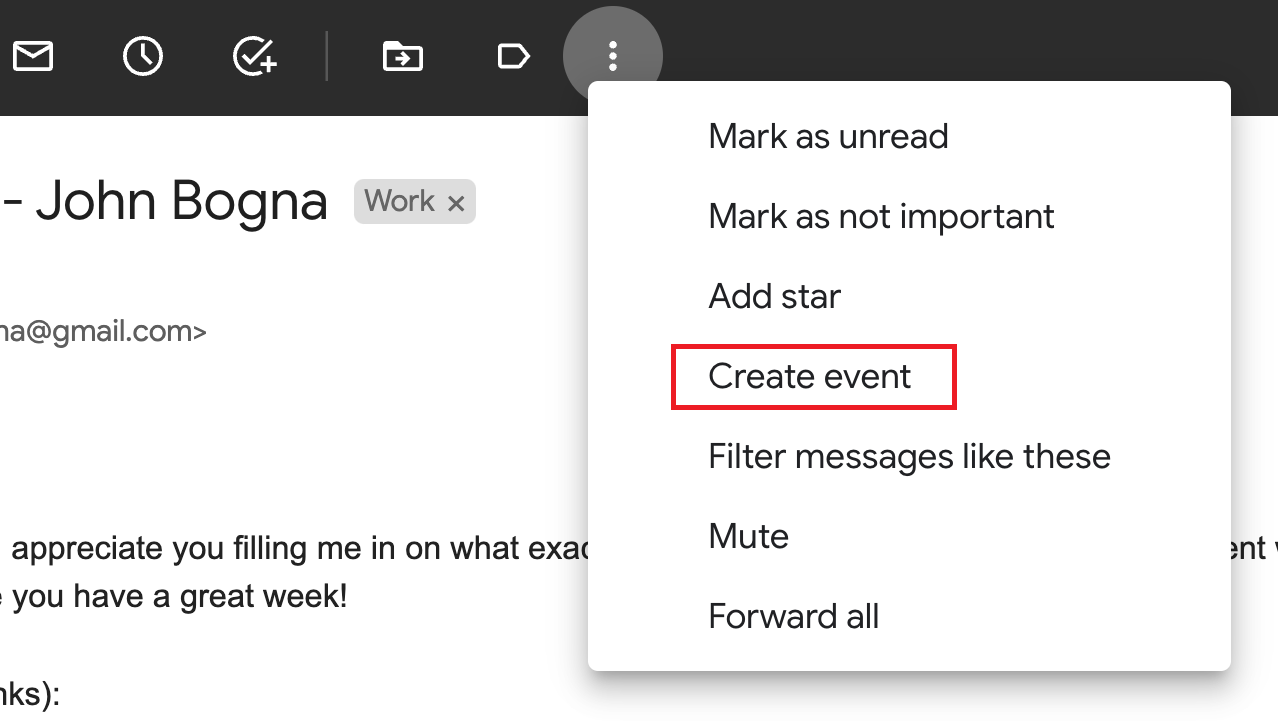
Probablemente todos hemos tenido reuniones que podrían haber sido un correo electrónico, pero ¿qué pasa con un hilo de correo electrónico que debería ser una reunión? Use Gmail para crear un evento en Google Calendar y resuelva esa discusión extra larga con una videollamada.
Cuando vea el hilo del correo electrónico, haga clic en el menú de tres puntos en la esquina superior derecha, luego haga clic en Crear evento. Se agregará automáticamente un nuevo evento a Google Calendar, con los detalles de su hilo de correo electrónico. La línea de asunto será el título del evento y los mensajes del hilo de correo electrónico aparecerán en la descripción del evento.
6. Crear notas a partir de eventos grupales
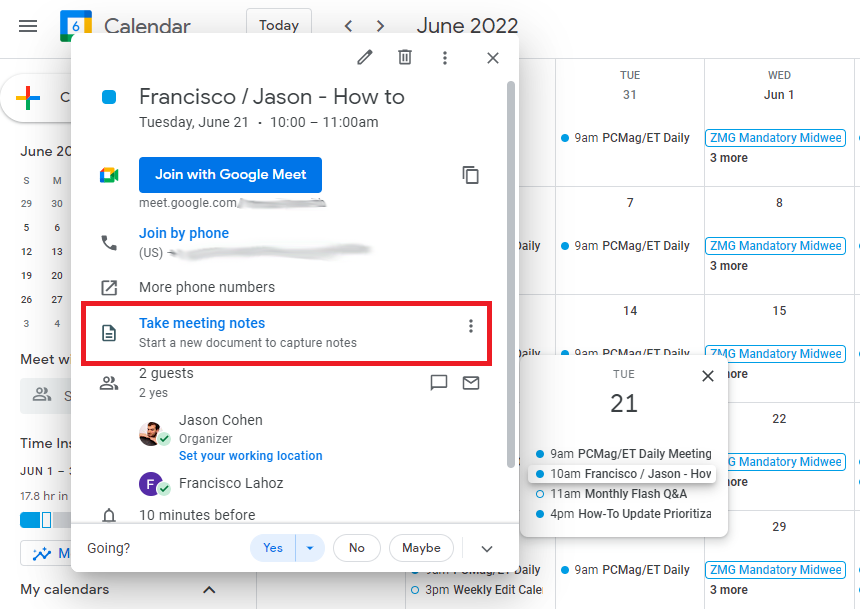
¿Necesita mantener a todos en la misma página? Utilice Google Calendar para crear un documento de Google con notas de reuniones para sus eventos con varios asistentes. Todo lo que tiene que hacer es seleccionar el evento en el calendario, luego hacer clic en Tomar notas de la reunión en la descripción del evento. El documento resultante se adjunta a la invitación del evento, lo que permite que todos los invitados accedan a las notas.
7. Configurar correos electrónicos de agenda diaria
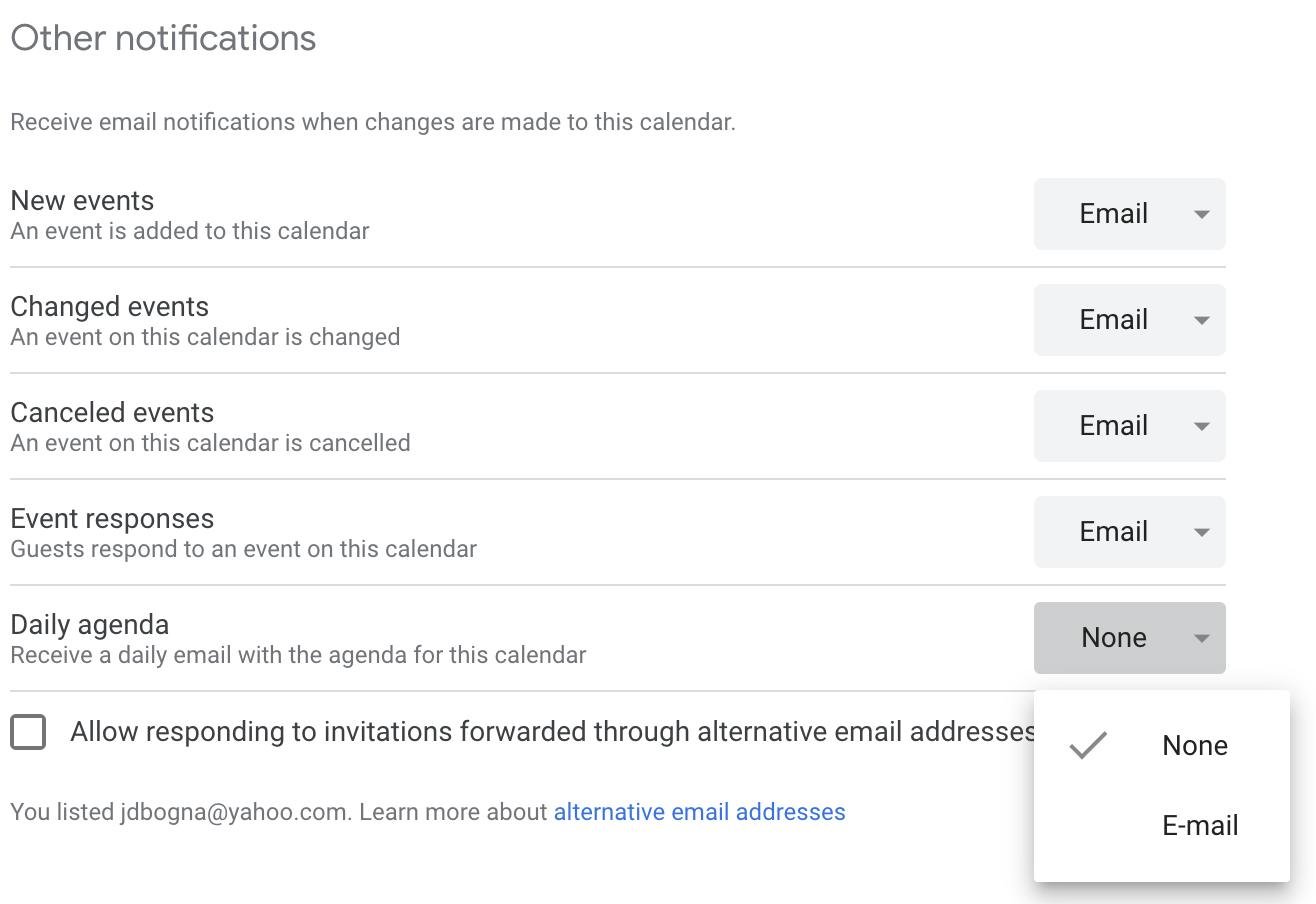
¿Quiere obtener un resumen diario automático de su agenda todas las mañanas sin abrir Google Calendar? Google puede enviar una lista de las tareas del día directamente a su bandeja de entrada. Para configurarlo, vaya a su lista de calendarios en la barra lateral izquierda y haga clic en el menú de tres puntos junto al que desea usar para enviar correos electrónicos de agenda diaria. Hacer clic Configuración y uso compartido > Otras notificacionesy asegúrese de que el menú desplegable junto a él Agenda diaria dice Correo electrónico. Ahora recibirá un correo electrónico diario con las tareas pendientes de ese calendario específico hasta que las apague, lo que puede hacer siguiendo el mismo proceso y cambiando el cuadro del menú desplegable a «ninguno».
Recomendado por Nuestros Editores
8. Agregar y personalizar zonas horarias
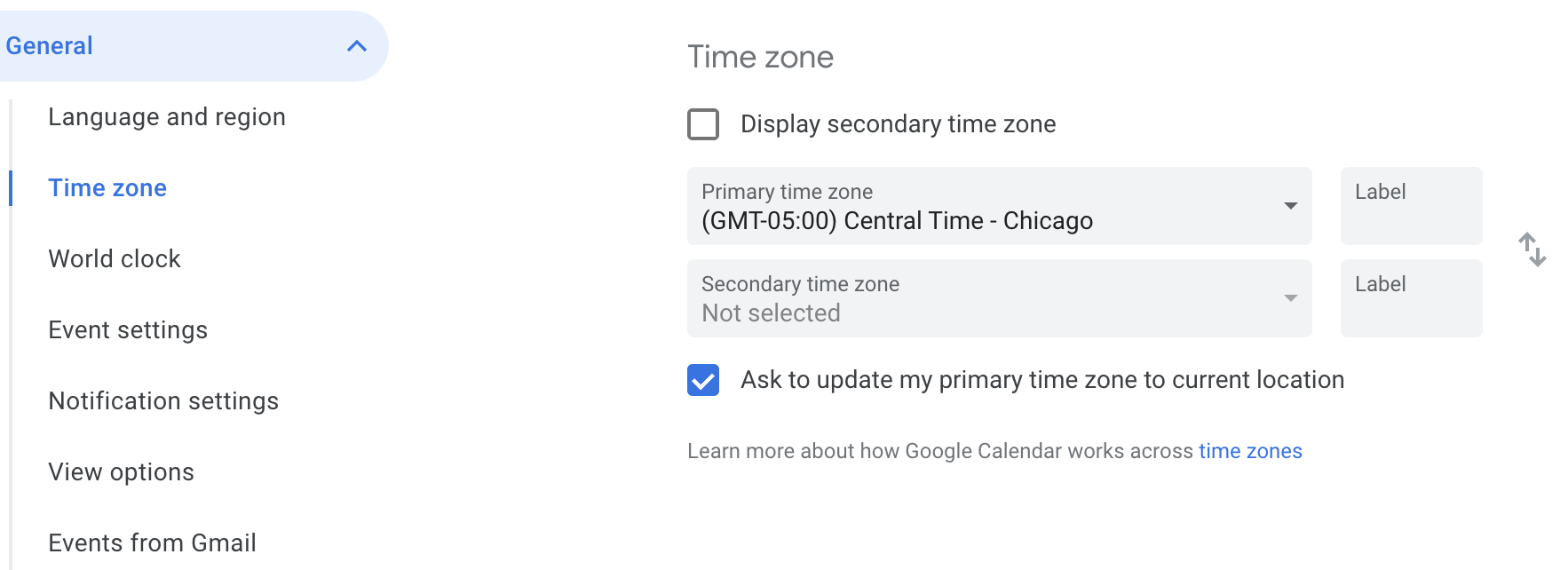
En los días del trabajo remoto, no es raro que las empresas tengan equipos distribuidos en múltiples zonas horarias. Al agregar zonas horarias adicionales a Google Calendar, puede programar la próxima reunión a una hora que funcione para todos. Haga clic en el ícono de ajustes en la esquina superior derecha, luego haga clic en Ajustes. Hacer clic Zona horaria en la barra lateral izquierda, luego marca la casilla que dice Mostrar zona horaria secundaria. Haga clic en el menú desplegable y seleccione la zona horaria que necesita. Una vez que termine, esa zona horaria aparecerá en su vista de calendario junto a la hora local.
9. Edite varios días a la vez
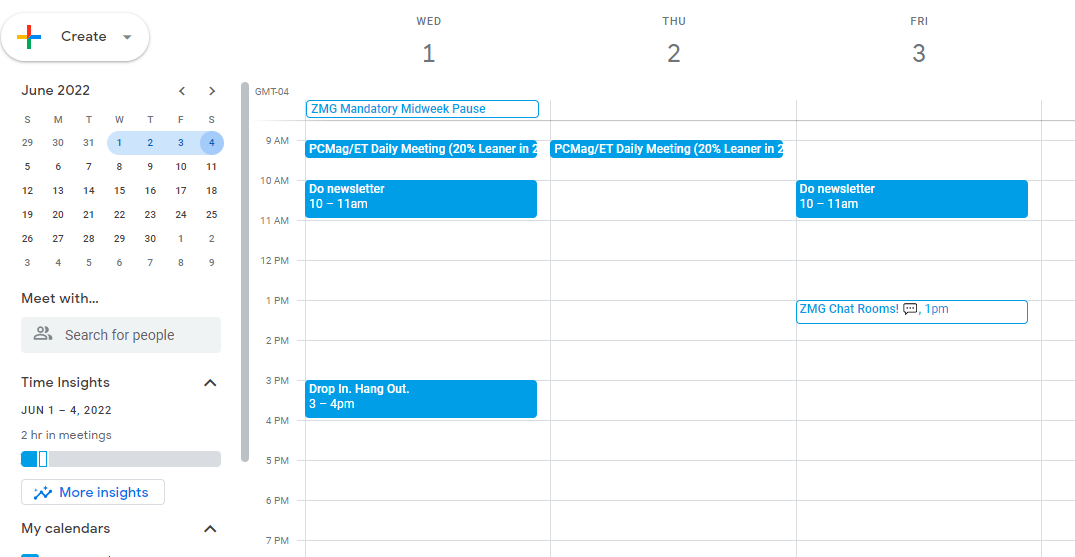
A veces, solo necesita ver algunos días de su calendario a la vez. Es por eso que Google Calendar tiene vistas incorporadas de Día, Semana, Mes, Año, Programación y 6 Días disponibles en el menú desplegable en la parte superior de la pantalla. Los usuarios móviles pueden abrir el menú de hamburguesas para elegir entre las vistas Horario, Día, 3 días, Semana y Mes.
Si necesita editar o ver una selección diferente de días, por ejemplo, de miércoles a sábado, puede hacerlo desde la aplicación web. Haga clic en el primer día en el calendario pequeño en la barra lateral izquierda, luego arrastre el cursor sobre los días que necesita. Esto cambiará su vista de calendario grande para mostrar solo esos días.
10. Personaliza tus colores y fondo
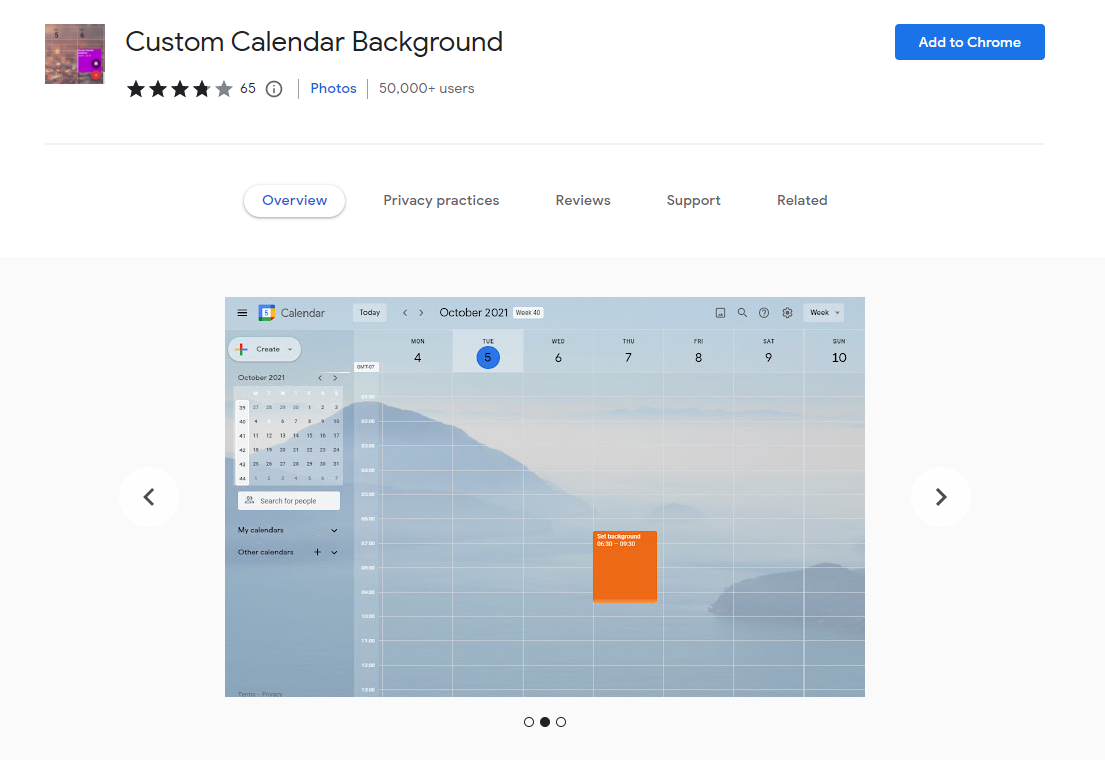
Google Calendar proporciona opciones de color para codificar eventos y tareas, pero es posible que desee más que las predeterminadas. Afortunadamente, hay varias extensiones de Chrome que te permiten agregar fácilmente nuevos colores a Google Calendar e incluso configurar una imagen de fondo para tu vista principal. ¡Más colores para el calendario!(Se abre en una nueva ventana) extensión le permite agregar nuevos colores por valor hexadecimal y guardarlos para su uso posterior. Y puede agregar un fondo personalizado con el fondo de calendario personalizado(Se abre en una nueva ventana) extensión.
11. Búsqueda avanzada de calendario
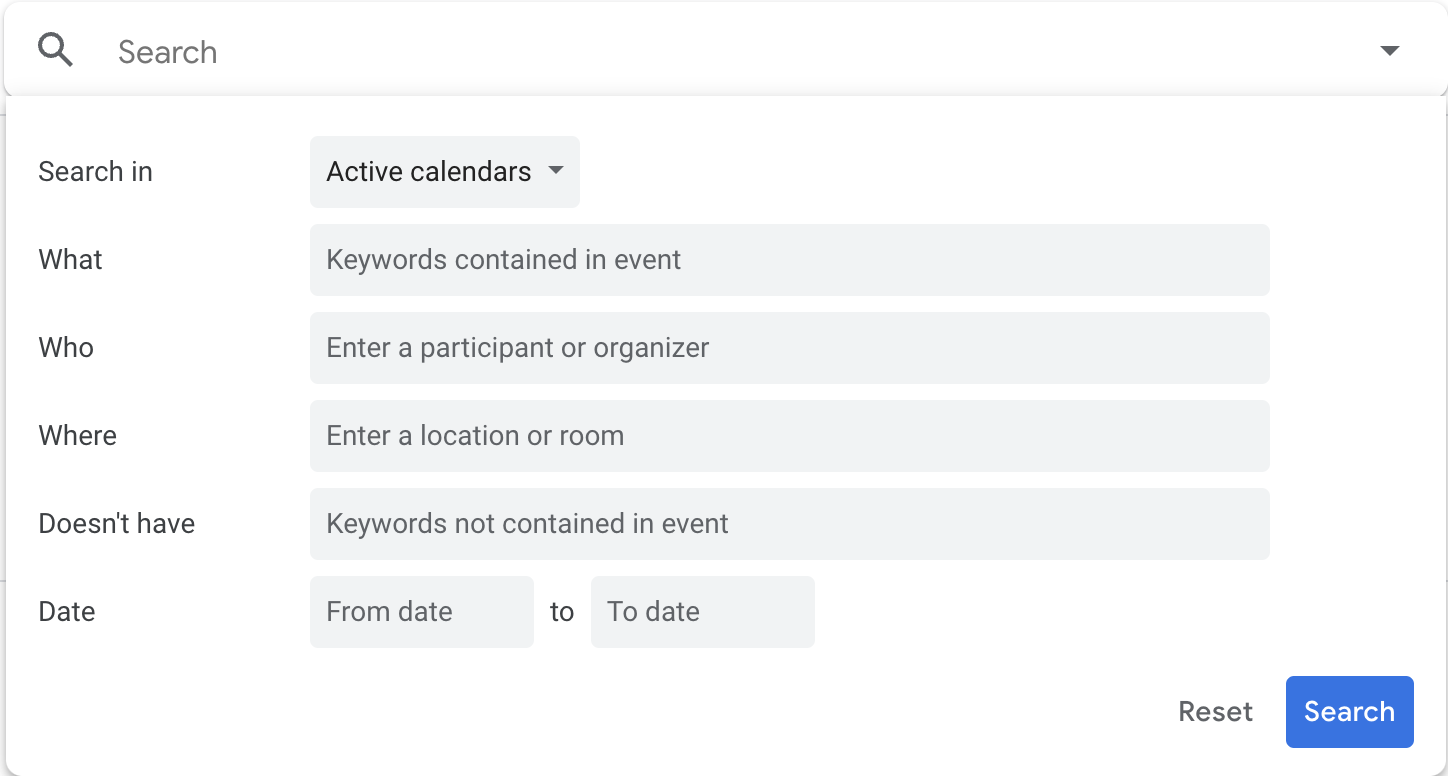
¿Necesita editar un evento, pero no recuerda exactamente cuándo se supone que sucederá? Haga clic en la lupa en la parte superior de la pantalla (o simplemente presione el / tecla) para realizar una búsqueda rápida en el calendario. Si desea ser súper específico, haga clic en la pequeña flecha desplegable en la barra de búsqueda para obtener opciones más avanzadas que le permitan buscar por criterios como participantes del evento, ubicación y fecha, además de sus palabras clave.
12. Obtenga acceso a su calendario sin conexión
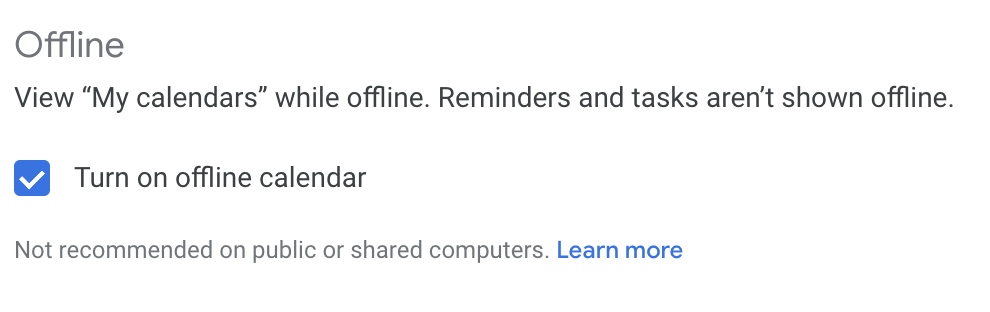
Si viaja mucho y sabe que no siempre tendrá la mejor cobertura de Internet, es posible que desee habilitar el acceso sin conexión a Google Calendar. Haz clic en el ícono de ajustes y elige Ajustes > Desconectadoluego marque la casilla junto a él Activar calendario sin conexión. Luego, Google le informa que vuelva a cargar la página. Para obtener más información, consulte la guía paso a paso de Google(Se abre en una nueva ventana) del proceso Una advertencia: podrá acceder y modificar su calendario incluso cuando no tenga conexión a Internet, pero no se actualizará en sus otros dispositivos hasta que vuelva a estar en línea.
¿Te gusta lo que estás leyendo?
Matricularse en consejos y trucos boletín de noticias para obtener consejos de expertos para aprovechar al máximo su tecnología.





