Los mejores consejos de Windows 11 son los que usar—para hacerlo más eficiente, para que sea más productivo y para personalizar su PC a su gusto.
Pero para integrar un consejo, tienes que probarlo. Así que eso es lo que nos gustaría que hicieras: Dale un giro rápido a cada uno de estos consejos, mira si funcionan para ti, y si lo hacen, ¡genial! Queremos tomar lo que nos ayuda y usarlo para ayudarlo.
La lista a continuación incluye tanto sugerencias para funciones antiguas como sugerencias para funciones nuevas. De cualquier manera, ¡disfrútalo!
Resumen
Optimice sus aplicaciones de inicio
Todo el mundo va al gimnasio para empezar el año. Entonces, ¿por qué no usar el tiempo para recortar parte de la hinchazón navideña de su PC? Hay potencialmente docenas de aplicaciones que pueden cargarse silenciosamente durante el inicio de su PC, lo que ralentiza el tiempo durante el cual su PC arranca. y engullendo la memoria para cuando se haya completado.
Eche un vistazo a sus aplicaciones de inicio dentro del menú de configuración de Windows 11 (Configuración > Aplicaciones > Inicio) y comience a considerar descartar aplicaciones que no necesitará de inmediato, especialmente aquellas que están marcadas como «alto impacto». Todo lo que esto hará es obligarte a cargarlos cuando quieras usarlos, lo que, sinceramente, no es tan malo. Simplemente no desactive un proceso antivirus en segundo plano ni nada asociado con Windows (Edge está bien). Si tiene alguna utilidad asociada con el fabricante de su PC (Dell, HP, etc.), sería bueno dejarla en paz.
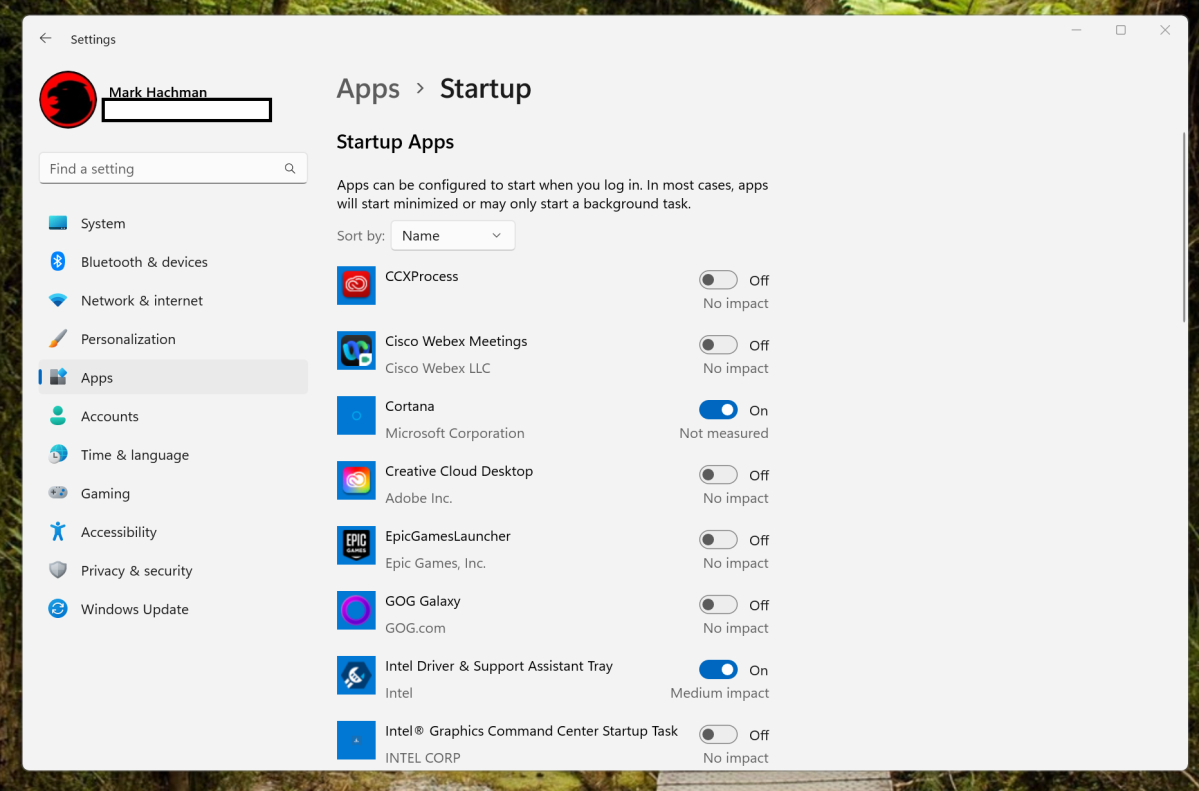
Mark Hachman / IDG
Configure su PC para múltiples pantallas
Con suerte, usa más de una pantalla con su computadora de escritorio y / o portátil, y puede comprar excelentes monitores a la venta en este momento. Son enormemente productivas y, si le preocupa el espacio en el escritorio, opte por la vertical.
Con Windows 11, querrá hacer dos cosas: «Organizar» sus pantallas dentro de Windows y asegurarse de que haya elegido su pantalla «principal».
En Configuración>Sistema>Pantalla puede organizar sus monitores para que su cursor se mueva naturalmente y sin problemas de una pantalla a otra. Arrastra las pantallas una al lado de la otra como quieras: si usas una pantalla a la derecha de otra, colócalas una al lado de la otra en Windows para que puedas mover el mouse de una a otra. Elija también qué pantalla debe ser la pantalla principal: esta será la pantalla donde puede hacer clic en el ícono de volumen y Notificaciones.
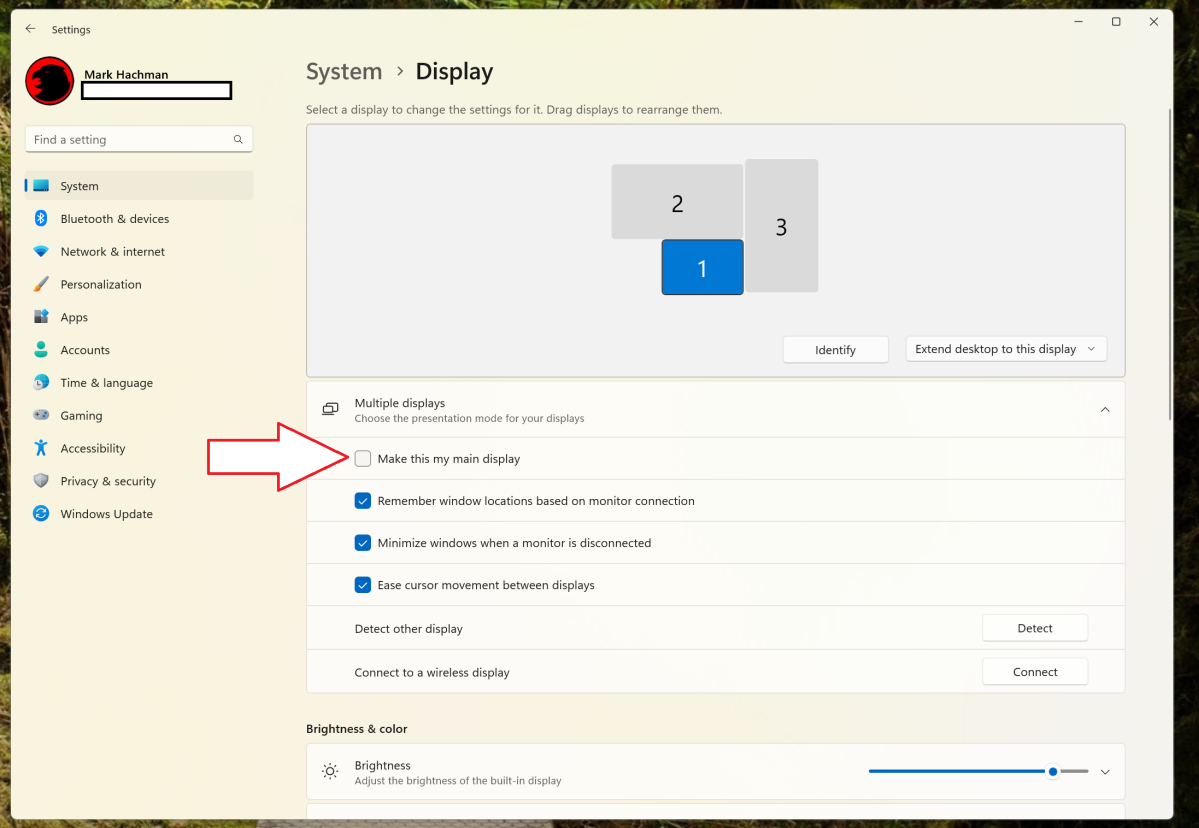
Mark Hachman / IDG
Si tiene una computadora portátil, asegúrese de que la opción para conservar el diseño de la pantalla esté marcada («Recordar las ubicaciones de las ventanas según la conexión del monitor»), especialmente si posee una base Thunderbolt. De esa manera, todo permanecerá organizado igual si desacopla su computadora portátil o no.
Comprender cómo ajustar el tamaño del texto y los íconos
Todos estamos envejeciendo, e incluso si su visión es excelente, todavía entrecerramos los ojos ante las pantallas más de lo que deberíamos. En Configuración>Sistema>Pantallapuede ajustar la Escamas de cada pantalla. Hacer que el valor sea más grande aumentará el tamaño de cada elemento dentro de Windows: iconos, texto, tamaños de ventana, etc. Pero Ajustes>Accesibilidad>Tamaño del texto simplemente escalará el tamaño del texto hacia arriba y hacia abajo, lo que está leyendo en este momento.
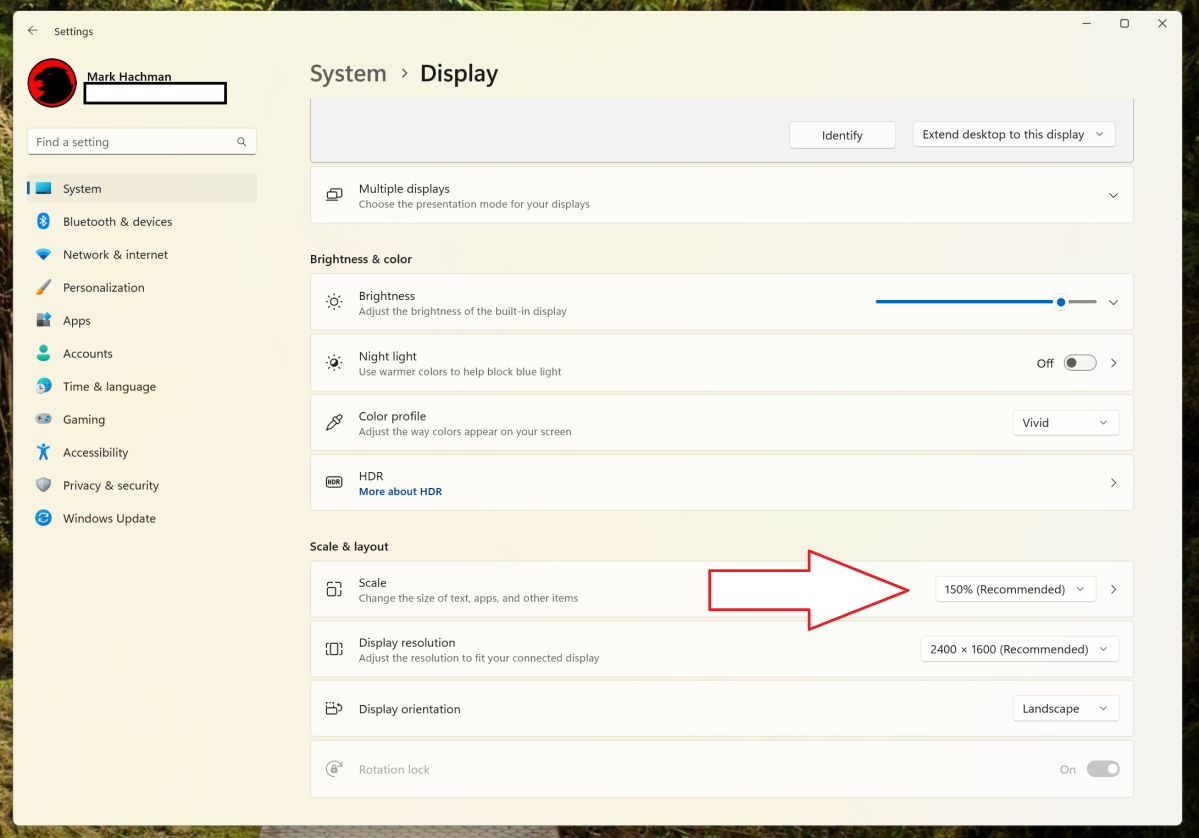
Mark Hachman / IDG
¿Por qué elegir uno sobre el otro? Porque puede saber instintivamente qué icono corresponde a cuál, sin importar si usa anteojos o no. Pero ajustar el tamaño del texto puede permitirle evitar pagar bifocales mientras sigue usando Windows de manera efectiva.
Obtén la barra de tareas de Windows 11 como quieras
La barra de tareas de Windows 11 todavía apesta, aunque la excelente utilidad Start11 de $ 4.99 soluciona las cosas al permitirle ampliarla y moverla. Pero si no quiere pagar, asegúrese de aprovechar al máximo Windows 11. En Configuración>Personalización>Barra de tareas puede asegurarse de que la barra de tareas se muestre en todas sus pantallas (u oculta), incluidas las insignias para indicar el correo disponible.
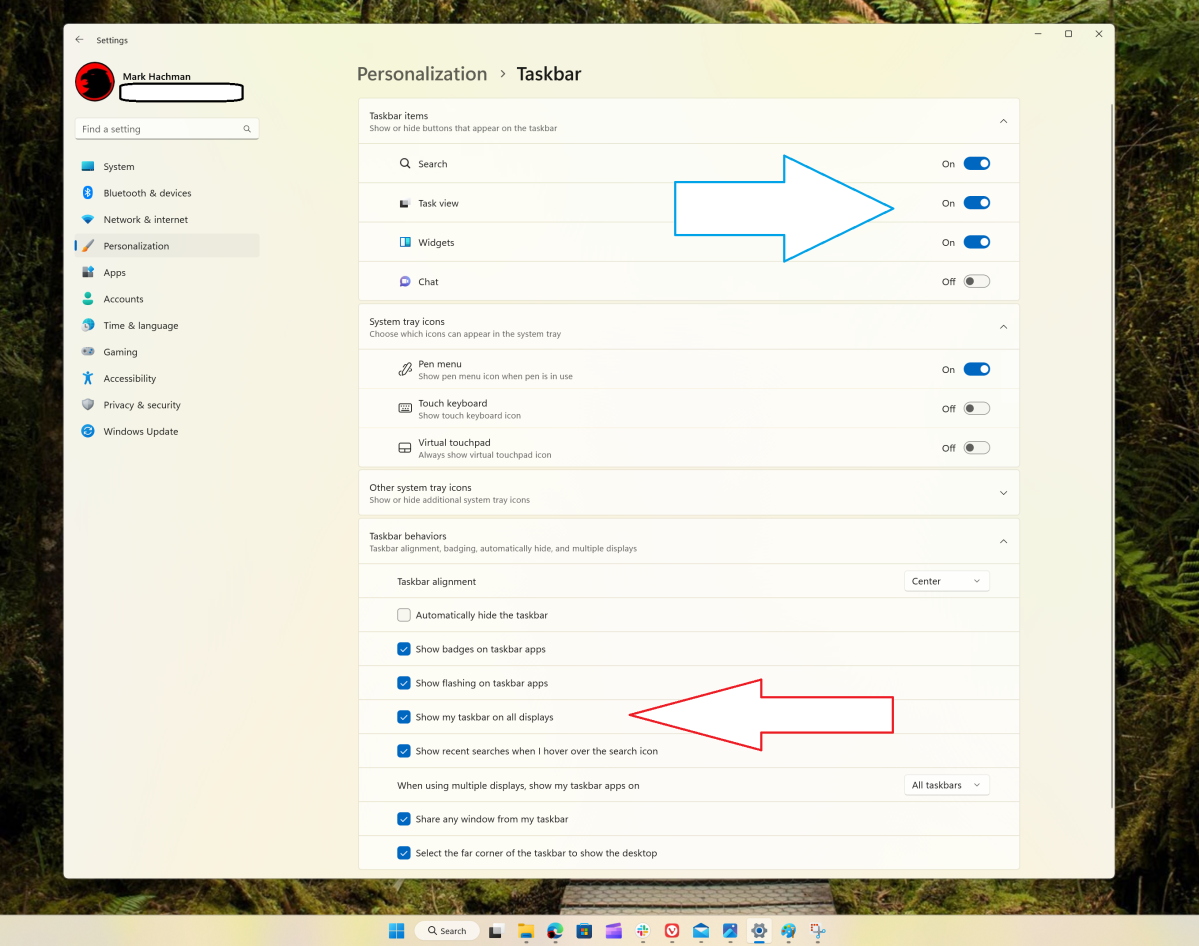
Mark Hachman / IDG
También puede optar por ocultar varios íconos de la barra de tareas al desactivar las aplicaciones que nunca usará. (Adiós, charla.)
Honestamente, la mejor manera de usar su menú Inicio es no usarlo; simplemente presione la tecla de Windows y escriba el nombre de la aplicación (victoria luego “palabra” para abrir Microsoft Word, por ejemplo). Es simplemente más rápido que tocar con el mouse y hacer clic en varios submenús para encontrar lo que desea.
Si quieres un par más rápido método, simplemente escriba victoria más el número del ícono en la barra de tareas para iniciar ese programa, por lo que abrir el primer programa de la barra de tareas sería Ganar+1el segundo seria Ganar + 2, etcétera. Sin embargo, tenga cuidado, ya que Microsoft parece haber cambiado la forma en que cuenta los íconos. En mi PC, el «primer» ícono es el Explorador de archivos, no el ícono de Inicio, Búsqueda o escritorios virtuales a su izquierda.
La forma en que usamos el menú Inicio no es necesariamente la forma en que usará el menú Inicio. El menú Inicio no es tan bueno para buscar aplicaciones, pero es sorprendentemente bueno para continuar donde lo dejó en un documento específico.
Para configurar el menú Inicio como desee, vaya a Ajustes>Personalización>Iniciar. Elija el diseño que prefiera: «más pines» muestra más aplicaciones, mientras que «más recomendaciones» muestra documentos más recientes. Si desea desactivar los documentos recientes, desactívelos en «Mostrar elementos abiertos recientemente en Inicio…» a continuación. (Microsoft hace un trabajo terrible al nombrarlos). Verá sus cambios reflejados en el diseño de Inicio la próxima vez que lo abra.

Mark Hachman / IDG
Hay más que puede hacer aquí, como agregar a los iconos que se muestran junto al botón de encendido (Personalización > Inicio > Carpetas) pero no son tan eficientes como usar el Explorador de archivos.
Las nuevas pestañas del Explorador de archivos son la mejor forma de copiar archivos
No es divertido usar una sola ventana del Explorador de archivos para resaltar un archivo, cortarlo o copiarlo, luego navegar a través de un árbol de archivos completo de unidades, archivos y carpetas para encontrar la ubicación de destino. Si instaló la actualización de Windows 11 2022 seguida de su actualización complementaria de octubre, el Explorador de archivos ahora es nuevo y mejorado con una opción de pestaña similar a un navegador. Simplemente abra la ventana del Explorador de archivos, haga clic en el botón «+» para abrir otra pestaña y luego transfiera archivos de un lado a otro cuando lo desee.
Use la vista previa del Explorador de archivos, señor
A veces, los nombres de los archivos no son suficientes para encontrar el archivo que está buscando. Para eso, hay dos soluciones: la búsqueda integrada del Explorador de archivos es una. El otro es el panel de vista previa, que «abre» el archivo para que lo vea. Esto funciona para archivos de texto, imágenes, PDF; en realidad, una cantidad sorprendente de tipos de archivos. Solo asegúrese de que el panel de vista previa esté habilitado (haga clic en Vista en la parte superior, entonces Showy luego Vista previa señor) y asegúrese de que el panel sea lo suficientemente grande para ver cómodamente el documento en cuestión.
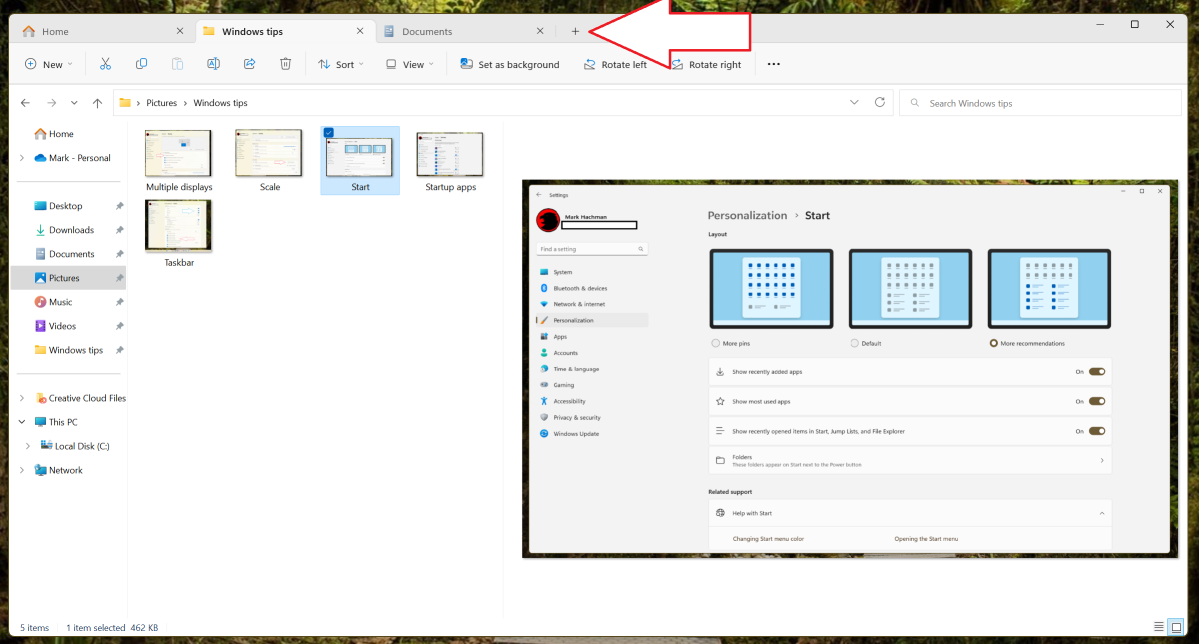
Mark Hachman / IDG
Activa el modo de juego
El modo de juego de Windows 11 evita que Windows se actualice mientras juegas y apaga los procesos en segundo plano para darle a tu PC toda la potencia que puede reunir. Parece obvio, ¿verdad? Ve a la Ajustes>Juegos>Modo de juego lo enciende. Se activará cuando estés jugando un juego, pero no lo hará de otra manera. Sin embargo, tenga en cuenta que puede hacer que los videos de YouTube que se reproducen en un navegador en un segundo monitor tartamudeen un poco.
Separar espacio para Uds con No molestar
El modo de enfoque de Windows desactiva las notificaciones y puede programar una lista de reproducción de canciones de Spotify para ayudarlo a realizar una tarea sin distracciones externas. Pero si tiene varios monitores abiertos para ver el correo electrónico, y si el ícono de una aplicación publica una insignia en la barra de tareas para alertarlo… ¿realmente necesita notificaciones? En Ajustes>Sistema>Notificaciones simplemente puede activar «No molestar», lo que permite que las notificaciones se acumulen en la parte de Notificaciones del Centro de actividades, pero en realidad no le molestarán.
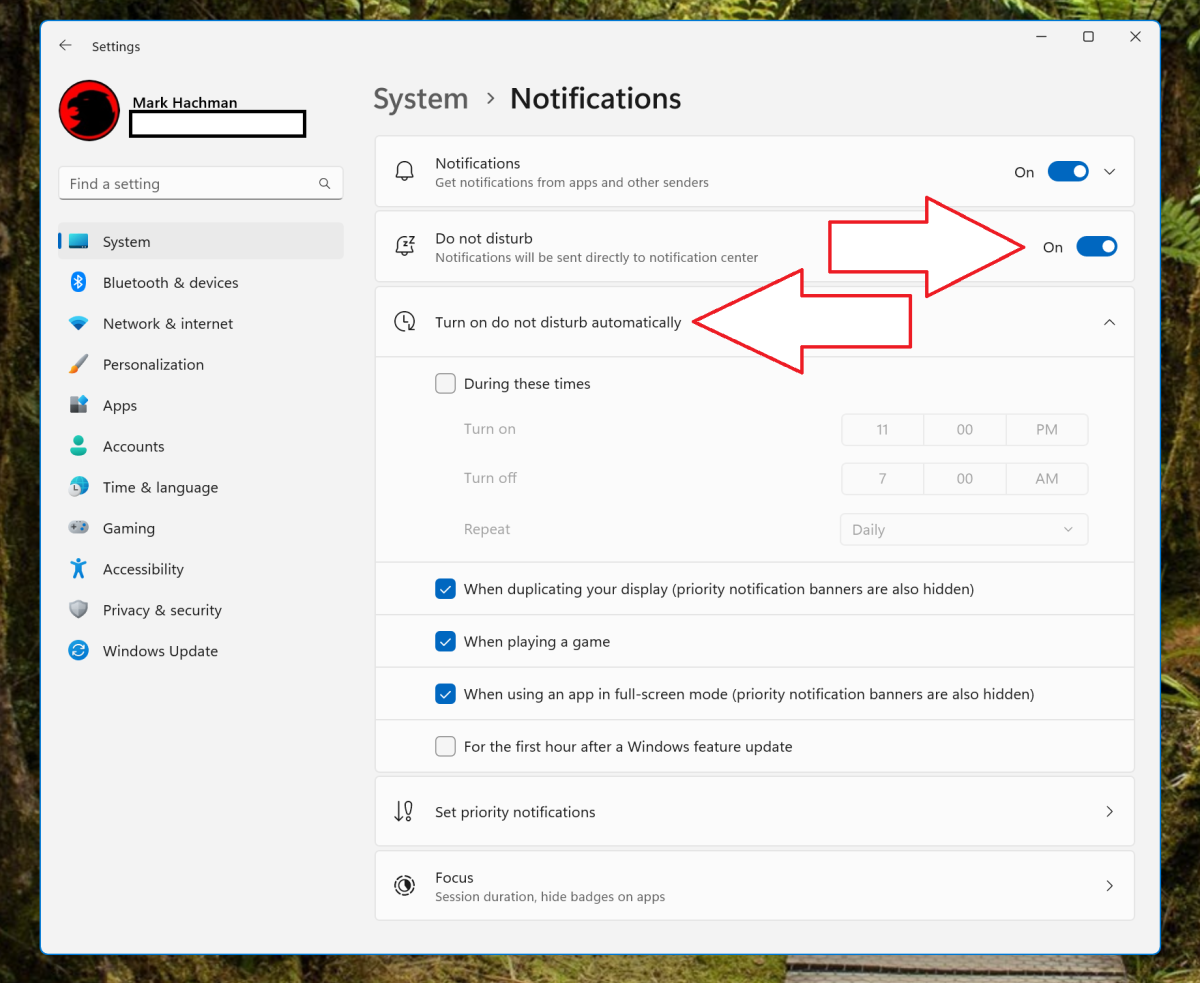
Mark Hachman / IDG
También puede programar las notificaciones para que se apaguen a ciertas horas con el control relacionado para «Activar no molestar automáticamente». Su tiempo personal debe ser suyo… especialmente después de las horas de vacaciones.
¿Quieres aún más? Mi colega Michael Crider enumera sus consejos «ocultos» favoritos para Windows 11. ¡Tendremos aún más consejos de Windows en el futuro!





