¿Tienes problemas para ver la pantalla de tu iPhone o ver objetos a tu alrededor? Si es así, el teléfono inteligente y la tableta de Apple pueden ayudar a las personas con visión limitada o problemas relacionados con varias funciones integradas, que incluyen configuraciones de texto y color, un modo Zoom y una herramienta de lupa.
Tanto el iPhone como el iPad te permiten cambiar el tamaño del texto y modificar la configuración del color para que las pantallas sean más legibles. El modo oscuro introducido en iOS 13 y iPadOS pinta pantallas y aplicaciones con un tono más oscuro para que sean más fáciles de leer en condiciones de poca luz. La herramienta Zoom es una opción personalizable a través de la cual puede acercar áreas de la pantalla para ver mejor el texto, las imágenes y otro contenido. Una lupa nueva y mejorada presentada con iOS / iPadOS 14 le permite ver mejor los objetos de cerca a través de la cámara de su dispositivo.
Resumen
Modo oscuro
Desde iOS/iPadOS 13, los iPhones y iPads han tenido la capacidad de cambiar a un modo oscuro en todo el sistema, que cambia la pantalla de su blanco brillante habitual a un tono más oscuro y cambia el texto de nuevo a blanco. El modo oscuro funciona con aplicaciones integradas y también con muchas aplicaciones de terceros.
Esta característica a menudo puede hacer que la pantalla sea más fácil de ver y leer, especialmente de noche o en condiciones de poca luz. Para habilitar manualmente el modo oscuro, vaya a Configuración> Pantalla y brillo y toca el icono de Oscuro.

Alternativamente, puede habilitar y deshabilitar el modo oscuro desde el Centro de control. Para abrir el Centro de control en un iPhone X o posterior o en cualquier iPad, deslícese hacia abajo desde la esquina superior derecha de la pantalla. Para activarlo en un iPhone antiguo, desliza hacia arriba desde la parte inferior de la pantalla. Presione hacia abajo el control de Brillo y toque la opción de Modo oscuro, o toque el ícono de Modo oscuro si aparece en el Centro de control.
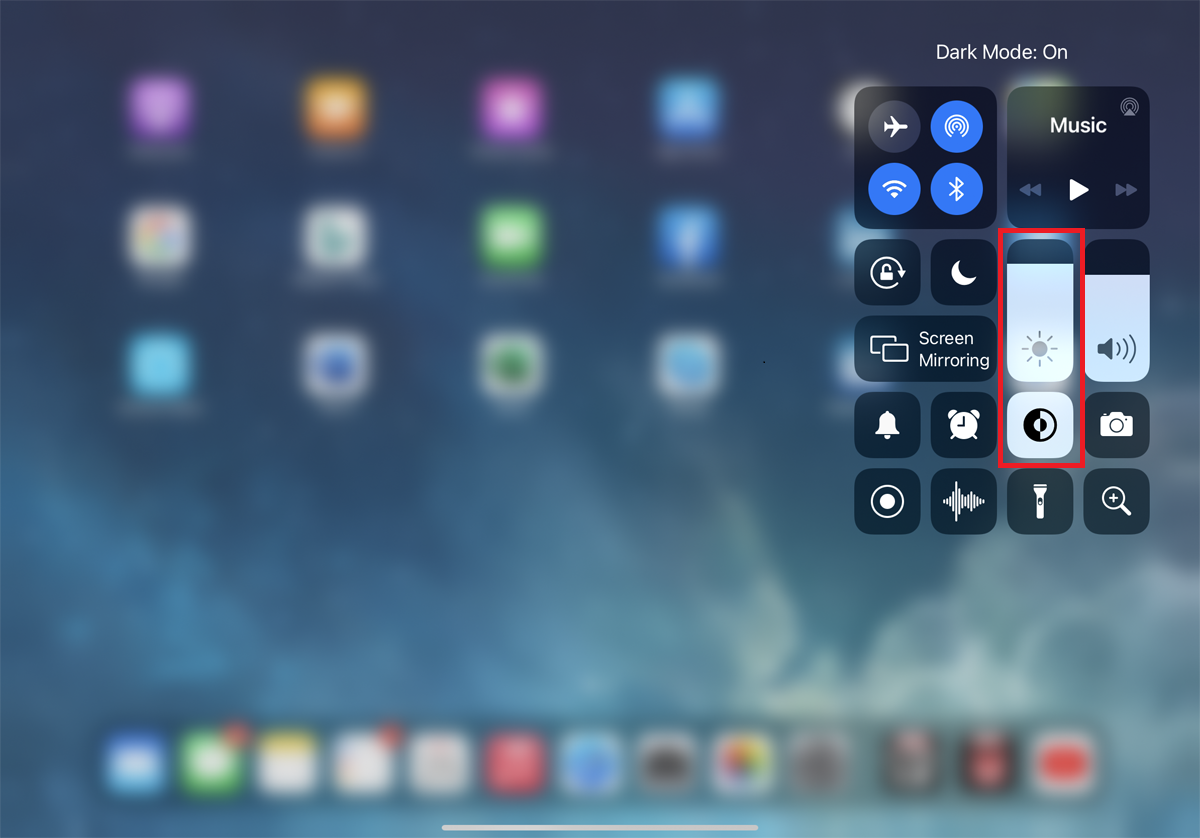
Ahora, abra algunas de las aplicaciones integradas, como Correo, Música, Mensajes, Calendario, Contactos, Recordatorios y Notas para ver cómo se ve afectada cada una. Verás que la pantalla es negra y el texto es blanco. También notará que algunas de sus aplicaciones de terceros han cambiado. Pruébelo para ver si prefiere el modo oscuro al modo claro y cuándo.
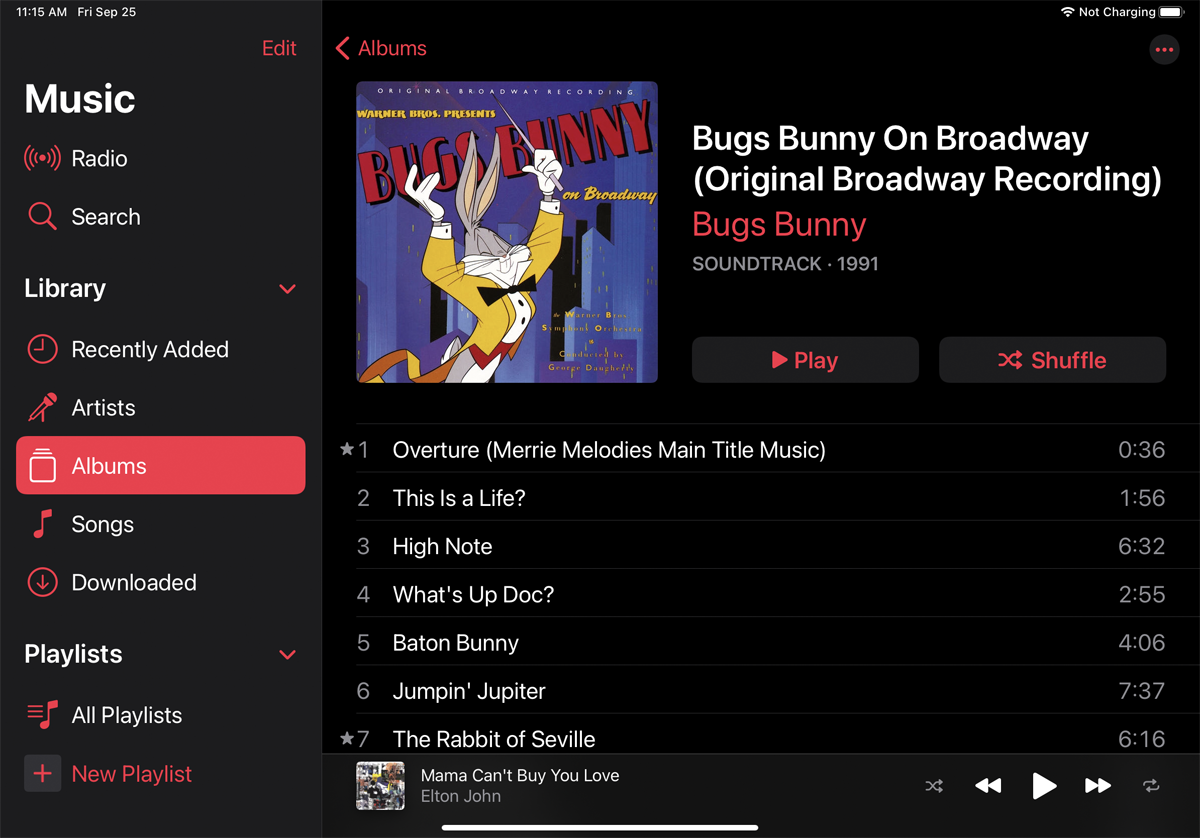
Es posible que le guste el modo oscuro, pero prefiera usarlo solo en ciertas condiciones, como por la noche en una habitación más oscura. Si es así, puede configurarlo para que se encienda y apague automáticamente. Volver a Configuración> Pantalla y brillo. Encienda el interruptor para Automático. Toque la entrada para Opciones. Aquí, puede configurar el horario para ir desde el atardecer hasta el amanecer.
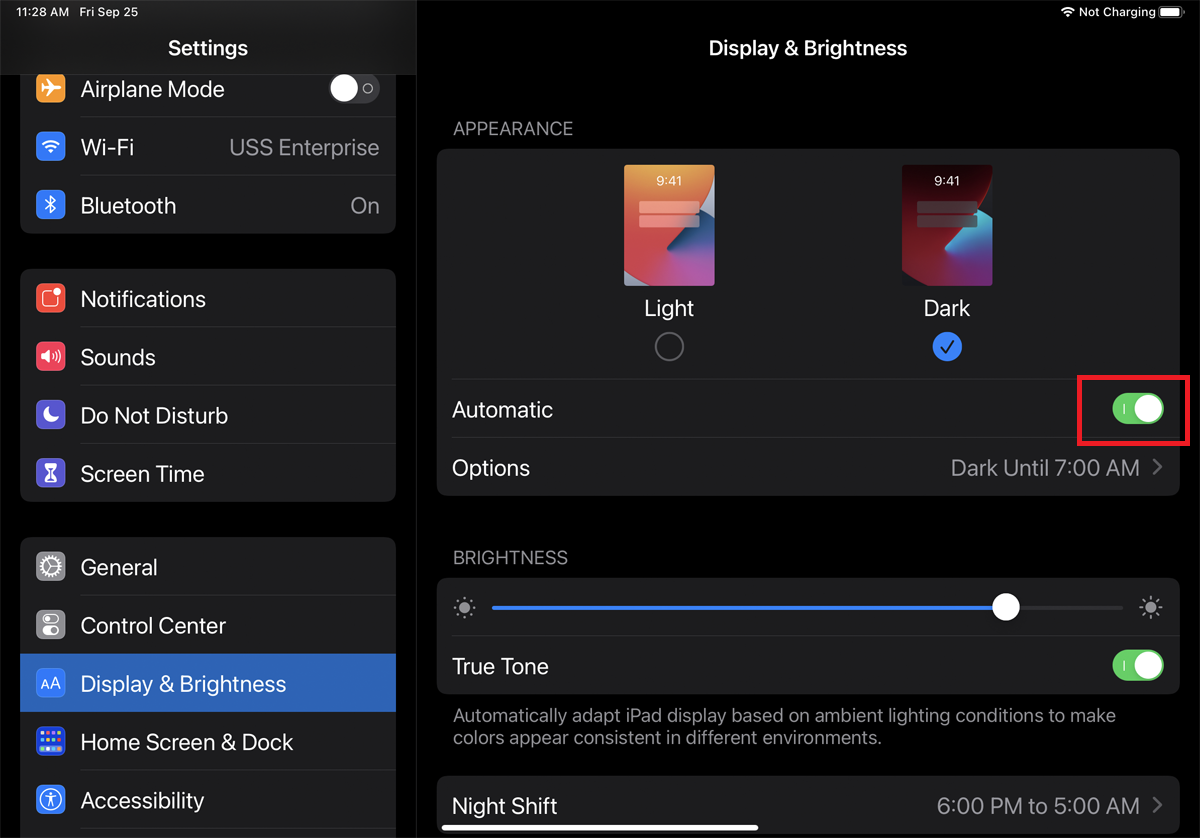
Para un mayor control, seleccione la opción de Horario personalizado y elija las horas en las que desea que el Modo oscuro se encienda y luego se apague. Regrese a la pantalla anterior para revisar y confirmar los tiempos que configuró para el modo oscuro.
Cambiar tamaño de texto
Si tiene problemas para ver el texto en la pantalla, puede hacerlo más grande y más fácil de leer. Para hacer esto, vaya a Configuración> Pantalla y brillo> Tamaño del texto. En la pantalla Tamaño del texto, mueva el control deslizante hacia la derecha para aumentar el tamaño. También puede poner todo el texto en negrita en el menú Pantalla y brillo.

Puede ver los efectos que hacen sus cambios al ver el texto de muestra, pero para obtener el efecto completo, muévase a través de diferentes pantallas y abra varias aplicaciones. Probablemente querrá jugar con el tamaño del texto hasta que sea el adecuado para sus ojos.
Contraste de color
Otra forma de hacer que la pantalla sea más agradable a la vista es ajustar el contraste de color. Para revisar las diferentes opciones, vaya a Configuración> Accesibilidad> Tamaño de pantalla y texto. Esta pantalla ofrece interruptores para cambiar el tamaño del texto y aplicar una apariencia en negrita. Pero debe consultar las opciones adicionales disponibles.
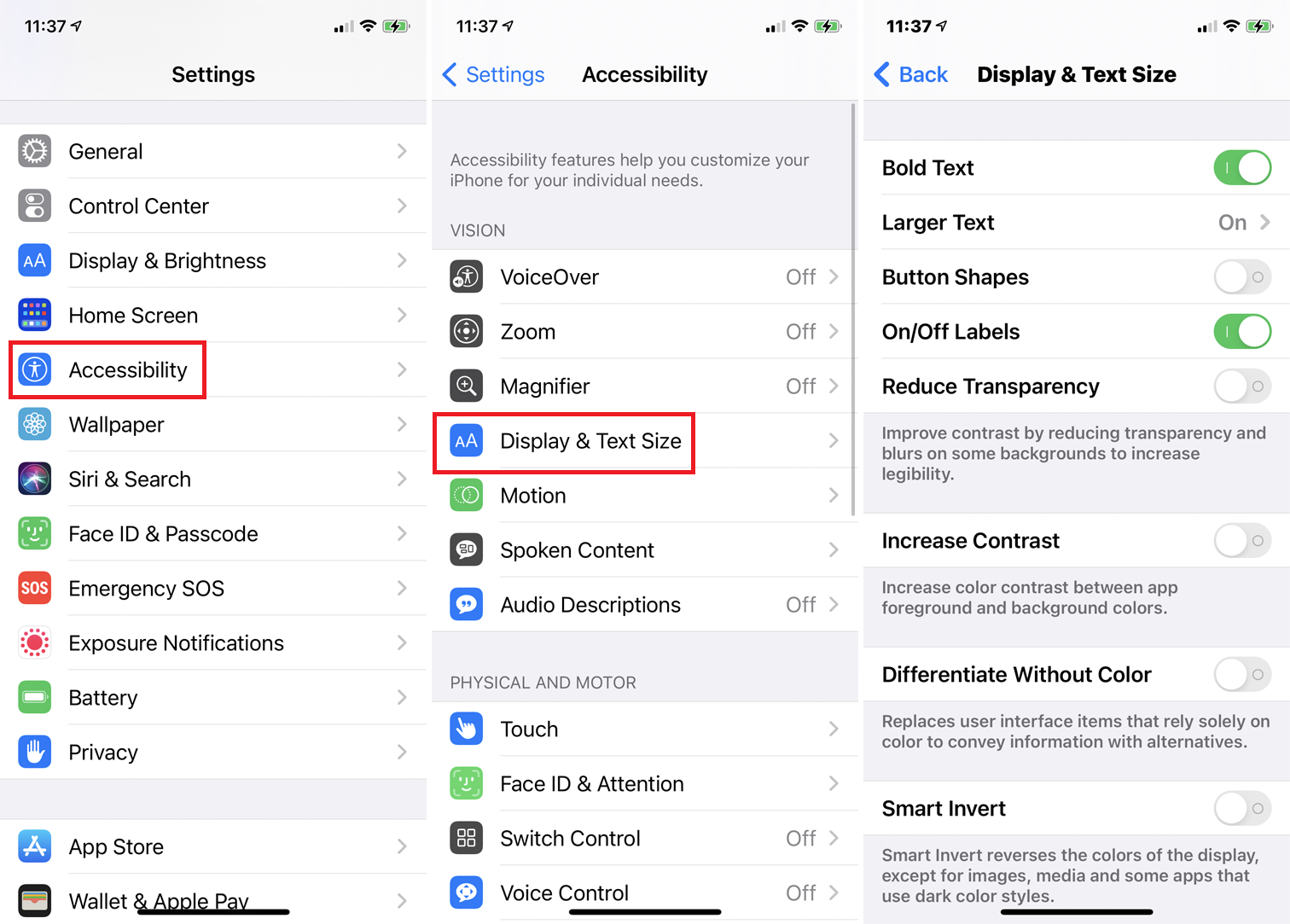
Active el interruptor junto a Aumentar contraste para mejorar la intensidad de los colores entre el primer plano y el fondo. El interruptor para Diferenciar sin color ofrece alternativas a los elementos de la interfaz de usuario que se basan únicamente en el color, lo que puede ayudar a las personas con diferentes tipos de daltonismo.
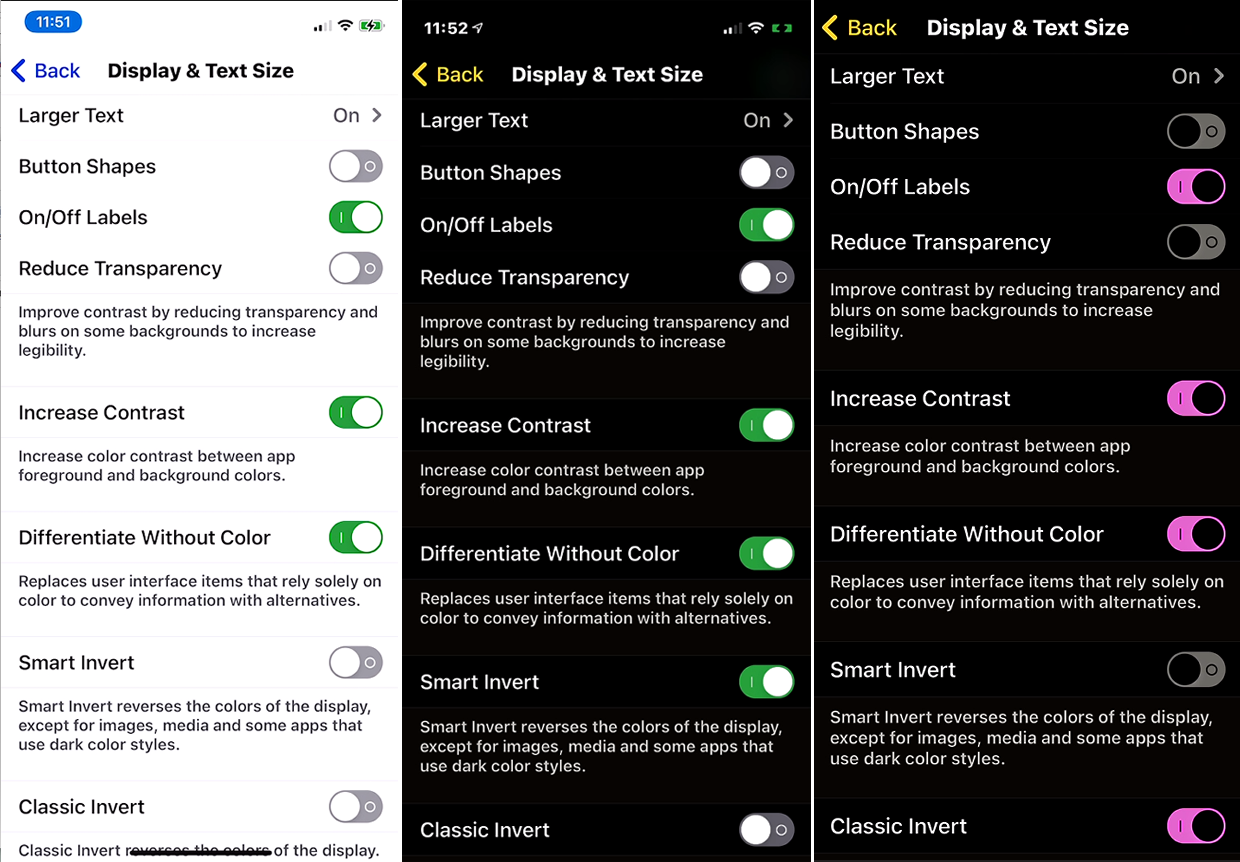
Opciones como Smart Invert y Classic Invert modifican los colores de la pantalla de forma similar al modo oscuro.
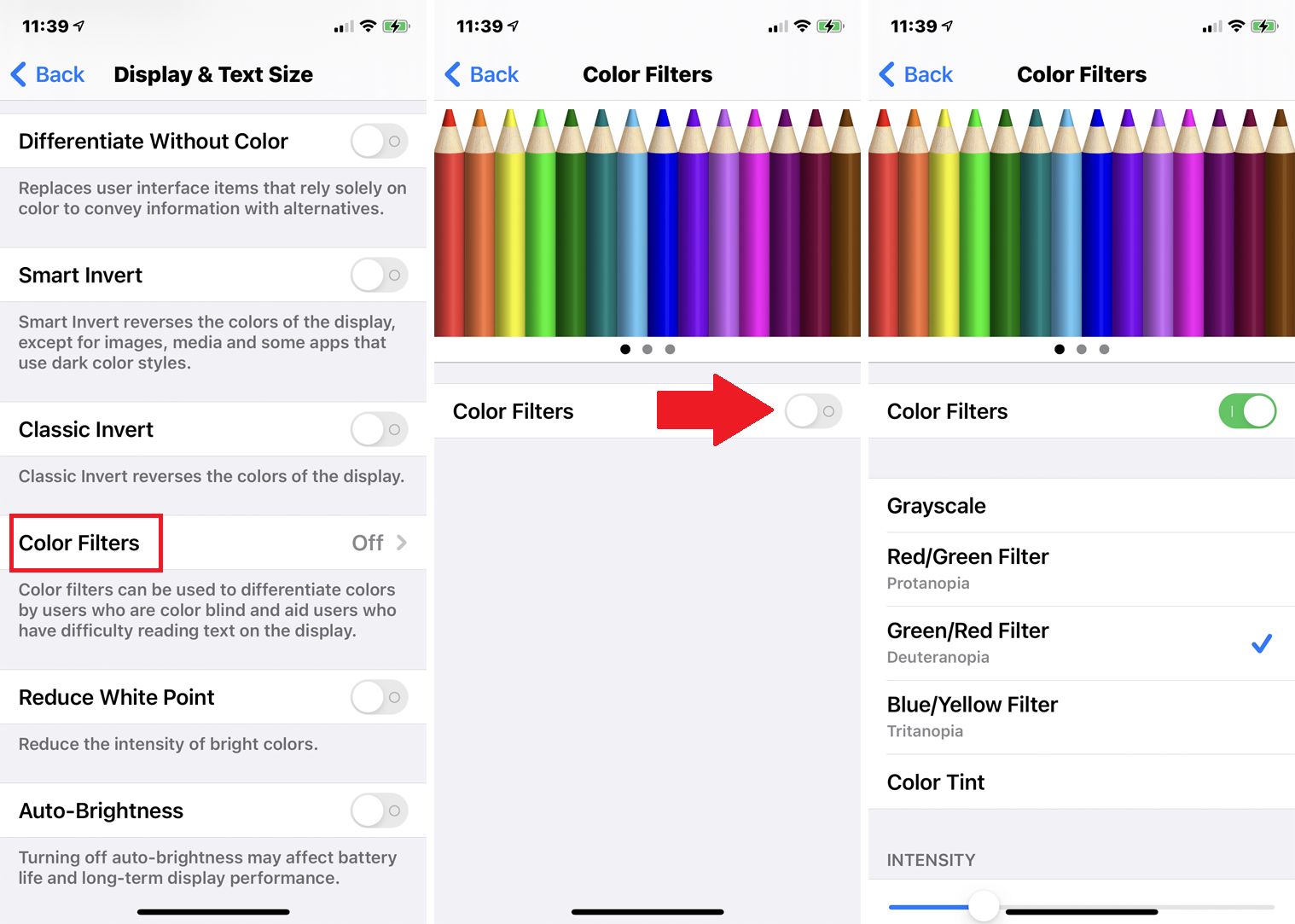
Toque Filtros de color para conocer formas adicionales de distinguir varios colores, lo que puede ayudar a las personas con tipos específicos de daltonismo. Active el interruptor de Filtros de colores y podrá elegir un filtro para los colores específicos que tiene problemas para ver. También puede aumentar o disminuir la intensidad del filtro.
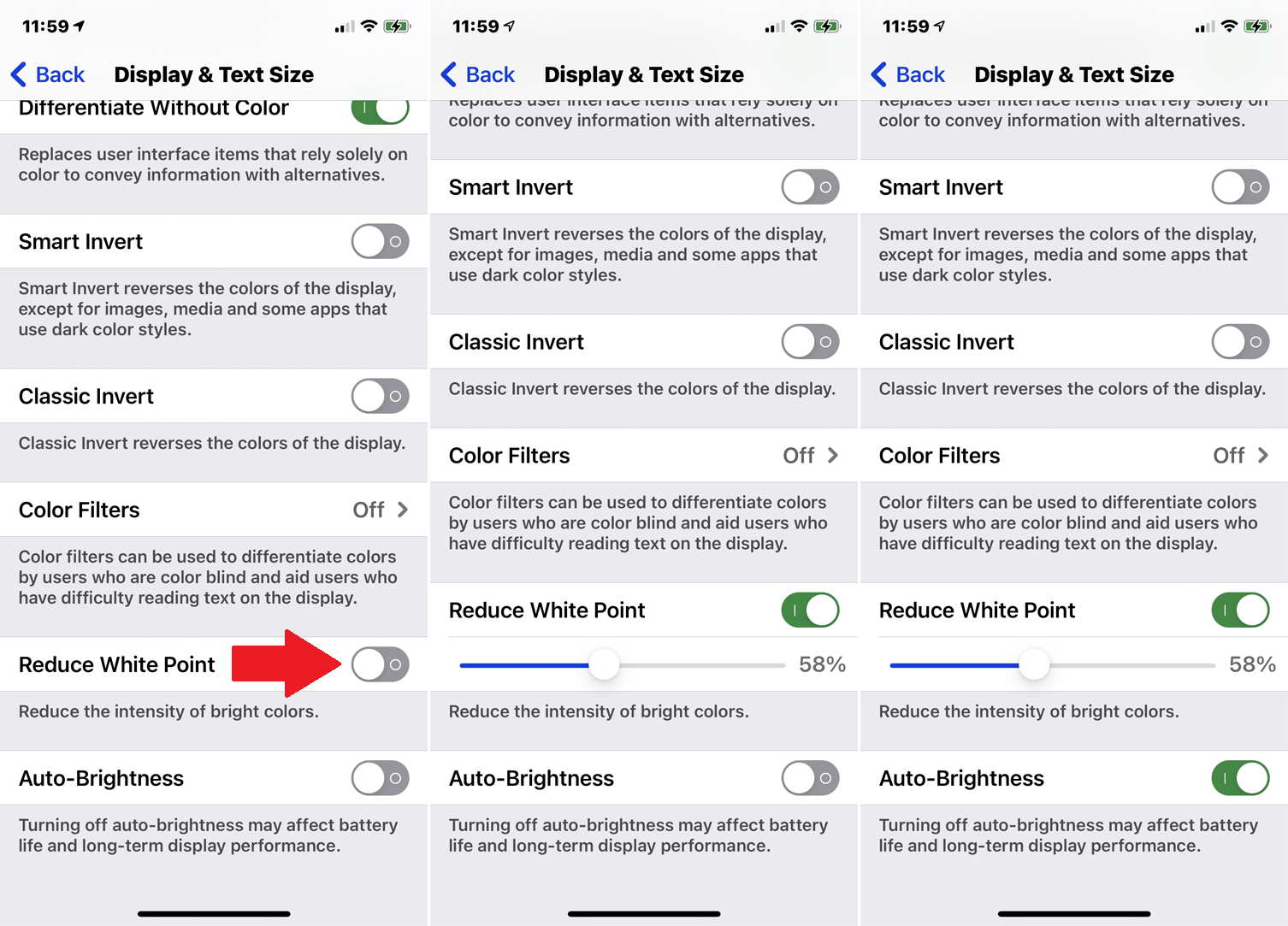
Reduzca el tono de la intensidad de los colores brillantes utilizando el interruptor y el control deslizante Reducir punto blanco. Y Auto-Brightness cambia el brillo de la pantalla según su entorno.
Zoom
¿Aún no puedes leer la letra pequeña en la pantalla? Su dispositivo ofrece una herramienta de aumento integrada llamada Zoom. Le permite acercarse a su pantalla para ver mejor el texto y las imágenes. Para habilitar la característica, vaya a Ajustes > Accesibilidad > Zoom. Encienda el interruptor para Zoom.
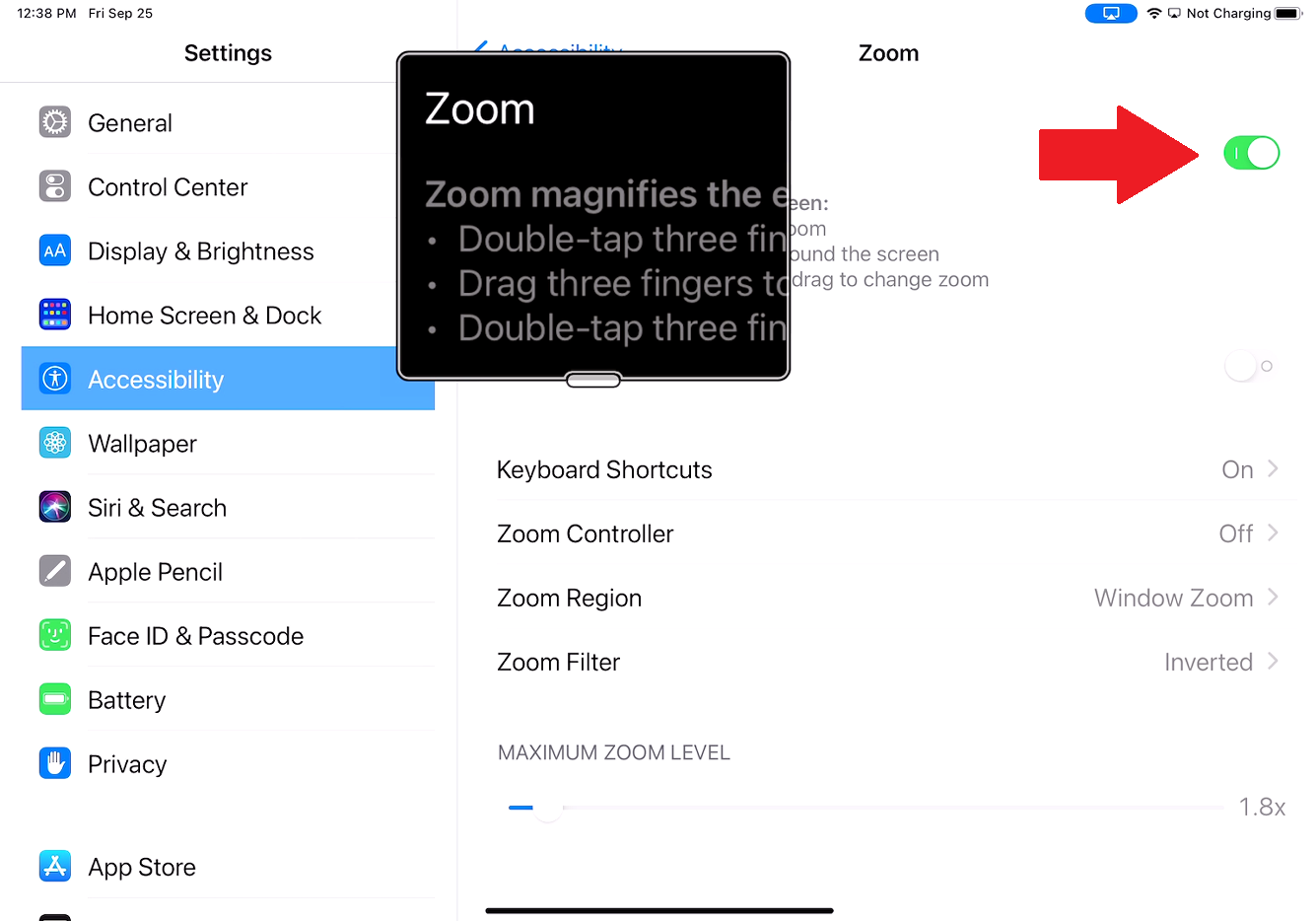
Aparece una pequeña ventana que se acerca a la parte de la pantalla en la que descansa la ventana. Puede mover la ventana Zoom arrastrando la pequeña barra que aparece en la parte inferior central de la ventana. También puede deslizar hacia arriba y hacia abajo en la pantalla para cambiar qué sección se amplía.
Al activar el botón Seguir enfoque, la ventana Zoom se mueve al texto que está escribiendo y lo seguirá mientras escribe. Activar Smart Typing mueve la ventana Zoom cuando aparece un teclado para que el texto se amplíe pero el teclado no.
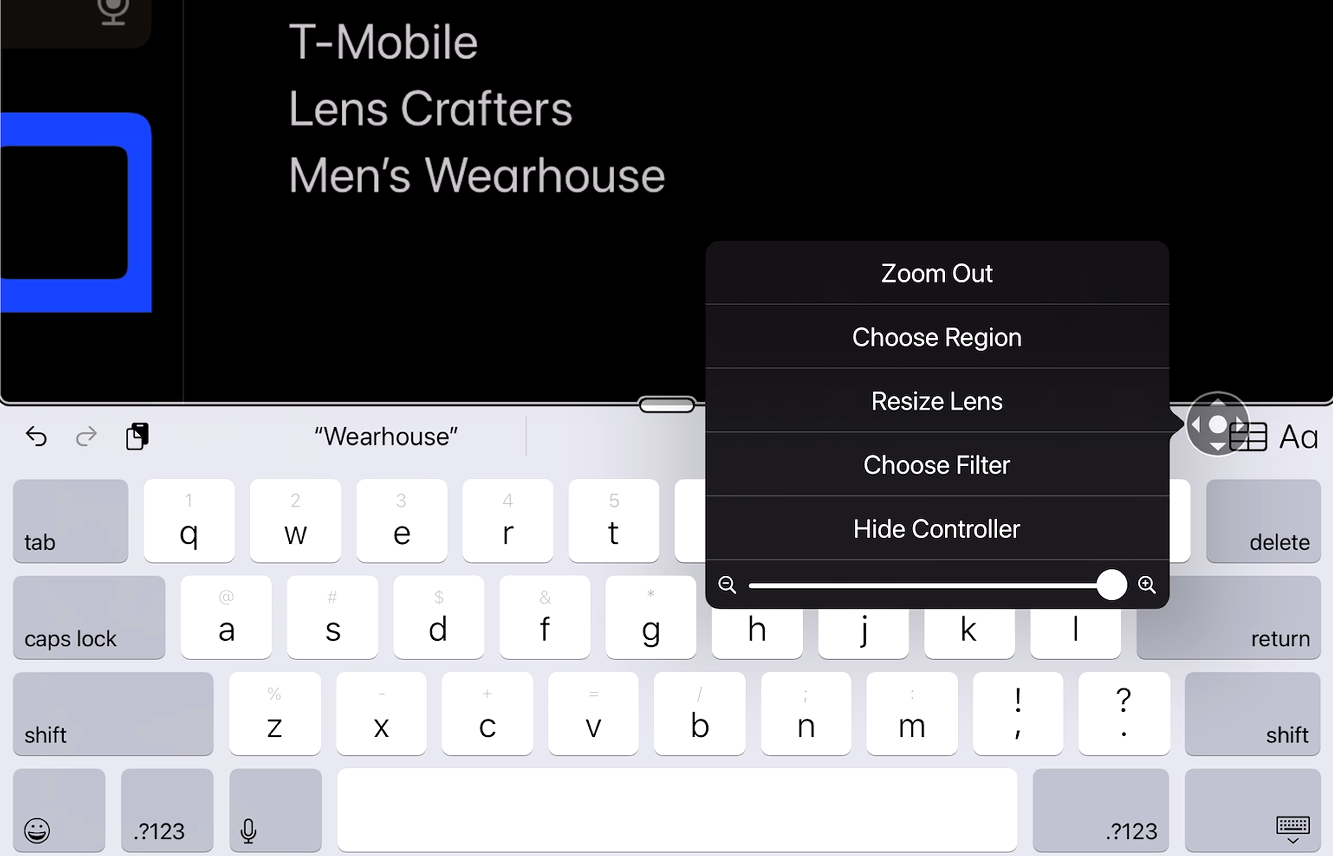
Mostrar controlador muestra un controlador redondo en pantalla que puede usar para mover la ventana Zoom alrededor de la pantalla. Toque el controlador para mostrar un menú con opciones para alejar, elegir la región de zoom, cambiar el tamaño de la lente de zoom, elegir un filtro u ocultar el controlador.
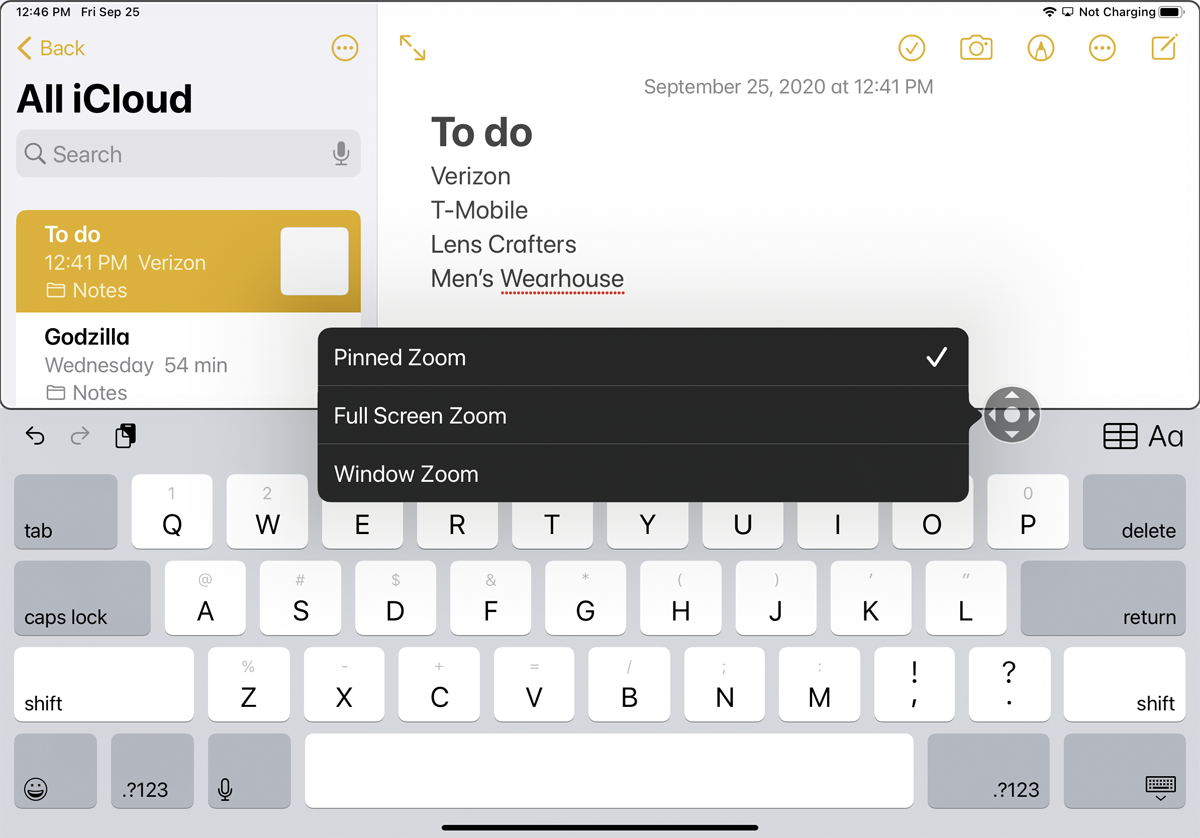
Puede acercar o alejar la imagen con la primera opción del menú. Elegir Región le permite elegir entre un Zoom anclado, un Zoom de pantalla completa y un Zoom de ventana. Con Pinned Zoom, su ventana de zoom se fija en la parte superior, izquierda, derecha o inferior de la pantalla para acercar el contenido que aparece en la otra mitad.
El zoom de pantalla completa hace que la ventana Zoom desaparezca, mientras que en su lugar se amplía toda la pantalla. Con Window Zoom, usa la ventana Zoom para acercar una pequeña sección de la pantalla mientras la mueve.
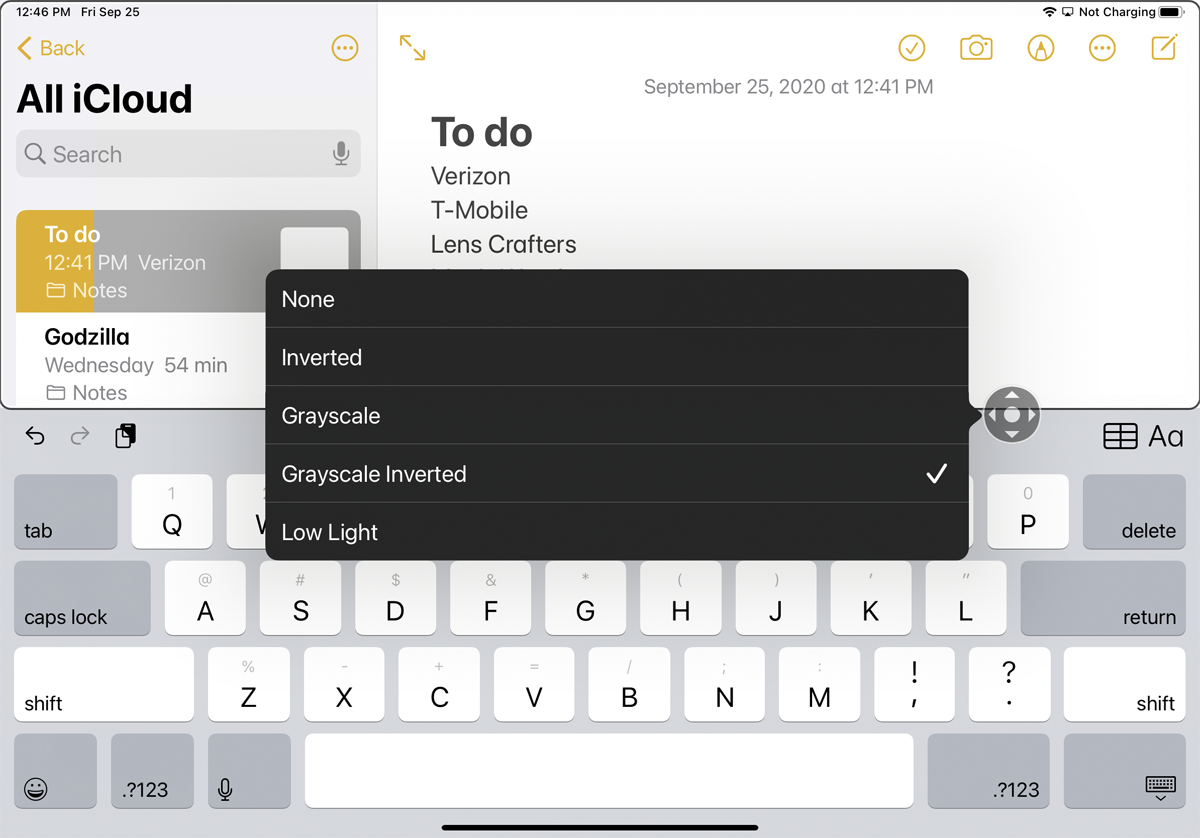
Finalmente, la opción Elegir filtro aplica un filtro de color específico a la ventana Zoom en un intento de hacer que el texto sea más fácil de leer.
lupa
Tu dispositivo puede servir como una lupa para que puedas ver mejor el mundo que te rodea. La herramienta Lupa integrada utiliza la cámara para acercar como una lupa. Puede usar la Lupa para ver mejor los objetos lejanos o ampliar los elementos que están más cerca de usted, como el texto de un libro o en la pantalla de una computadora. Para disfrutar de las funciones más recientes de la Lupa, actualice su dispositivo a iOS/iPadOS 14 o superior.
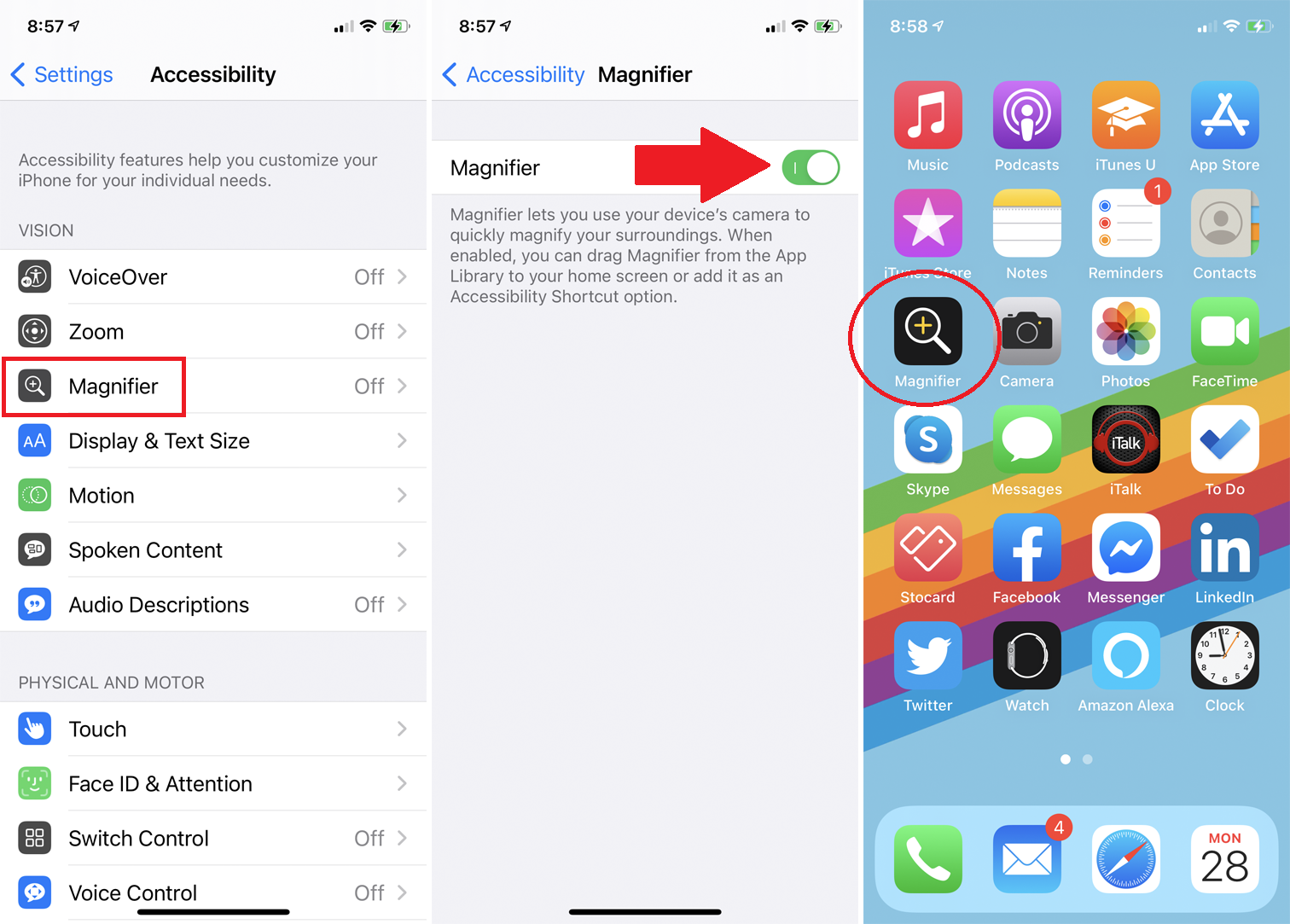
En su iPhone o iPad, habilite la Lupa en Ajustes > Accesibilidad > Lupa. La Lupa nueva y mejorada aparece en la pantalla de inicio como una aplicación. Toque el icono para iniciar la herramienta.
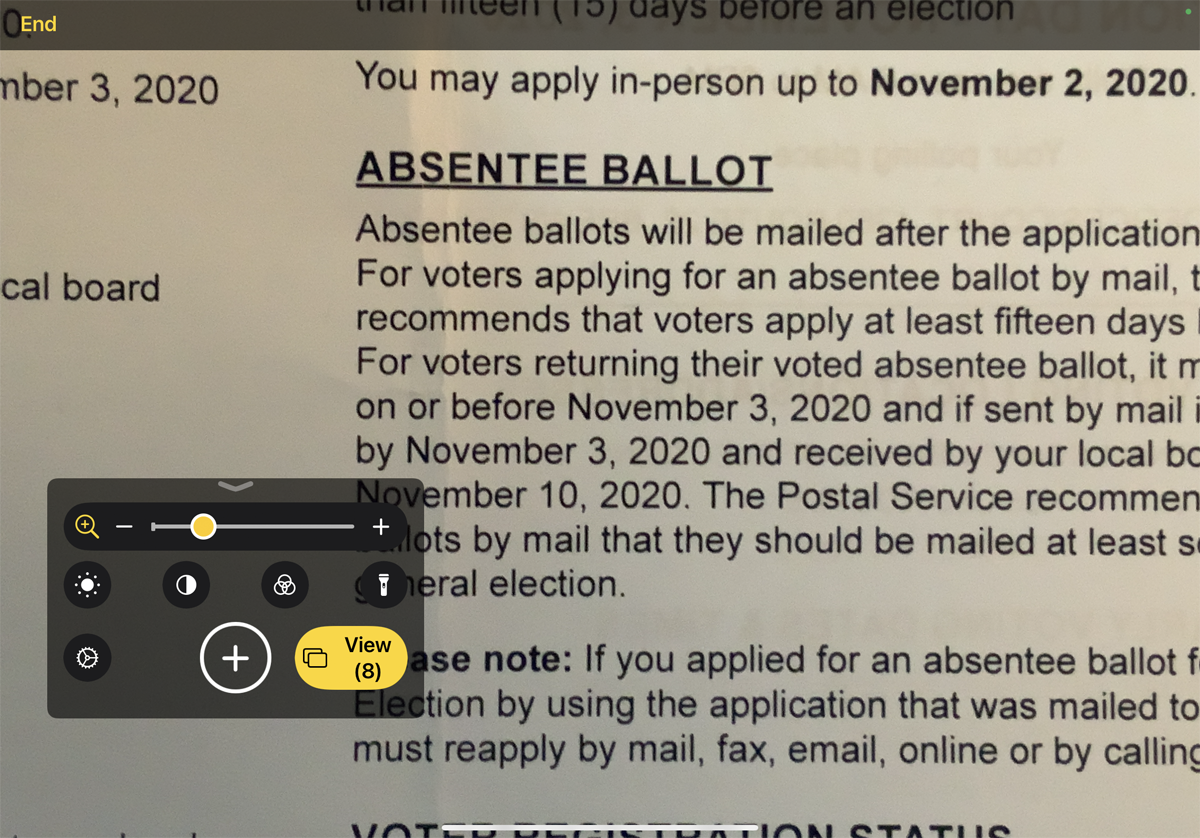
Observe que los objetos dentro de la vista de su cámara se amplían en el visor. Con el panel Lupa, arrastre el control deslizante o pellizque los dedos hacia adentro y hacia afuera para acercar y alejar el objeto. Puede mover el panel Lupa por la pantalla arrastrando cualquier área vacía con el dedo.
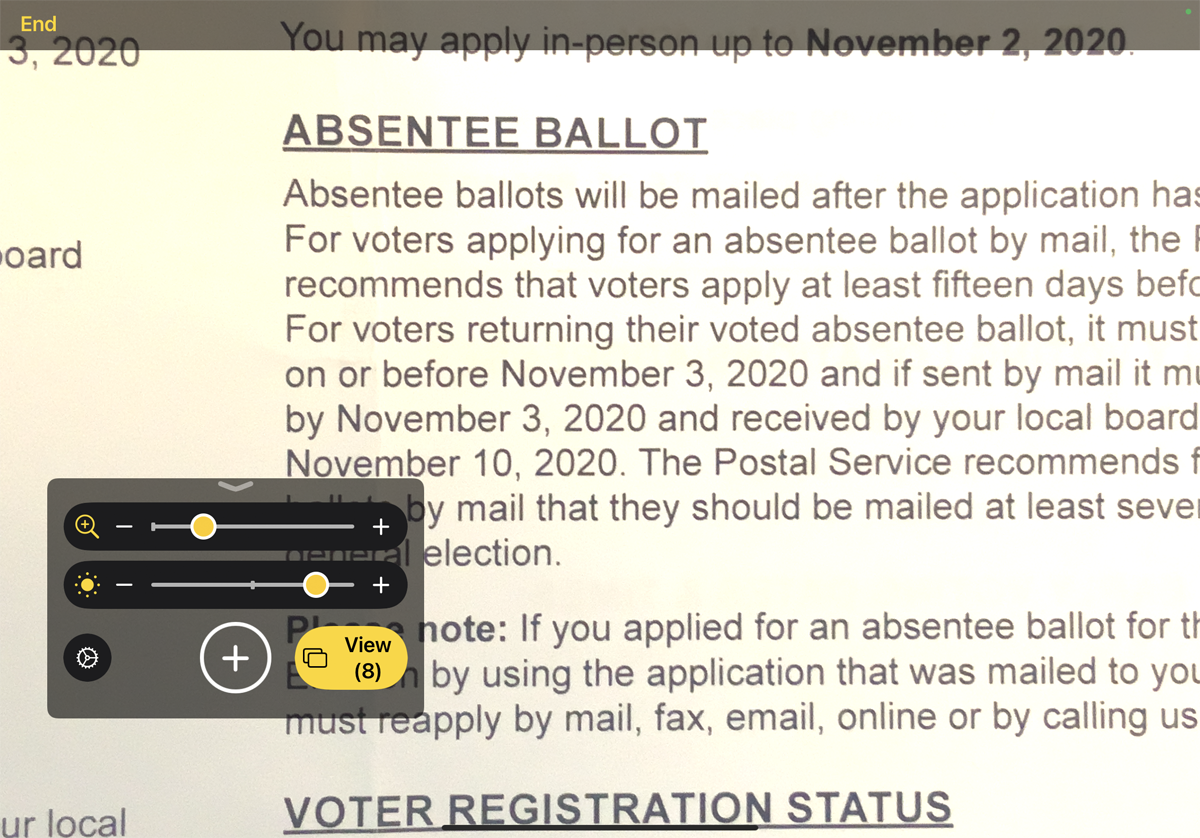
Toque el icono de Brillo y luego arrastre el control deslizante para aumentar o disminuir el brillo. Toque el icono nuevamente para desactivar el control deslizante de Brillo.

Toque el icono Filtro para elegir entre diferentes filtros y encontrar uno que mejore la claridad del objeto. Toque el icono nuevamente para desactivar la galería de filtros. Toque el icono de la linterna para encender la linterna de su dispositivo y arrojar más luz sobre el objeto.

Para capturar una imagen del objeto que está viendo, presione el botón Obturador. Luego puede ver cualquier imagen que capture tocando el botón Ver. Deslice el dedo por las miniaturas de sus imágenes capturadas y toque una imagen específica para verla. Desde aquí, también puede tocar el ícono Compartir para compartir una imagen con otra persona a través de una aplicación o servicio. Toque el enlace Finalizar para volver a la pantalla Lupa.





