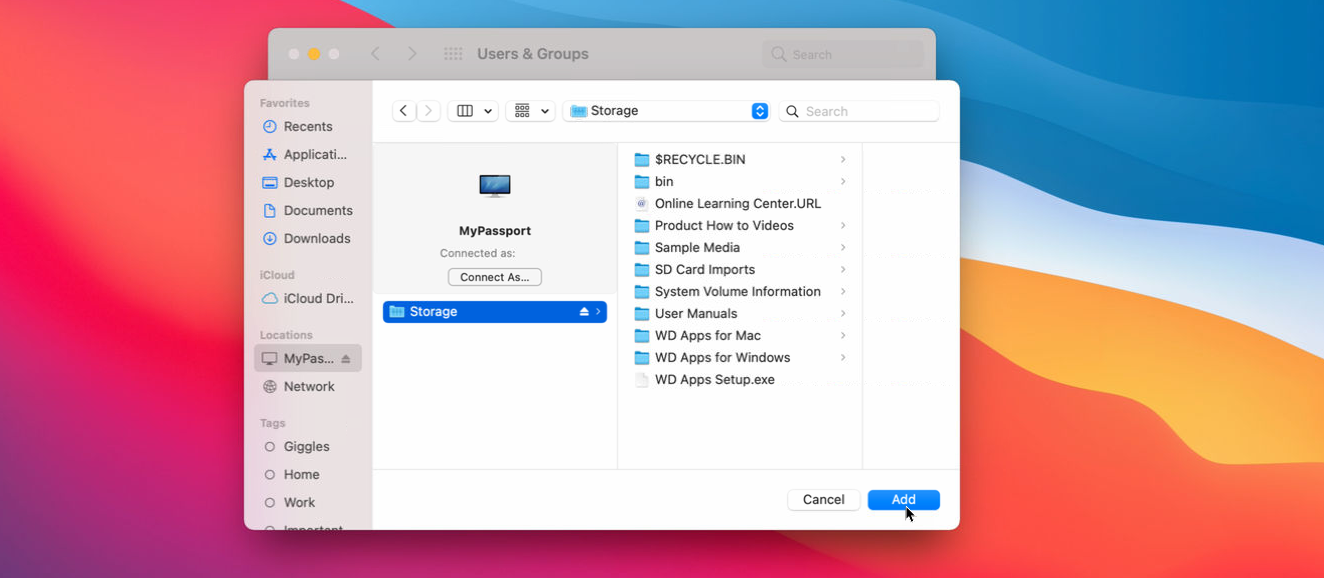¿Te estás quedando sin espacio en tu computadora? Si la única forma de acceder a sus fotos, videos, canciones y archivos es mantener su computadora en funcionamiento, una unidad de red puede ser la mejor solución. Puede usar una unidad de red para tener todos estos archivos en su disco duro, acceder a ellos incluso cuando su computadora está apagada y ponerlos a disposición de todos los hogares.
El almacenamiento conectado a la red (NAS) es otra opción para almacenar archivos en su red doméstica, que brinda más funciones y opciones. Sin embargo, una unidad de red puede ser más económica y sencilla si todo lo que necesita es un almacenamiento de archivos rápido y conveniente, y ya tiene el tipo de unidad adecuado. Aquí se explica cómo configurar y usar un disco duro externo como unidad de red tanto en Windows como en macOS.
Resumen
Configurar la unidad en Windows
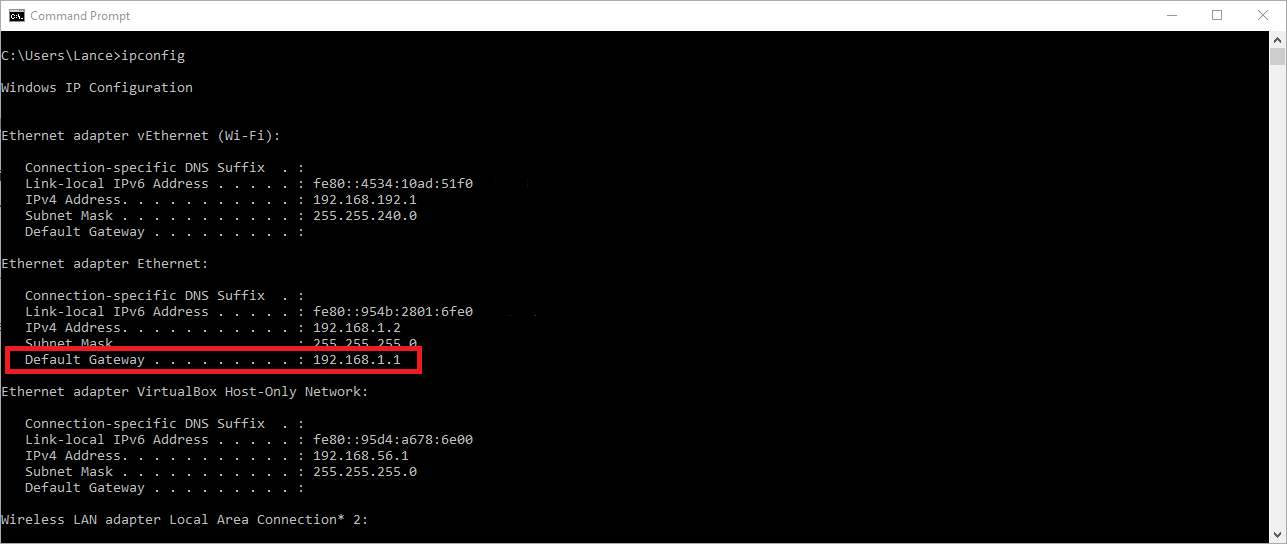
Encuentre su dirección IP
Si decide utilizar un disco duro externo con cable, conéctelo al puerto USB del enrutador. Desde allí, use un navegador para iniciar sesión en el firmware del enrutador, generalmente usando la dirección IP 192.168.1.1. Si esta dirección no funciona y no conoce la dirección IP de su enrutador, abra un símbolo del sistema e ingrese ipconfig. Busque Puerta de enlace predeterminada y el número que ve es la dirección IP de su enrutador.
En Windows 10, también puede ir a Ajustes > Red e Internet > Estado y haga clic en Ver propiedades de conexión y hardware Enlace. La siguiente pantalla muestra detalles sobre las diversas conexiones de red. Busque la puerta de enlace predeterminada nuevamente y averigüe la dirección IP del enrutador.
Personaliza tu unidad
Después de iniciar sesión en el enrutador, asegúrese de que haya una entrada para el almacenamiento USB. Debería ver la unidad externa en la lista. Por lo general, puede ajustar la configuración de la unidad, cambiar el nombre y la letra de la unidad y establecer una contraseña para acceder a ella. Guarde todos los cambios y luego salga del firmware del enrutador.
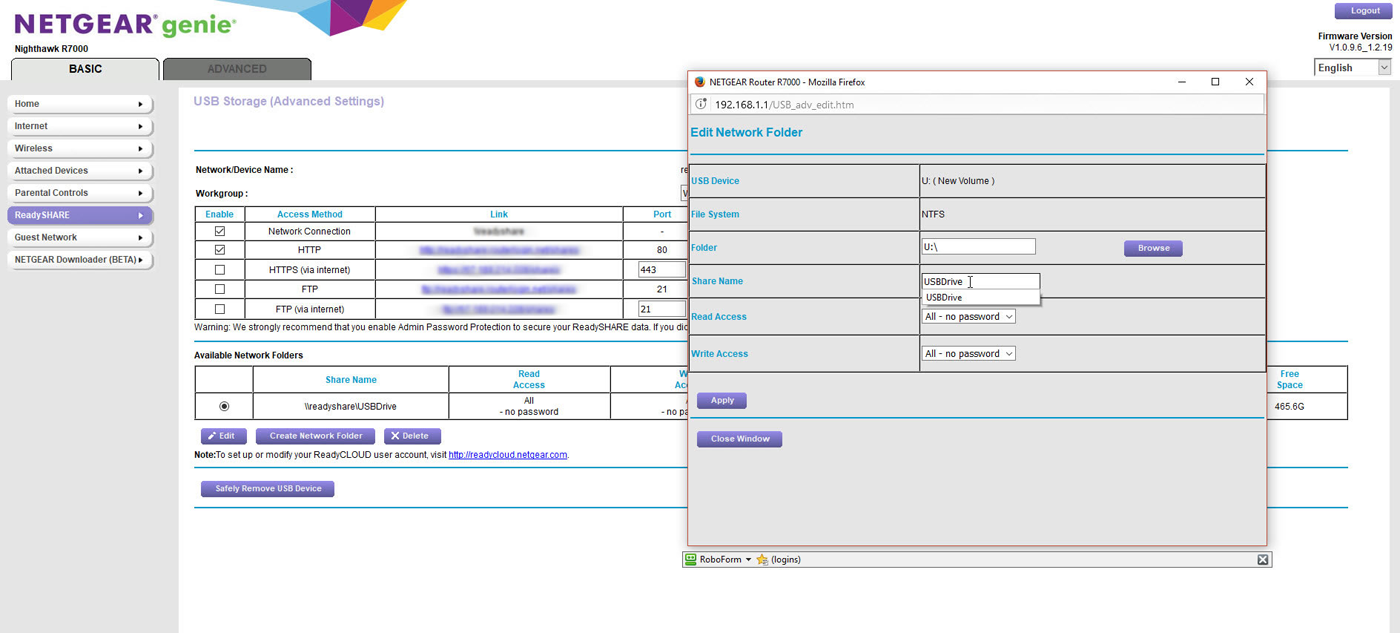
Uso de un disco duro inalámbrico
Para un disco duro inalámbrico, asegúrese de que esté completamente cargado o sin alimentación externa. Encienda el disco y siga las instrucciones del manual para configurar una conexión inalámbrica entre el disco y su computadora o dispositivo móvil. Si desea cambiar el nombre o crear contraseñas de acceso, es posible que deba instalar y abrir el software de la unidad.

Listo para ir
Después de configurar una nueva unidad de red, ahora puede usarla como cualquier otra unidad. Puede crear carpetas, copiar y mover archivos o cargar fotos, videos y canciones guardadas. Solo ahora la unidad está activa y constantemente disponible, lo que le permite a usted y a cualquier otra persona en el hogar acceder a ella desde cualquier PC, Mac o dispositivo móvil.
Asignar una unidad de red
Si ha creado carpetas en la unidad, también puede asignar la letra de la unidad a una carpeta específica desde el Explorador de archivos o el Explorador de Windows, según la versión de Windows que esté utilizando. En Windows 10 y 8.1, seleccione Mi PC> Computadora> Asignar unidad de red. En Windows 7, sí Computadora> Asignar unidad de red.
En la ventana Conectar unidad de red, seleccione la letra de la unidad que desea usar. Cheque Vuelva a conectarse al iniciar sesión si desea asignar el disco cada vez que inicie sesión en Windows. Si ha configurado un nombre de usuario y una contraseña diferentes para la unidad que los de su cuenta de Windows, verifique Conéctate usando diferentes credenciales. Luego ingrese la ruta UNC para la unidad y la carpeta, por ejemplo, \ unidad carpeta, o haga clic en el botón Examinar.
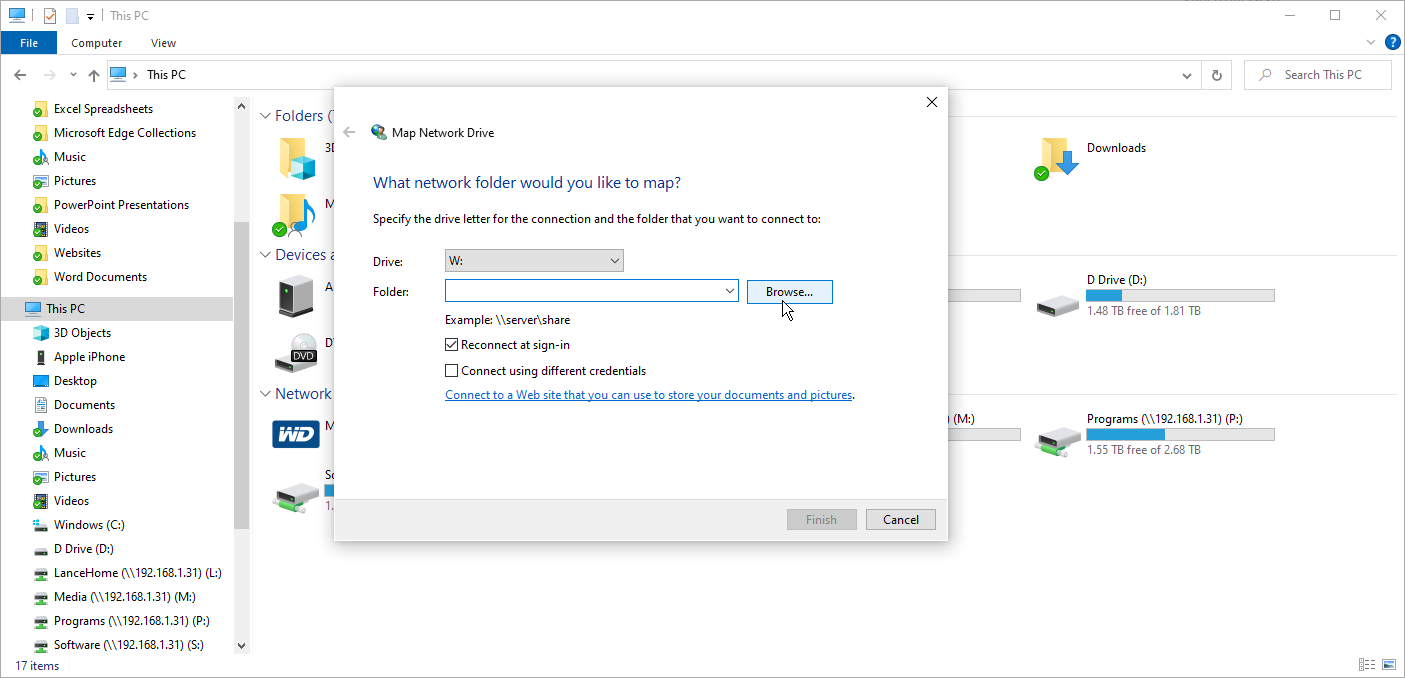
Utilice la opción Examinar para hacer clic en el nombre de la unidad de red y luego haga clic en la carpeta para la que desea crear una asignación de unidad y luego haga clic en Aceptar. Si es necesario, introduzca el nombre de usuario y la contraseña de su unidad de red. Su nueva asignación de disco debería aparecer ahora. Haga clic en Finalizar para cerrar la ventana Conectar unidad de red.
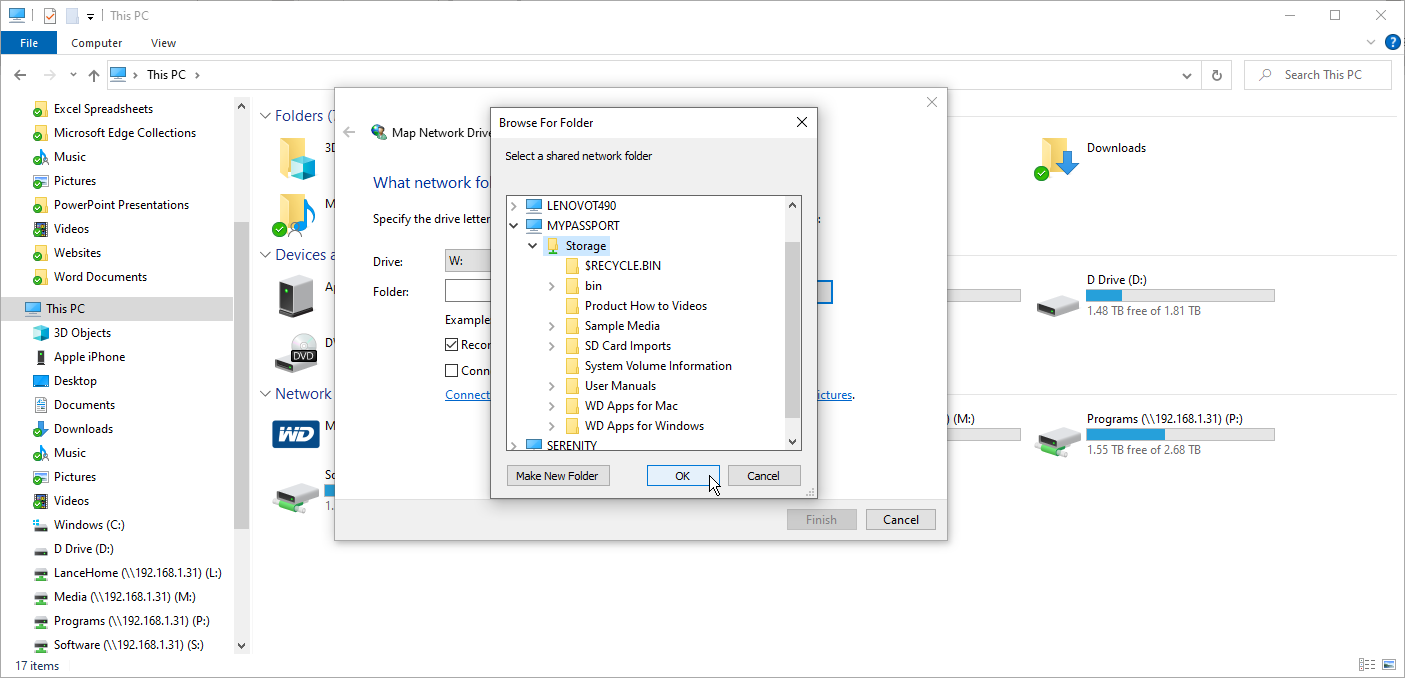
Ahora haga clic en la nueva letra de unidad en el Explorador de archivos o el Explorador de Windows y tendrá acceso a esta carpeta para que pueda ver y trabajar con los archivos contenidos.
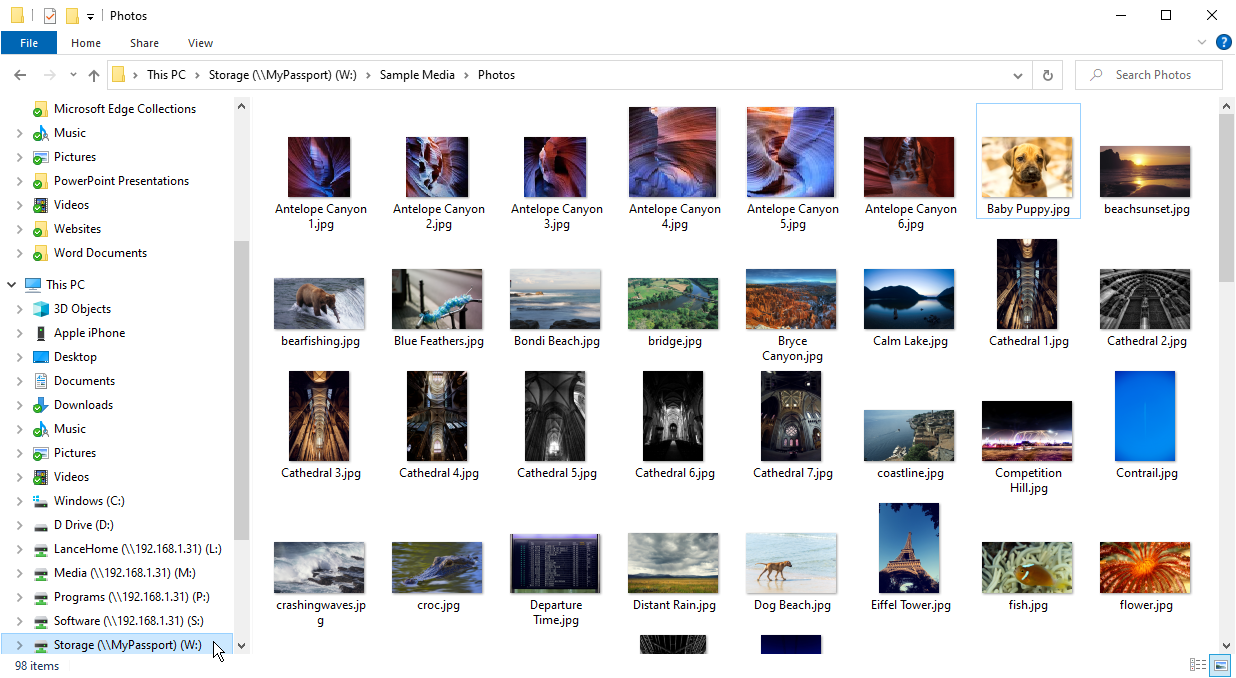
Configura tu unidad en macOS
Para encontrar la dirección IP de su enrutador en su Mac, haga clic en el icono de Apple en la esquina superior izquierda y seleccione Preferencias del sistema. Ir Red > Avanzado > TCP/IP. La dirección del enrutador se muestra en esta pantalla. Inicie sesión en el enrutador y localice el elemento de almacenamiento USB. Si es necesario, ajuste la configuración de la unidad. Guarde todos los cambios y salga del firmware del enrutador.

Después de configurar una unidad de red, puede asignar la letra a una carpeta específica en su Mac. Para ello, haga clic en el menú Ir y seleccione Ir al servidor. Ingrese la ruta UNC para la unidad de red y la carpeta, o haga clic en Examinar.
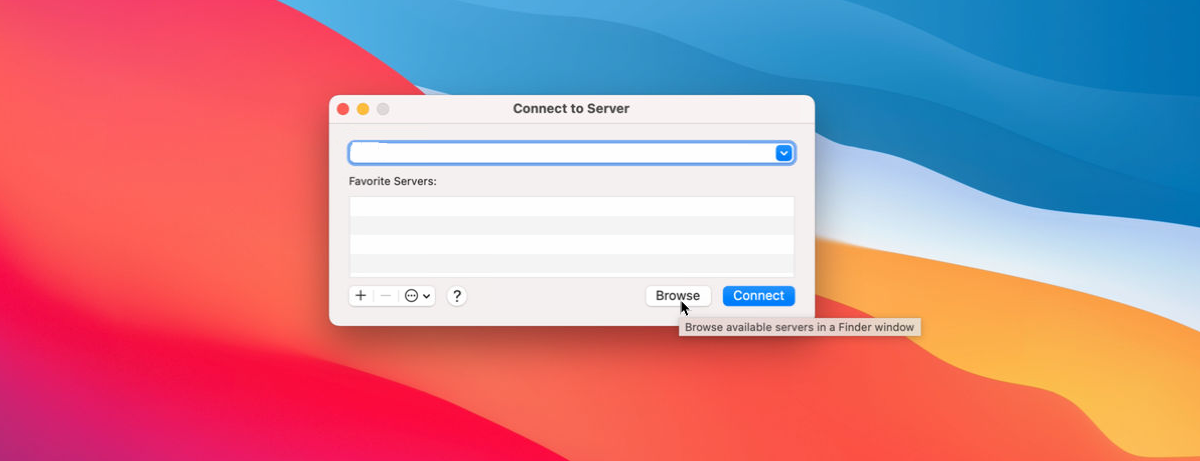
Utilice la opción Examinar para hacer clic en el nombre de la unidad de red y luego haga clic en la carpeta para la que desea crear una asignación de unidad. Haga clic en el botón Conectar como y, si es necesario, ingrese el nombre de usuario y la contraseña para la unidad de red y haga clic en Conectar.
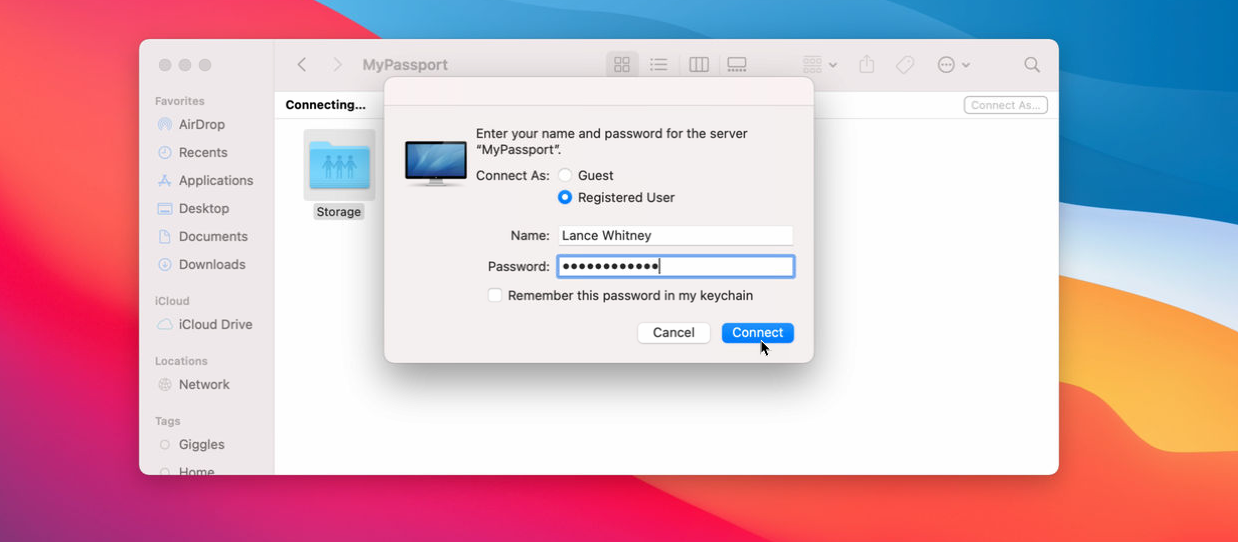
La red mapeada debería aparecer ahora en la sección Ubicación en el panel izquierdo de la ventana del Finder. Desde allí, también puede moverlo al escritorio.
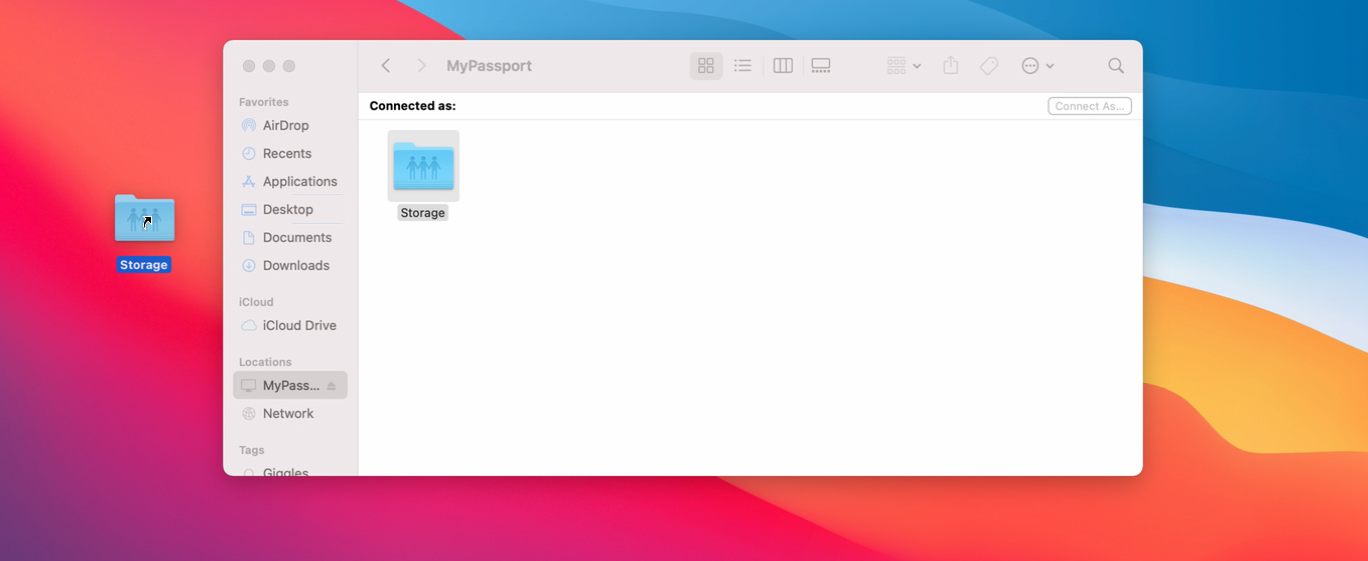
Para conectarse permanentemente a una red compartida para que siempre esté disponible, vaya a Preferencias del Sistema > Usuarios y Grupos, seleccione su cuenta de usuario y haga clic en Elementos de inicio de sesión. Haga clic en el botón más (+), seleccione una red compartida y haga clic en Agregar.