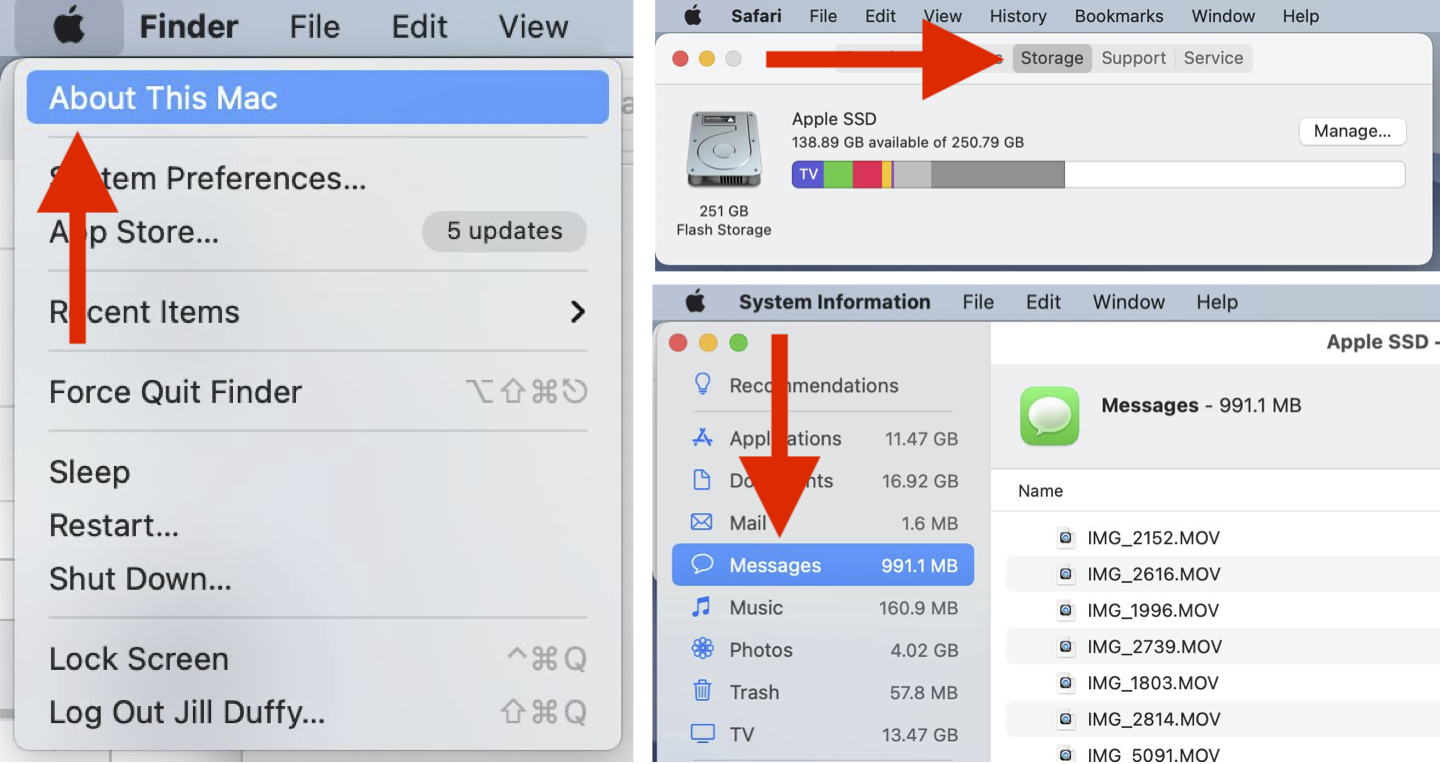Mi familia y yo amamos compartir fotos y videos en texto grupal en Apple News. Desde que llegó el COVID-19, fueron sobre todo perros, bebés, comida, nieve, caminatas y más fotos de más de 20 bananas que compré accidentalmente en un pedido de comida en línea. La mayoría de ellos no son fotos y videos que me gustaría conservar para siempre. E incluso si guardo mis propias copias, no necesariamente quiero enterrarlas en un hilo de texto. ¿Qué me están haciendo allí?
Además de hacer una copia de seguridad y organizar las fotos de su iPhone o iPad, lo que probablemente quiera hacer primero, también puede eliminarlas de Apple Messages. Esto lo ayudará a liberar espacio no solo en sus dispositivos móviles, sino también en todas las computadoras donde usa Messaging. A continuación, le mostramos cómo hacerlo, pero primero debe conocer tres cosas extrañas que puede encontrar al eliminar imágenes y videos de su dispositivo Apple.
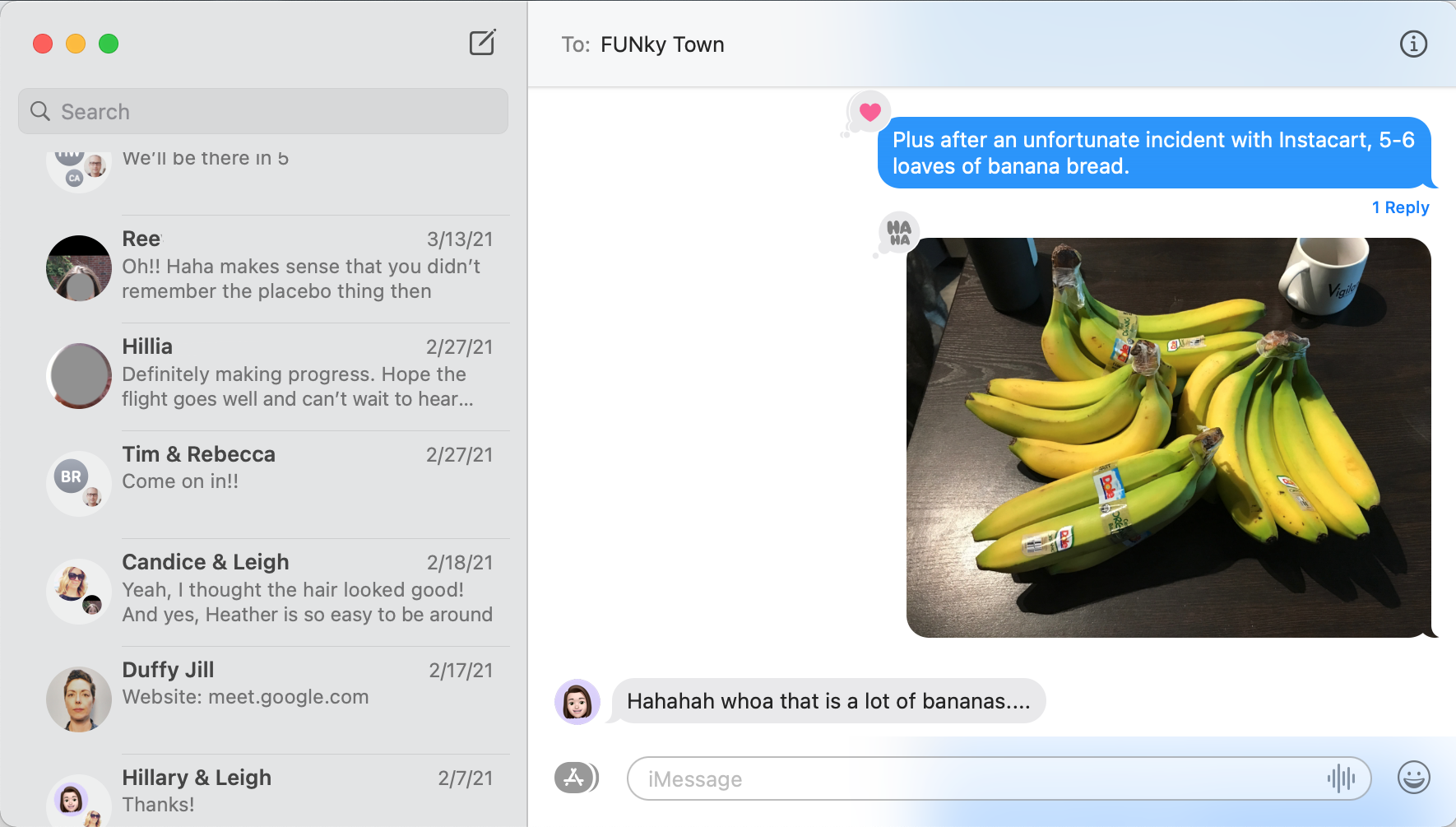
Resumen
Cuidado con estos 3 chistes
En mi experiencia eliminando videos e imágenes de Noticias, he notado tres particularidades.
Primero, incluso si sincronizo Mensajes entre macOS y dispositivos móviles, eliminar imágenes y videos de una ubicación no los eliminará de otra. En otras palabras, puedo eliminar videos enviados por mensaje de texto desde mi teléfono, pero aún aparecen cuando abro Mensajes en mi computadora. Si está ordenando, asegúrese de hacerlo en todos los lugares donde use News.
Esta segunda broma sucede específicamente en el iPhone. Cuando selecciono varios videos o imágenes para eliminar de la aplicación Mensajes, aparece un botón que confirma que quiero eliminar X Noticias y X el número es a menudo incorrecto. Por ejemplo, eliminé un video (y no hubo respuestas, como un corazón o un pulgar hacia arriba) y el mensaje de confirmación decía Eliminar 3 mensajes. No sé por qué sucede esto, pero nunca causó una eliminación accidental.
En tercer lugar, cuando trato de navegar por un hilo de mensajes en dispositivos móviles y selecciono varias imágenes y videos a la vez, la aplicación a menudo falla. El desplazamiento es nervioso y la aplicación salta, por lo que no es posible ver lo que he elegido. Este problema no ocurre si selecciono varias imágenes y videos que están muy cerca uno del otro, pero ocurre cuando navego por los historiales de mensajes. Lo mejor es eliminar varios medios a la vez, entonces desplácese hacia adelante y hacia atrás para encontrar más.
Cómo eliminar videos e imágenes de mensajes en una Mac
Hay dos formas de eliminar videos e imágenes de la aplicación Mensajes en tu Mac. Una forma le permite eliminarlos en el acto, uno por uno, y es mejor para el borrado instantáneo de medios. El segundo método le permite eliminar contenido de forma masiva; este método también le permite ordenar los artículos por tamaño o fecha. La última opción es la mejor si desea liberar espacio rápidamente y deshacerse de montones de fotos, videos, bitmoji u otro contenido visual a la vez.
También puede eliminar conversaciones completas, lo que significa que se deshace de todo el historial de texto además de todos los medios en el hilo del mensaje. Es una variante mucho más extrema. Para hacer esto, haga clic con el botón derecho en la conversación y seleccione Eliminar conversación.
Recomendado por nuestros editores
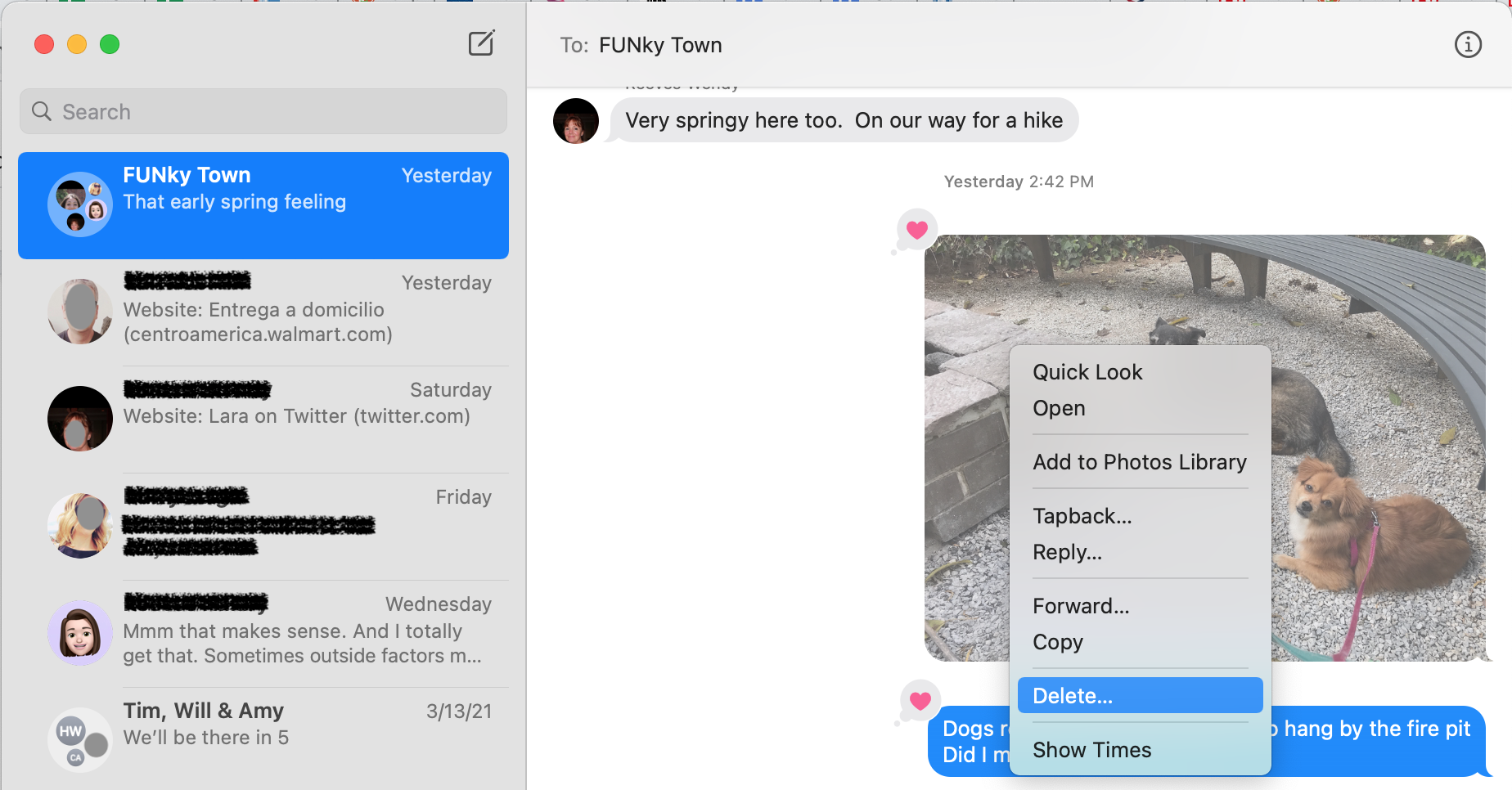
Método 1: eliminar videos e imágenes de Apple Message on the Spot
-
Abre Mensajes en tu Mac.
-
Navegue hasta la conversación en la que recibió o envió el contenido que desea eliminar.
-
Encuentra una foto o un video.
-
Haga clic derecho sobre él (haga clic con dos dedos) y seleccione Eliminar.
-
Repita para cada video e imagen.
Método 2: eliminar videos e imágenes de Apple Message en Masse
-
Haga clic en el icono de Apple en la esquina superior izquierda de la pantalla.
-
Seleccione Acerca de esta Mac.
-
Seleccione Almacenamiento y espere a que su computadora calcule el uso de almacenamiento. Esto puede tardar un rato. Cuando termine, la barra de almacenamiento gris cambiará a multicolor y se mostrará un resumen numérico del uso del almacenamiento. Ver imagen a continuación.
-
Haz clic en Administrar.
-
En la barra izquierda, ve a Mensajes.

-
Ahora tiene una ventana estilo Finder que muestra videos, fotos, calcomanías y otro contenido de imágenes que ha enviado o recibido en Noticias.
-
Recomiendo filtrar el contenido por tamaño. Haga clic en la columna Tamaño hasta que aparezca de mayor a menor.
-
Ahora puede comprobar el contenido. Haga clic en cualquier archivo para abrirlo y verlo en una vista más grande.
-
Al igual que seleccionaría cualquier otro archivo, puede seleccionar los elementos que desea eliminar de forma masiva seleccionando el primero, manteniendo presionada la tecla Mayús y seleccionando el último. O puede mantener presionado Comando mientras selecciona las imágenes que desea eliminar de forma masiva.
-
Luego haga clic en Eliminar en la parte inferior derecha o haga clic con el botón derecho y seleccione Eliminar.
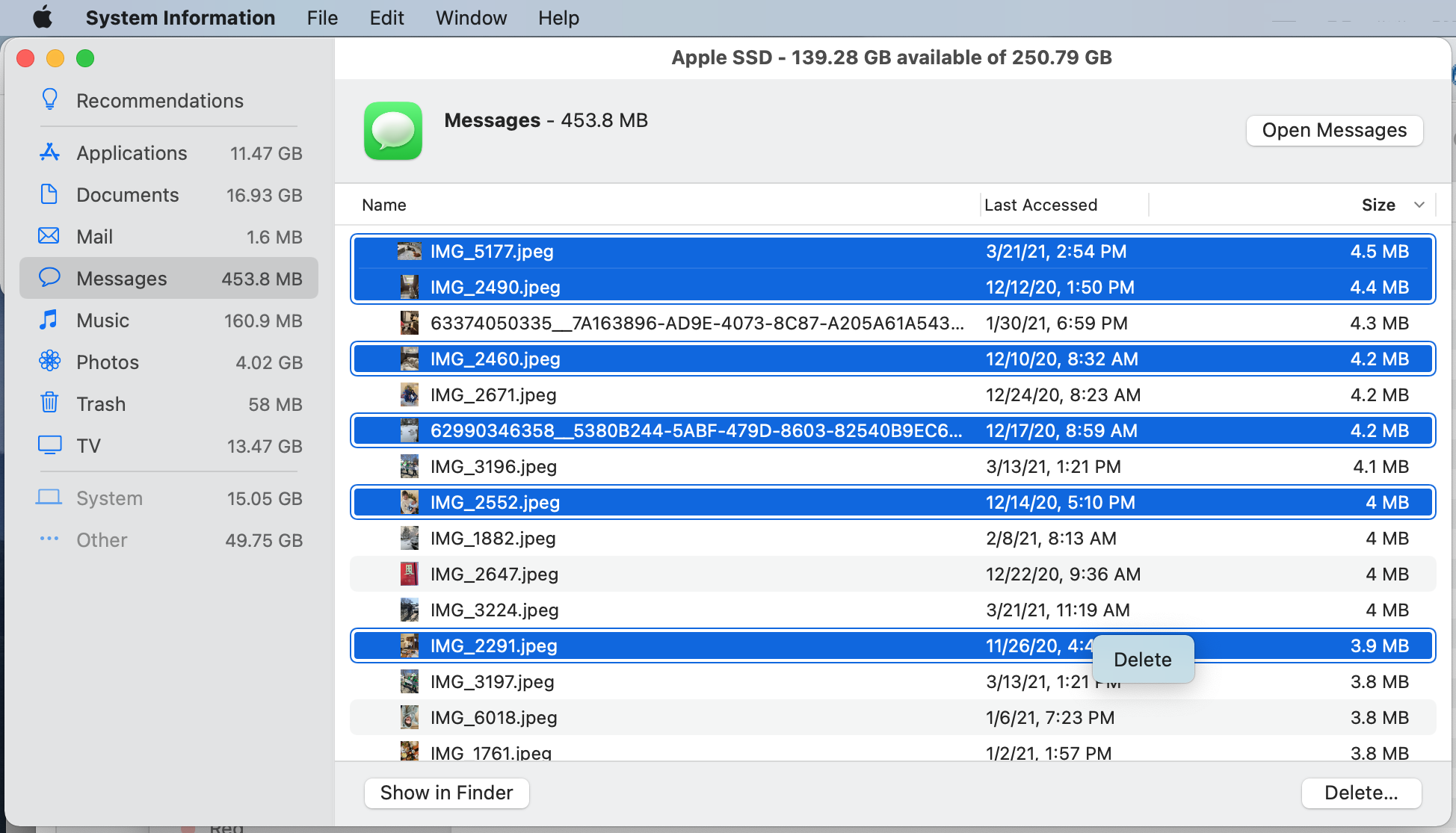
Cómo eliminar videos e imágenes de mensajes en iPhone o iPad
Nuevamente, tiene dos opciones para eliminar videos e imágenes de su iPhone o iPad. Una es hacerlo desde la aplicación Noticias, que abordaremos primero. La segunda es hacerlo desde Ajustes, que te permite centrarte en los archivos adjuntos e imágenes que ocupan más espacio.
Método 1: elimine videos e imágenes directamente desde la aplicación Mensajes
-
Abra la aplicación Mensajes.
-
Vaya a la conversación con los videos y las imágenes que desea eliminar.
-
Busque el contenido que desea eliminar, luego manténgalo presionado.
-
Aparece un pequeño menú con opciones. Elija Más.
-
Ahora puede seleccionar varias piezas de medios haciendo clic en el círculo a la izquierda de ellas (recuerde la peculiaridad mencionada anteriormente; el desplazamiento puede ser nervioso, así que apéguese a lo que está visible o cerca).
-
Haga clic en el ícono de la papelera en la esquina inferior izquierda para confirmar la eliminación (recuerde la característica especial mencionada anteriormente; el número puede no ser exacto).
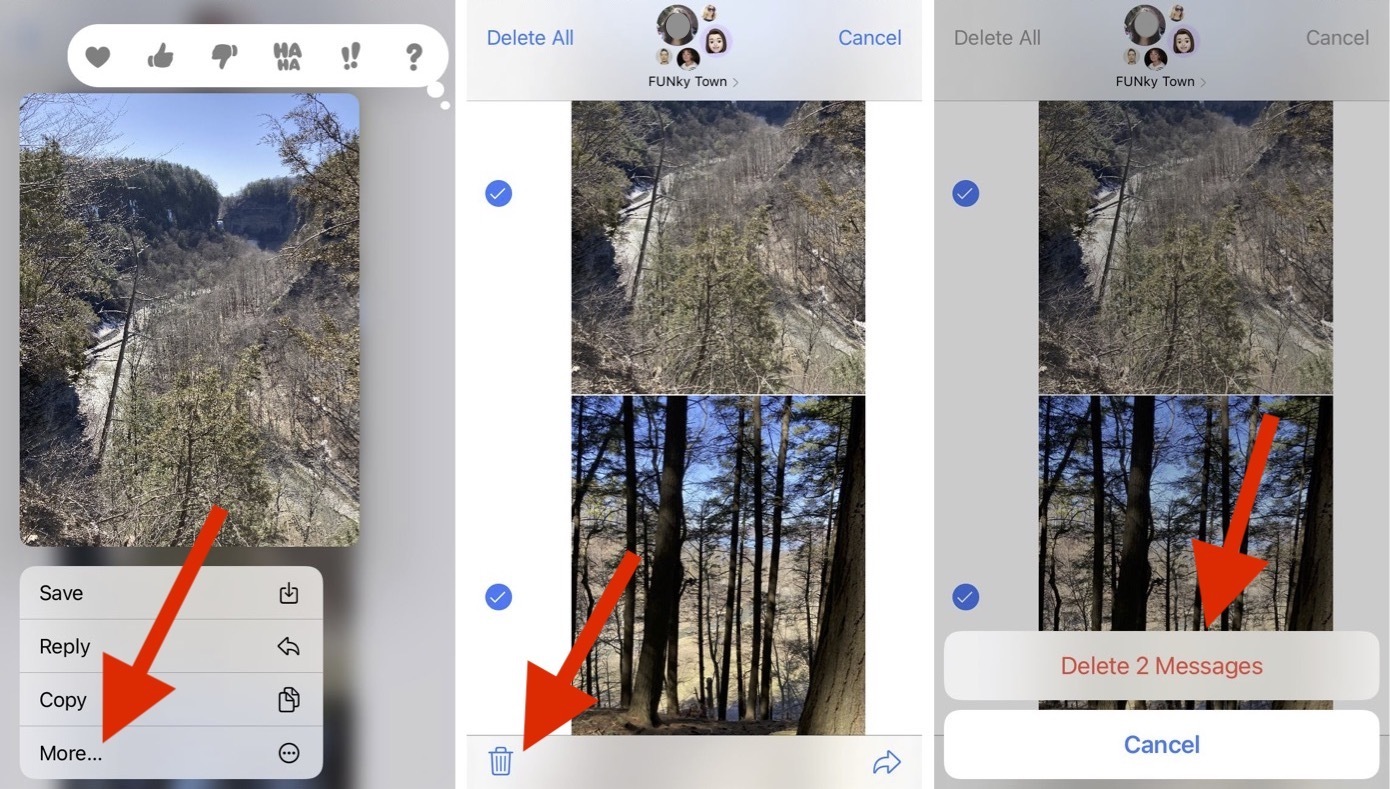
Método 2: eliminar el video y los mensajes de la configuración
-
Vaya a Configuración> General> Almacenamiento de iPhone / iPad. Dale a esta página un momento para cargar.
-
Busque Noticias y tóquelo.
-
Esta página adicional le permitirá ver la cantidad de datos que consumen las conversaciones, las fotos, los videos, los GIF y las pegatinas, entre otros. También existe la opción de verificar archivos adjuntos grandes, que recomiendo. Haga clic en Comprobar archivos adjuntos grandes.
-
Haga clic en Editar. Ahora puede seleccionar cualquiera de las imágenes y videos en esta lista y eliminarlos de forma masiva. Cuando esté listo para eliminarlos, haga clic en el icono de la papelera.
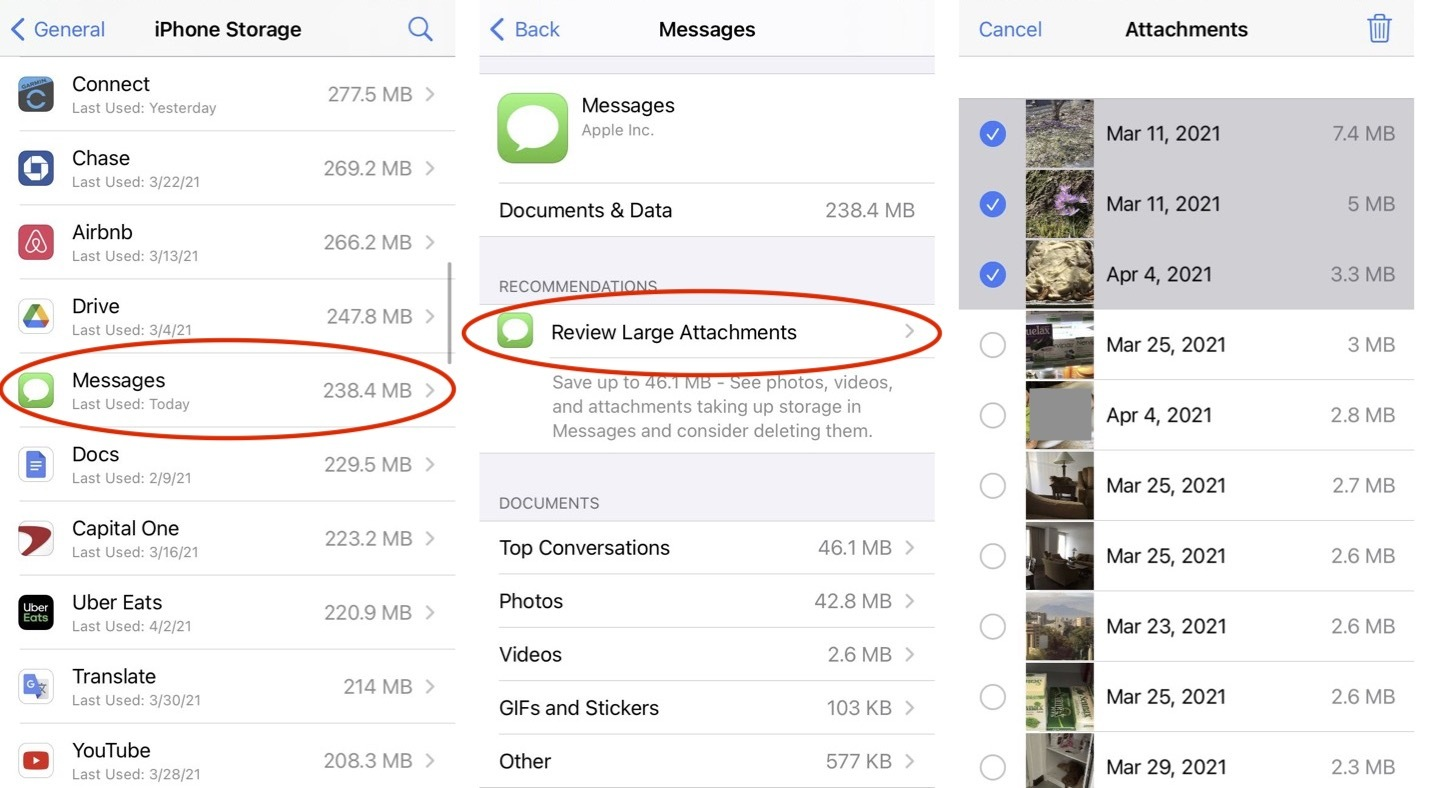
Cómo guardar una foto o video de Apple News
Si encuentra alguna imagen o video que desea guardar, puede hacer una copia local en su dispositivo y luego hacer una copia de seguridad y organizar la imagen para guardarla más tarde. Para guardar una copia:
-
En un dispositivo móvil, mantenga presionada una imagen o un video. Haga clic en Guardar y la copia se guardará en su aplicación Fotos.
-
En una computadora macOS, haga clic con el botón derecho en la imagen o el video. Puede seleccionar Agregar a la biblioteca de fotos y guardarlo allí. Alternativamente, puede seleccionar Copiar imagen y luego pegarla en cualquier lugar donde desee guardarla.
Más formas de limpiar sus tecnologías
Puede limpiar más que solo imágenes y videos atascados en la aplicación Mensajes. Para empezar, ¿sabías que es seguro usar toallitas Clorox para limpiar tu teléfono? Es posible que desee eliminar los desechos digitales adicionales de sus computadoras y dispositivos móviles. PCMag también tiene consejos sobre cómo liberar espacio en el Apple Watch, mantener la mesa ordenada y arreglar los cables desordenados.