Microsoft Word puede ser el procesador de textos más conocido, pero los documentos en la nube de Google eclipsan constantemente al venerable software de Redmond entre los usuarios de Internet conscientes de su presupuesto. No solo es gratis, sino que Google Docs ofrece opciones para compartir sin problemas y se puede acceder desde cualquier computadora o dispositivo móvil con una conexión web.
El éxito de Google ha llevado a Microsoft a ofrecer versiones en línea de su suite Office, así como una versión gratuita limitada de Microsoft Word para la web. Y aunque Google Docs ya no ofrece almacenamiento gratuito ilimitado, 15 GB es mucho en Docs. Si ha cambiado Word por Google Docs, lea algunos trucos ocultos.
Resumen
Descubre plantillas
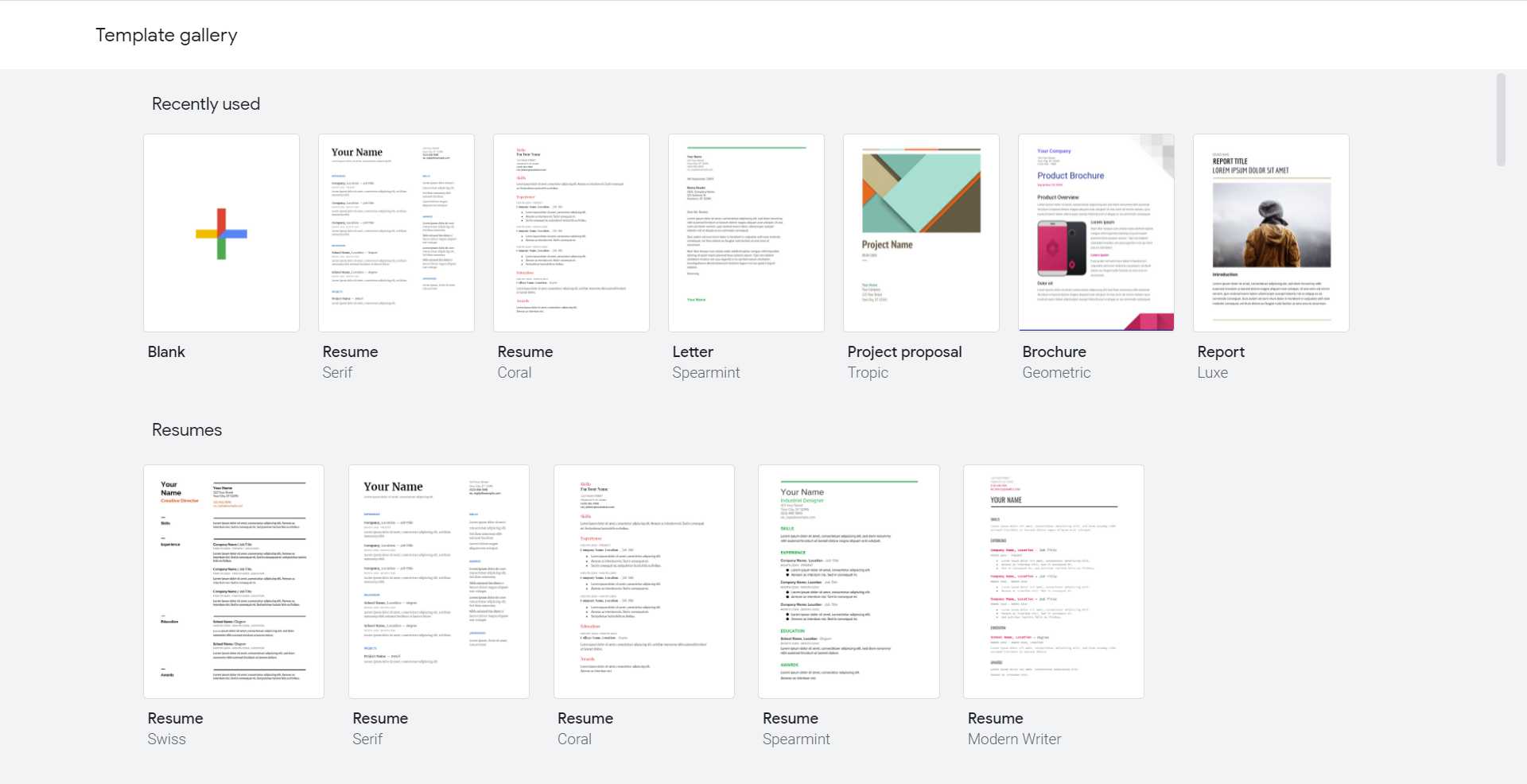
¿No sabes por dónde empezar? Echa un vistazo a las plantillas adjuntas. Ábralos desde la página principal de Documentos pasando el cursor sobre el ícono más en la parte inferior derecha y haciendo clic en Seleccione una plantilla icono que aparece. O haga clic Archivo> Nuevo> Desde plantilla dentro del documento existente.
Las plantillas se dividen en categorías según el propósito e incluyen muestras formateadas para propuestas de proyectos, boletines, varios documentos legales, cartas de oferta de trabajo, CV, informes escolares y más. Se puede acceder a otros instalando complementos específicos.
Desbloquear ediciones sin conexión
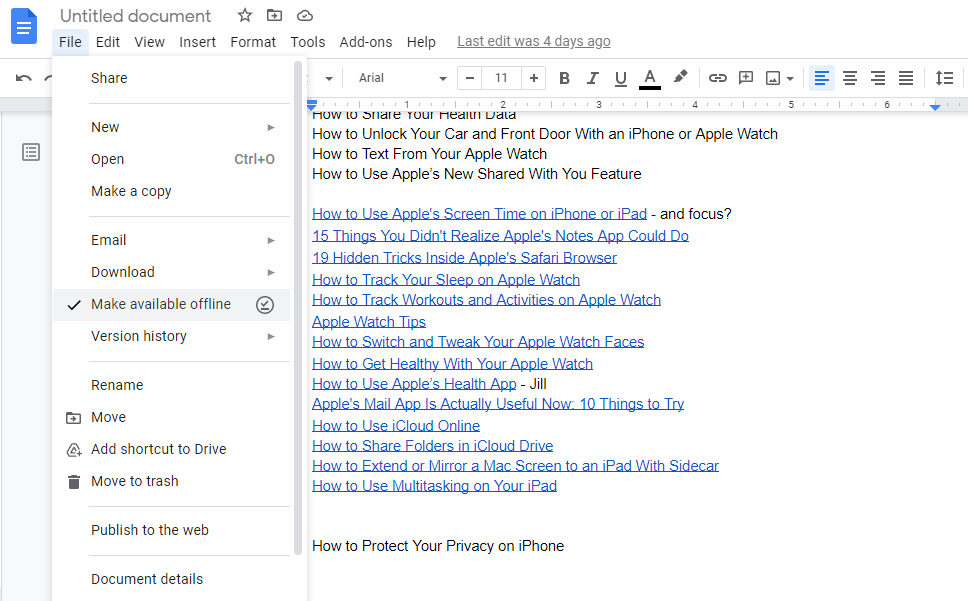
La única complicación con los servicios en la nube es el acceso cuando no tiene conexión a Internet, pero Google Docs admite la edición sin conexión. Ir Archivo> Hacer disponible sin conexióny la última versión del documento se podrá ver y editar incluso si no está conectado. Cuando se restablece la conexión, todos los cambios se sincronizan automáticamente. Volver a Archivo> Hacer disponible sin conexión desactivarlo en cualquier momento.
Ver historial de versiones

A todos nos gusta hacer un seguimiento de los cambios en un documento, especialmente si más personas lo están usando. Si alguien borró algo accidentalmente o simplemente cambiaste de opinión, debes poder retroceder en el tiempo. Aquí es donde entra en juego el historial de versiones de Google.
En su documento, haga clic en Última edición hace X días/horas vincular, abrir Archivo> Historial de versiones> Ver historial de versioneso usar una abreviatura Ctrl + Alt + Mayús + H mostrar una lista de cambios registrados por fecha y hora. Si se han realizado varios cambios el mismo día o en poco tiempo, estas versiones se agrupan como subelementos en un solo elemento.
Para mayor claridad, las versiones pueden tener nombres específicos. Haga clic en el botón de radio en la esquina superior derecha para ver las versiones del documento que nombró.
Crear contenido

Contenido con números de página
Para documentos extensos que beneficiarían a cualquier organización, vaya a Insertar> Contenido y seleccione uno de los dos formatos (número de página o enlaces azules).
Documents busca texto con estilo de título y lo organiza en la parte superior de la página con vínculos que le permiten ir a esa sección. ¿Cómo te presentas como titular? Resalte su texto, haga clic en el cuadro Estilos y seleccione Título 1, Título 2, Título 3, etc. (O ir a Formato> Estilos de párrafo.)
Si crea encabezados después de arrastrar un campo TOC al documento, haga clic en el ícono circular Actualizar junto al contenido para que los cambios surtan efecto. También puede ver el contenido en la barra lateral.
Google de Documentos
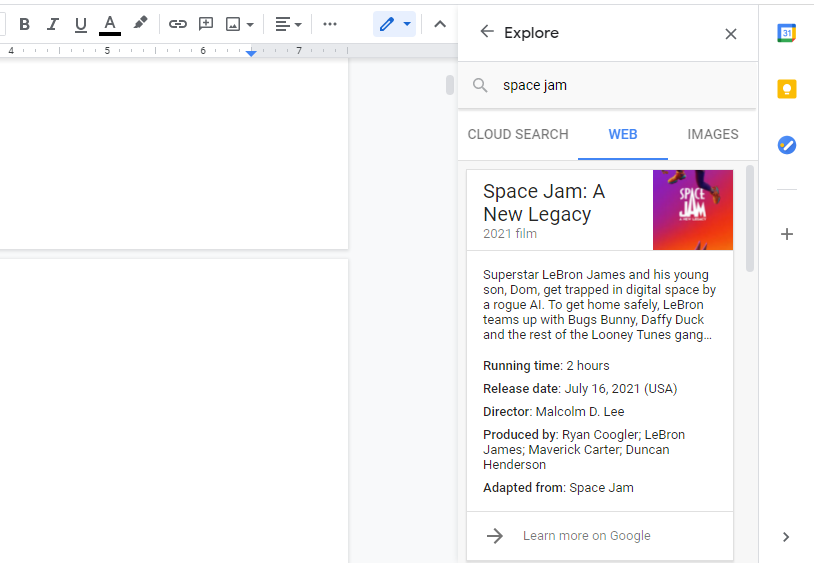
Google Docs facilita la investigación desde una sola ventana. Si necesita encontrar un archivo o información de Google Drive en la web, haga clic en Explorar un botón (el que parece un cuadro con un diamante adentro) en la esquina inferior derecha del documento.
Se abre una nueva barra de búsqueda, donde puede buscar en la web o en sus documentos existentes. Este último se conoce como Cloud Search en las cuentas de la empresa en Workplace y Drive en las cuentas personales. En Workplace, pase el cursor sobre el elemento y haga clic en el ícono más para agregar un enlace al documento o insertar una imagen. Para agregar una cita de búsqueda web a un documento, coloque el cursor sobre él y haga clic en el icono de comillas.
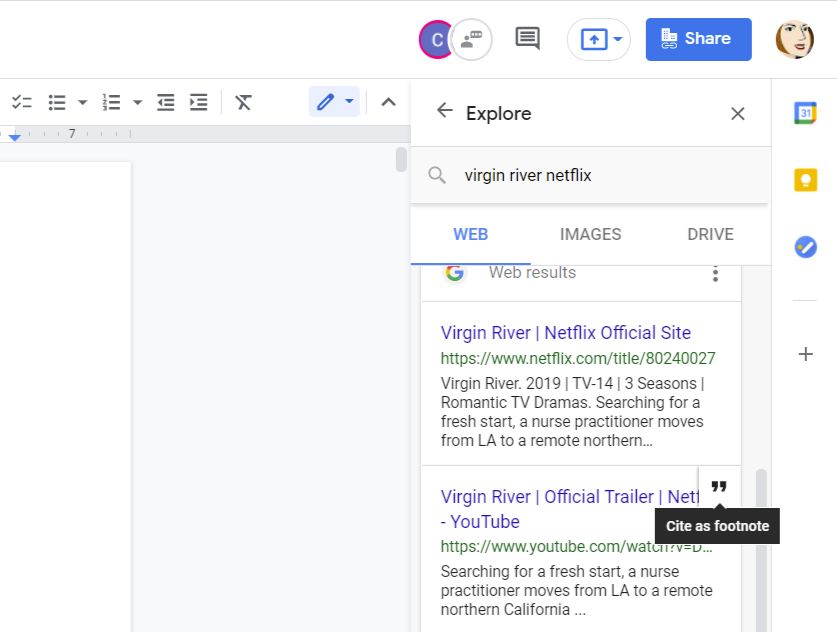
Comparte el enlace
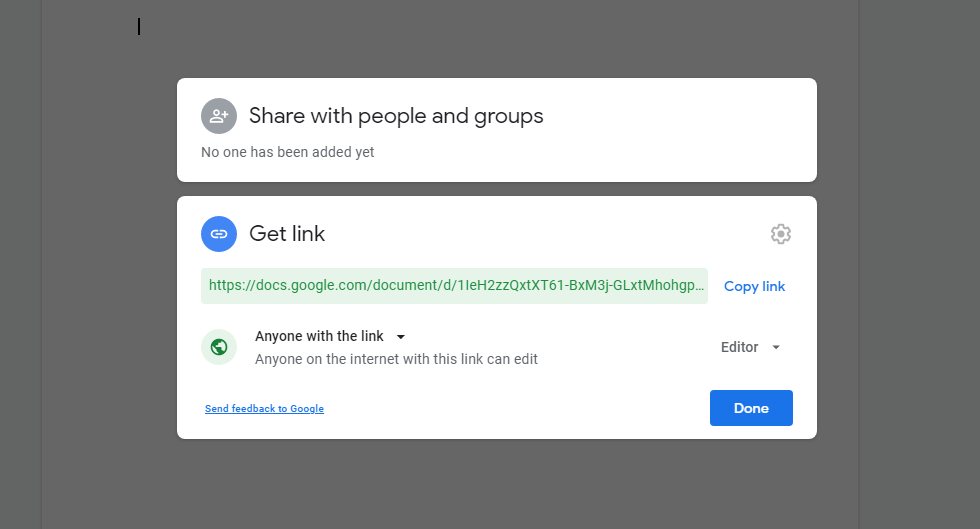
Haga clic en azul para compartir el documento Cuota arriba a la derecha e ingrese las direcciones de correo electrónico de todos los destinatarios. Haga clic para enviar un enlace directo al documento Copiar link solo los usuarios agregados a la lista Compartir podrán obtener el enlace para compartir, pero solo los usuarios agregados podrán abrirlo.
Haga clic para cambiar los permisos Compartir> Cambiar a cualquiera con el enlace, que permite que cualquier persona con una URL vea el documento, incluso si no ingresaste específicamente su dirección de correo electrónico. Luego determine si estas personas son espectadores, comentaristas o editores. Para bloquearlo más tarde, cámbielo a Limitado.
Una vez que se hayan tomado todas las decisiones, haga clic en Copiar link de esta página para obtener un enlace para compartir.
Añadir nuevas fuentes
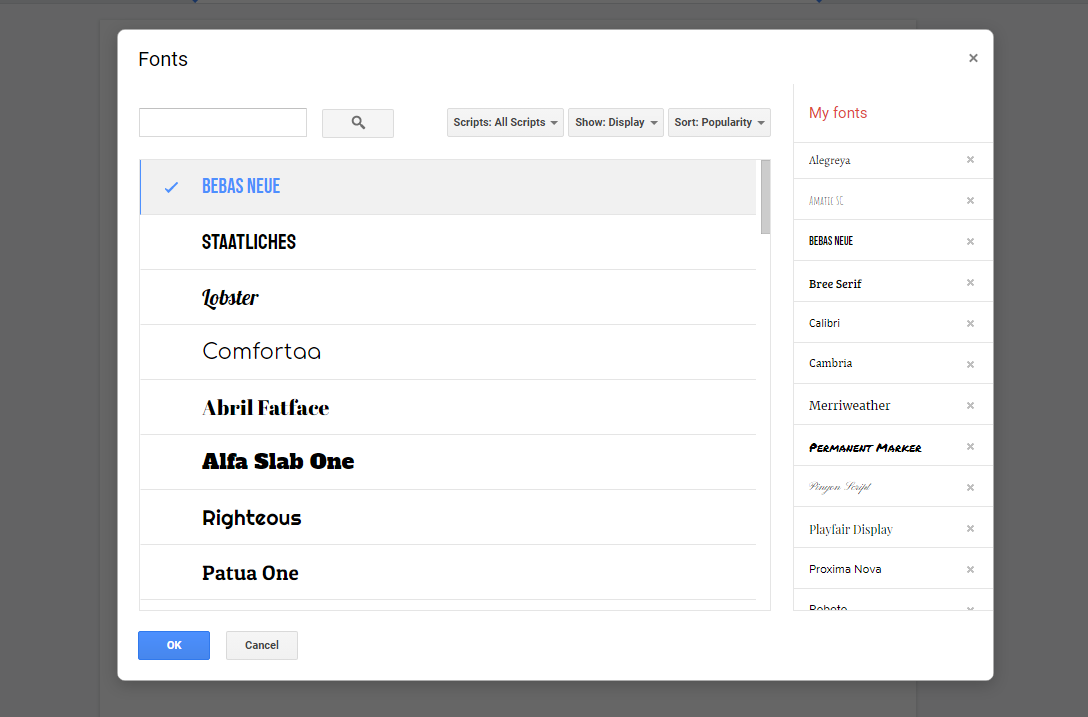
Google Docs admite más de 30 fuentes en la barra de herramientas Fuente, pero hay más. Haga clic en el menú de fuentes y seleccione Más fuentes Arriba. Esto abre un menú de fuentes adicionales que deben agregarse a los Documentos antes de que puedan usarse.
Haga clic en Mostrar: Todas las fuentes menú y seleccione Monitor para la vista previa de la fuente. Haga clic en una fuente para agregarla a la lista de fuentes activas a continuación mis fuentes. Hacer clic OK para guardar fuentes nuevas en su lista activa.
Insertar caracteres especiales

Hay varias formas de ingresar caracteres especiales en Google Docs. Abierto Insertar> Caracteres especiales para una base de datos llena de objetos que puede insertar, incluidos símbolos, emoticonos, puntuación, caracteres y acentos que no se pueden crear fácilmente con un teclado estándar. ¿Sabes lo que necesitas, pero no sabes cómo se llama? Dibújalo y Google Docs te dará resultados.
Una forma más fácil de hacerlo puede ser a través del menú Reembolsos, donde puede ingresar un elemento y Google Docs mostrará algo más. Ir Herramientas> Preferencias> Reemplazos y puede agregar caracteres a la columna Reemplazar para que sean reemplazados por el carácter en la columna «S», como escribiría (c) para crear un símbolo ©.
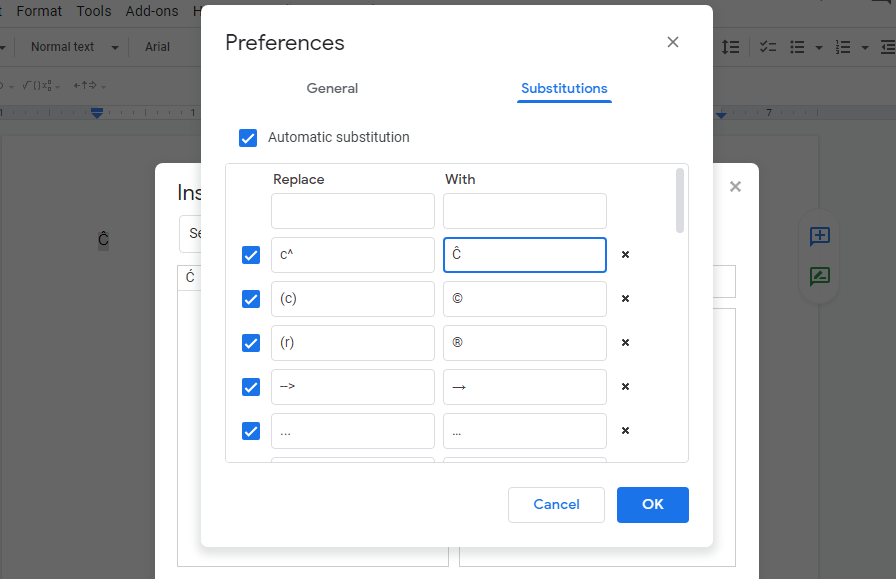
El único inconveniente es que la pantalla Sustitución no le permite seleccionar directamente un carácter especial, pero al menos puede agregarlo al documento y copiarlo. Por ejemplo, si desea crear fácilmente Ĉ, puede crear una sustitución en la que la escritura «c ^» cambie al carácter que necesita.





