Navegar por un teléfono móvil generalmente requiere mucha mano junto con muchos golpes, desplazamientos y otros gestos. Pero para las personas que no pueden agarrar sus manos con facilidad o que simplemente tienen las manos ocupadas debido a una discapacidad o lesión, Google ofrece Voice Access.
Con el acceso de voz, puede navegar por su teléfono con su voz para abrir aplicaciones, hacer llamadas, navegar por páginas web y dictar texto. Si tiene Android 11, Voice Access ahora funciona sin conexión y muestra etiquetas en las aplicaciones para ayudarlo a navegar mejor por su teléfono con su voz. Aquí se explica cómo configurar y utilizar esta función.
Resumen
Configurar el acceso de voz
Para usar el acceso por voz, debe tener Android versión 5.0 o superior y tener una aplicación de Google en su dispositivo que puede descargar desde Google Play si es necesario. También debe habilitar varias configuraciones para que el servicio de acceso de voz funcione correctamente.
También debe tener habilitada la detección «Ok Google» en Google. Abre la aplicación, ve a Configuración> Voz> Coincidencia de vozy activa Oye Google. También debe tener un idioma establecido para el reconocimiento de voz sin conexión. Para hacer esto en Google, vaya a Ajustes > Voz > Reconocimiento de voz sin conexión y asegúrese de que su idioma nativo esté en la lista.
Después de descargar Voice Access, debe habilitar una opción más antes de usar el servicio. Ir Ajustes > Accesibilidad > Acceso por voz y encienda el botón de opción junto a Usar servicio. Aparecerá una ventana con información sobre todas las acciones que Voice Access debe realizar para funcionar. Si está de acuerdo con los permisos necesarios, haga clic en Aceptar.
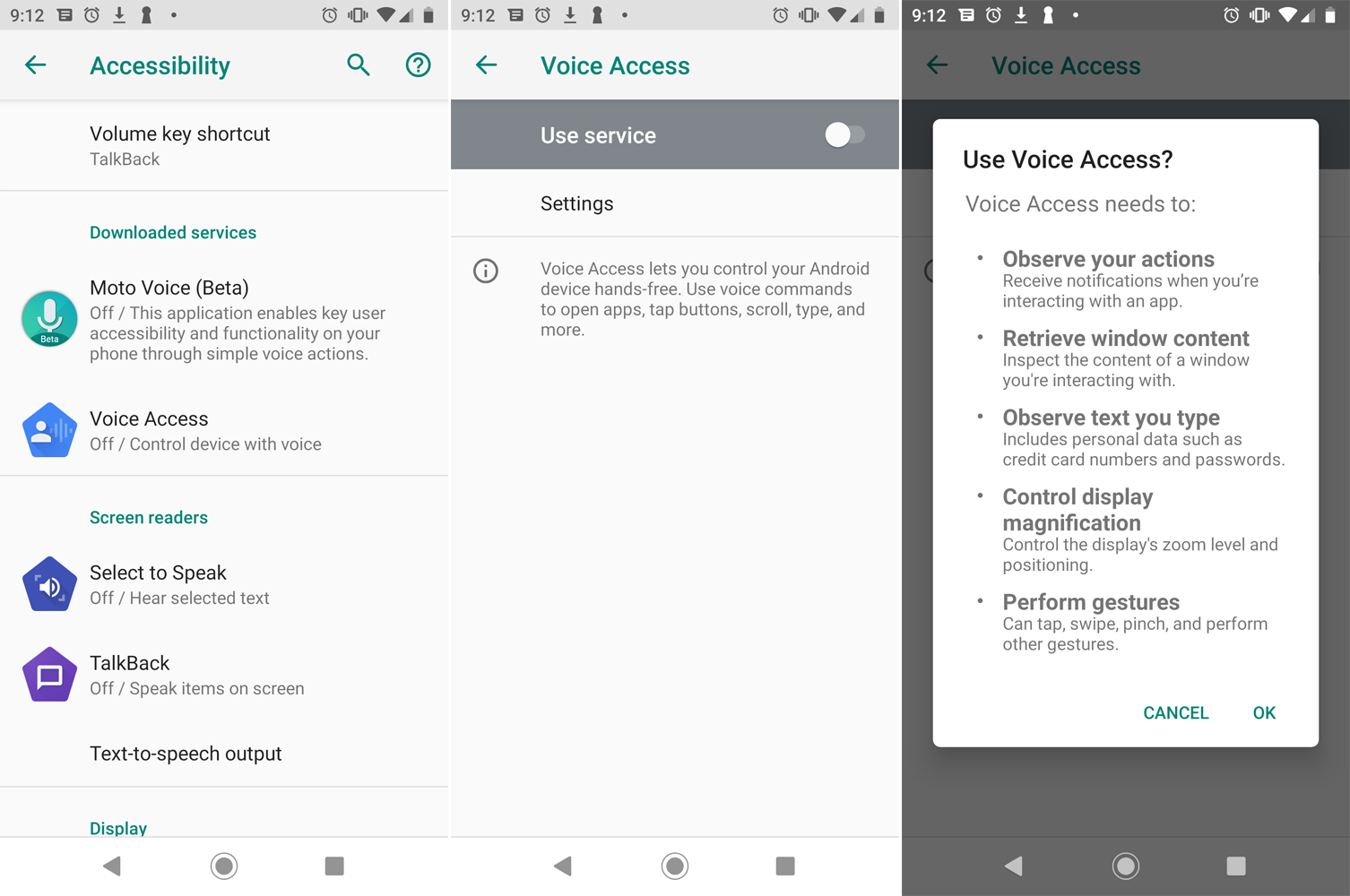
Luego será redirigido a una página de tutorial de acceso de voz que explica la función y ofrece una prueba de manejo para descubrir cómo funciona. En la primera pantalla, elige entre dos opciones: Escuchar comandos siempre que la pantalla esté encendida (recomendado) o Dejar de escuchar después de 30 segundos de inactividad. Elija la primera opción hasta ahora; Siempre puedes cambiarlo más tarde. Haga clic en Continuar.
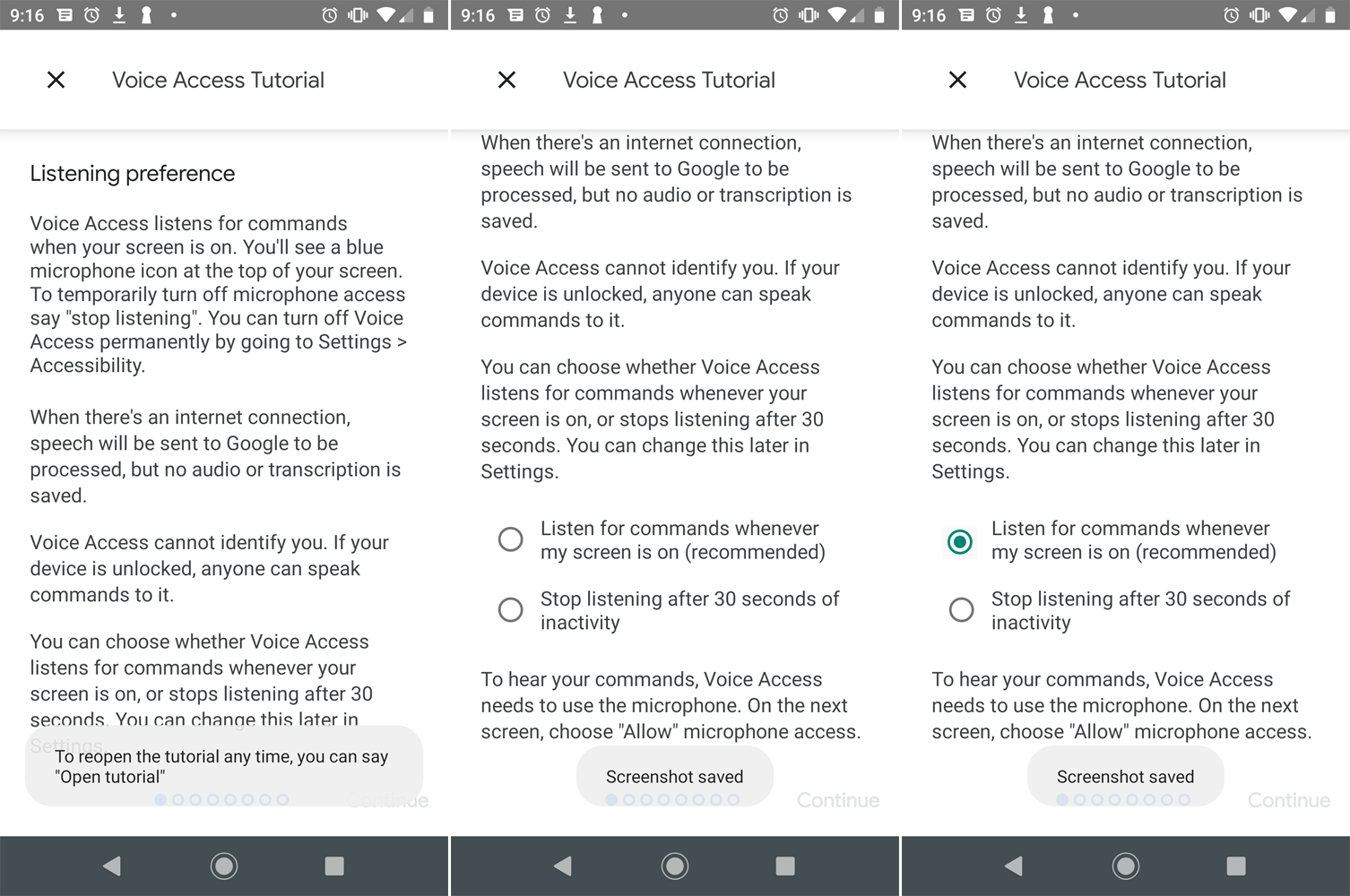
Aparecerá una ventana pidiéndole que permita el acceso de voz para grabar audio. Haga clic en Permitir. La siguiente pantalla proporciona información básica e instrucciones sobre cómo activar y usar Voice Access. Para probarlo, di «Ok Google, acceso por voz». Luego diga «Toque para continuar» para pasar a la siguiente pantalla a partir de ahora. También puede decir «Mostrar etiquetas» para ver las etiquetas asociadas con diferentes elementos de la pantalla.
También se le pedirá que permita el acceso de voz para realizar y administrar llamadas telefónicas y luego practicar escritura de voz. Siga los pasos para ingresar las palabras y luego bórrelas antes de pasar a la siguiente pantalla.
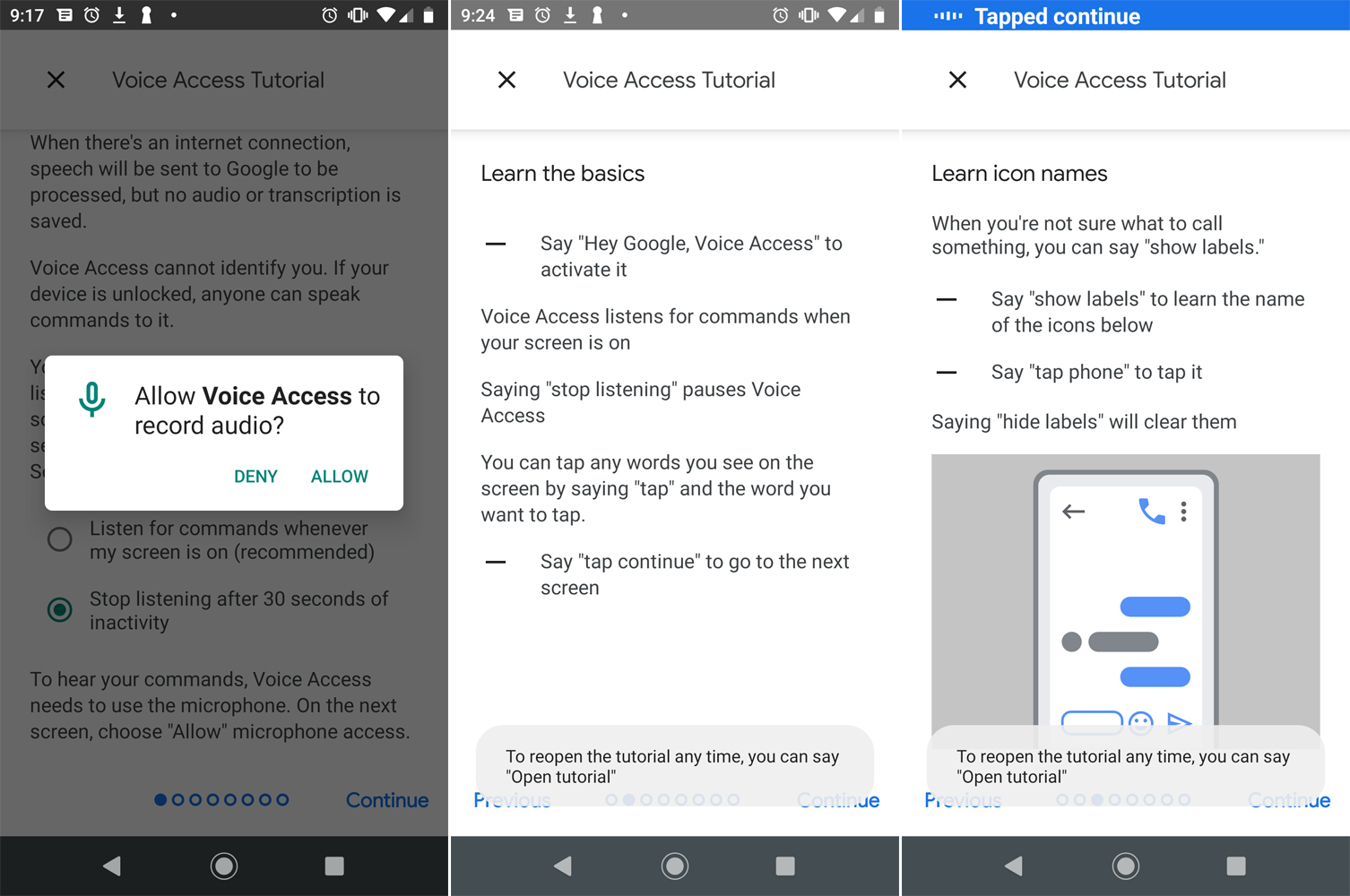
La siguiente parte del tutorial explica cómo mostrar una cuadrícula en la pantalla para facilitar la navegación. Use su voz para mostrar la cuadrícula y luego ocúltela.
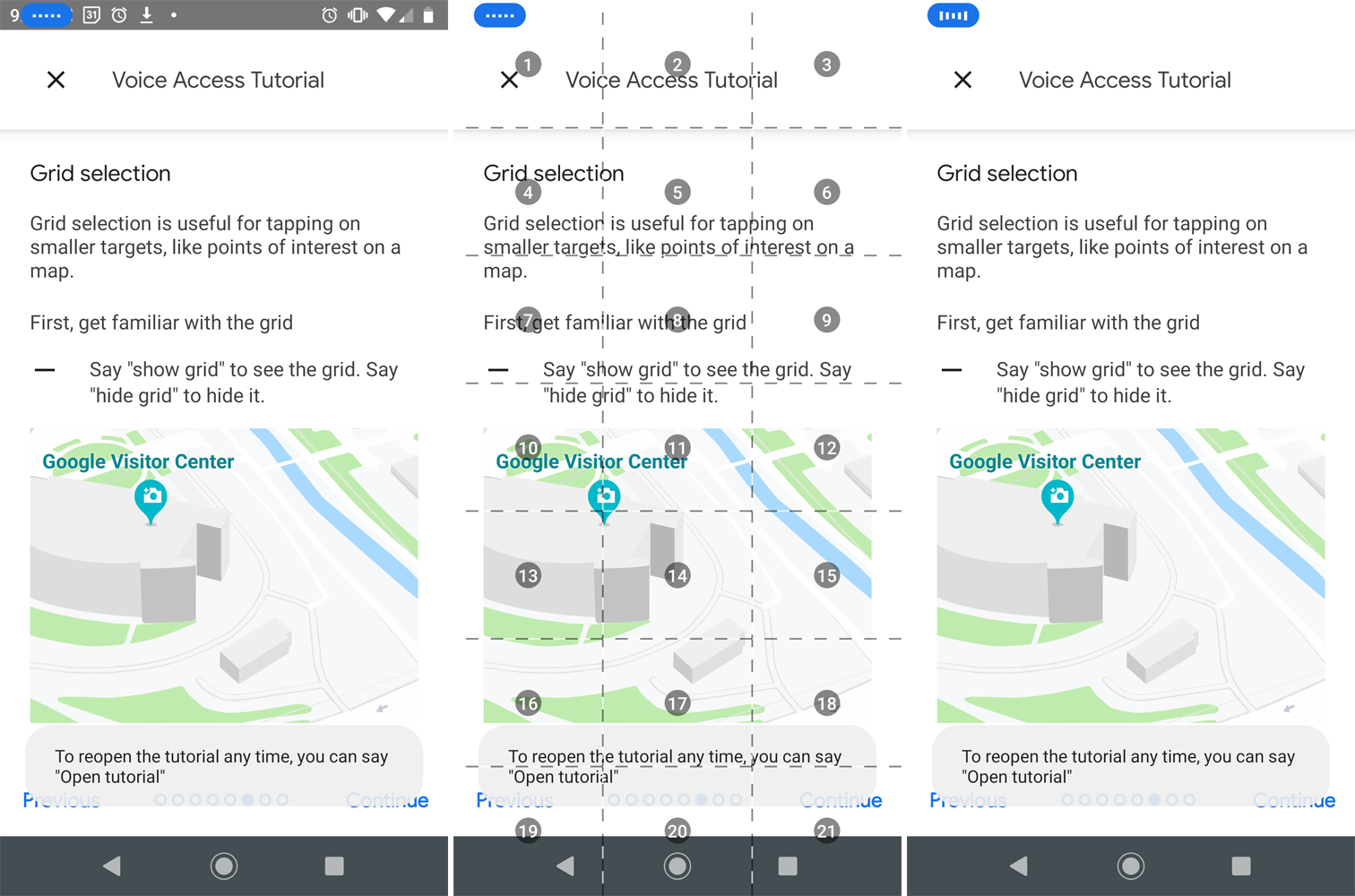
La última pantalla explica cómo obtener ayuda si no está seguro de qué decir. La aplicación muestra varias frases que puedes decir para realizar ciertas acciones, así como una lista de acciones por categoría.
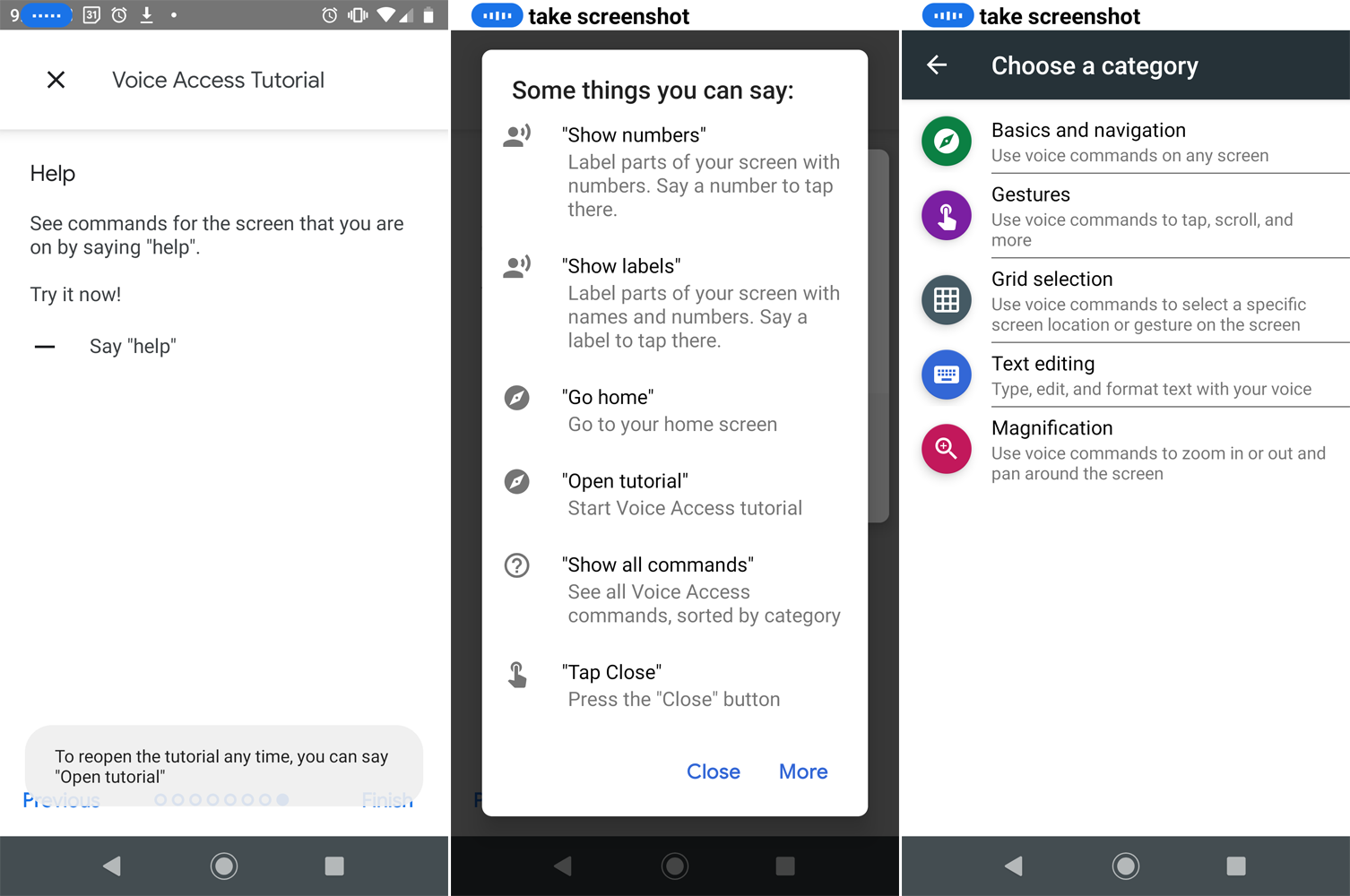
Activar y desactivar el acceso por voz
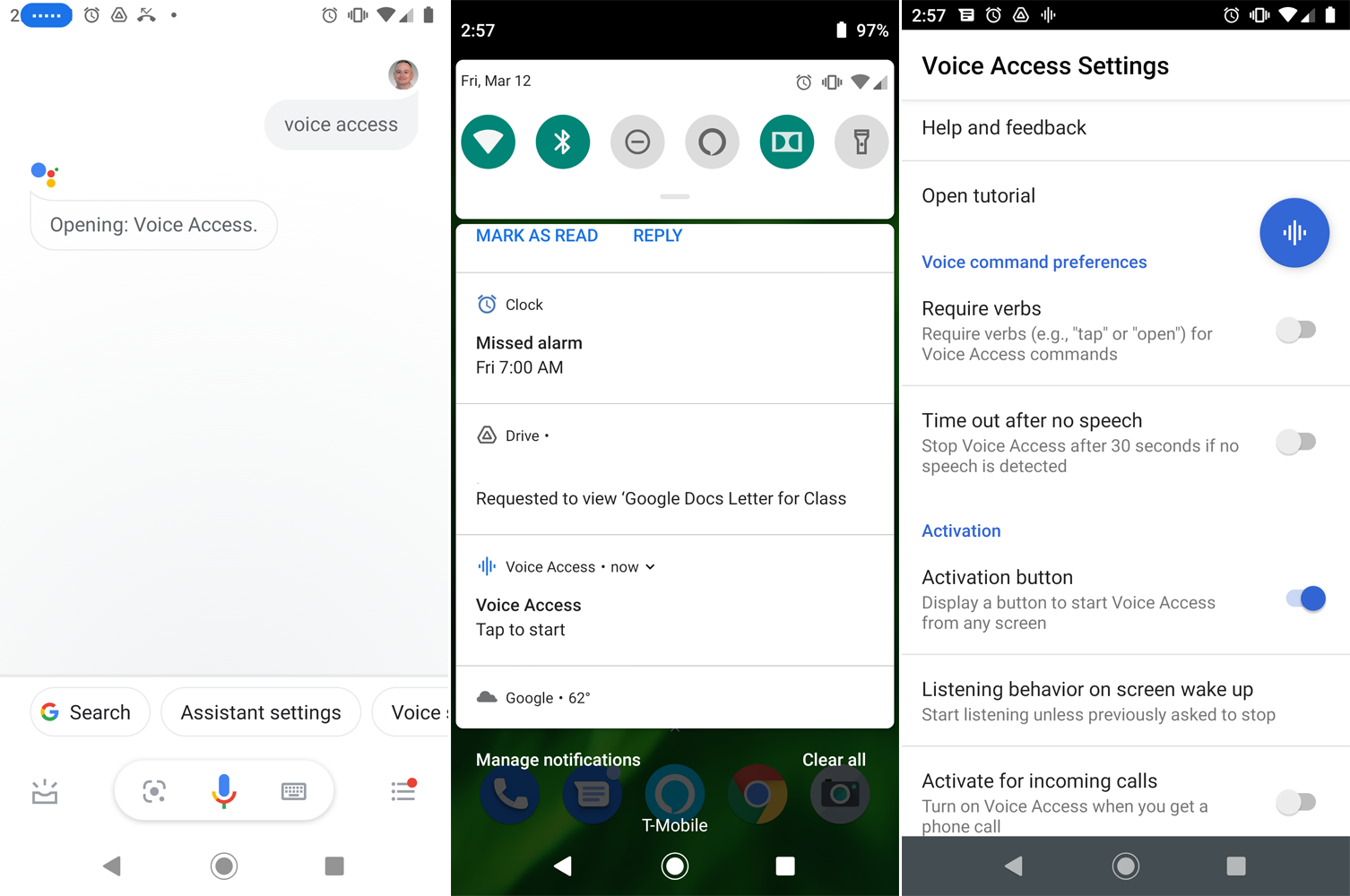
Si tiene activado el acceso de voz, puede desactivarlo diciendo «dejar de escuchar». Puede reactivar su asistente de voz en cualquier momento de cuatro maneras diferentes:
-
Con la detección «Ok Google» activada, di «Ok Google, acceso de voz».
-
Desplácese hacia abajo para ver la notificación y toque la que dice «Acceso de voz Toque para comenzar».
-
Toque el icono de Voice Access en la pantalla de inicio.
-
Configure el botón de activación del acceso por voz. Para hacer esto, vaya a Ajustes > Accesibilidad > Acceso de voz > Ajustes. En la sección Activación, active el botón de opción para el botón Activación. El botón de activación azul aparece en la pantalla de inicio. Tóquelo para activar la función.
Cómo usar el acceso de voz
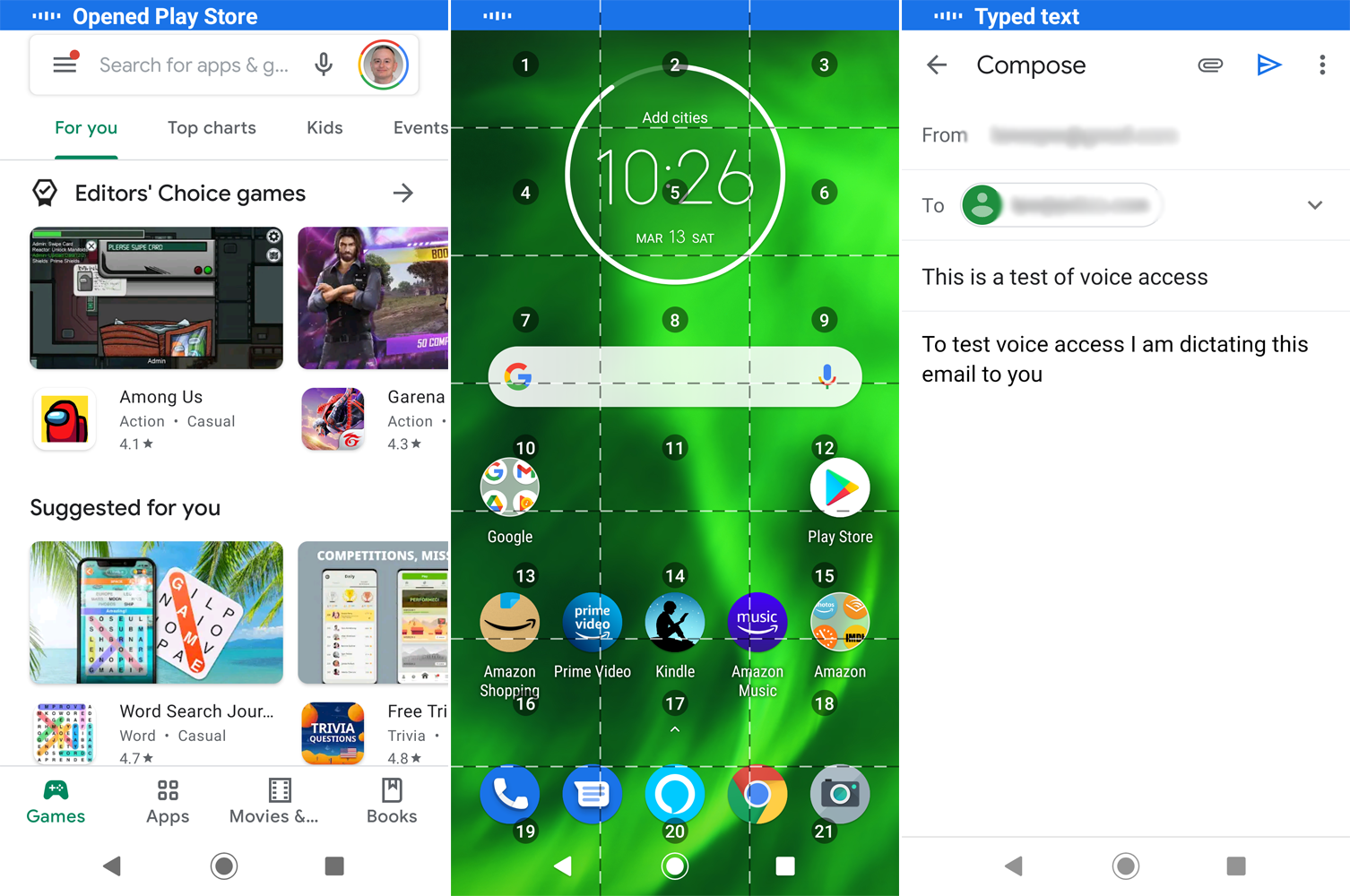
Ahora que todo está configurado, realmente puede comenzar a usar el acceso por voz. Active la función e intente abrir algunas aplicaciones diciendo «Abrir Gmail», «Abrir YouTube» o «Abrir cámara». Puede realizar una llamada diciendo «Llamar [name of person]. «
Para moverse en la pantalla usando etiquetas, diga «Mostrar etiquetas». A continuación, puede seleccionar objetos individuales diciendo una etiqueta específica, como «Toque 5» o «Toque 8». Coloque la cuadrícula en la pantalla diciendo «Mostrar cuadrícula» y luego seleccione el objeto o el área en la pantalla diciendo el número apropiado, como en «Toque 3» o «Toque 12». Cuando termines, di «Ocultar cuadrícula».
Recomendado por nuestros editores
Si abre un navegador y ve un elemento con nombre en un sitio web o página de búsqueda en particular, simplemente puede decirle a Voice Assist que haga clic en él por su nombre. Alternativamente, puede usar etiquetas o una cuadrícula para hacer clic en elementos específicos.
Puede dictar el contenido de un correo electrónico abriendo una aplicación como Gmail y diciendo «Haga clic en Crear». Indique el nombre o la dirección de correo electrónico del destinatario. Diga «Haga clic en el asunto» y luego dicte la línea de asunto. Di «Haz clic en Crear correo electrónico» y dicta el correo electrónico. Cuando esté listo para enviar el mensaje, diga «Haga clic en Enviar».
Cambiar la configuración de acceso de voz
Si alguna vez necesita ayuda, desea volver a reproducir el tutorial o modificar una serie de opciones, vaya a Ajustes > Accesibilidad > Acceso de voz > Ajustes. Hacer clic Comandos de acceso por voz para ver diferentes categorías al usar esta función. Hacer clic Ayuda y comentarios para acceder a la página de soporte de Google en Voice Access. Hacer clic Abre el tutorial Ir a través del tutorial de nuevo.
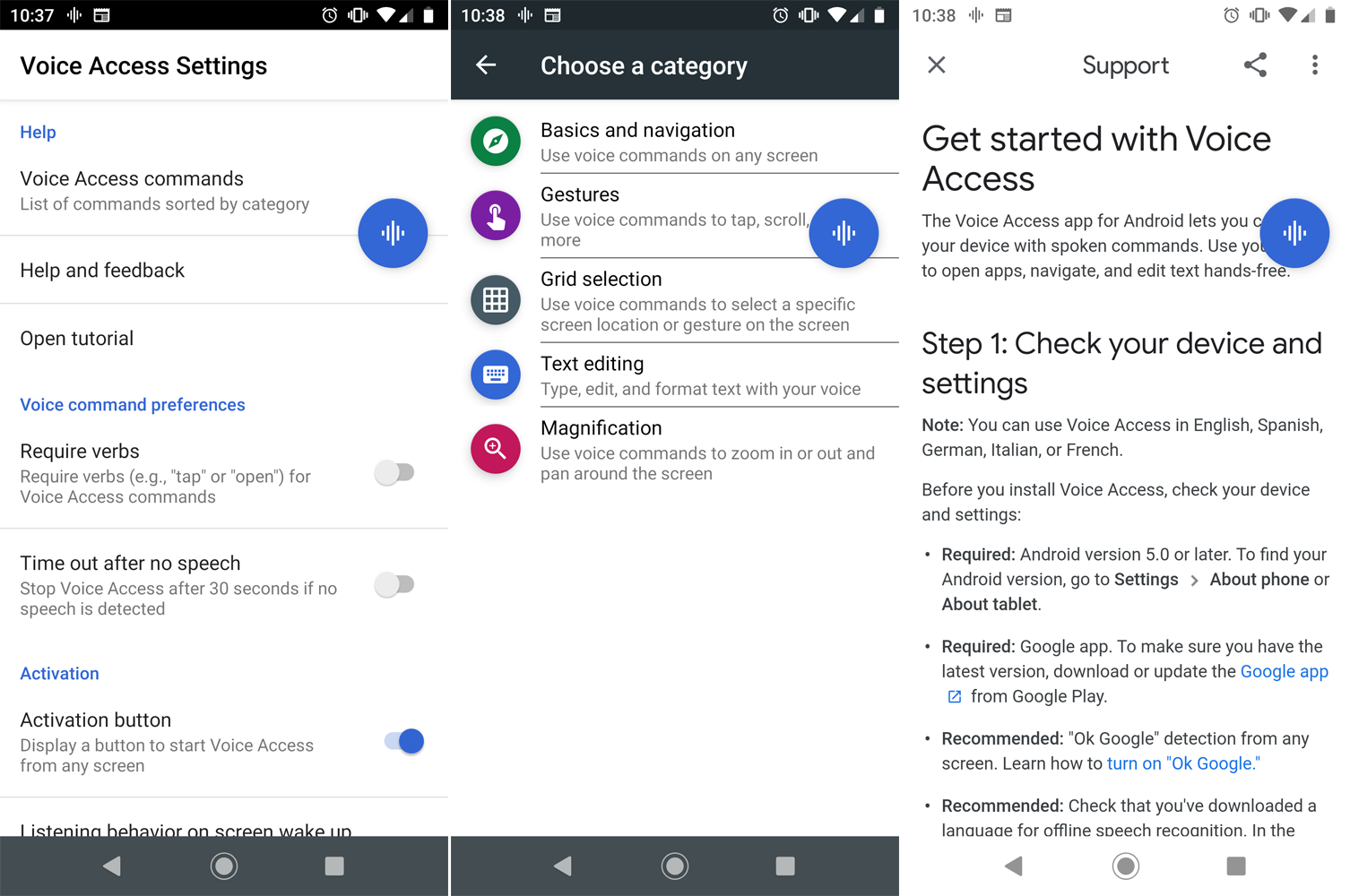
En la sección Preferencias de comandos de voz, puede elegir si desea requerir verbos como «tocar» o «abrir» para seleccionar un objeto o área en la pantalla. También puede indicar que se apague el acceso de voz después de 30 segundos sin hablar.
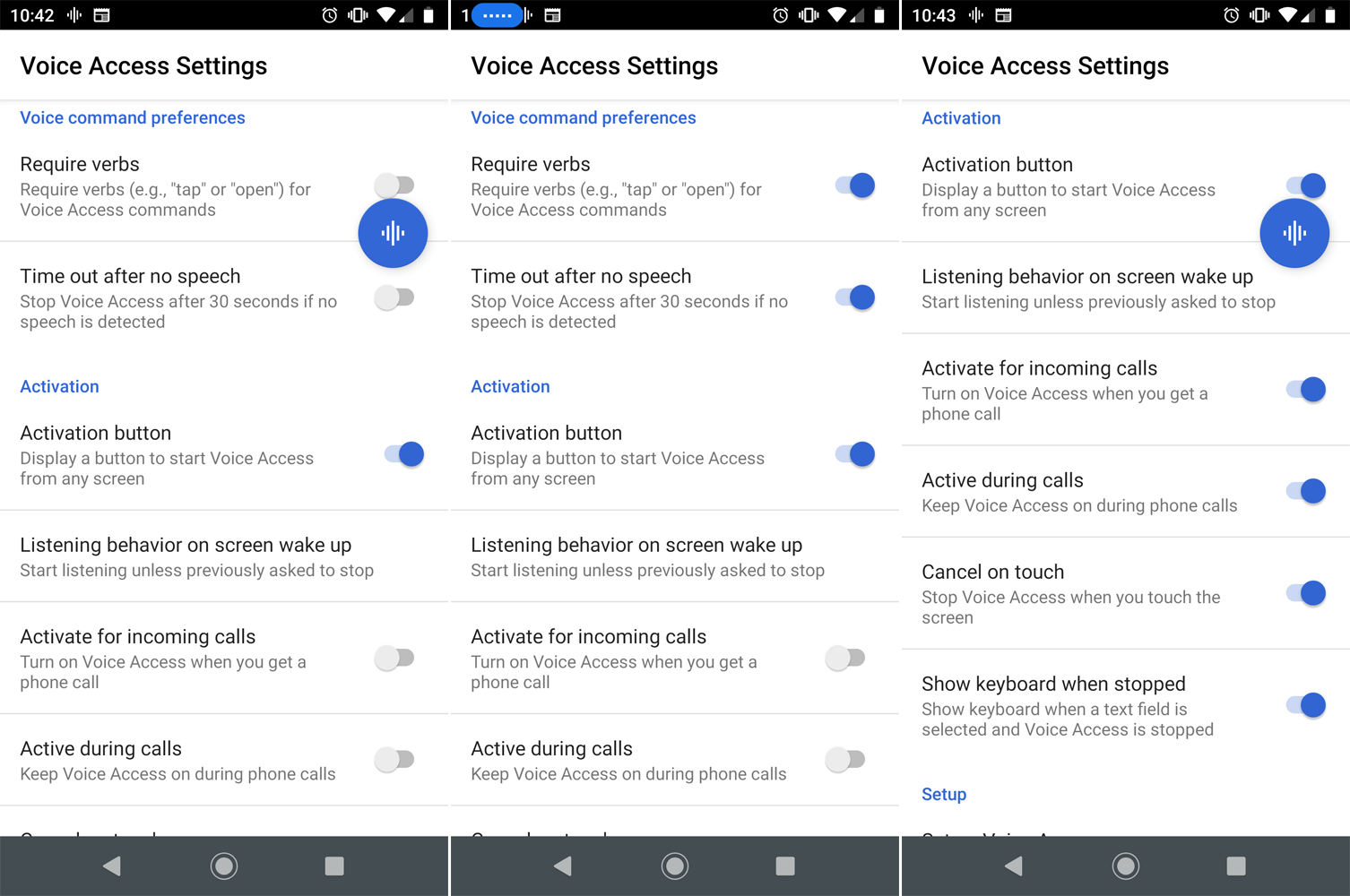
En la sección Activación, puede mostrar u ocultar el botón de Activación, decirle a Voice Access que escuche cuando el teléfono se active, activar la función cuando alguien lo llame, dejarla activa durante una llamada telefónica, detener Voice Access cuando toque la pantalla, y mostrar el teclado cuando se selecciona un cuadro de texto.
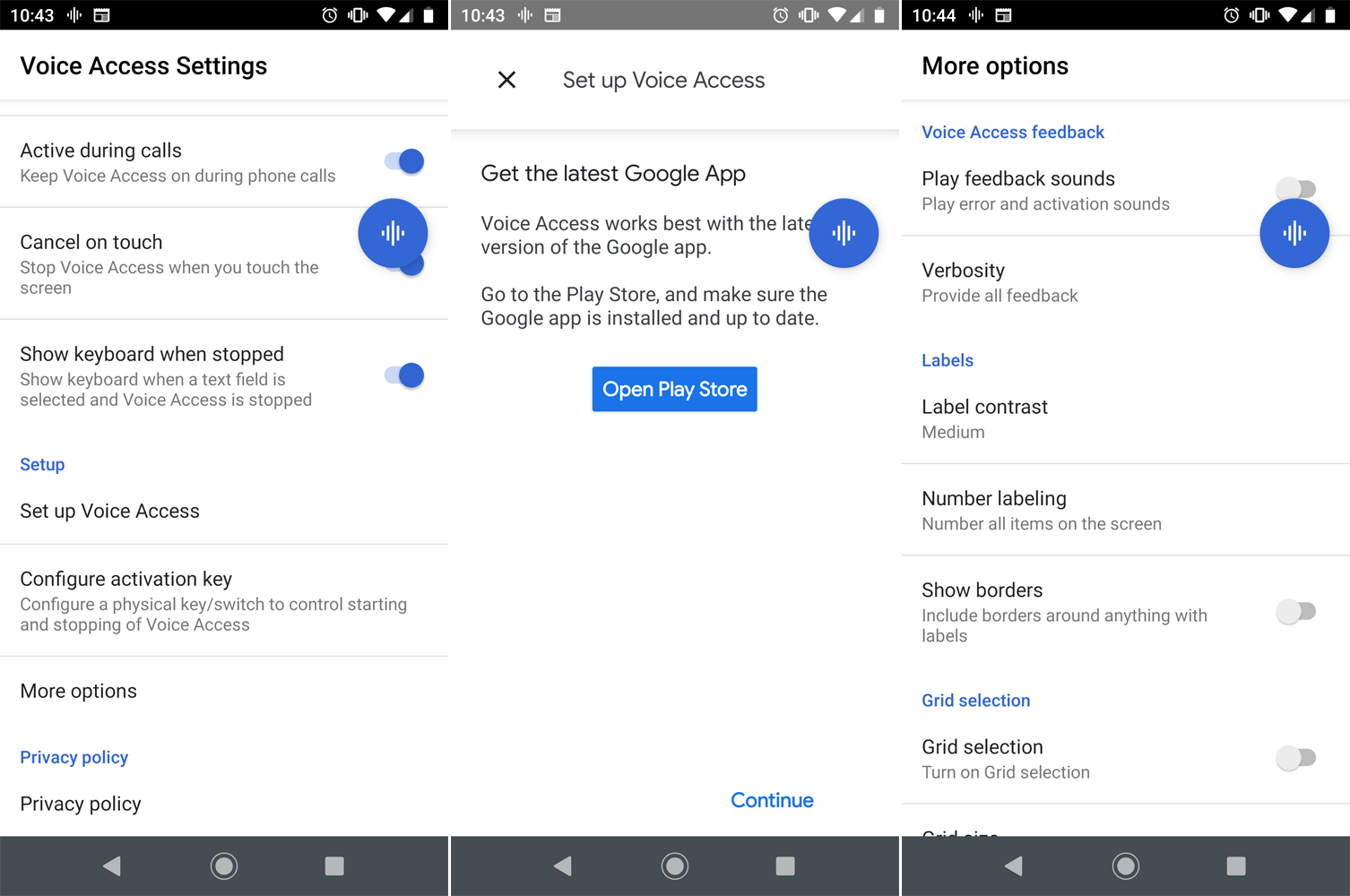
Seleccione Configurar acceso de voz para restablecer la función si no funciona correctamente o no responde exactamente a su voz. También puede crear una clave de activación para activar y desactivar el acceso por voz. Haga clic en Más opciones para ver las opciones, etiquetas y cuadrículas de comentarios de acceso de voz.





