Si ve transmisiones en Twitch, es posible que haya escuchado a alguien mencionar un programa llamado OBS, o Open Broadcaster Software. Este programa gratuito de código abierto es la mejor opción para transmitir contenido en línea. Reúne cada parte de su transmisión para que pueda controlar su micrófono, cámara, contenido transmitido, efectos gráficos y configuraciones desde un solo lugar.
Si bien los programas como Twitch Studio simplifican la transmisión en línea, muchos transmisores elogian la cantidad de control que obtienen de OBS e instan a los novatos a aprender el programa. Puede parecer complicado al principio, pero OBS es un programa intuitivo en general. También es gratis y está respaldado por una comunidad motivada, ¿por qué no tomarse el tiempo para aprender?
Resumen
Cómo configurar OBS
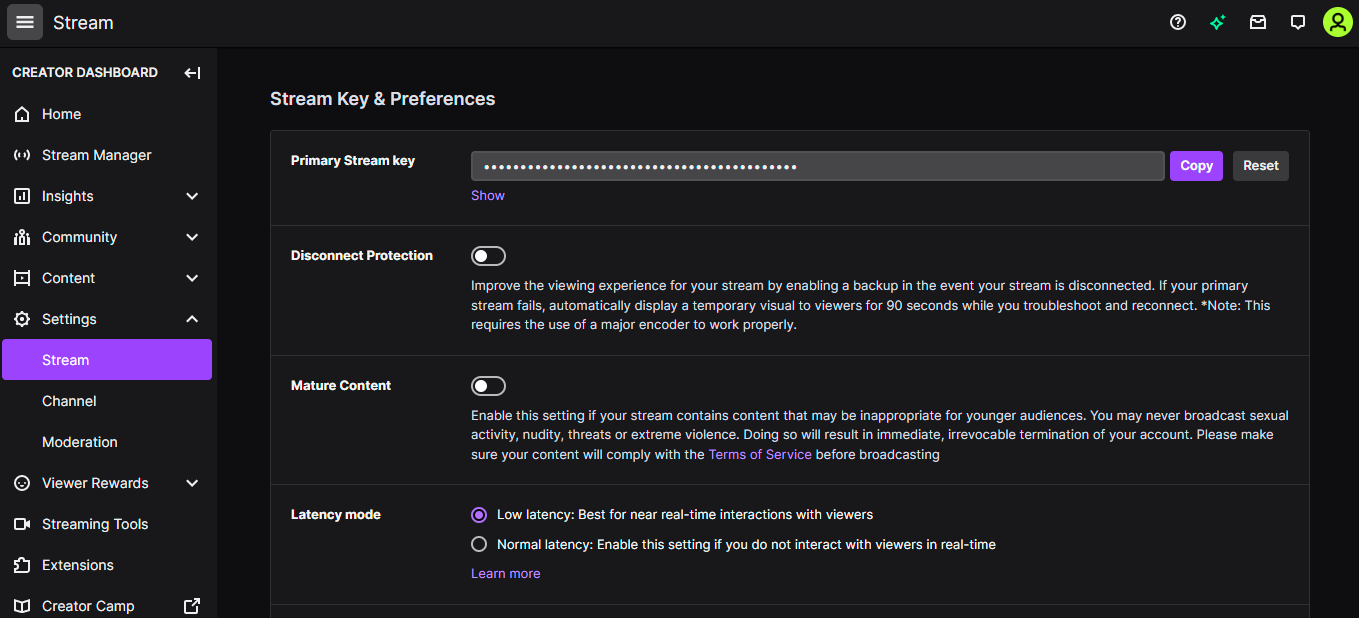
(Crédito: PCMag/Francisco Lahoz)
Primero, necesitarás descargar OBS(Se abre en una nueva ventana). El programa está disponible para Windows, macOS y Linux. Una vez instalado, se abrirá el asistente de configuración automática de OBS y lo ayudará a personalizar el programa según sus necesidades. Escanea su PC y realiza los ajustes necesarios a la configuración, aunque puede cambiar todas estas configuraciones después del hecho si no le gusta la forma en que están configuradas.
Si va a usar OBS para transmitir a través de un servicio de transmisión en vivo, como Twitch, también deberá vincular su clave de transmisión. Cada transmisor de Twitch tiene una clave de transmisión individual que autoriza a OBS a transmitir a través de su cuenta. Para encontrar su Stream Key, inicie sesión en su cuenta de Twitch y navegue hasta ella Configuración de la cuenta > Canal y videos > Transmisión.
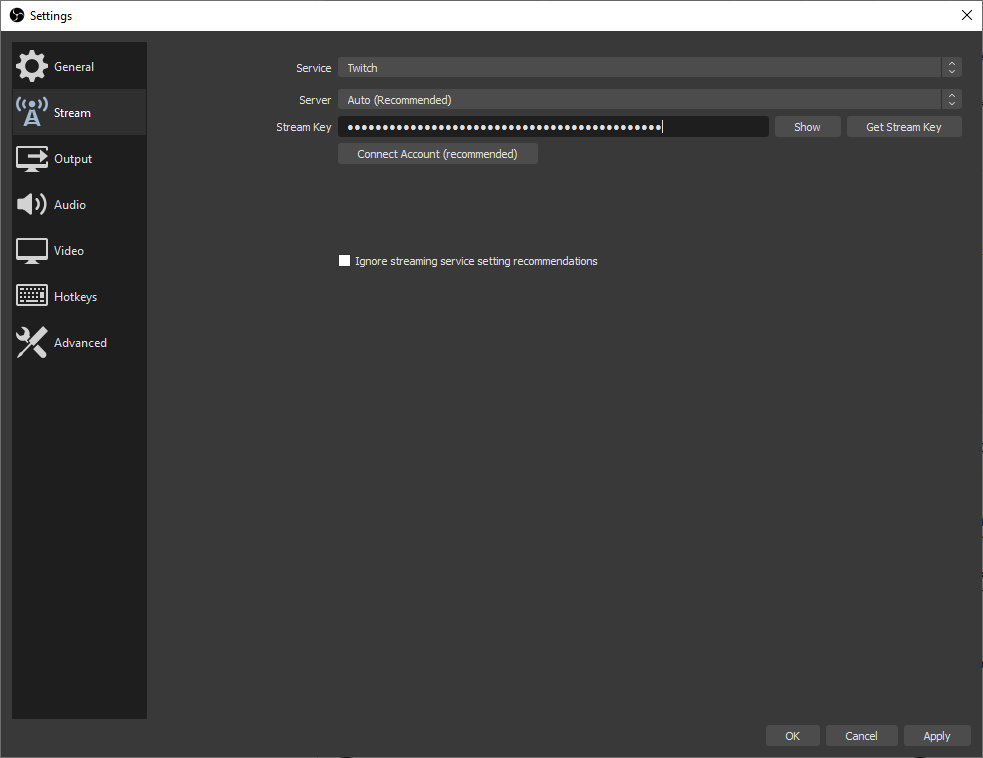
(Crédito: PCMag/Francisco Lahoz)
Su clave estará en la parte superior de esta pantalla. Copie su código y regrese a OBS. Abierto Archivo > Configuración y haga clic en el Corriente mesa Seleccione su servicio de transmisión en el menú desplegable (estamos usando Twitch aquí), haga clic en Usar clave de transmisión, y pega el código que copiaste.
Hacer clic Conectar cuenta, inicie sesión en su cuenta y autorice el acceso. OBS ahora debería estar configurado para transmitir en su cuenta de Twitch.
Personaliza la transmisión
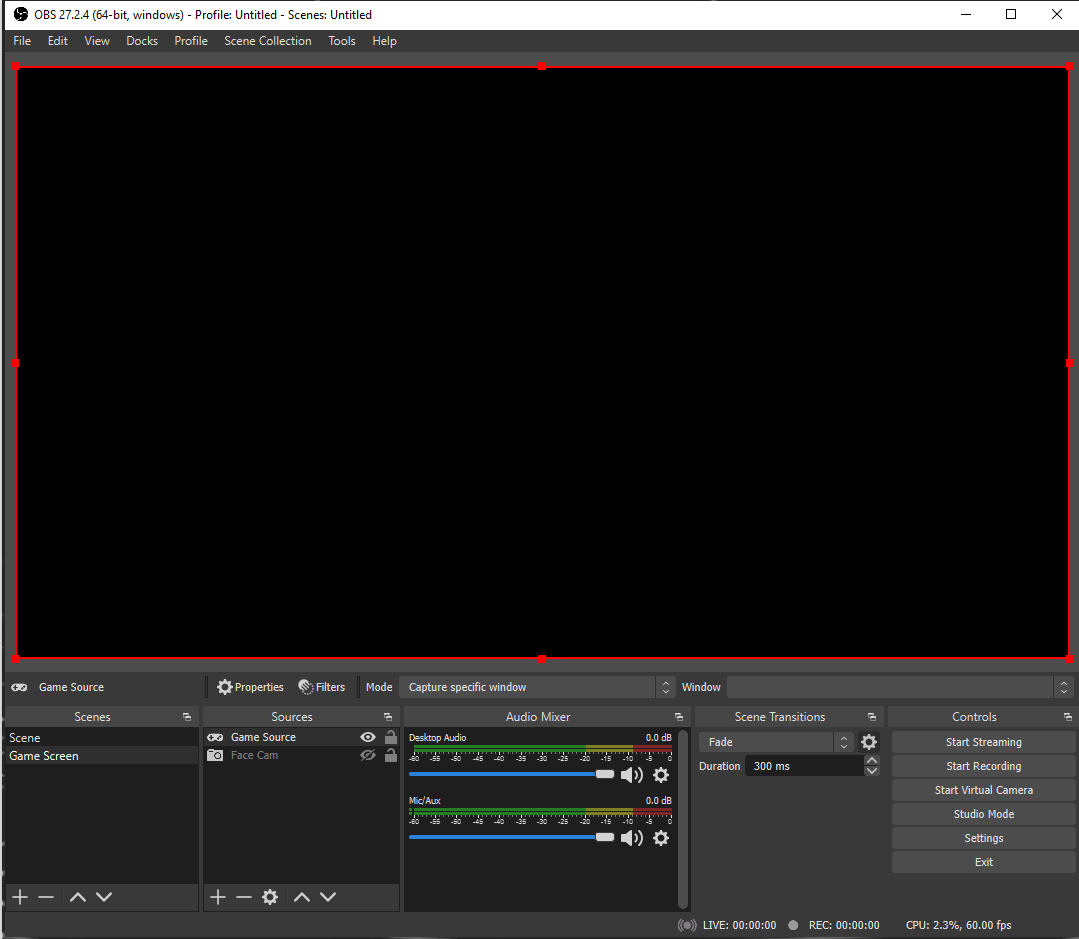
(Crédito: PCMag/Francisco Lahoz)
Ahora que su cuenta está vinculada a OBS, puede comenzar a transmitir. Sin embargo, debe tomarse un momento para familiarizarse con la interfaz y los controles. A lo largo de la fila inferior, encontrará varios cuadros que sirven para diferentes propósitos.
los Escenas El cuadro le permitirá cambiar rápidamente entre su video de origen y cualquier cosa que desee mostrar a su audiencia (por ejemplo, una pantalla AFK o un temporizador de cuenta regresiva hasta que comience su transmisión). los Fuente La sección es donde puede agregar varias fuentes de contenido, como su juego o cámara facial. Estas fuentes están vinculadas a cualquier escena en la que se encuentre actualmente, por lo que no afectarán a nada más.
Su Mezclador de audio El segmento es donde puede administrar su audio para estas diversas fuentes y cualquier micrófono que esté usando. los Transición de escena La sección es donde puede agregar un efecto cuando hace la transición entre escenas. bajo controles es donde puede iniciar su transmisión, grabar video, acceder a la configuración y más.
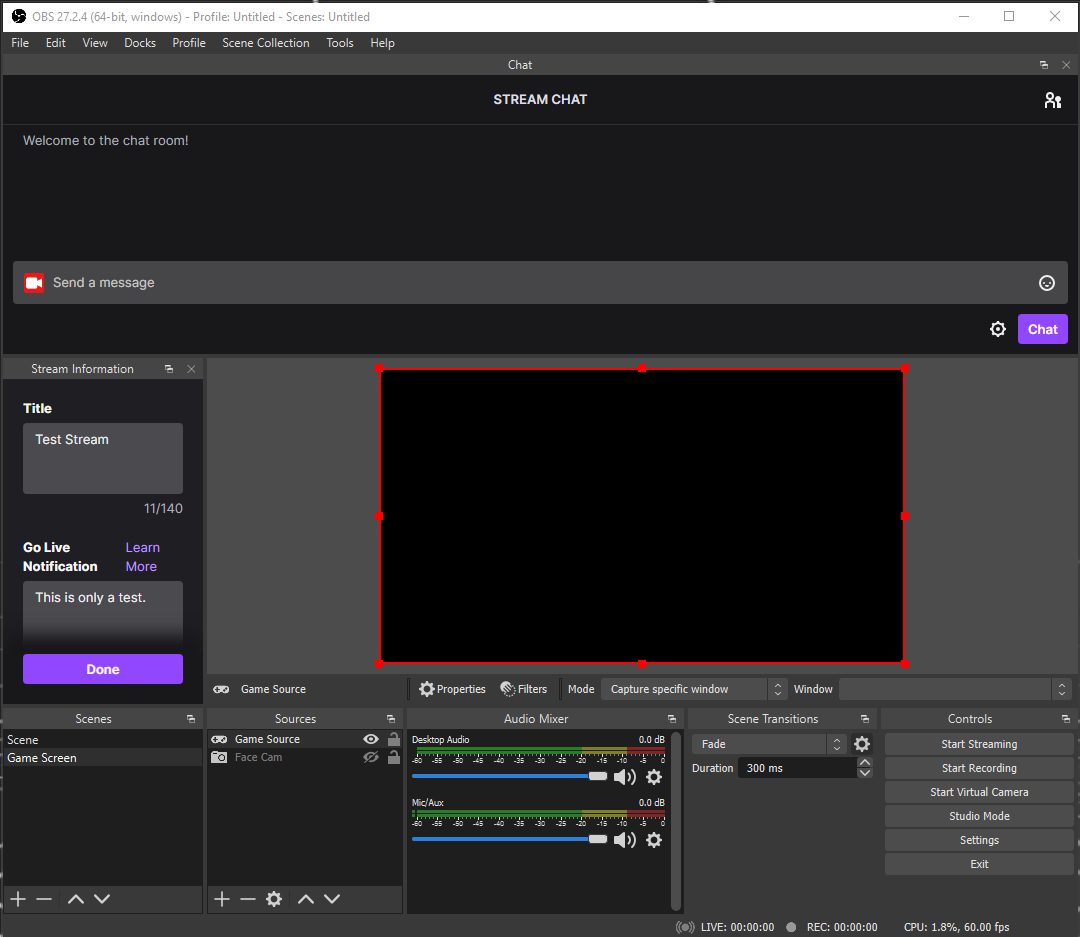
(Crédito: PCMag/Francisco Lahoz)
Abra el menú Docks para agregar más secciones a la pantalla OBS o eliminar las que no necesita. Algunos elementos que puede querer agregar incluyen un cuadro de Stream Chat para revisar los mensajes de su audiencia y un cuadro de información de Stream donde puede agregar un título, biografía, categoría y cualquier etiqueta que pueda hacer que su transmisión sea más fácil de encontrar.
Haga clic en el Ajustes en la esquina inferior derecha de la ventana OBS para acceder a opciones adicionales para que pueda comenzar a usar el programa como un profesional. Por ejemplo, puede hacer clic en la pestaña Teclas de acceso rápido para asignar tareas a diferentes teclas de su teclado. Cosas como detener e iniciar la transmisión, su cámara web y las transiciones se pueden configurar haciendo clic en su barra negra correspondiente y presionando la tecla que desea usar.
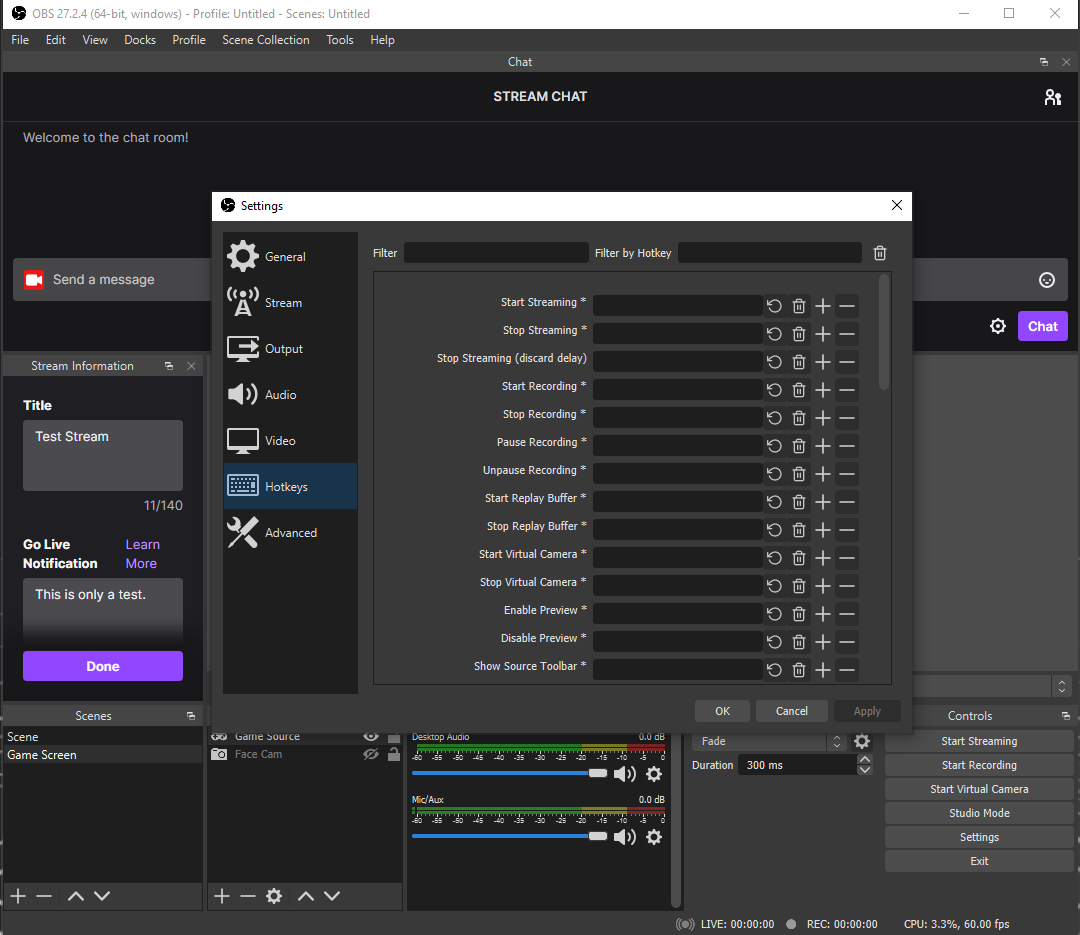
(Crédito: PCMag/Francisco Lahoz)
Hay innumerables cosas que puede hacer en OBS para diferenciarse de otros transmisores que usan software propietario. Afortunadamente, el equipo de OBS tiene un foro de recursos(Se abre en una nueva ventana) donde puede hacer preguntas, apoyar otras transmisiones o incluso comunicarse con el equipo de OBS si tiene solicitudes de nuevas funciones.
Comience su transmisión
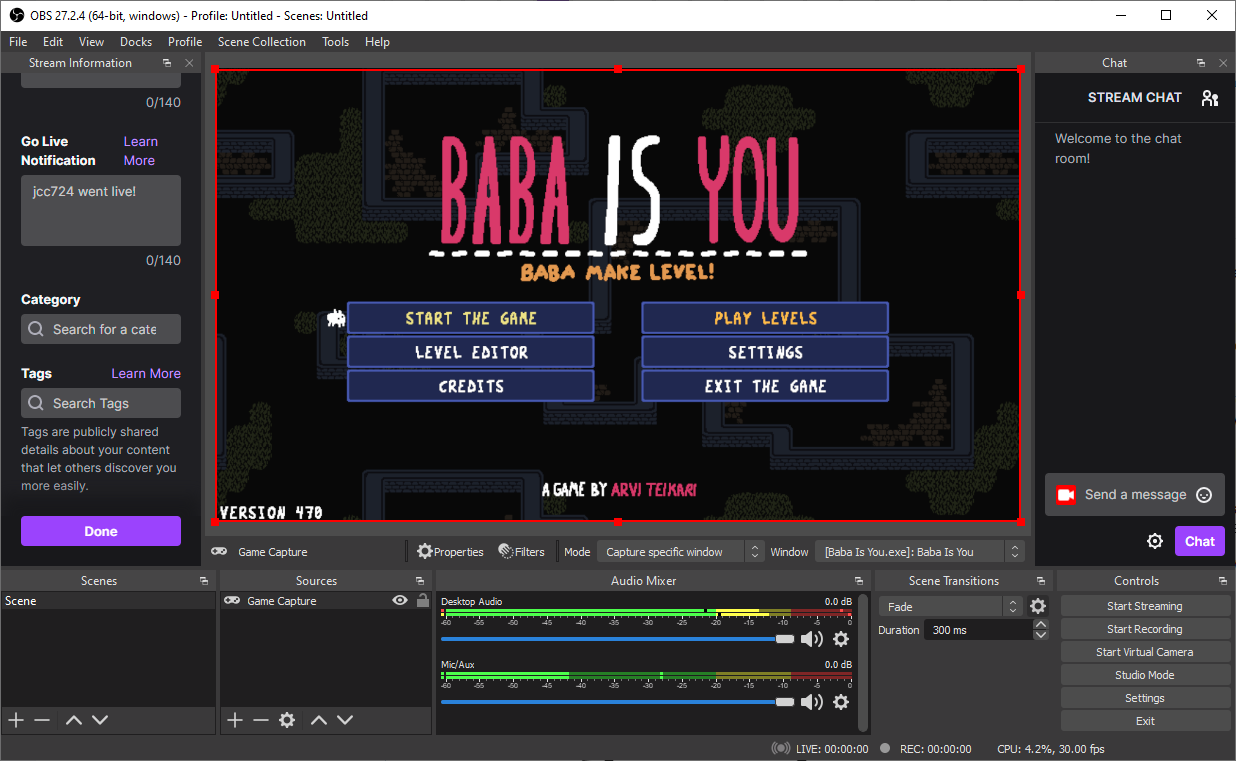
(Crédito: PCMag/Francisco Lahoz)
Cuando esté listo para comenzar su transmisión, abra el juego de PC que desea transmitir. Querrá asegurarse de que está transmitiendo el programa correcto, así que presione el signo más (+) en la sección Fuentes y seleccione Captura de juego.
Abra la fuente que acaba de agregar y use el menú desplegable para seleccionar Capturar ventana específica, luego elige tu juego de la lista de programas abiertos. Prensa OK y la ventana de vista previa en el medio de la pantalla debería mostrar el juego. A continuación, puede cambiar el tamaño de la ventana del juego.
A través de un proceso similar, también puede agregar una cámara web (dispositivo de captura de video) y un micrófono (dispositivo de entrada de audio). Simplemente seleccione el dispositivo apropiado para usar y OBS lo configurará. Luego puede ajustar su video para que se ajuste a su pantalla.
Cuando esté listo para transmitir en vivo, presione el botón Empezar a transmitir en la esquina inferior derecha del programa. Luego comenzará a transmitir directamente a su transmisión de Twitch.
¿Te gusta lo que estás leyendo?
Matricularse en consejos y trucos boletín de noticias para obtener consejos de expertos para aprovechar al máximo su tecnología.





