Me encanta la tecnología, pero nunca he conocido una impresora que no quisiera arrojar al fuego. Entre las muchas piezas móviles y las prácticas comerciales sucias relacionadas con la tinta, no sorprende que estas herramientas, que debe tener, causen una cantidad infinita de frustración. Pero la mayoría de las veces, los problemas de mi impresora se reducen a simples problemas de Wi-Fi.
Impresoras que no se conectan a Wi-Fi. Impresoras que dicen estar conectadas pero no aparecen en la red. Impresoras que aparecen en la lista de dispositivos inalámbricos pero no imprimen. Me parece que trato con estos problemas todas las semanas, ya sea con mi propia impresora en casa o con las impresoras de mis amigos y familiares.
Las impresoras Wi-Fi parecen ser tan buenas como las partes móviles de su interior, por lo que, si bien nos hemos centrado anteriormente en los aspectos básicos de la resolución de problemas de las impresoras, y estos siguen siendo buenos caminos a seguir, si encuentra que su impresora desaparece de la red Wi-Fi Esta guía lo ayudará a resolver problemas de red para que pueda sacar sus documentos.
Resumen
Actualice sus controladores y firmware
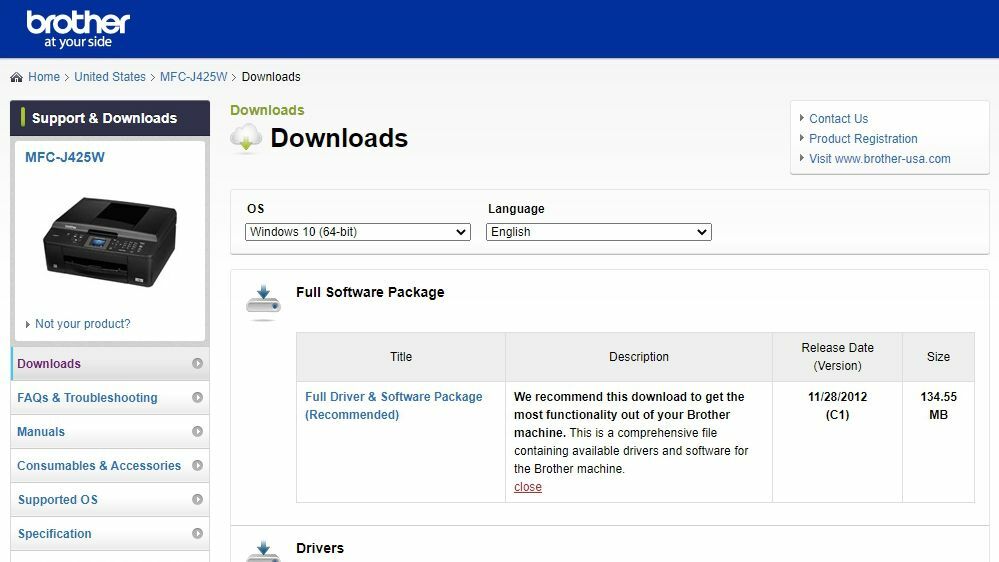
Al igual que con todas las tecnologías, ayuda a comenzar el proceso de solución de problemas mediante la actualización de cualquier software relevante. Vaya al sitio web del fabricante de su impresora, ya sea HP, Brother o cualquier otro, y busque el número de modelo de su impresora en la sección de soporte.
Descargue e instale el último controlador, paquete de software y/o actualización de firmware para asegurarse de que cada eslabón de la cadena esté lo más actualizado posible. Si tiene problemas de conexión, es posible que una de estas actualizaciones se solucione en algún lugar después de comprar la impresora.
Reiniciar o desconectar y empezar de nuevo
Se ha convertido en un cliché en los círculos técnicos, pero es más común que no en las impresoras: a veces solo tienes que apagarlas y volver a encenderlas. Esto a menudo significa presionar y mantener presionado el botón de encendido hasta que se apague (aunque puede pedirle que borre la cola primero). Si eso no funciona, el mío a veces dice «ocupado» y no me deja apagarlo, es posible que deba desconectarlo por completo y luego volver a enchufarlo.
Es bueno cuando funciona, pero significa que no hay una solución permanente para este problema recurrente y, como un enrutador que deja de transmitir, es posible que deba realizar este proceso cada vez que la impresora pierde la conexión. Sin embargo, puede conectar la impresora a una toma inteligente y usar un asistente de voz como Alexa para reiniciarla.
Eliminar y volver a agregar la impresora en Windows

De manera similar, encuentro que mi impresora a menudo considera todo perfecto, aunque aparece «Fuera de línea» en la configuración de la impresora y el escáner de Windows. Si esto sucede, vaya a Configuración> Dispositivos> Impresoras y escáneres, seleccione su impresora y elimínela. Luego haga clic en el botón Agregar impresora o escáner para agregar la impresora a la lista de dispositivos nuevamente. Increíblemente (y frustrante) a menudo vuelve a encarrilar las cosas.
Muévalo más cerca del enrutador
No puedo decirle por qué, pero he visto muchas impresoras Wi-Fi que solo tienen una señal débil, aunque todos mis otros dispositivos funcionan bien en el mismo lugar. Mi impresora es mucho más confiable si el enrutador está en la misma habitación y la impresora de mi suegro solo funciona si abre todas las puertas de arriba antes de intentar imprimir.
Aunque la señal Wi-Fi en esta sala parece estar bien, intente acercar la impresora al enrutador si tiene problemas de conexión. Si su impresora tiene un chip Wi-Fi por debajo del promedio, es posible que necesite una señal súper fuerte para mantenerse conectado. (Esto debería ser evidente, pero asegúrese de que su nombre y contraseña de Wi-Fi sean correctos).
Conecte la impresora directamente al enrutador
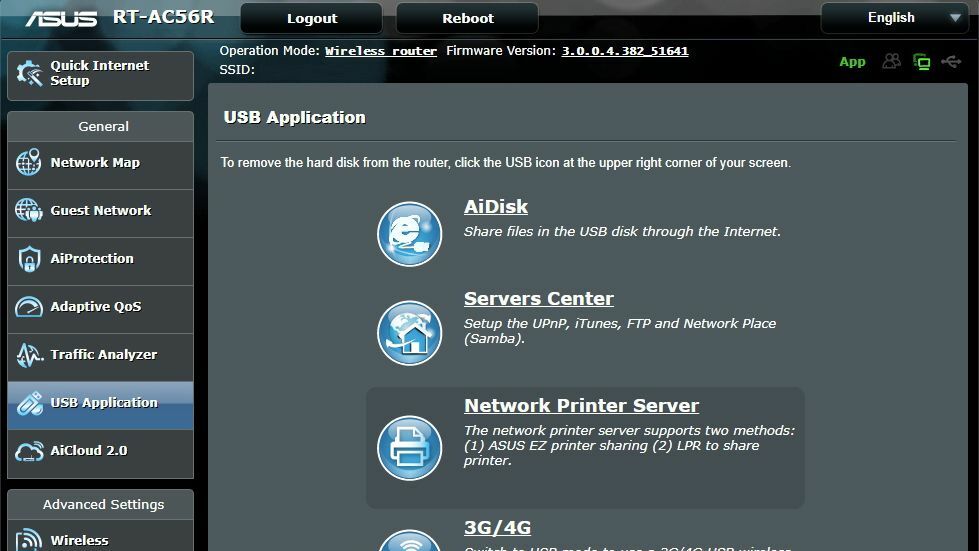
Si es flexible con respecto a la ubicación de la impresora, la mejor solución es eliminarla por completo de la red Wi-Fi y conectarla firmemente al enrutador. Es posible que una conexión por cable no resuelva todos sus problemas, pero hará que la conexión de red sea mucho más estable, reduciendo la cantidad de pasos de solución de problemas que debe realizar cada vez.
Si tiene Ethernet en casa, intente conectarlo a la red de esta manera: puede encontrar un conector Ethernet escondido en algún lugar de la impresora (consulte su manual; los he visto en lugares muy difíciles de alcanzar). Si no tiene Ethernet en su casa, esta es un área donde los adaptadores de línea eléctrica pueden ser útiles.
Recomendado por nuestros editores
Para las impresoras sin un conector Ethernet, intente moverlas a la misma habitación que su enrutador, conéctelas al enrutador a través de USB y use el uso compartido de impresoras integrado del enrutador para ver si funciona mejor.
Conéctelo a su computadora y compártalo de esta manera
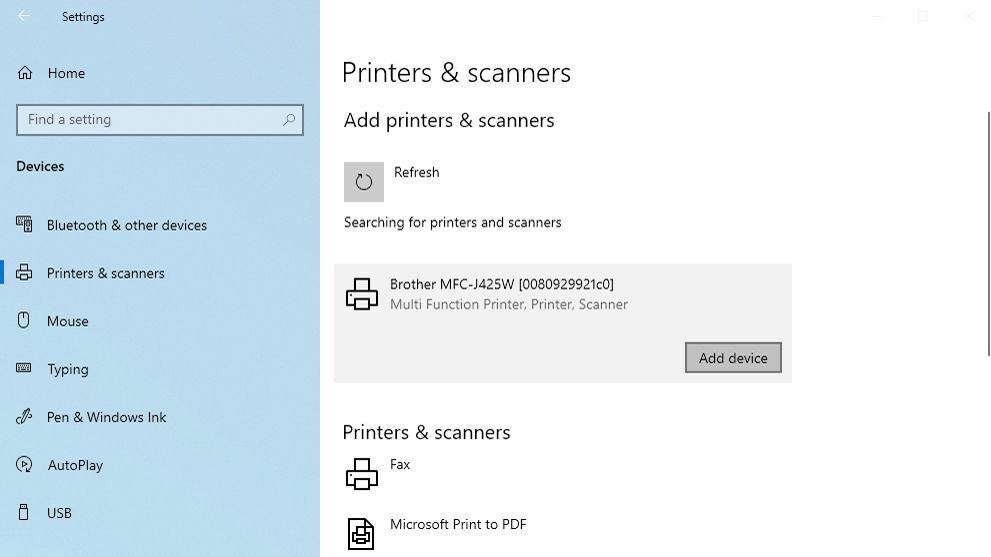
Si no puede conectar la impresora al enrutador directamente, tiene otra opción: conéctela a su computadora a través de USB y luego use la impresora compartida integrada de la computadora para imprimir desde otras computadoras en el hogar.
Una vez conectada y configurada como impresora por cable, puede compartir la impresora con Windows. Ir Configuración> Dispositivos> Impresoras y escáneres, haga clic en su impresora y seleccione Administrar> Propiedades de la impresora. Debería poder compartir esta impresora en la pestaña Compartir.
Los usuarios de Mac pueden hacer algo similar desde Preferencias del sistema > Compartir > Compartir impresora—Simplemente seleccione la casilla de verificación Compartir impresora, seleccione la casilla de verificación junto a la impresora que desea compartir y luego agréguela desde otras computadoras como si fuera una impresora de red normal.
Esta solución a veces puede ser un desafío en sí misma, pero vale la pena intentarlo si su impresora se niega a permanecer conectada a Wi-Fi.





