Si no está loco por la esfera del reloj actual en Apple Watch, puede cambiar fácilmente a la que prefiera. Además, muchas de las caras integradas del dispositivo se pueden personalizar para darles un color o estilo diferente y proporcionarles características específicas llamadas complicaciones.
Cada nueva versión de watchOS de Apple presenta nuevas caras. En 2021, watchOS 8 agregó la hora mundial y los retratos para todos los relojes compatibles, mientras que Apple Watch Series 7 también recibió nuevas caras Contour y Modular Duo. Puede trabajar con estos rostros y rostros de actualizaciones anteriores para personalizar mejor su reloj. Aquí se explica cómo cambiar de un dial a otro y ajustarlos para que cada dial tenga un toque personal.
Resumen
Actualizar watchOS
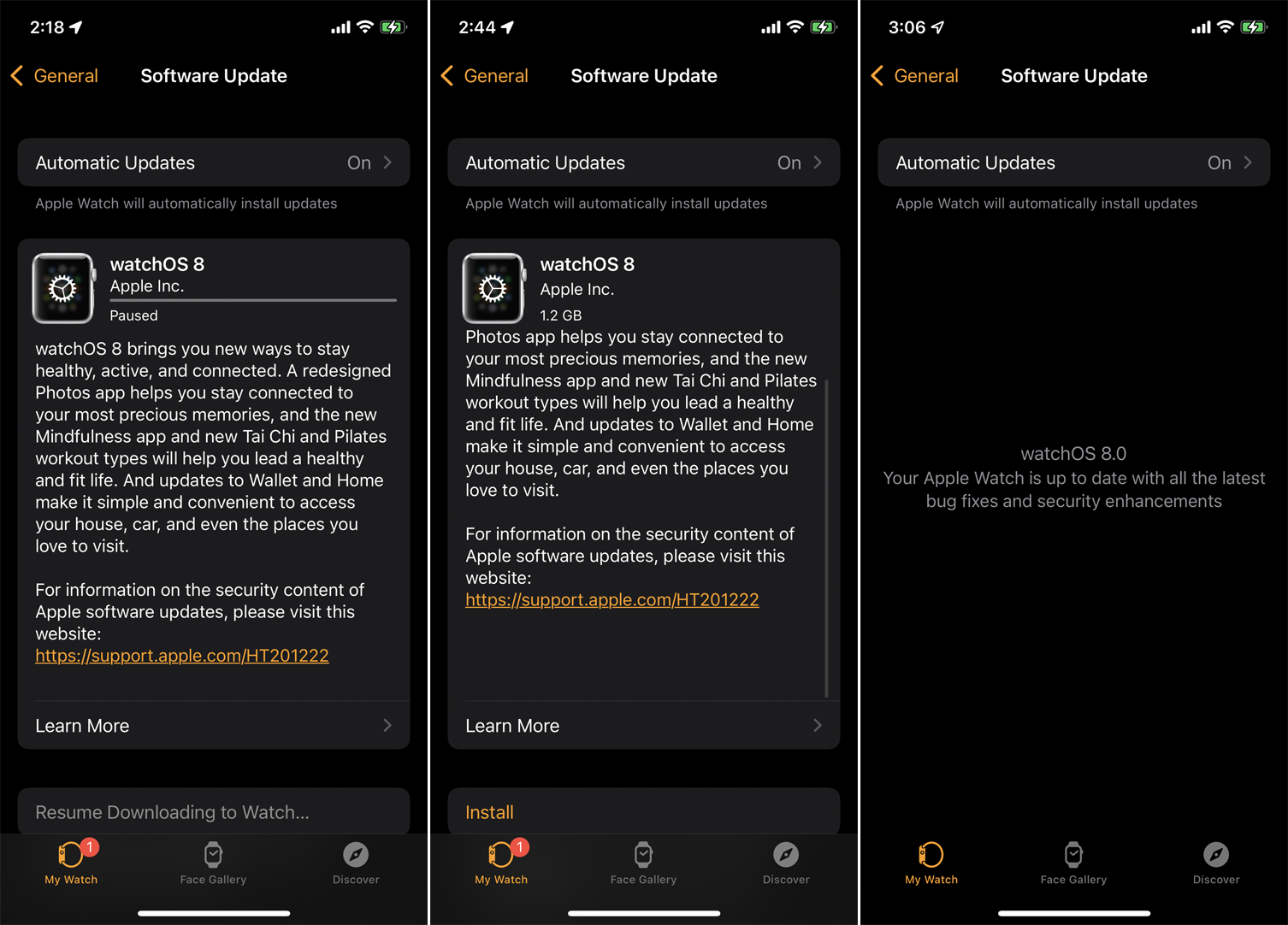
Puede cambiar y personalizar los diales con cualquier versión de watchOS, pero necesita watchOS 8 o superior (y iOS 15 o superior en su iPhone) para aprovechar las últimas incorporaciones. Para asegurarse de tener la última versión de watchOS, abra la aplicación Watch en su iPhone y toque General> Actualizaciones de software. Si la aplicación dice que su software está actualizado, puede comenzar. De lo contrario, el teléfono descargará y aplicará la última actualización al reloj.
Cambiar diales
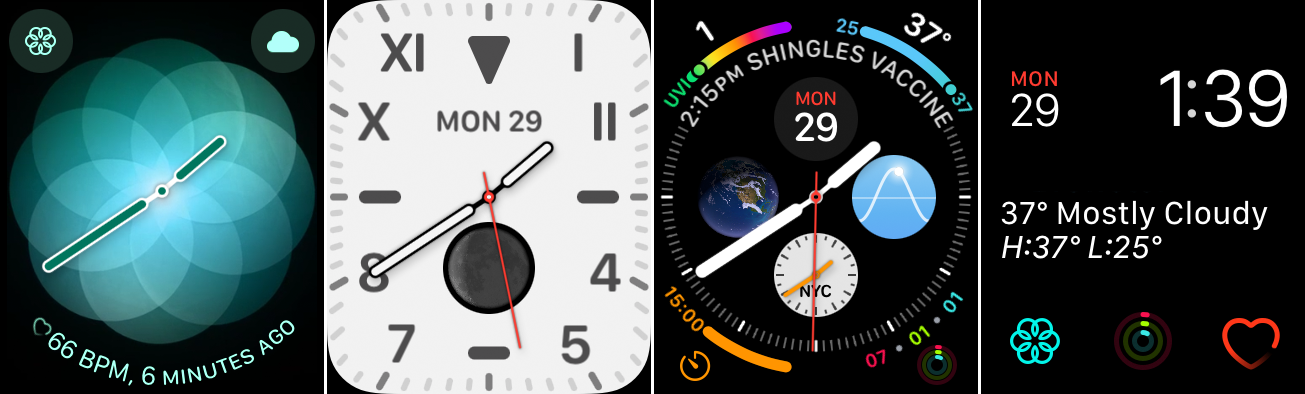
Para cambiar el dial, deslice el dedo hacia la izquierda o hacia la derecha en el dial actual. Pasará por todos los diales que ya ha agregado. Deténgase cuando vea la cara que desea hacer deporte.
Es posible que desee cambiar de rostro durante el día, dependiendo de dónde se encuentre y qué haga. Por ejemplo, es posible que desee utilizar el dial de California cuando trabaje, saltar al reloj Infograph para ver la temperatura y otra información cuando esté afuera, y luego cambiar al dial modular al final del día para verificar su frecuencia cardíaca. y abre la aplicación Breathe.
Agregar nuevos diales
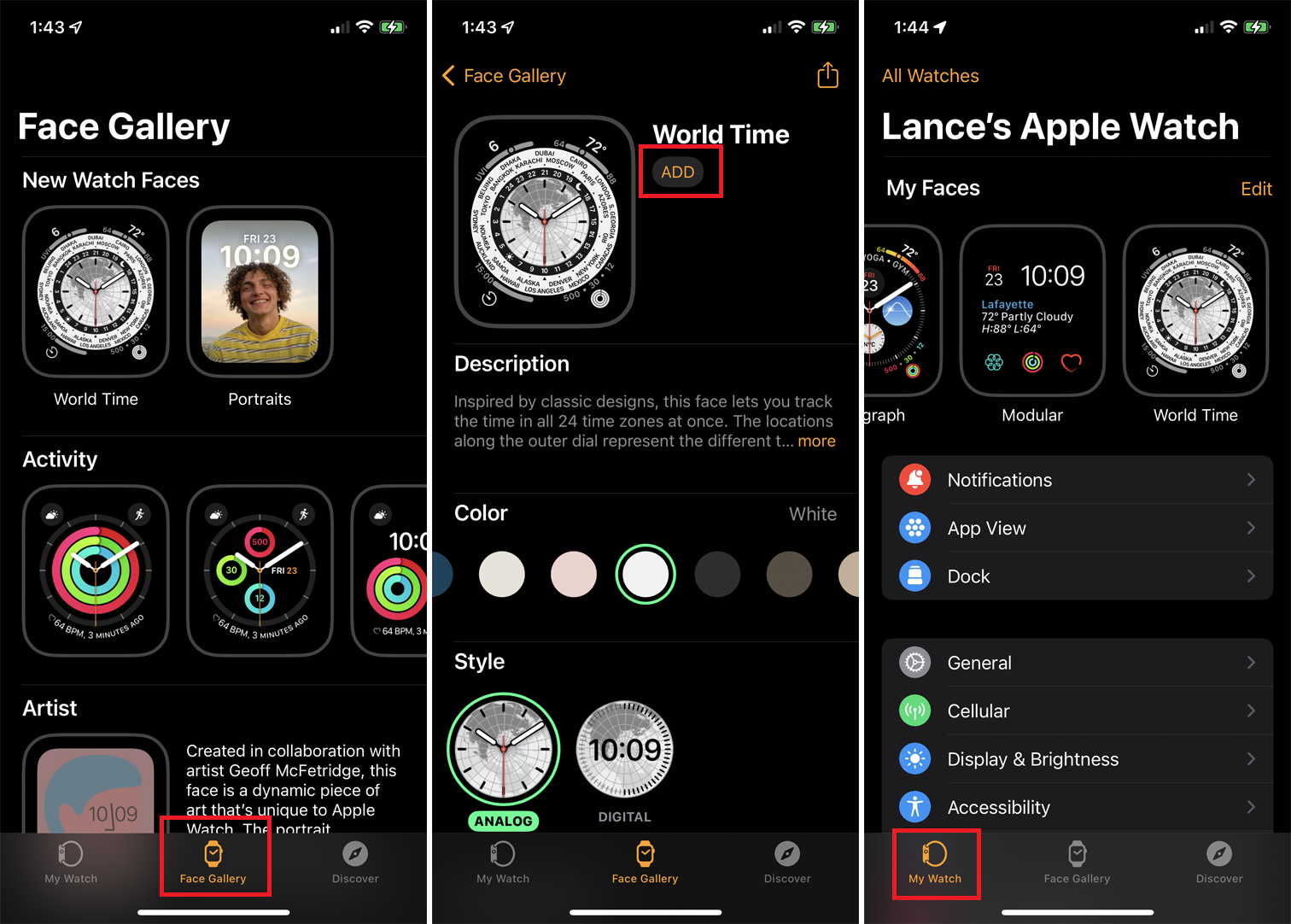
Si está usando watchOS 8, pero aún no ha agregado nuevos diales, aquí le mostramos cómo capturarlos. En la aplicación Watch de tu iPhone, toca Galería de caras icono en la parte inferior de la pantalla. La línea superior muestra caras nuevas, incluida la hora mundial y los retratos (y Contour y Modular Duo si tienes la Serie 7). Tenga en cuenta que no se puede agregar una cara de retrato hasta que seleccione una o más fotos de retrato para crearla.
Toque la cara que desea instalar y toque Agregar mando. Cuando termine, toque Mi reloj icono en la parte inferior de la pantalla. Desplácese hasta el final de la lista de diales y verá los nuevos diales que acaba de agregar.
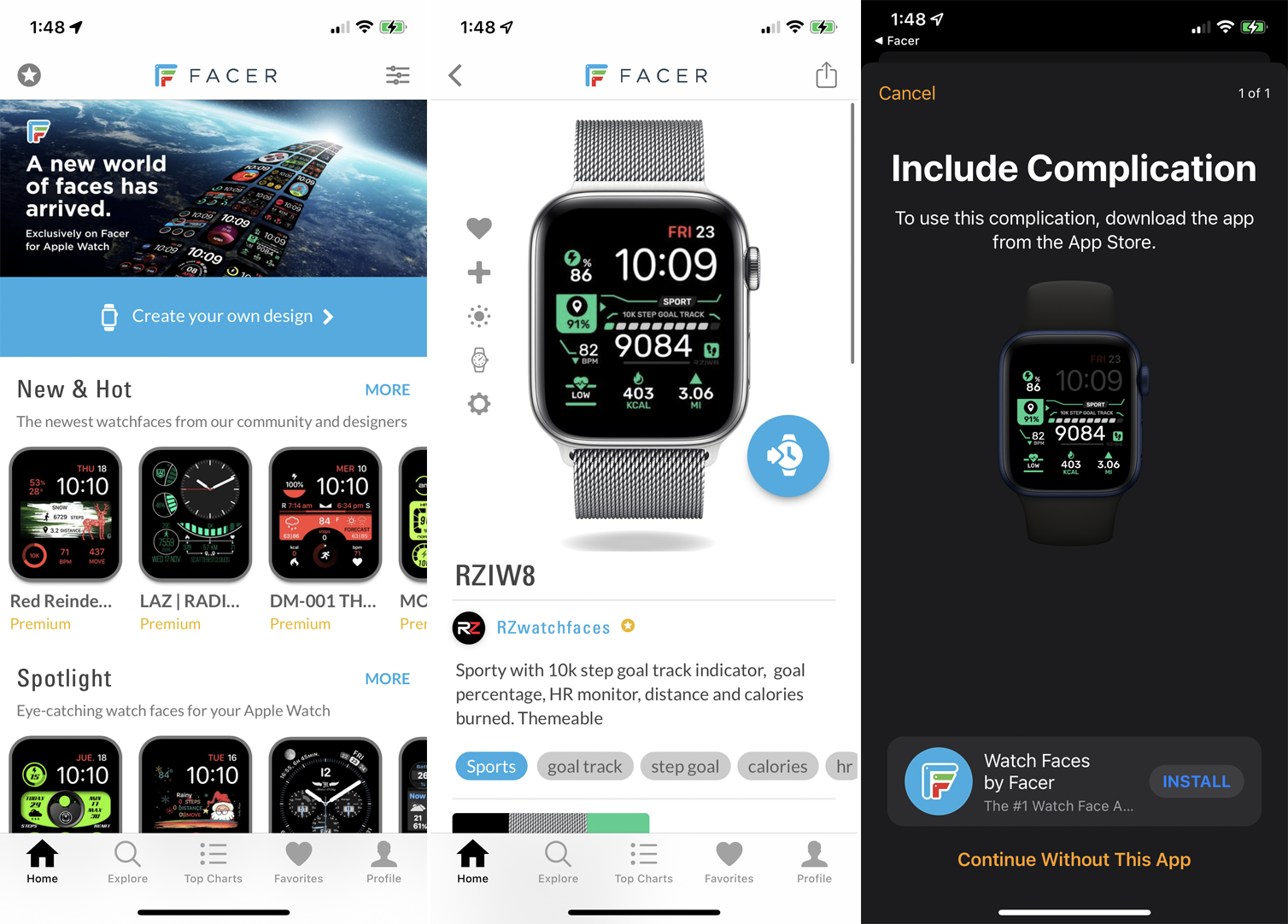
A partir de watchOS 7, Apple ha abierto el panorama de los diales a terceros que pueden crear y vender sus propios diales. Varias aplicaciones de Apple Watch ofrecen galerías de diferentes caras que puede agregar. La mayoría de ellos requieren un pago único o una suscripción, pero hay algunos gratuitos.
Para verificarlos, abra la App Store en su iPhone o directamente en su reloj. Busque «diales» y descargue cualquier aplicación que le interese. Luego puede seleccionar una cara específica y agregarla a su reloj. Han surgido comunidades en línea como Facer y Watchfacely donde las personas pueden crear, cargar y descargar sus propios diales personalizados.
Organizar los diales
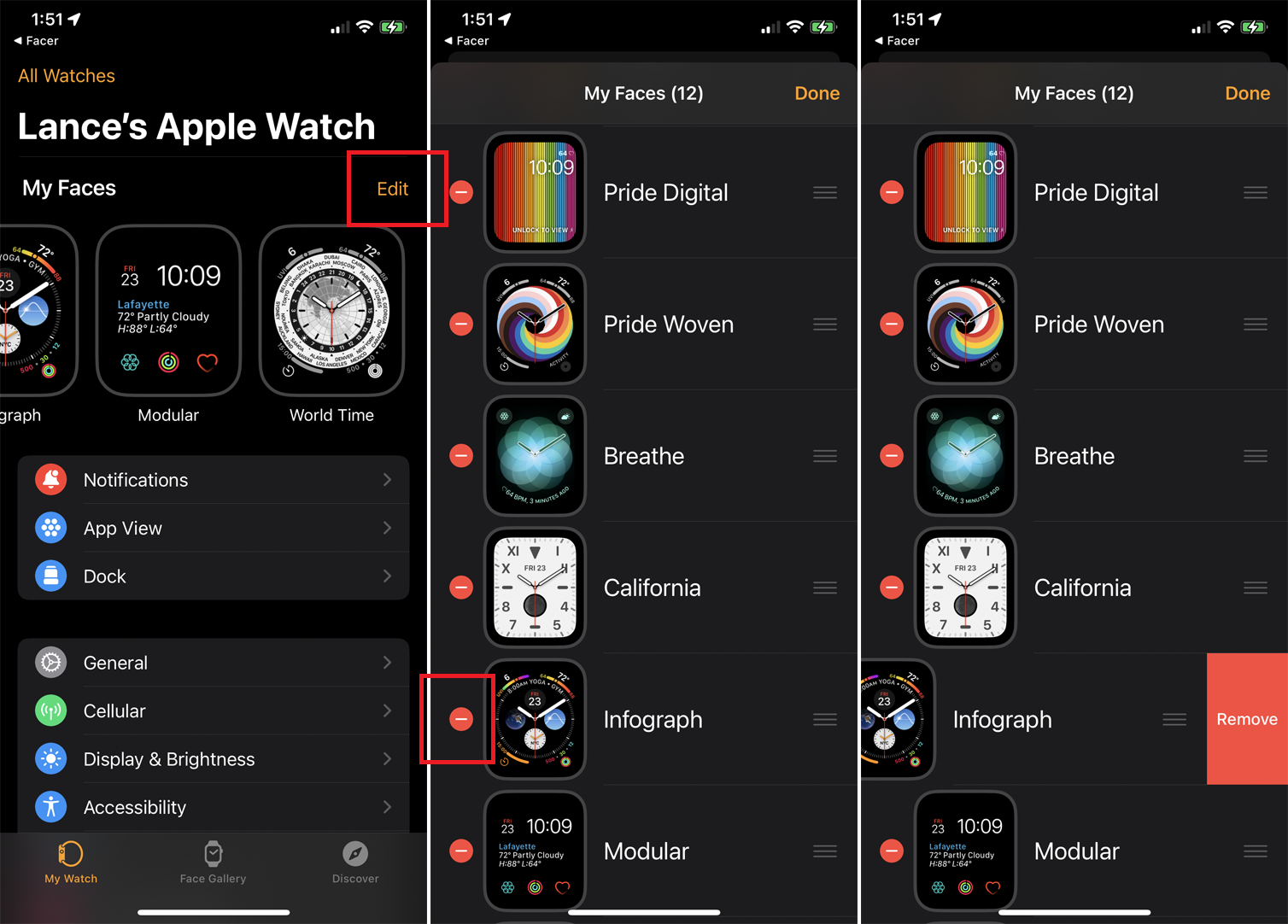
Es posible que deba revisar todos los diales en Mis caras para editar o cambiar uno, lo que puede llevar mucho tiempo si ha agregado muchos diales. Para acelerar el proceso, elimine las caras que no desee.
En la sección Mi reloj de iPhone Watch, toque Editar junto a mi cara. Busque el dial que desea eliminar, toque menos (–) firme junto a él y toque Eliminar.
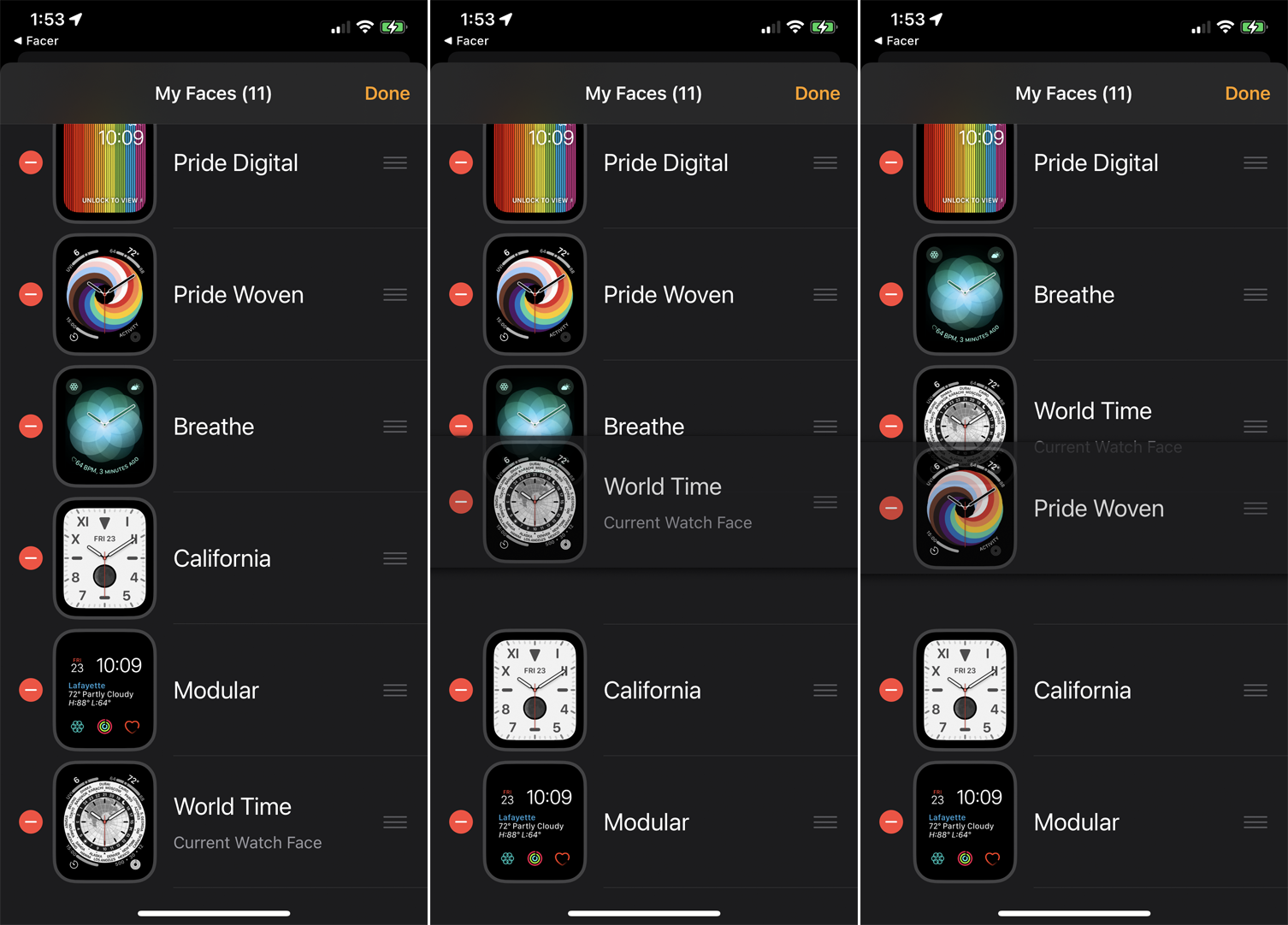
También puede mover el orden de las caras para que sus favoritos sean más accesibles. Mantenga presionado el ícono de la hamburguesa junto a la cara que desea mover, luego arrástrelo hacia arriba o hacia abajo en la lista para reposicionarlo. Hacer clic Hecho guarde sus cambios cuando haya terminado. La próxima vez que se mueva entre los diferentes diales, ahora los verá todos en el orden en que los organizó.
Ajusta tu dial
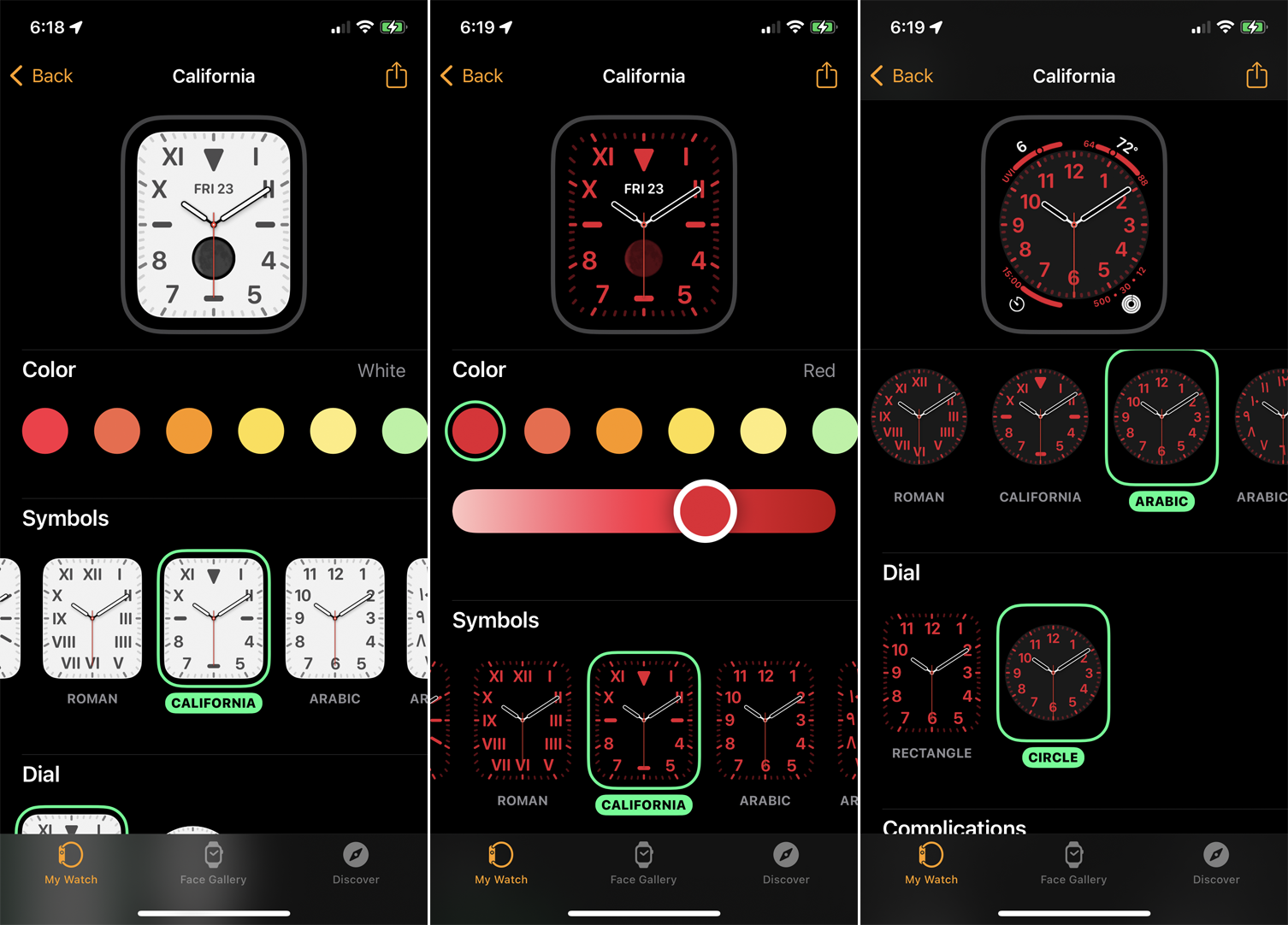
Puede que le guste el diseño de una esfera en particular, pero no importa el color o el estilo. Muchos diales le permiten ajustar ciertos elementos para que pueda personalizarlos.
Para agregar y editar una cara al mismo tiempo, toque Galería de carasy luego seleccione un dial, como un caleidoscopio, y podrá cambiar algunos detalles antes de agregar. Seleccione un color y estilo, y cada cambio se reflejará en el área de vista previa en la parte superior de la pantalla.
Cuando termine, toque Agregar mando. Luego ve a Mi reloj y deslice el dedo hacia la derecha para ver la nueva cara que agregó con el color y el estilo que eligió. También puede editar los diales después de que se hayan agregado a su reloj. En la sección Mi reloj, seleccione una de las caras que desea cambiar.
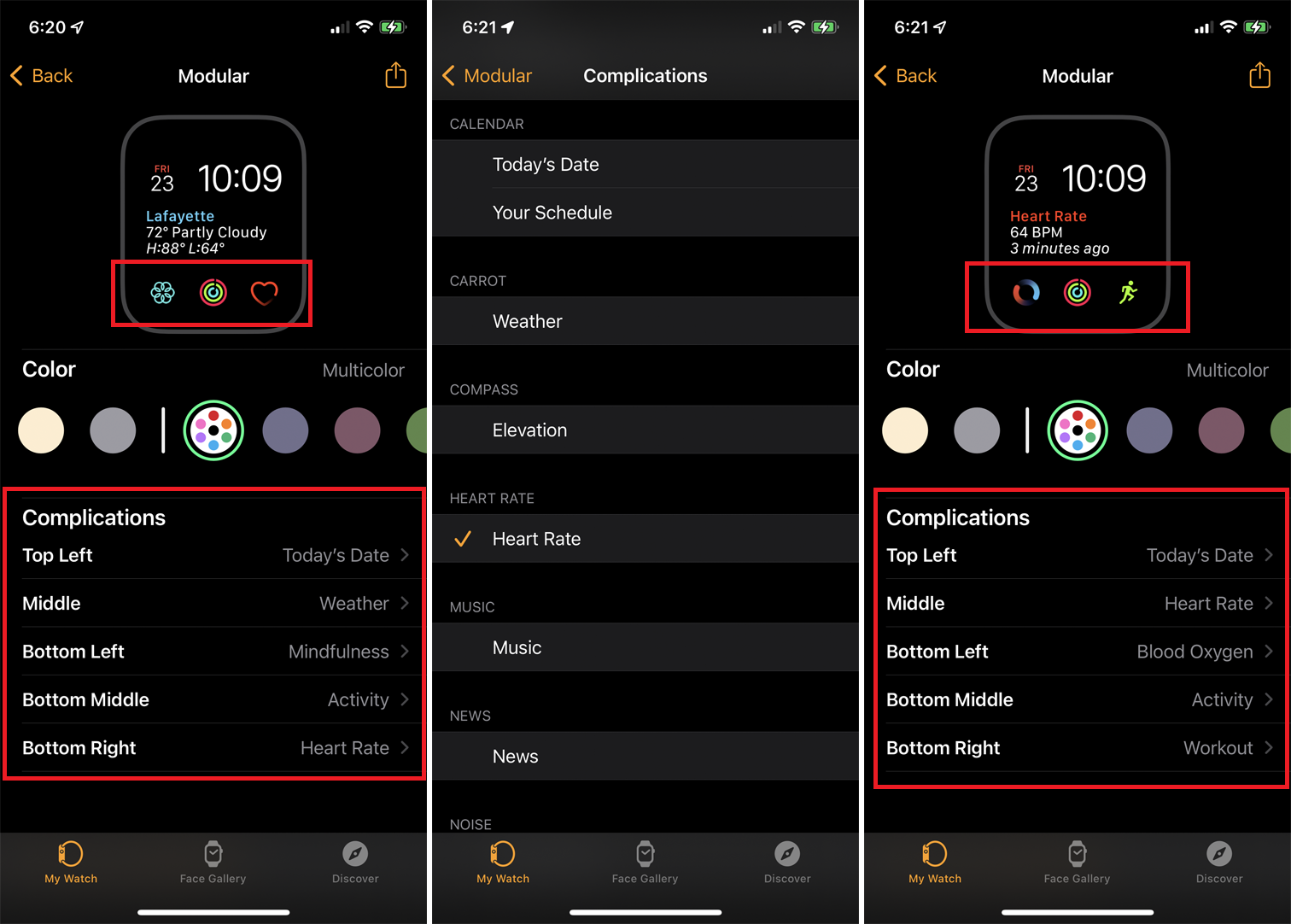
Las complicaciones son elementos que se pueden agregar o modificar para personalizar el dial. Muchas caras le permiten agregar tres o más complicaciones en diferentes lugares de la pantalla. Cambiar estos detalles es útil cuando necesita ciertas funciones que su dial favorito no ofrece de otra manera.
Puede agregar o editar complicaciones de fecha, frecuencia cardíaca, música, podcasts, recordatorios, clima, entrenamientos y muchas otras características y aplicaciones. Con watchOS 7 y 8, incluso puede agregar personalizaciones de aplicaciones de terceros. Por ejemplo, si está en el gimnasio y necesita acceso a la frecuencia cardíaca y las complicaciones del ejercicio, puede agregarlas a ciertas caras.
En la aplicación Watch, toque la cara que desea sintonizar. Toque la ubicación de la primera complicación que desea cambiar y cámbiela a su frecuencia cardíaca. Haga clic en la segunda complicación y configúrela en Ejercicio. Cuando termine, toque Mi reloj el enlace en la esquina superior izquierda y el dial ahora mostrarán las complicaciones que ha elegido. Compruebe esta cara en Apple Watch y verá que aparecen nuevas complicaciones.
Crear foto diales
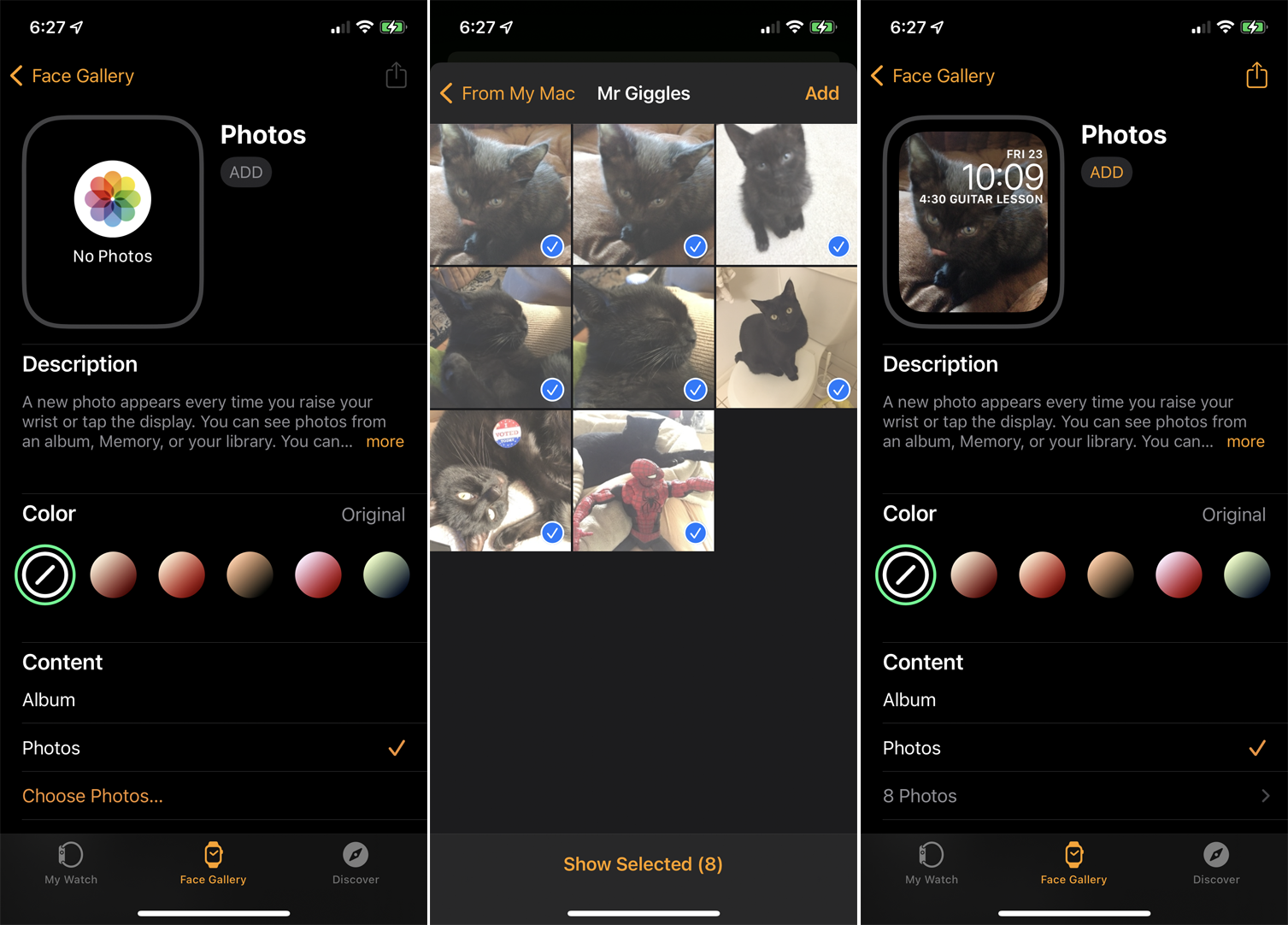
Puede crear un dial a partir de sus propias fotos. Seleccione un álbum de fotos completo y cada vez que toque el reloj, aparecerán más fotos en ese álbum. EN Mi reloj sección, haga clic en Fotos. Tu álbum favorito es el predeterminado, pero puedes cambiarlo.
Con la posibilidad de Álbum sincronizado, cualquier álbum de fotos que ya sincronice con su iPhone se utilizará automáticamente para marcar. Opción para Fotos le permite seleccionar manualmente las fotos para mostrar. El Dinámica Esta opción usa nuevas fotos que toma y fotos de recuerdos recientes. Seleccione y personalice su opción preferida.
Alternativamente, deslice hacia abajo en Mi reloj y toque Fotos. Aquí puede crear un álbum de fotos que se sincronice con su reloj. Puede duplicar un álbum existente de su iPhone o crear su propio álbum para su reloj. También puede establecer el límite de la cantidad de fotos en el álbum en 25, 100, 250 o 500.
Crea una esfera vertical
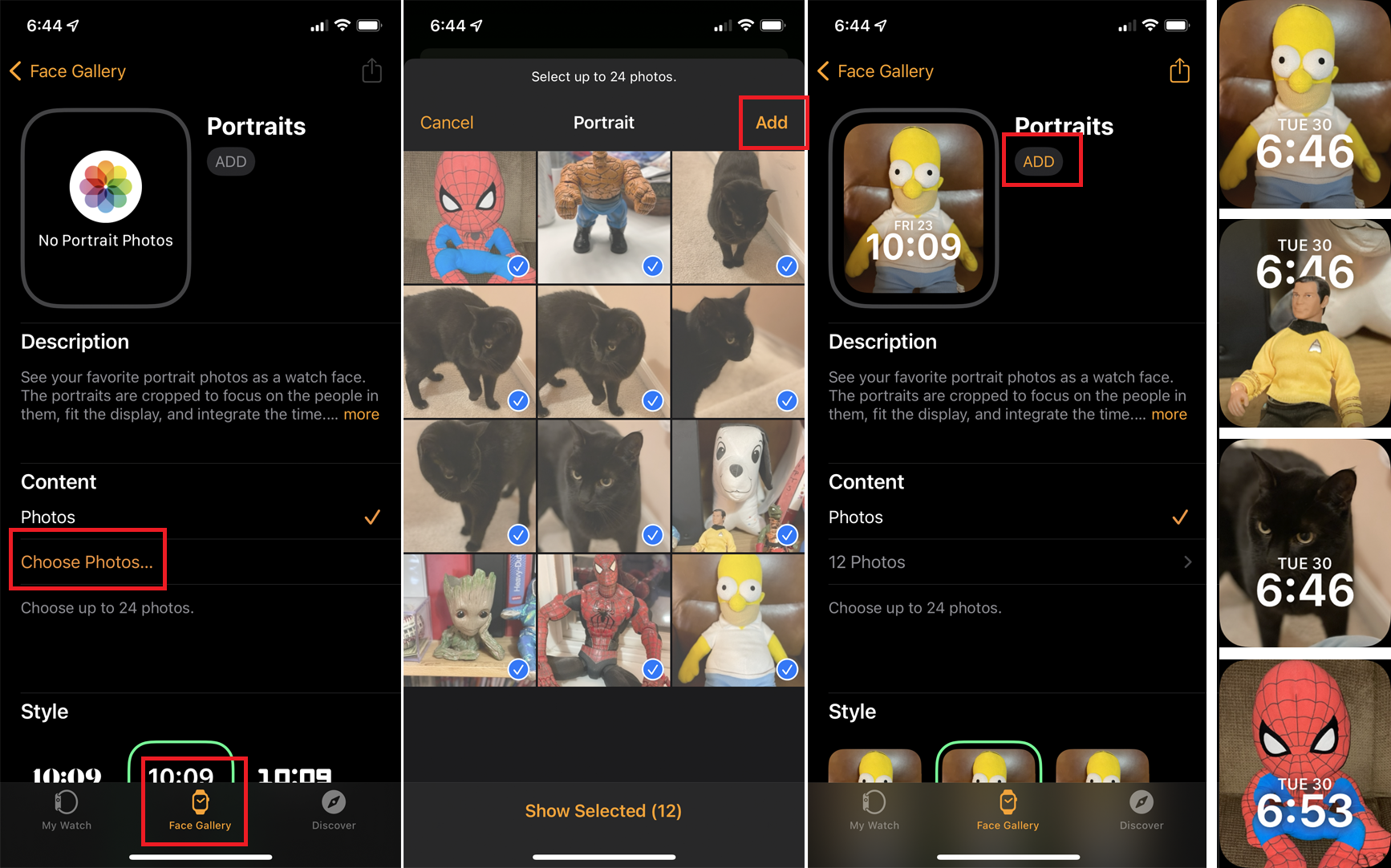
Si usa watchOS 8 o superior en su reloj y tiene un iPhone que admite el modo Retrato en la aplicación Cámara, puede convertir fotos en modo Retrato en diales con efectos 3D. Después de tomar algunas fotos de retratos en su teléfono, vaya a Galería de caras en la aplicación Watch y toque Retratos marcar. Hacer clic Seleccionar fotos, luego seleccione las fotos de retrato que desea agregar (hasta 24) y toque Agregar.
En la pantalla Retratos, toque Agregar agregue un nuevo dial. Ahora que está mirando su cara en el reloj, las fotos deben separar el primer plano del fondo y proporcionar un efecto 3D cuando mueva el brazo. Si gira la corona digital, puede acercar y alejar fotos individuales.
Compartir diales
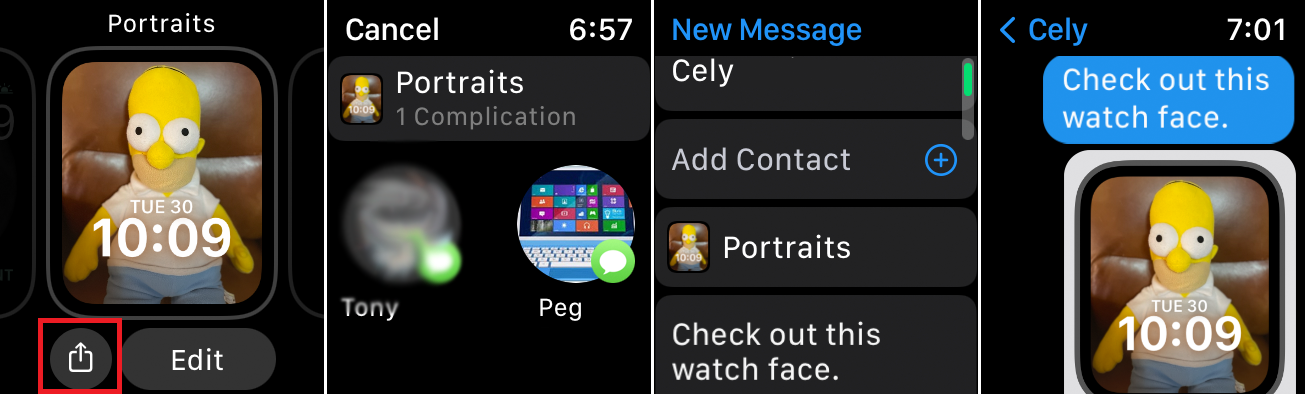
Puede compartir el dial con otras personas directamente desde su reloj, lo que les permitirá agregar este dial al reloj. Simplemente presione el dial que desea compartir, luego toque Cuota icono. Seleccione un contacto, escriba el mensaje y luego toque Enviar enviar cara como texto.





