¿Está usted o sus hijos pegados a sus teléfonos inteligentes? ¿Quieres encoger? La función Screen Time de Apple te permite ver cuánto tiempo pasas en tu teléfono y qué es lo que más ves.
Para deshacerse de su hábito de usar teléfonos inteligentes, puede configurar varias opciones para bloquear ciertas aplicaciones o limitar el tiempo que pasa con ellas en su iPhone o iPad. Debido a que esta función está basada en la nube, puede mostrarle cuánto tiempo pasa en todos sus dispositivos móviles Apple juntos.
El tiempo de pantalla existe desde 2018, pero Apple actualiza esta función con regularidad. En iOS 15 y iPadOS 15, los desarrolladores externos ahora pueden agregar más controles y opciones para los padres, allanando el camino para una mayor usabilidad y flexibilidad.
Si está listo para luchar contra la adicción a la tecnología o simplemente está atento a cuánto tiempo pasa mirando su teléfono, aquí le mostramos cómo comenzar.
Resumen
Actualiza tu dispositivo
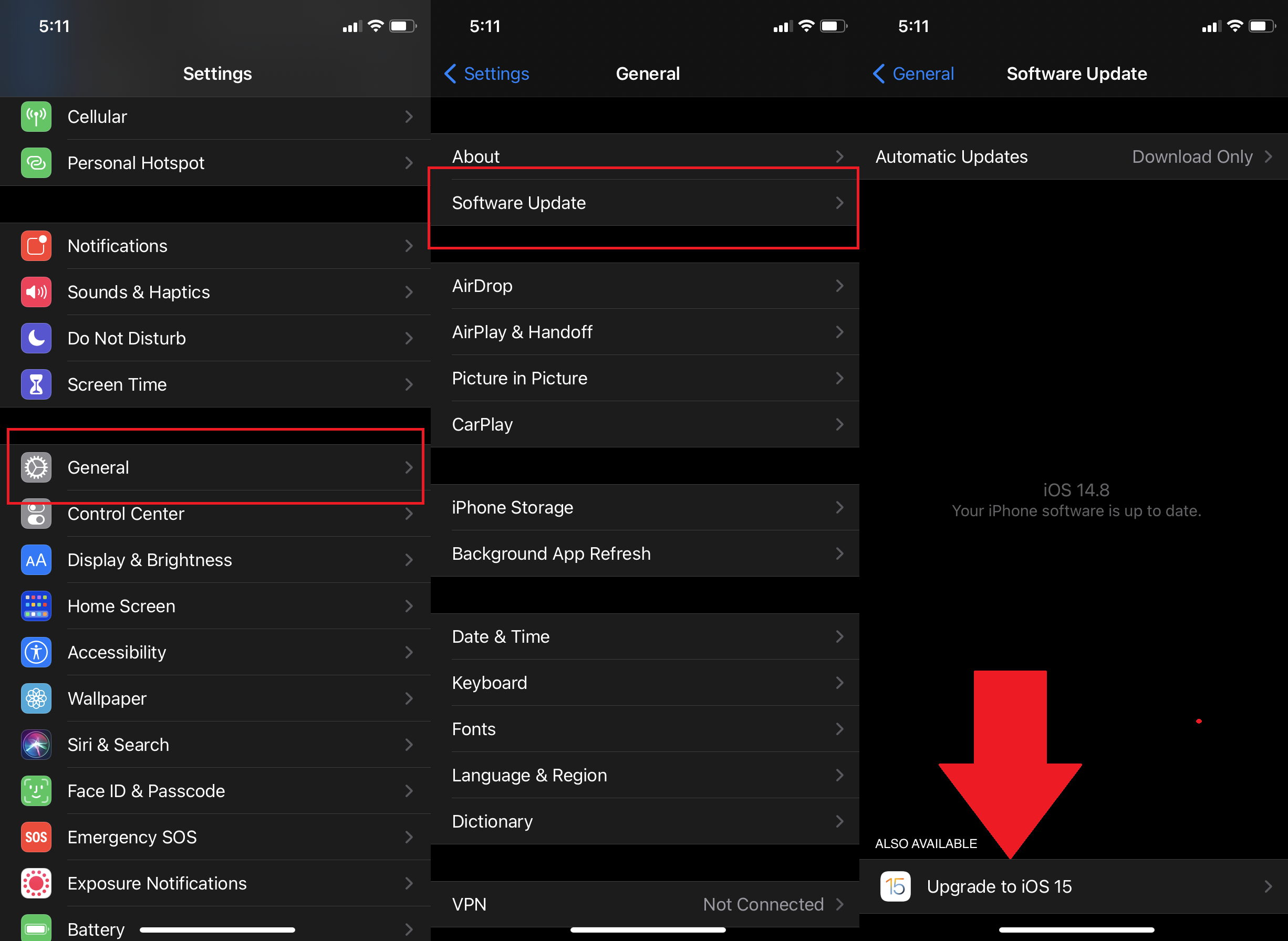
Primero, asegúrese de estar usando iOS / iPadOS 15 o superior. Ir Configuración> General> Actualización de software. Se le informará que iOS está actualizado o se le pedirá que descargue e instale la última actualización.
Habilitar el tiempo de pantalla
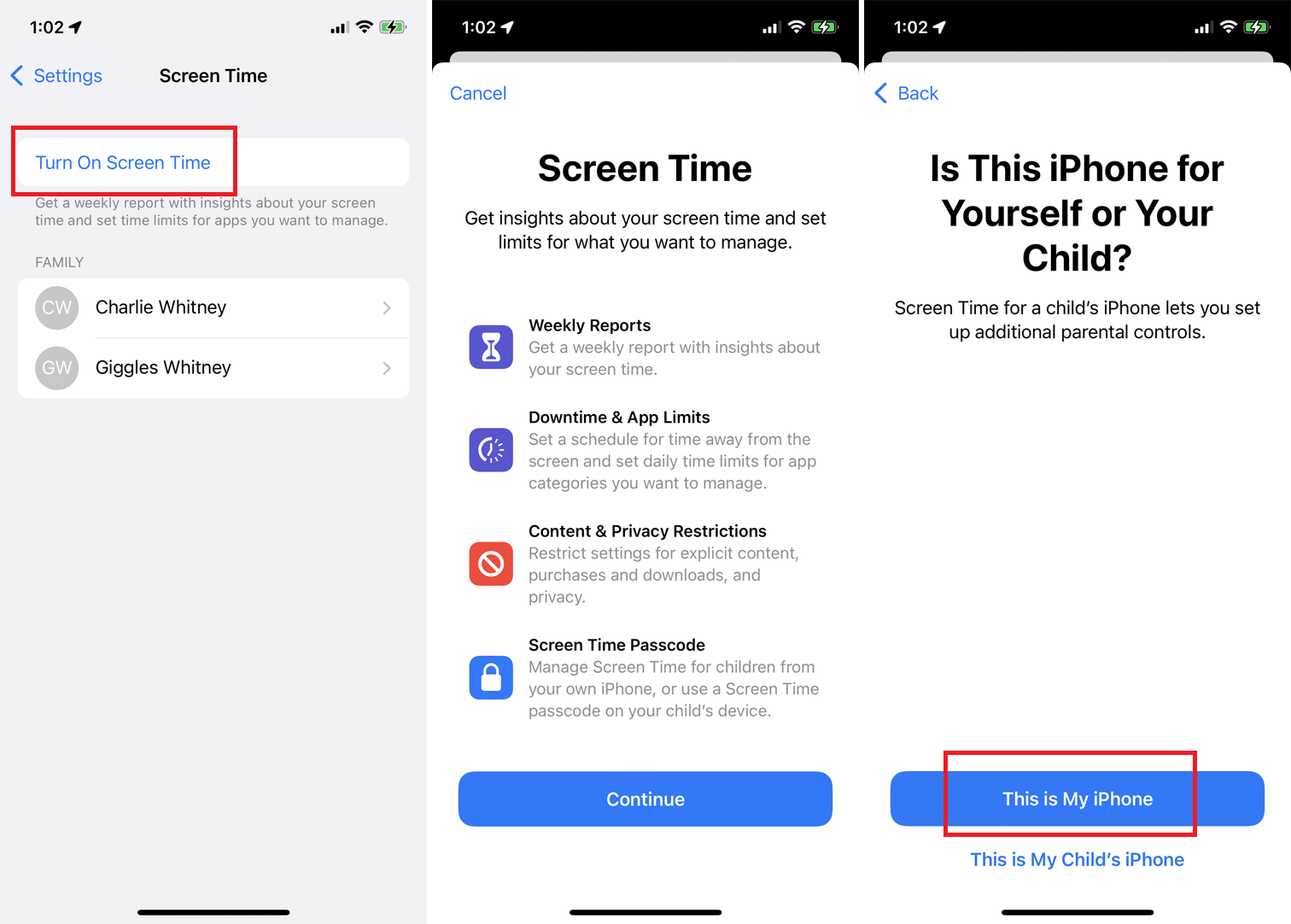
Para habilitar Screen Time, vaya a Configuración> Tiempo de pantalla y toque Activar el tiempo de pantalla. Lea la información en la pantalla Hora junto a la pantalla y toque Continuar. Luego se le preguntará si este dispositivo es para usted o su hijo. Si esto es para usted, haga clic en Este es mi iPhone.
Establecer una contraseña para la hora en la pantalla
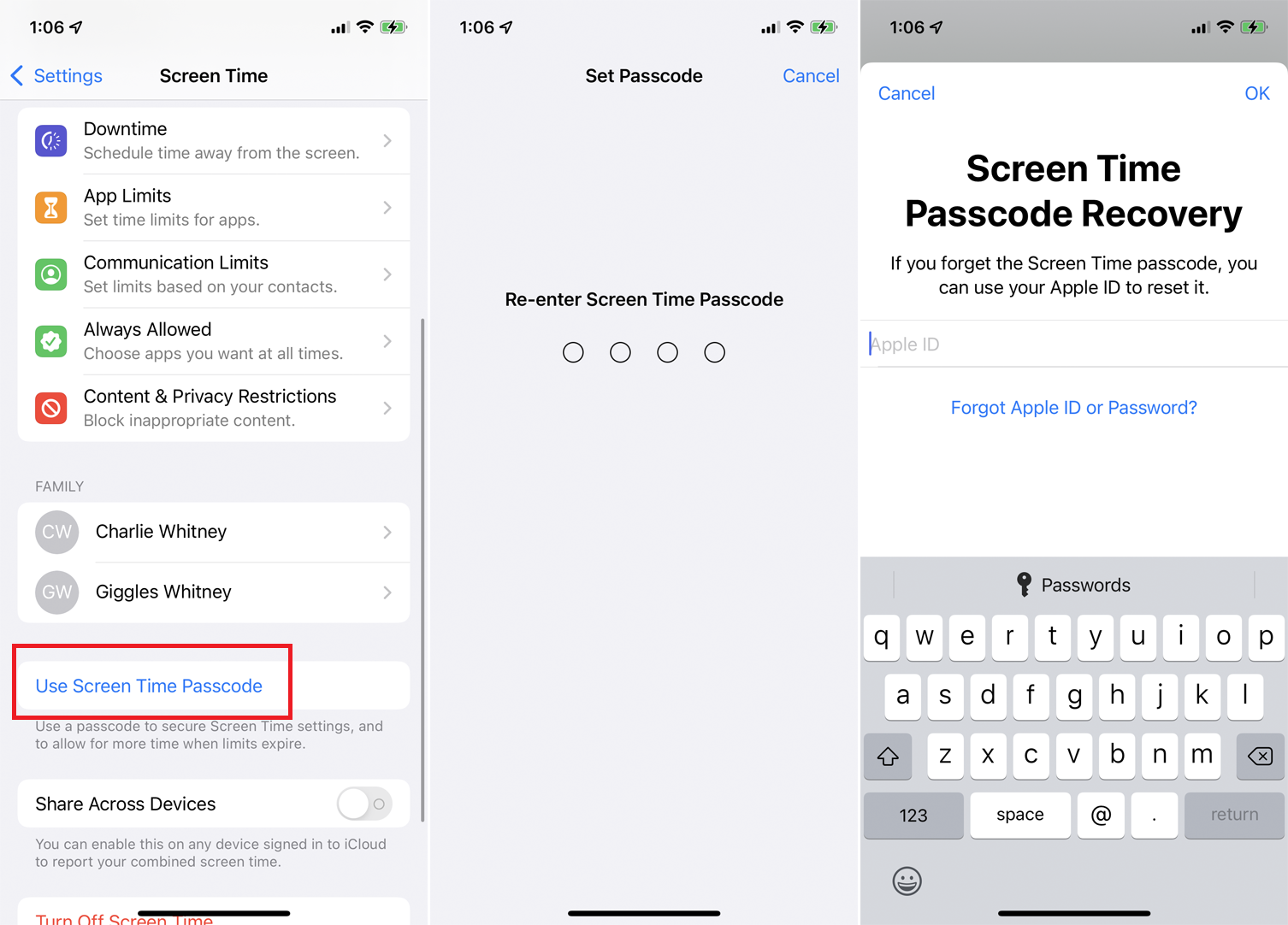
El tiempo de pantalla ahora hará un seguimiento de cuánto tiempo pasa con cada aplicación, función y configuración en su teléfono. Desplácese hacia abajo en la pantalla y toque Use la contraseña para el tiempo en la pantalla. Esto le permitirá asegurar la configuración de tiempo en la pantalla y solicitar tiempo adicional usando la aplicación cuando expire la cantidad establecida.
Ingrese y vuelva a ingresar el código de acceso. Aparece el mensaje Recuperación de contraseña de Screen Time, que le indica que si olvida su contraseña de Screen Time, puede restablecerla con su ID de Apple. Ingrese su nombre de usuario y contraseña de Apple y toque OK.
Monitorear múltiples dispositivos
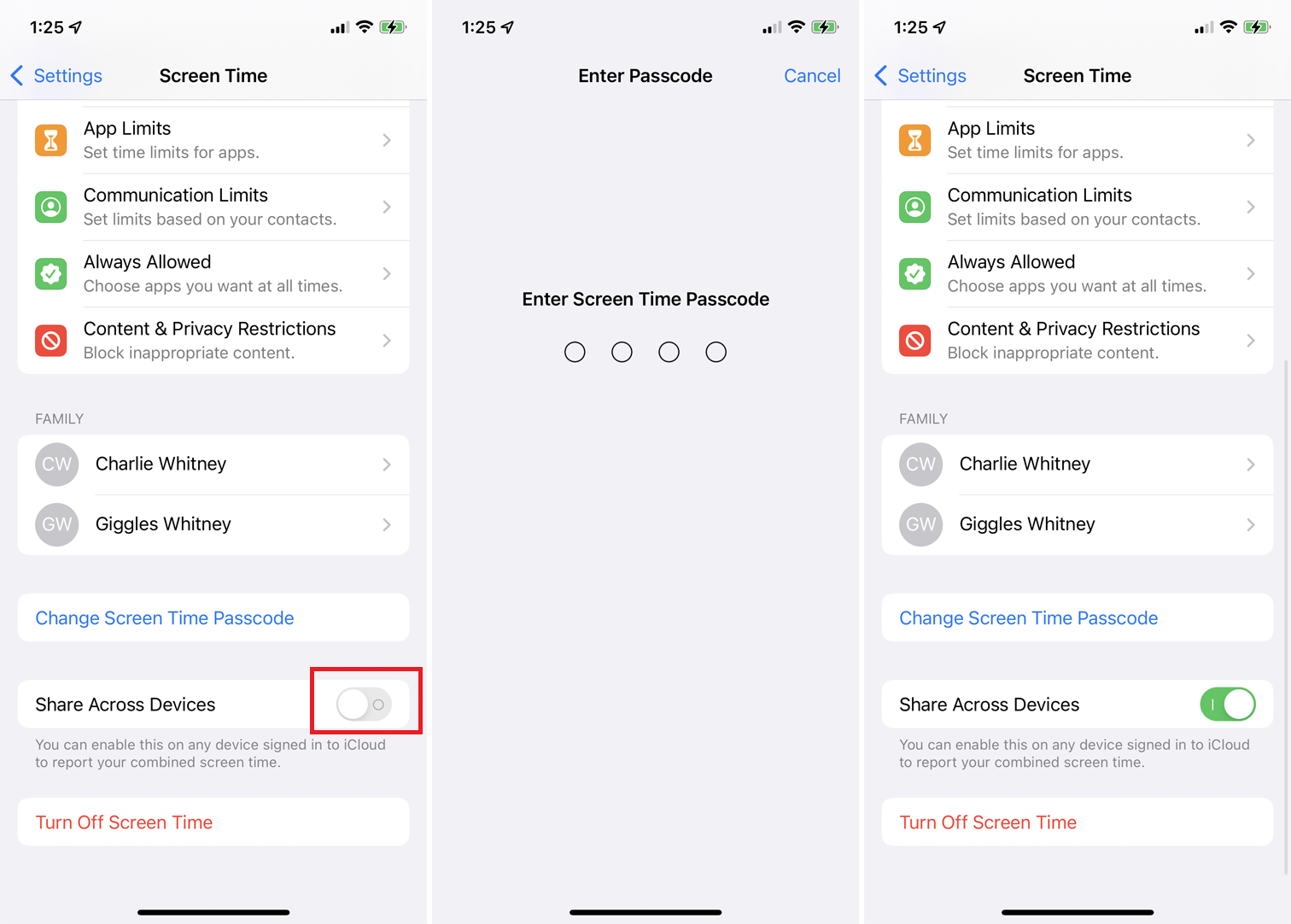
A continuación, encienda el interruptor junto a él. Comparte entre dispositivos si tiene más de un dispositivo Apple (iPhone, iPad o Mac) y desea registrar y mostrar información de tiempo en todos ellos en la pantalla. Deberá habilitar la autenticación de 2 factores si aún no lo está. Si configura un código de acceso, se le pedirá que lo ingrese para habilitar el uso compartido entre dispositivos.
Establecer tiempo de inactividad

Ahora puede establecer límites sobre las aplicaciones y funciones a las que tendrá acceso y durante cuánto tiempo. Haga clic en Apagar crea un marco de tiempo durante el cual solo se permitirán determinadas aplicaciones. Haga clic en DE tiempo y luego Sobre tiempo para establecer límites de tiempo para todos los días. También puede tocar Ajustar los dias Programe diferentes horarios para cada día de la semana.
Para bloquear todas las aplicaciones y la actividad en su dispositivo durante una interrupción, encienda el interruptor junto a él Bloquear en el momento de la interrupción. También puede activar el tiempo de inactividad inmediatamente tocando Encienda el apagado en el plan Enlace.
Establecer límites de aplicaciones y sitios web
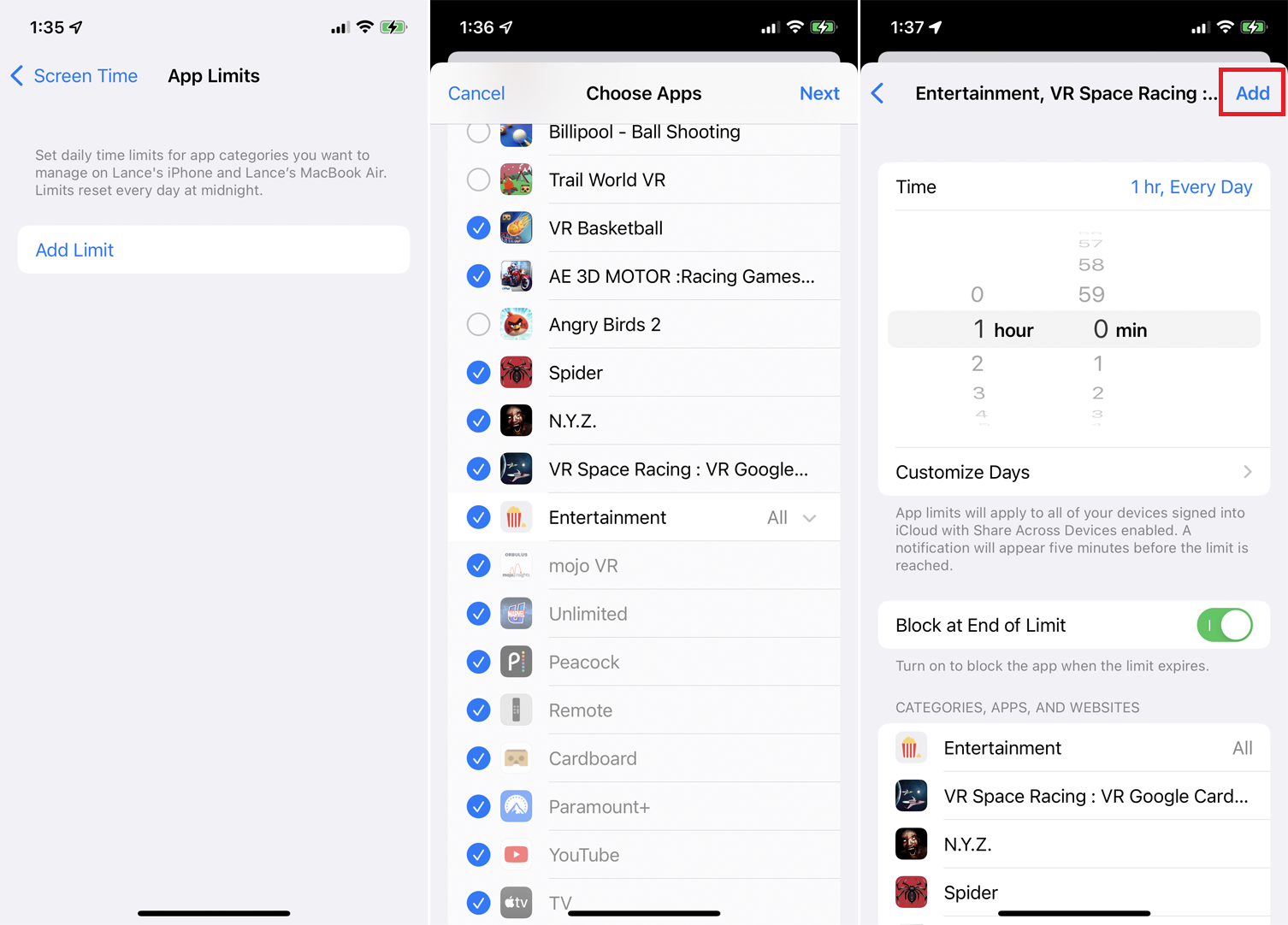
En el menú principal de Tiempo de pantalla, toque Límites de aplicación establezca cuánto tiempo puede utilizar aplicaciones específicas. Hacer clic Agregar un límite, luego puede seleccionar una categoría y aplicaciones individuales o seleccionar Todas las aplicaciones y categorías establezca el mismo límite para todas sus aplicaciones.
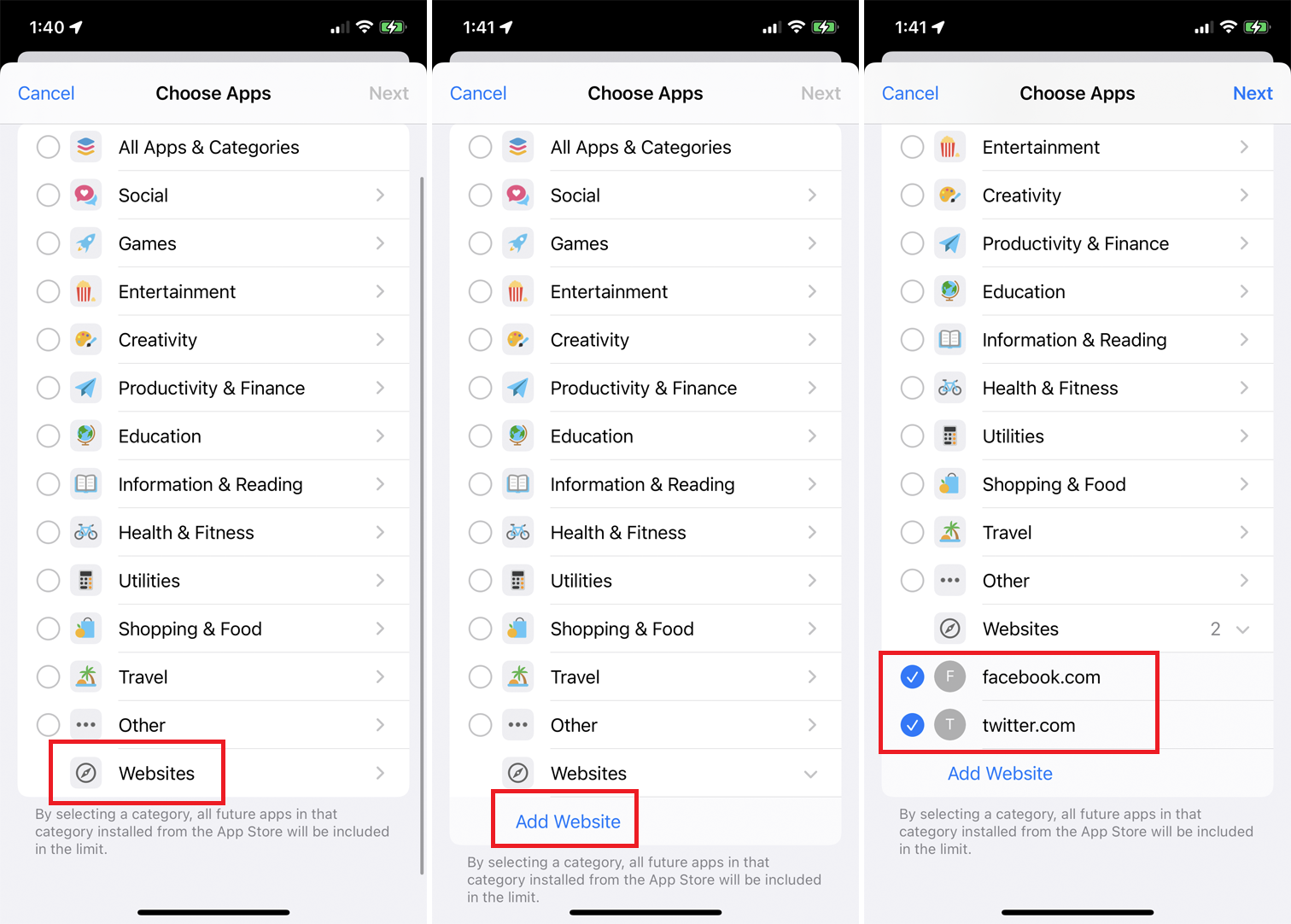
Puede limitar el tiempo en sitios individuales. En la pantalla Seleccionar aplicaciones, deslícese hacia abajo hasta el final de la lista de categorías y luego toque Sitio web. Hacer clic Agregar un sitio e ingrese las URL de todos los sitios web que desea incluir.
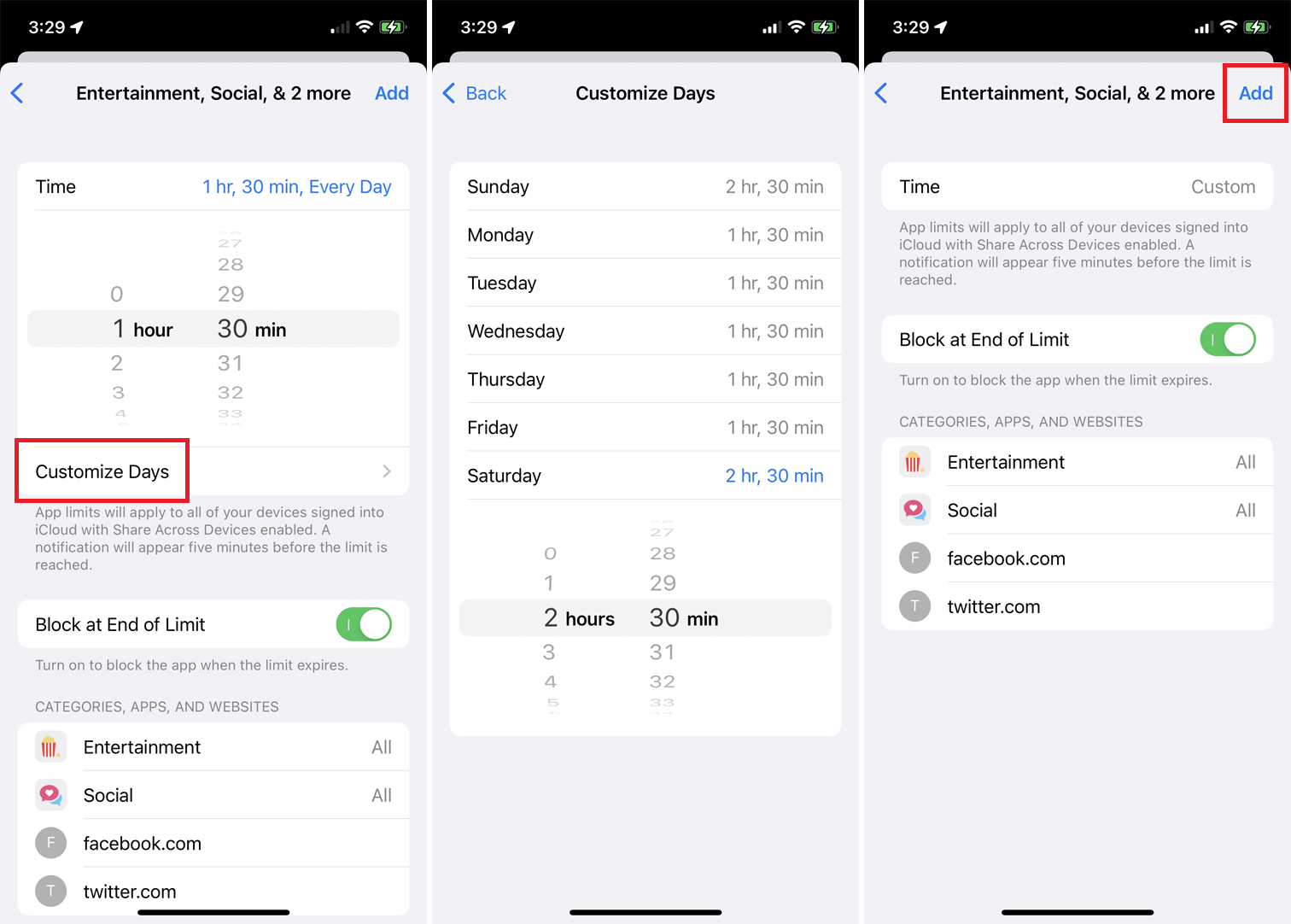
Una vez que haya hecho su selección, toque Siguiente y establezca la cantidad de tiempo que puede utilizar las aplicaciones seleccionadas. Haga clic para seleccionar una duración diferente para cada día Ajustar los dias. Si desea establecer límites diferentes para cada categoría, debe establecerlos por separado. Hacer clic Agregar completo.
Establecer límites de comunicación
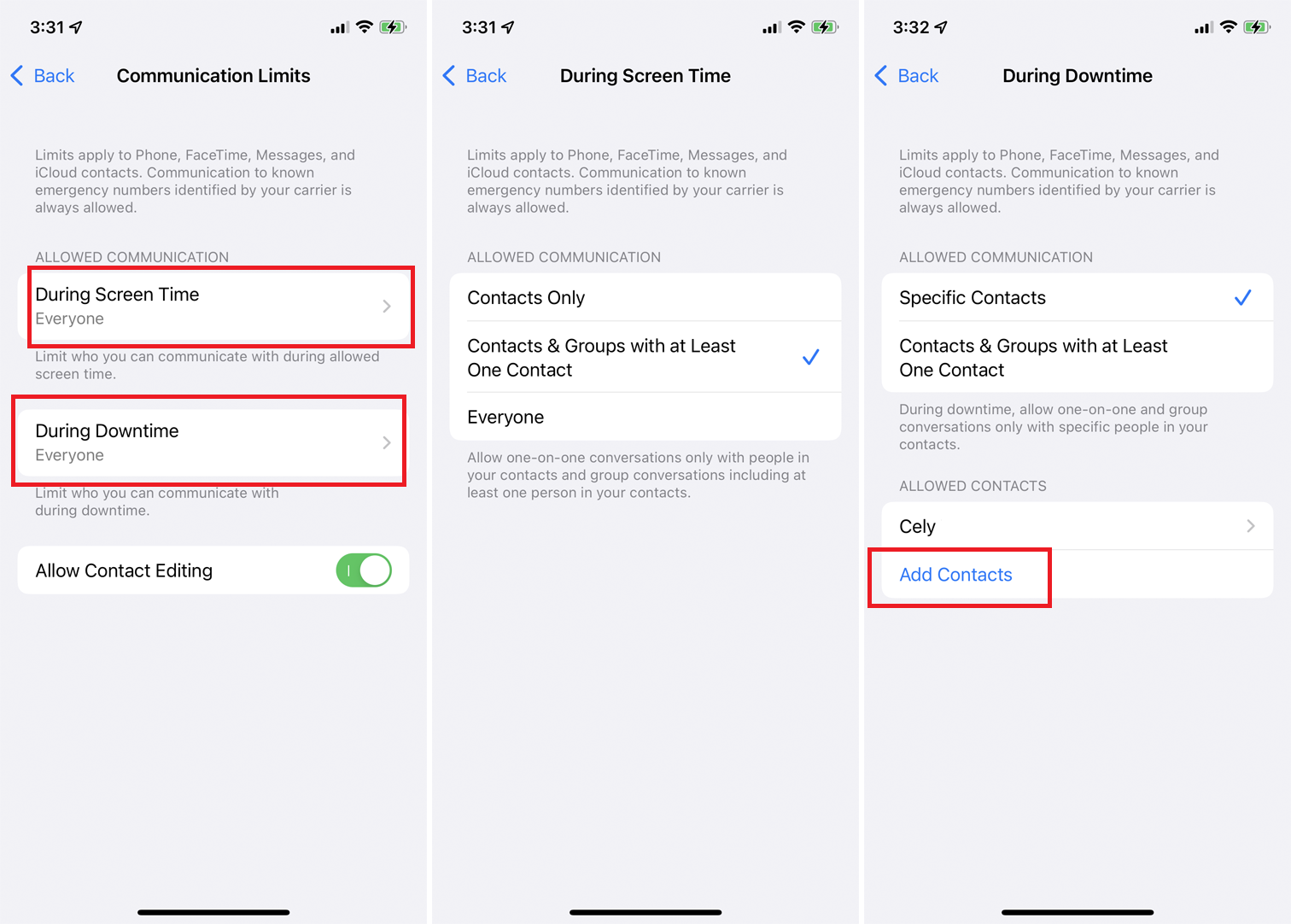
También puede establecer límites sobre cuánto tiempo puede hacer llamadas, usar FaceTime, enviar mensajes de texto o comunicarse con contactos en iCloud. Desde la pantalla de tiempo de la pantalla de inicio, toque Límites de comunicación elección. Luego, puede establecer quién tiene permiso para comunicarse con usted cuando el Tiempo de pantalla está activado.
Hacer clic Durante el tiempo en la pantalla elija quién puede comunicarse con usted cuando Time esté activo en la pantalla. Hacer clic Durante un cierre para seleccionar contactos específicos que puedan contactarlo durante el tiempo de inactividad. También tiene la opción de bloquear a todos excepto a sus contactos.
Si tu escoges Contactos específicos, haga clic en Añadir contactos en el menú de abajo. Luego puede seleccionar los contactos que desea agregar y solo esas personas podrán llamar.
Permitir aplicaciones específicas
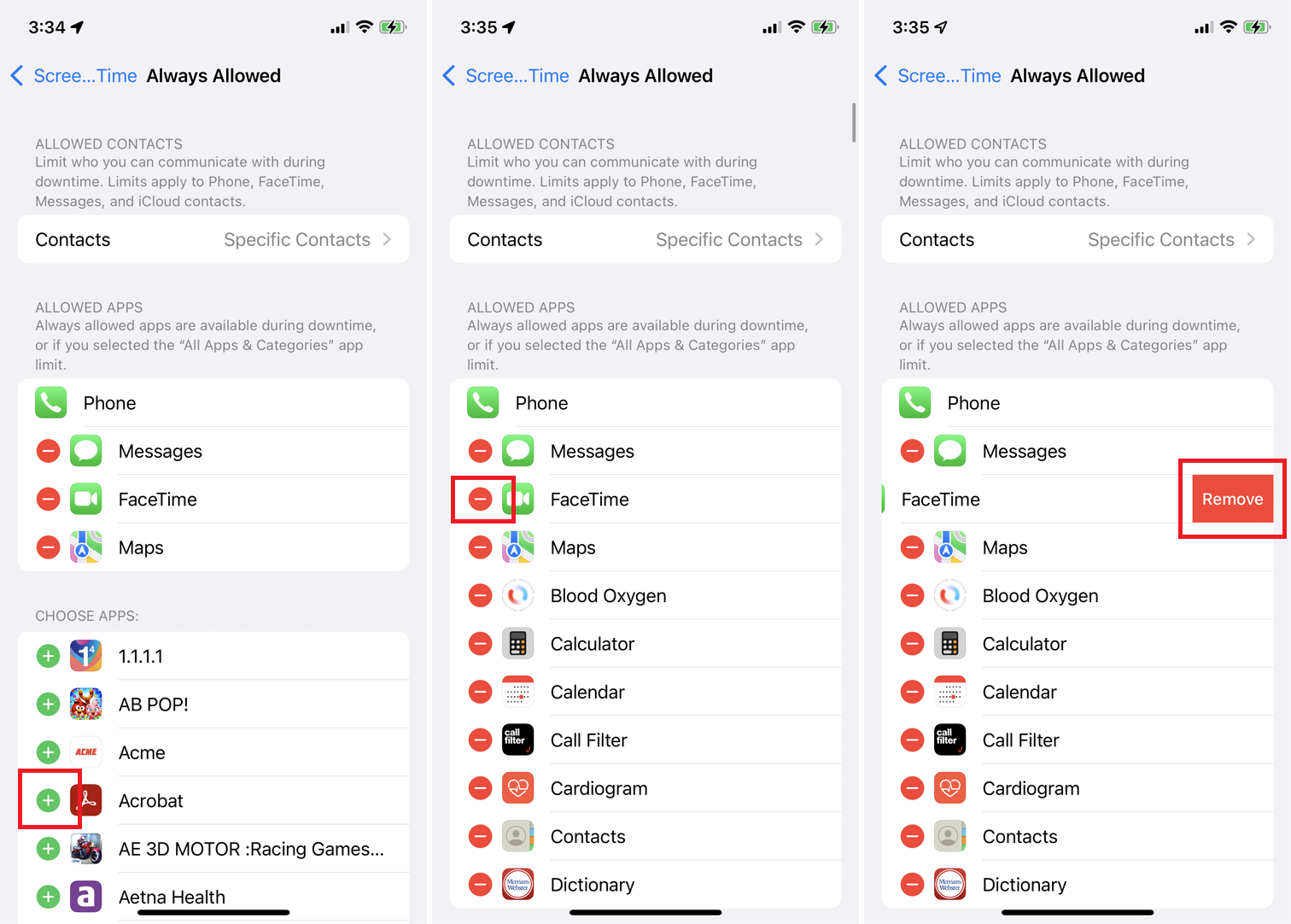
Si desea que ciertas aplicaciones eviten siempre el bloqueo de interrupciones, puede configurarlo desde el menú principal de Hora en la pantalla. Hacer clic Siempre permitidoy luego haga clic en el signo más junto a la aplicación para habilitarla. Para eliminar una aplicación de la lista Permitir siempre, haga clic en el signo menos y seleccione Eliminar.
Establecer restricciones de contenido y privacidad
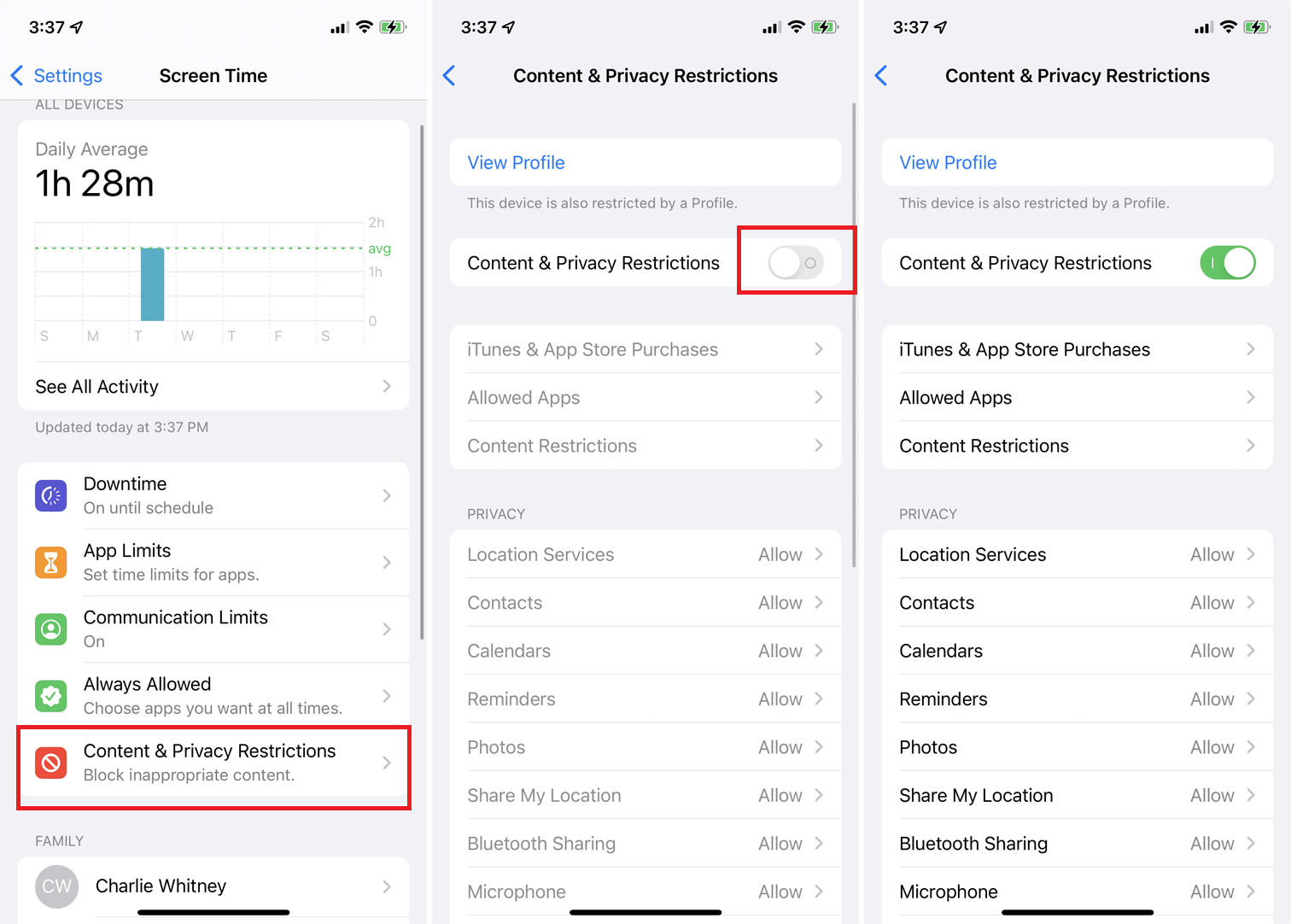
Si desea permitir o denegar contenido específico, configuraciones de privacidad o cualquier otro cambio, puede hacerlo haciendo clic en Restricciones de contenido y privacidad desde el menú principal Tiempo en la pantalla. Encienda el interruptor de encendido junto a él Restricciones de contenido y privacidad Seguir.
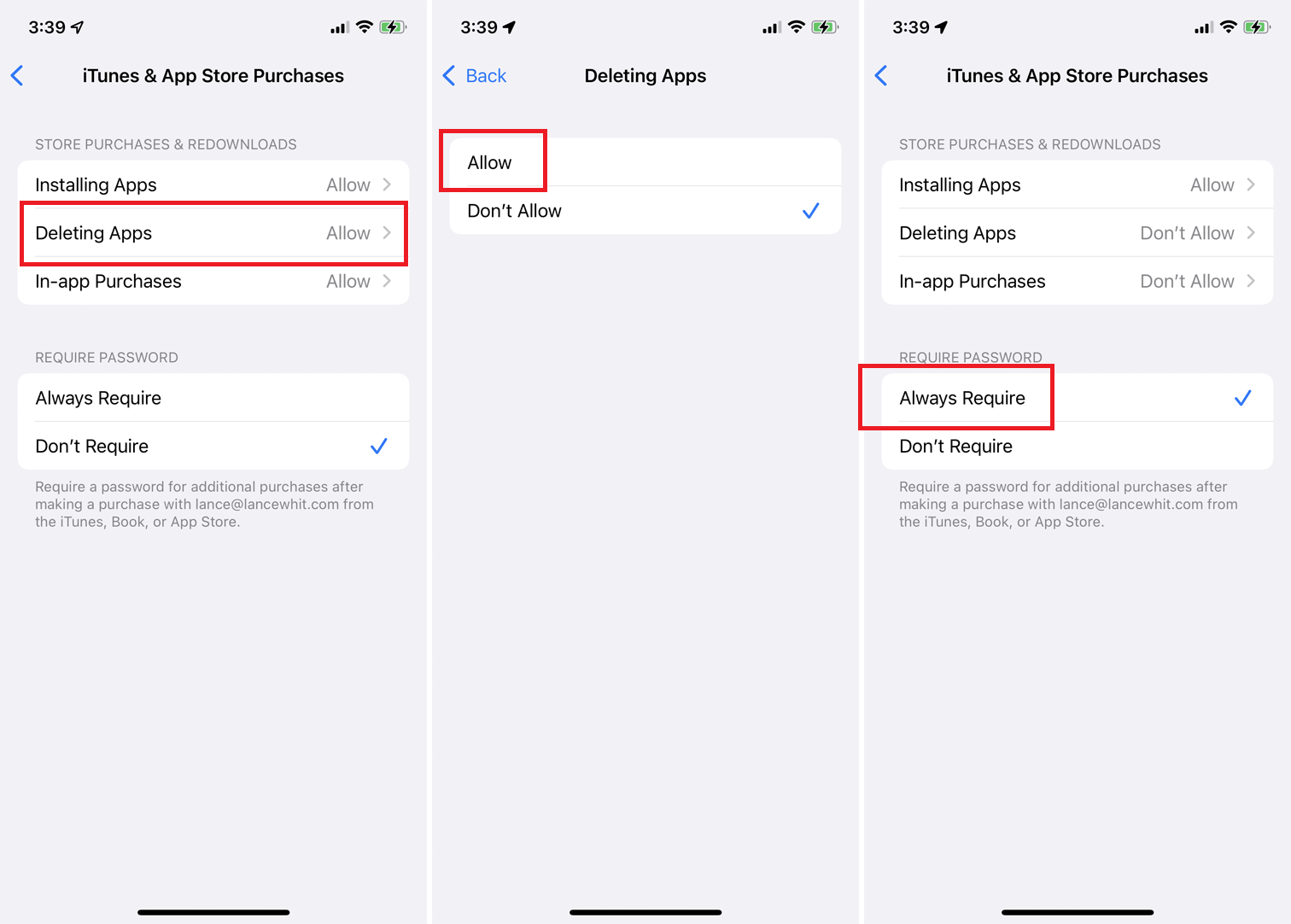
Hacer clic Compras en iTunes y App Store habilitar o deshabilitar la instalación o eliminación de aplicaciones, así como las compras dentro de la aplicación. También puede solicitar una contraseña para las compras dentro de la aplicación en una aplicación que ya ha descargado.
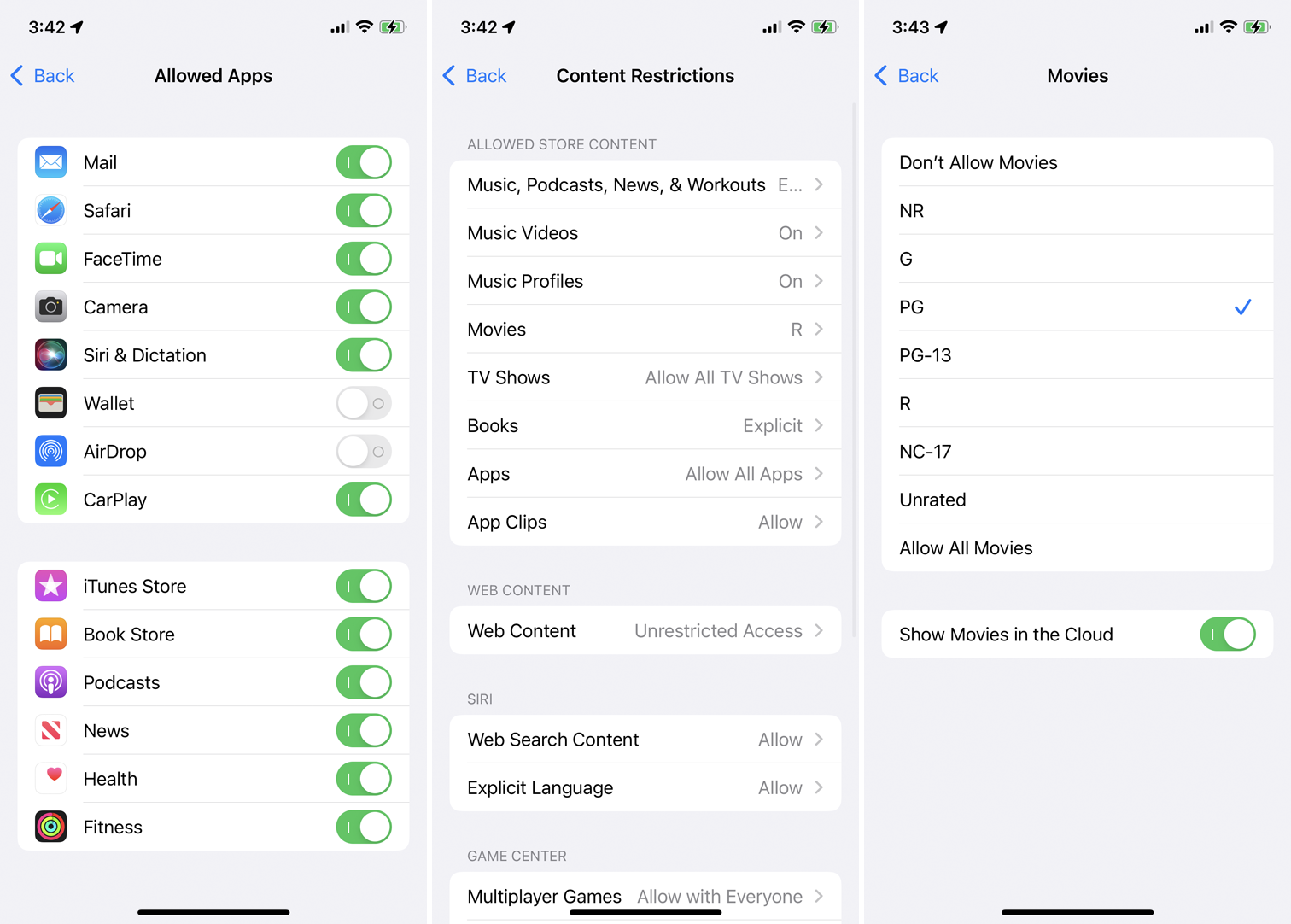
Para habilitar o deshabilitar aplicaciones específicas en la pantalla Restricciones de contenido y privacidad, toque Aplicaciones permitidas y activar o desactivar aplicaciones. Para permitir o denegar contenido específico de la App Store, la web y otras fuentes, regrese a la pantalla Restricciones de contenido y privacidad, seleccione Restricciones de contenido y seleccione lo que desea permitir o bloquear.
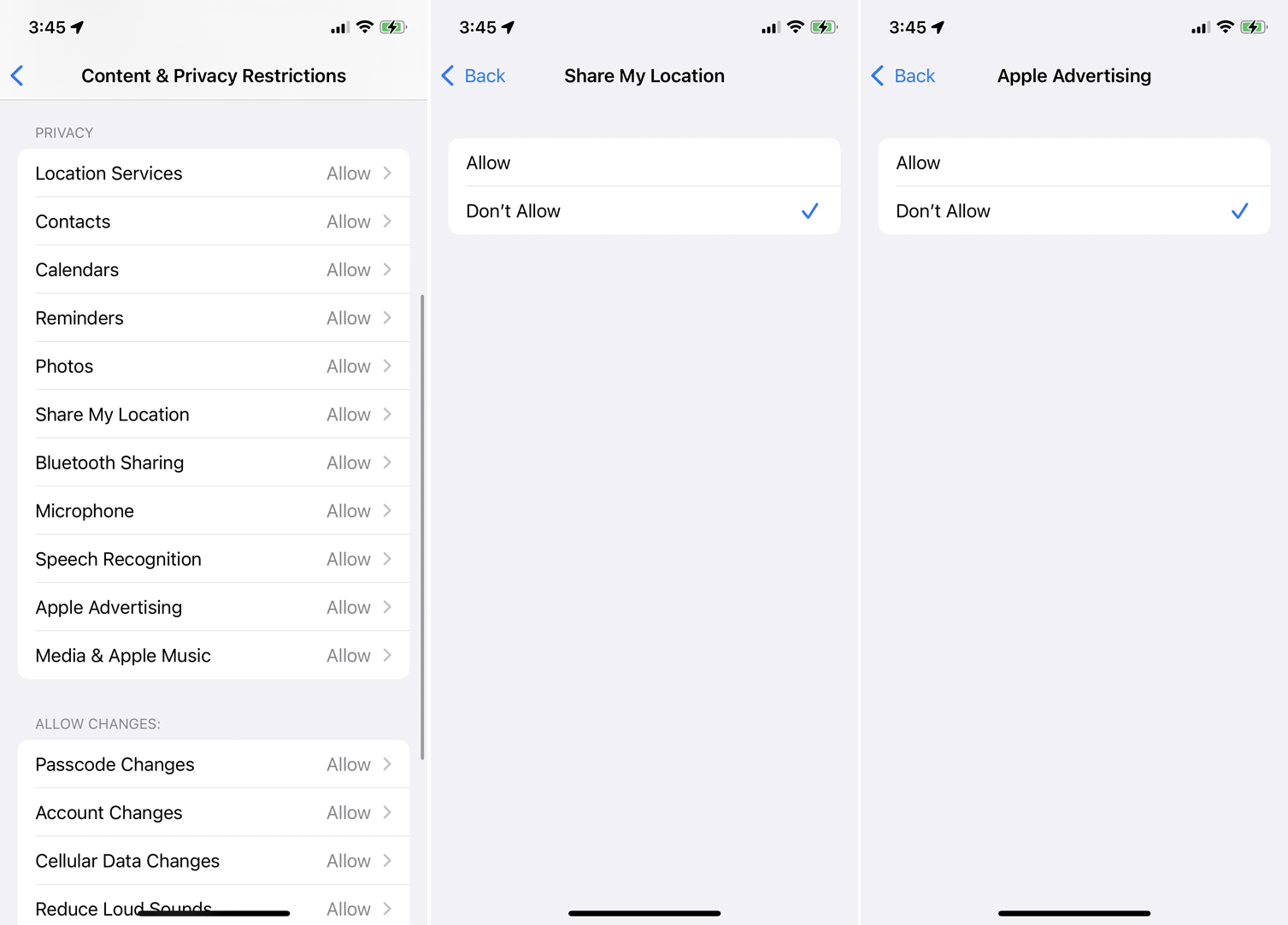
Para restringir los datos que se comparten desde ciertas aplicaciones, puede controlar su configuración en la pantalla Restricciones de contenido y privacidad en la sección Privacidad. Haga clic en cada elemento para habilitarlo o deshabilitarlo.
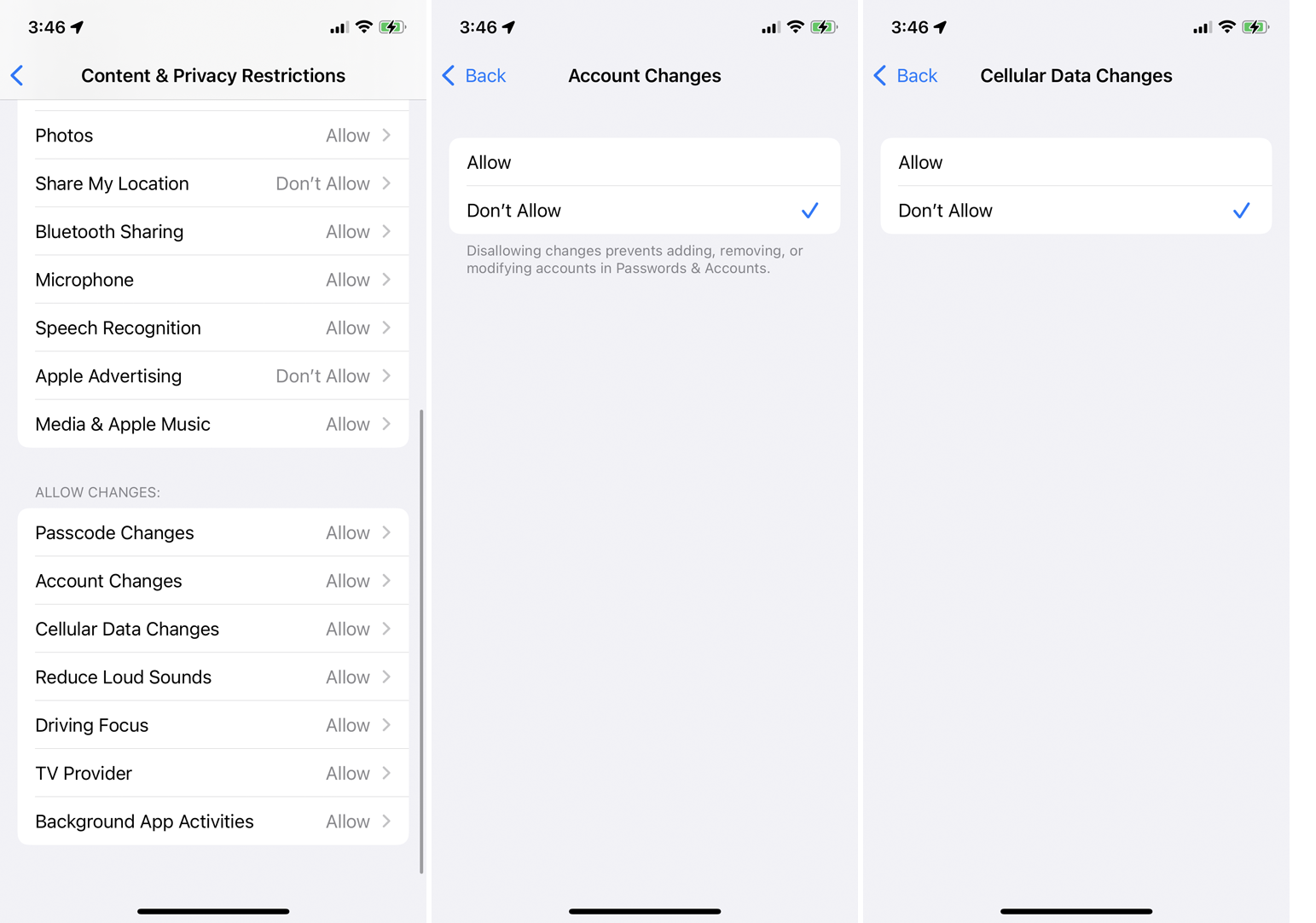
Una vez que realice cambios en las Restricciones de contenido y privacidad, esos cambios deben aprobarse antes de que entren en vigencia. EN Permitir cambios sección, haga clic en cada cambio para habilitar o deshabilitar y listo.
Establecer el tiempo que pasa frente a la pantalla para el niño
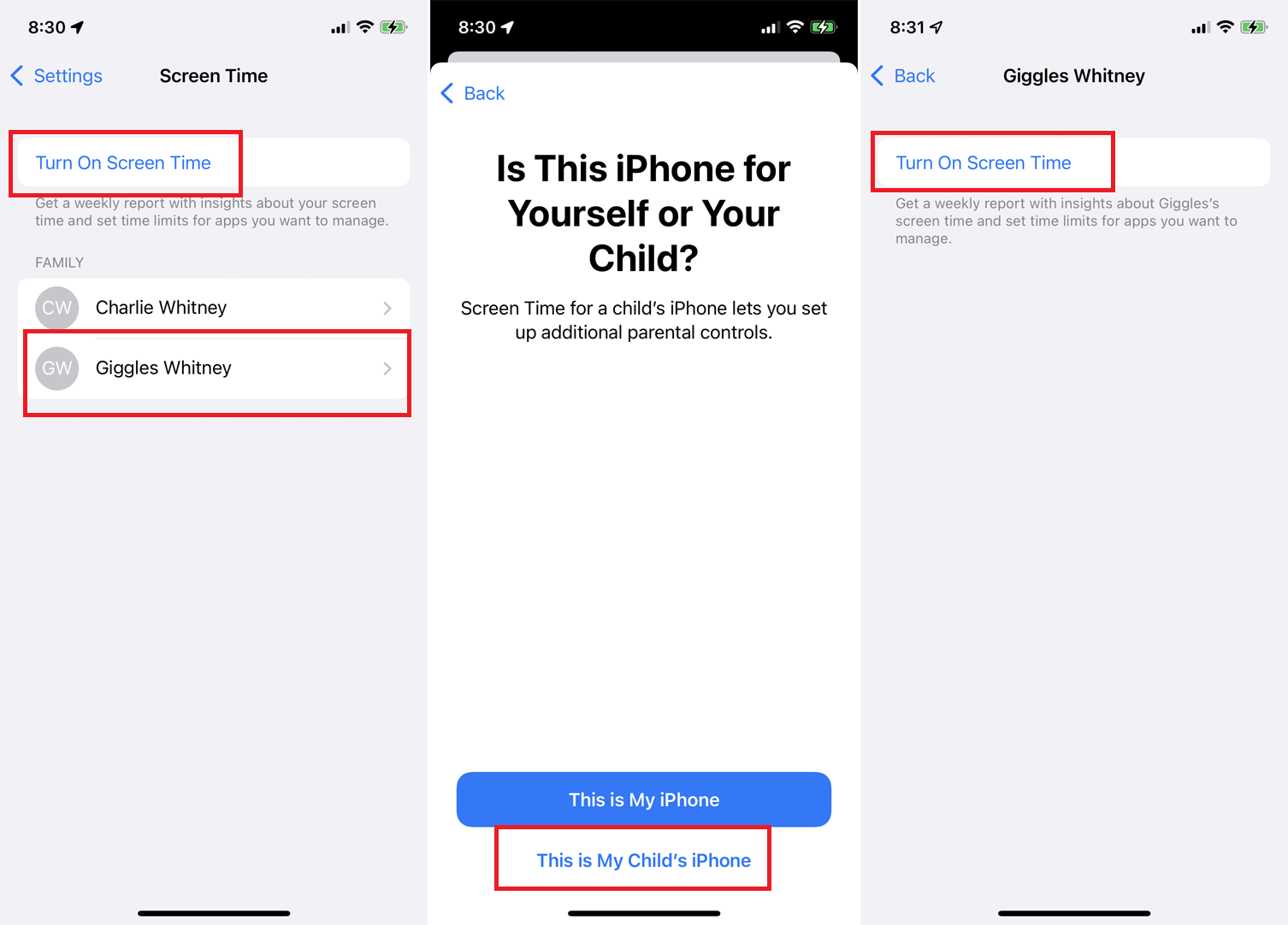
Ahora digamos que desea crear límites para la cuenta de su hijo. La forma más sencilla de hacerlo es en el iPhone o iPad de su hijo. Active Hora en la pantalla y toque Continuar. En la pantalla que pregunta si este dispositivo es para usted o su hijo, toque Este es el iPhone de mi bebé.
Sin embargo, también puede hacerlo desde su propio teléfono. Otros miembros de su familia Apple deberían aparecer en la pantalla Hora junto a la pantalla. Toque el nombre del niño para el que desea configurar el tiempo de pantalla, luego toque Activar el tiempo de pantalla.
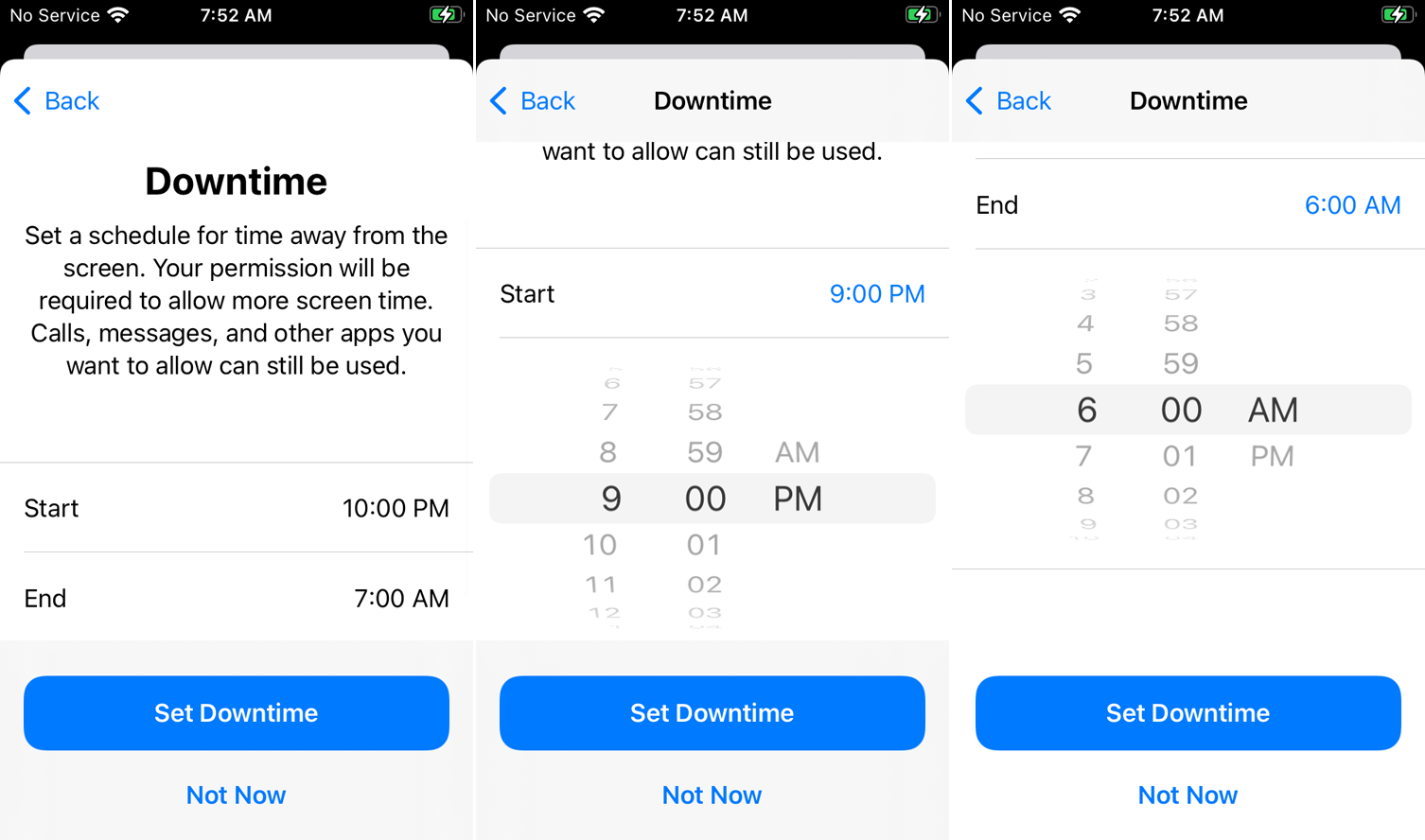
Luego se le pedirá que establezca la hora de inicio y finalización de la interrupción. En la página Límites de la aplicación, seleccione Todas las aplicaciones y categorías o seleccione categorías específicas para incluir.
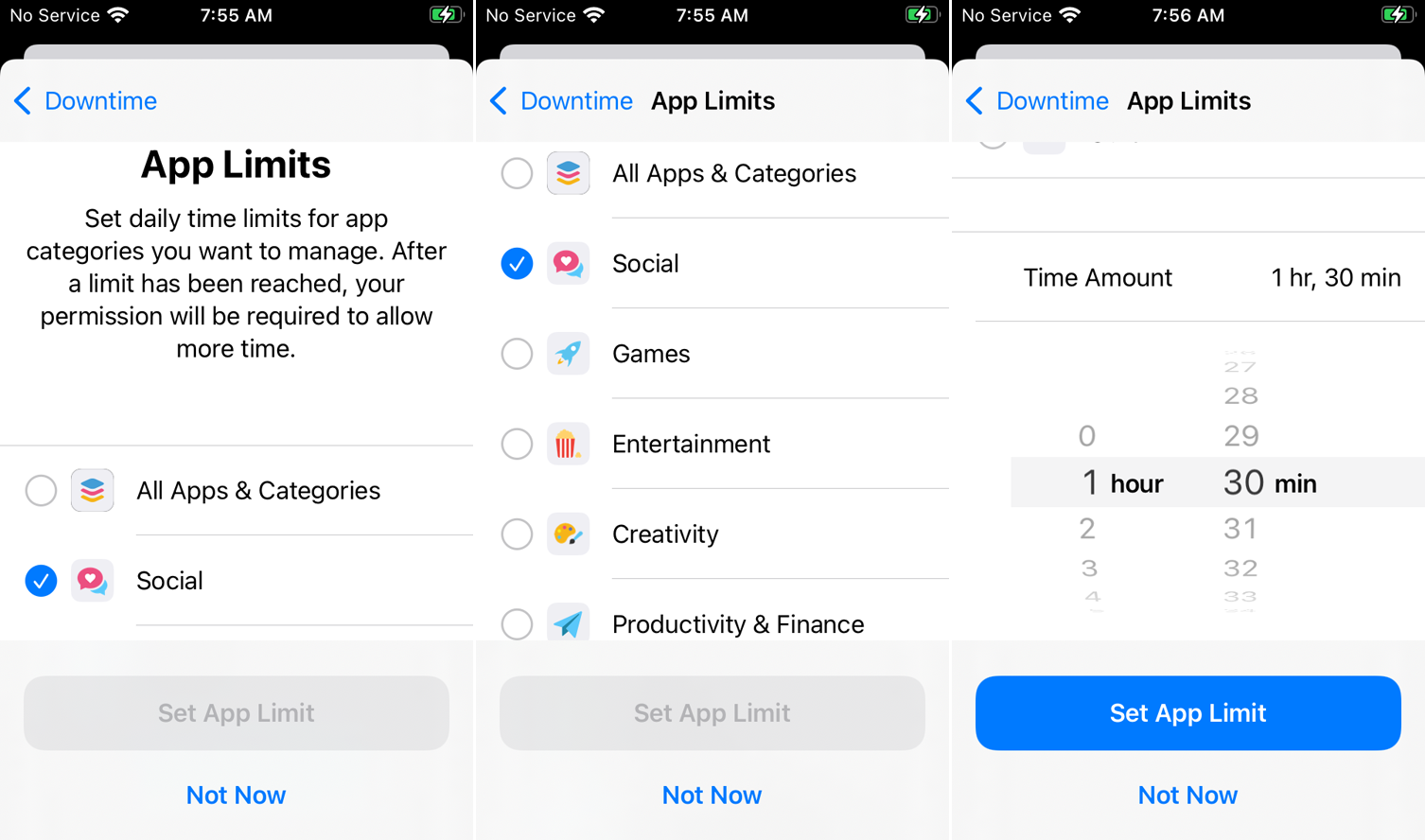
Hacer clic Mostrar todas las categorias para verlos todos, deslícese hacia abajo hasta la parte inferior de la pantalla y luego toque Cantidad de tiempo. Seleccione el tiempo de espera de la aplicación y toque Establecer el límite de la aplicación. En la pantalla Contenido y privacidad, toque Continuar. Luego ingrese y vuelva a ingresar el código de acceso para activar el tiempo de pantalla.
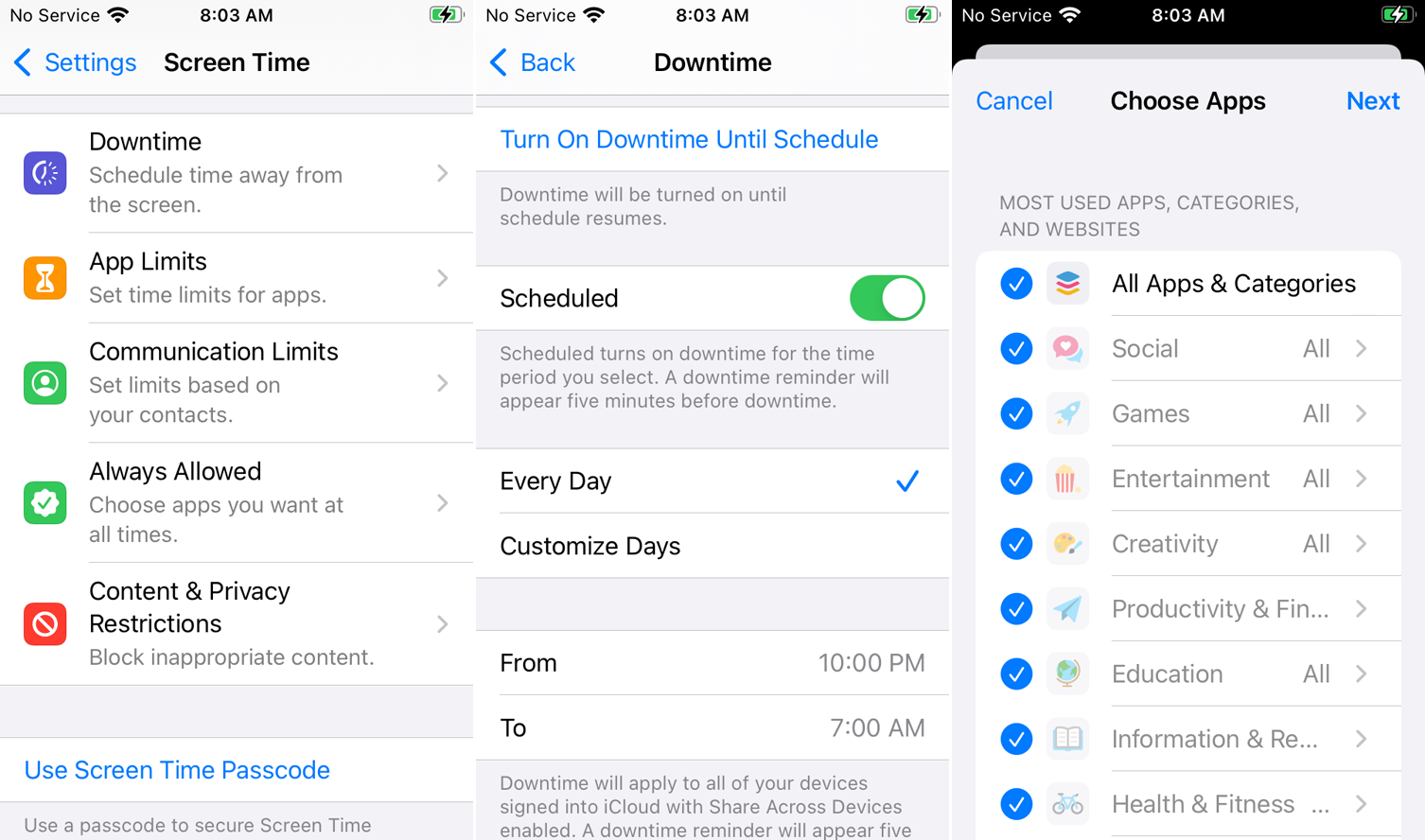
Desde allí, vaya a la configuración de Interrupciones, Límites de aplicación, Límites de tráfico, Siempre permitido y Restricciones de contenido y privacidad para realizar o editar otros cambios en la cuenta de su hijo.
Pide mas tiempo
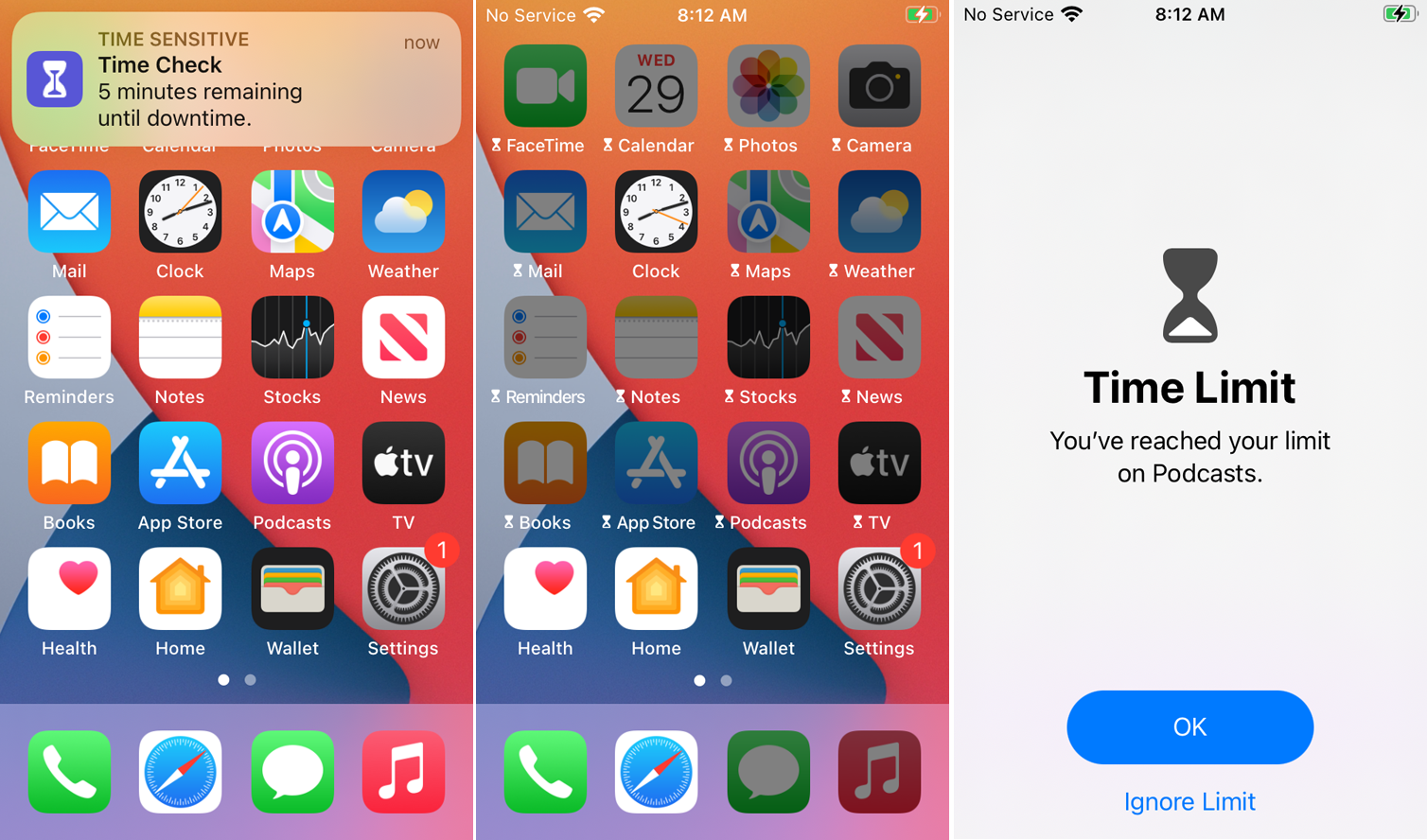
Si establece un tiempo de interrupción en su dispositivo o en el dispositivo de su hijo, aparecerá un mensaje cuando le queden cinco minutos antes de que se le bloquee el uso de la mayoría de las aplicaciones en su teléfono. Una vez transcurrido el tiempo, puede agregar más tiempo ingresando la contraseña de tiempo en la pantalla y solicitando acceso para otro período de tiempo.
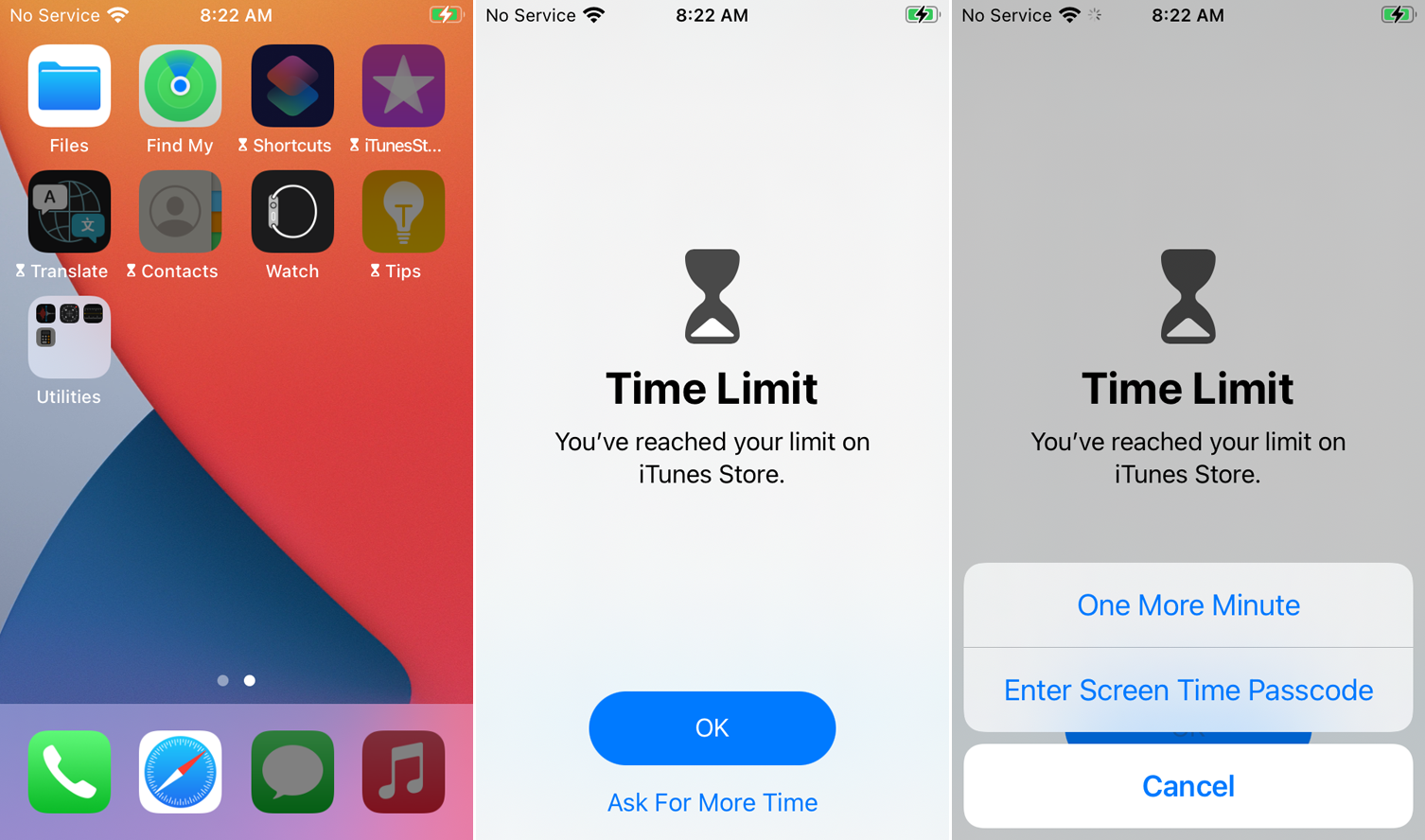
Si establece límites de aplicaciones en su dispositivo o en el dispositivo de su hijo, aparecerá un mensaje cuando las aplicaciones seleccionadas tengan cinco minutos para bloquear. Cuando expira el tiempo, aparece la pantalla Tiempo de espera cuando intenta abrir la aplicación. Hacer clic Pide mas tiempo le permite solicitar un minuto extra o la opción de ingresar una contraseña por el tiempo en la pantalla para cancelar el límite.
Supervisar el uso de la aplicación
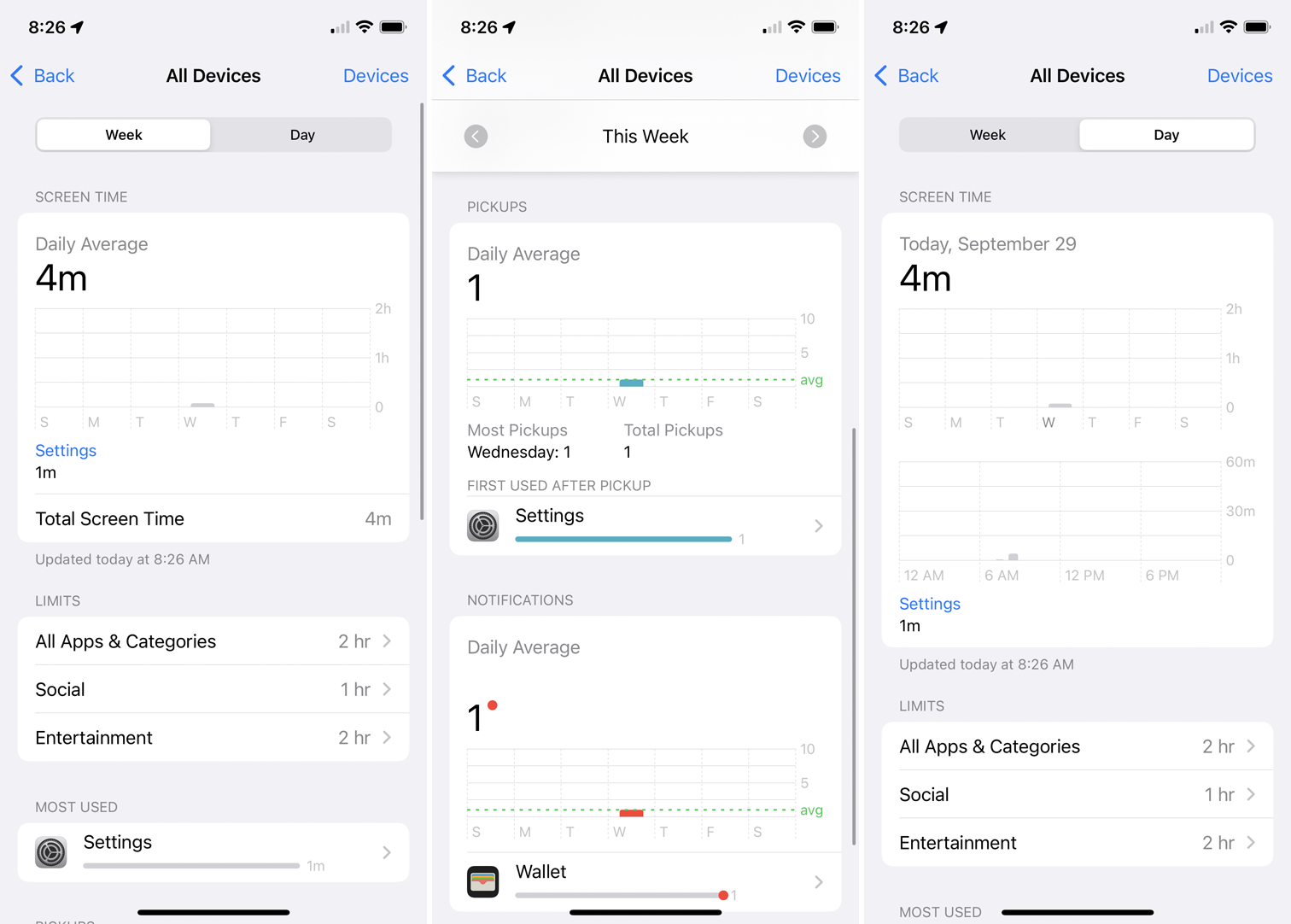
Si le preocupa la cantidad de tiempo que usted o su hijo pasarán usando determinadas aplicaciones, puede realizar un seguimiento del uso directamente desde Tiempo en pantalla. La pantalla principal muestra la cantidad de tiempo dedicado a cada categoría. Haga clic en el gráfico para ver información más detallada y la cantidad de tiempo para cada aplicación, ya sea para la semana o para el día actual.





