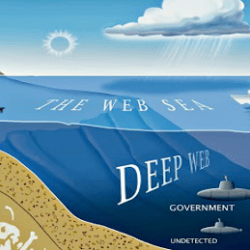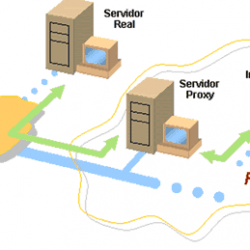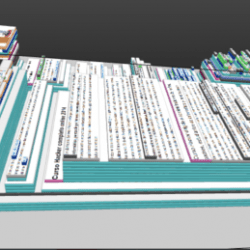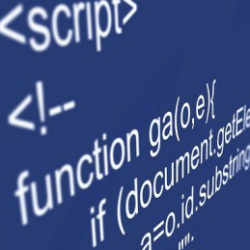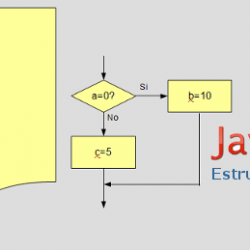En nuestra última entrega presetábamos en qué consiste la virtualización y sus ventajas tanto para administradores de sistemas como en el ámbito del hacking y pentesting. Hoy aprendemos a instalar y configurar VirtualBox para desde ya, utilizarlo para crear entornos de pruebas virtuales y poder trabajar e instalar en ellos todo el software que sea necesario sin que se resienta el redimiento de nuestro PC.
Resumen
¿Por qué VirtualBox y no VMware?
Aunque he de reconocer que siempre he sido de VMware, este curso tiene como objetivo intentar siempre que tu tengas acceso a poder trabajar con el máximo número de herramientas posibles sin que ello te cueste una aportación económica. VMware es un sistema de virtualización estupendo pero es de pago, si sigues el curso desde sus inicios podrás encontrar copias de seguridad de vmware para instalarlas en tu PC haciendo búsquedas avanzadas en google. No obstante VirtualBox no tiene coste alguno y podrás instalarlo sin ningún problema en tu equipo descargando el software desde la página oficial de virtualbox https://www.virtualbox.org/. Dicho esto aclarar que VirtualBox es multiplataforma, podrás trabajar con el tanto si tu equipo tiene instalado Windows, Linux o es un Mac.
Tutorial de instalación de VirtualBox
Vamos a tratar de instalar VirtualBox en un entorno Windows, por ser la plataforma que más utilizáis, otro de nuestro objetivo es que nadie se quede atrás por no poder utilizar herramientas que aquí exponemos. Así que si eres usuario de Linux y quieres un tutorial para instalar VirtualBox en dicha plataforma te recomiendo esta guía: http://blog.desdelinux.net/como-instalar-y-configurar-virtualbox/. Si eres de Windows puedes continuar leyendo, pues en las próximas líneas vamos a ver cómo descargar VirtualBox, instalaro y configurarlo.
El primer paso que tenemos que dar es ir a la web oficial de virtualbox, a la sección de descargas https://www.virtualbox.org/wiki/Downloads y descargar la versión para Windows (VirtualBox 4.3.6 for Windows hosts) es la versión que hay publicada actualmente en la web oficial de VirtualBox. Tiene un peso de poco mas de 100 megas, así que en unos minutos lo tendrás descargado. Desde cursohacker siempre que os sea posible os vamos a recomendar descargar software de páginas oficiales por dos motivos. El primero es que siempre tendréis acceso a la última versión publicada por los desarrolladores y la segunda es que os aseguráis que lo que descargáis no tiene malware ni está manipulado por terceros.
Una vez descargado empezamos la instalación, vamos a mostrar la primera pantalla de la instalación para que podáis comprobar que vuestro software descaragdo es el correcto:
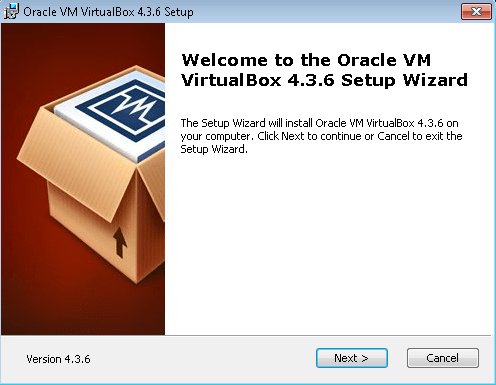
Como podéis comprobar es una instalación típica en Windows del tipo «Siguiente, Siguiente (Next, next….) Nos aparece el desarrollador (Oracle) y podemos continuar haciendo click en Next.
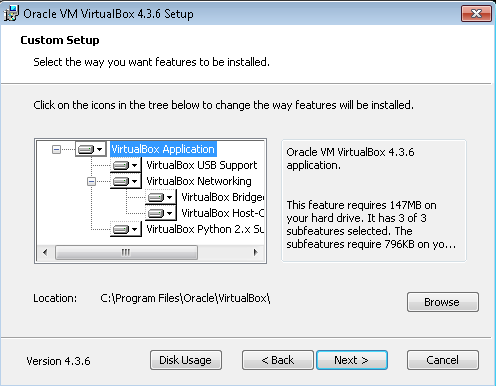
En este punto vamos a dejar marcadas todas las características que VirtualBox puede instalar. Las de USB Suppor nos serán de utilidad para poder conectar dispositivos que nosotros conectemos por USB a nuestro ordenador a la máquina virtual. Esto quiere decir que nosotros podremos conectar un pendrive y este estará disponible dentro de la máquina virtual. Las opciones de VirtualBox Networking son fundamentales para poder trabajar en red con nuestra máquina virtual. Esta característica es primordial que esté operativa en todas nuestras máquinas virtuales ya que nosotros por nuestro perfil las vamos a utilizar para realizar pruebas de pentesting. Es decir tendremos máquinas virtuales objetivo y máquinas virtuales atacantes y desde la segunda atacremos a la primera para ver cómo se comporta. Dejamos todo seleccionado y continuamos la instalación haciendo click en Next.

En este punto VirtualBox nos informa de que va a instalar las características de red para virtualBox y que esta característica requiere reiniciar tu conexión de red de forma temporal. Si estás descargando algo deberías esperar que se descarge antes de continuar la instalación pues la descarga, se te va a cortar. Cuando estés listo para poder soportar este corte en tu red sin que te provoque ningún perjuicio puedes continuar la instalación haciendo click en Yes. Te volverá a preguntar, y una vez pulses «Install» comenzará la instalación como la de cualquier programa normal. Durante el proceso os va a preguntar, en función del nivel de seguirdad de vuestro windows si permitís que VirtualBox haga cambios en vuestro disco duro, y que si permitís que instale los componentes necesarios para su correcto funcionamiento. En ambos casos debéis responder afirmativamente ya que si no lo hacéis la instalación se cortará y no se finalizará.
Este es el aspecto que muestra VirtualBox recién instalado:
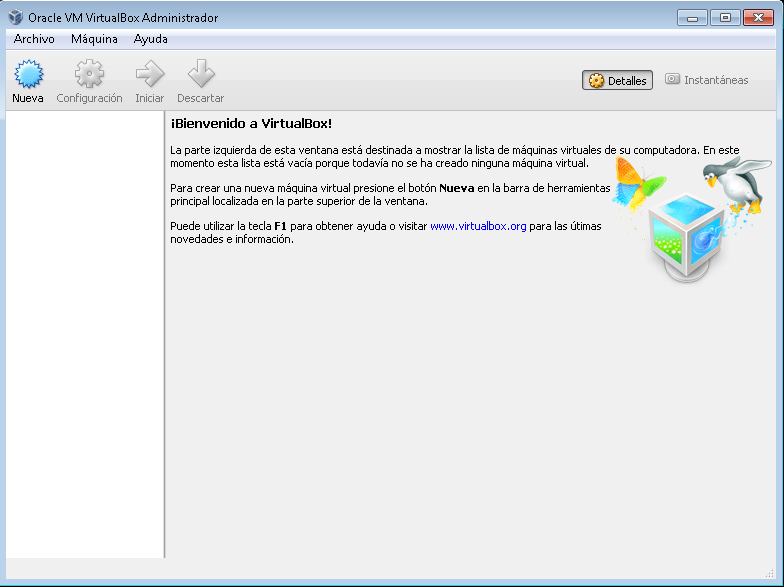
Configuración avanzada de VirtualBox
Antes de empezar a trabajar con nuestro recién instalado VirtualBox debemos realizar algunas configuraciones para poder trabajar de forma óptima con este software. Para ello vamos a ver cada una de las pestañas de configuración las opciones que tenemos disponibles. Accder a este panel es muy sencillo basta con pulsar sobre «Archivo->Preferencias» y nos muestra la primera pestaña llamada General:
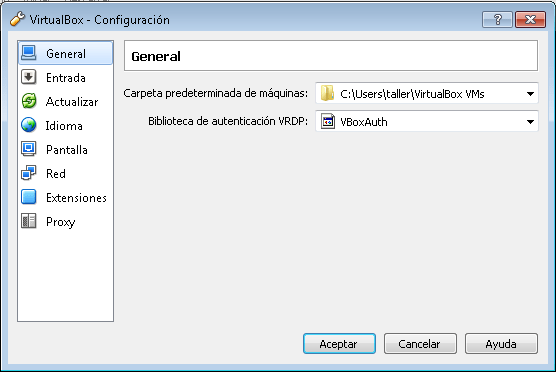
Dos cosas podremos modificar en esta pestaña. La primera la ubicación de nuestras máquinas virtuales. Por defecto en tu carpeta de usuario, que en nuestro caso es taller, ya que este es el equipo de taller y el usuario se llama así. Si tenéis un sistema de particiones y una de ellas lógica, separada de vuestra instalación de windows sería buena idea colocar en dicha partición las máquinas virtuales. Así en caso de tener que formatear las tendréis a salvo. Si no habéis entendido esto último muy bien, dejad el direcotorio por defecto, a medida que avancemos en el curso y veamos en profundiad el sistema de particionado podréis crear una estructura de particiones a prueba de fallos. La segunda opción que podemos controlar aquí es la denominada Biblioteca de autentificación VRDP. Esto se utiliza para poder hacer «escritorio remoto» a las máquinas virtuales, dejad la opción marcada or defecto, ya que podremos cambiar esta opción en cada una de las máquinas virtuales según lo necesitemos.
En la siguiente pestaña; Llamada entrada se configuran los atajos de teclado.
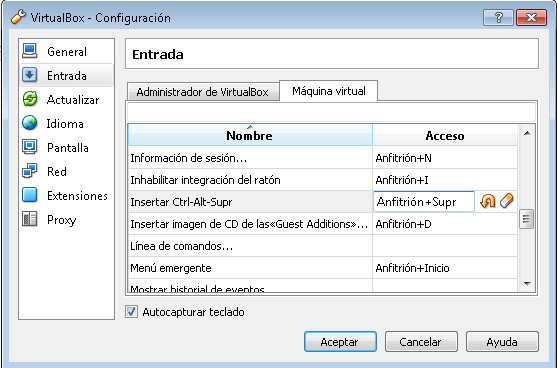
Por ejemplo, en el caso de que nosotros queramos hacer un «Cntr+Alt+Supr» en la máquina virtual, ¿como lo hacemos?. Si pulsamos «Cntr+Alt+Supr» en nuestro ordenador, aunque tengamos seleccionada la máquina virtual el efecto se producirá sobre nuestro ordenador. Es decir, nuestro windows será quien capture el «Cntr+Alt+Supr» y no la máquina virtual. Por ello desde esta pestaña indicamos que por ejemplo cuando queramos enviar a la máquina virtual un «Cntr+Alt+Supr» nosotros pulsaremos «Cntr derecha+Supr». Nuestro windows no hará nada al detectar esa combinación de teclas, pero el windows que esté funcionando en la máquina virtual lo interpretará como un «Cntr+Alt+Supr». Esto es solo un ejemplo de los atajos de teclado que podemos configurar en este apartado, pero sin duda es uno de los más importantes.
Bajo la pestaña Actualizar definimos si quieremos que VirtualBox se encargue de buscar periódicamente si hay actualizaciones de software disponibles, y en caso de que si las hubiera que se instalen. Os recomendamos dejar habilitada esta opción ya que estas actualizaciones no romperán vuestras máquinas virtuales y os aseguraran estar siempre al día. Recordad que un software desactualizado es siempre un agujero de seguridad en potencia.
Haciendo click en la pestaña Idioma podremos cambiar el idioma de virtualBox. Normalmente el idioma por defecto se autodetecta en vuestro ordenador, pero si se diera el caso de que quisierías cambiar el idioma que trae por defecto desde aquí podréis hacerlo sin ningún problema.
En la pestaña Pantalla se pueden definir las resoluciones de las máquinas virtuales. Si lo dejáis en automático seleccionará en función de vuestra pantalla la mejor resolución para la máquina virtual. Pero en el caso de que por algún motivo quieras forzar la máquina virtual a utilizar una resolución determinada desde aquí podrás configurarlo.
La pestaña de red es la que mas juego nos da. Nosotos como pentester tendremos que emular entornos reales para poder hacer nuestras pruebas con un entorno virtual lo mas parecido posible al real. Del mismo modo, si eres administrador de sistemas podrás ganar en seguridad si configuras tus máquinas virtuales en redes internas protegidas, no accesibles directamente desde el exterior. En esta pestaña nos encontramos dos divisiones Redes NAT y Redes Solo-Anfitrión. Para poder entender la diferencia entre ambos tipos debes tener en mente lo que son IPs internas, externas y máscaras de red.
Redes Nat en VirtualBox
Las redes NAT en VirtualBox son aquellas en las cuales tu ordenador hace de router entre internet y las máquinas virtuales. Esto tiene las siguientes consecuncias; tus máquinas virtuales tendrán ips internas que solo serán accesibles desde tu ordenador. Cuando una de tus máquinas virtuales quiera conectarse a internet o a otro equipo de tu red local lo que hará será pedir a tu ordenador que se conecte a internet o al equipo y haga de intermediario. Es decir, tu ordenador será el router de tu máquina virtual. Tus máquinas virtuales estarán en todo momento escondidas y nadie sabrá de su existencia, porque todo parecerá que lo hace tu ordenador.

En este ejemplo de configuración mis máquinas virtuales estarán en el rango de IPS 10.0.2.0 hasta 10.0.2.254 (Máscara de red /24 es equivalente a la máscara 255.255.255.0). Si creo una máquina virtual, le dará la IP 10.0.2.2 (por ejemplo, ya que tengo activada la opción DHCP) y esa IP solo será accesible desde mi ordenador. Si yo quiero desde otro ordenador que esté en mi red que se pueda conectar a la máquina virtual, tengo que «mapear» puertos. Esto se hace mediante la opción «Reenvio de puertos«. La idea es la siguiente. Supongamos que instalo en mi máquina virtual un servidor FTP que como sabes trabaja en el puerto 21, y quiero que otro ordenador (PC1) que tengo en mi red local sea capaz de conectarse con el servidor FTP que tengo en la máquina virtual. PC1 no es capaz de comunicarse con 10.0.2.2 (IP de la máquina virtual) porque hemos dicho que esas IPs solo están accesibles desde mi ordenador (PC0). Entonces lo que haré será que PC1 hará la petición al puerto 21 a PC0 y PC0 la desviará a la máquina virtual. Si te fijas PC1 cree que servidor FTP está instalado en PC0 cuando no es así, está instaldo en la máquina virtual, pero como está oculta PC1 no lo sabe. La configuración sería la siguiente:
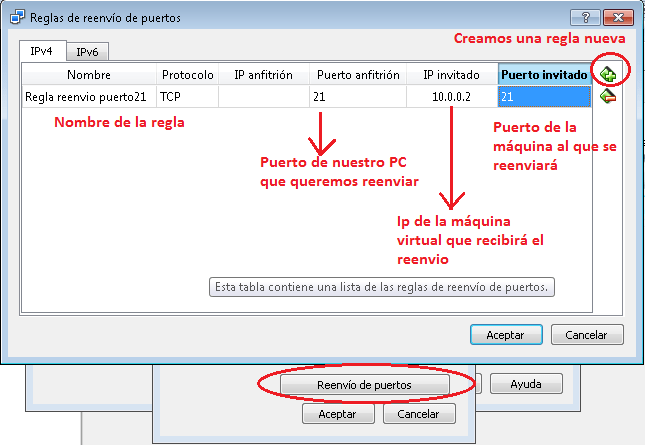
Redes SOLO ANFITRIÓN
Este apartado es de especial utilidad para los adminstradores de redes ya que pueden virtualizar conexiones y ver si sus firewalls y routers funcionan como deben bajo las condiciones que quieren probar. Digamos que son como Switches virtuales. Para entenderlo veamos esta configuración:
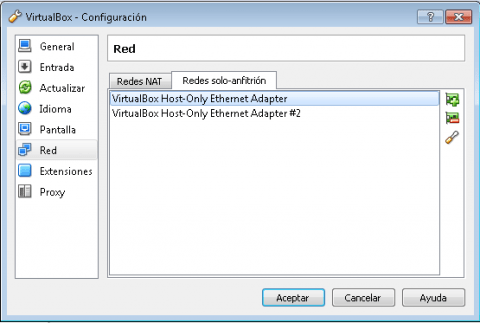
He creado 2 redes, la primera se llama «VirtualBox Host-Only Ethernet Adapter» y la segunda «VirtualBox Host-Only Ethernet Adapter #2» Esto signifca que cuando yo cree máquinas virtuales todas aquellas que enganche a «VirtualBox Host-Only Ethernet Adapter» estarán en red entre sí pero NO ESTARÁN EN RED con aquellas que enganche a «VirtualBox Host-Only Ethernet Adapter #2». Luego yo podría crear una máquina virtual que esté enganchada a ambas redes y que sea ella quien administre las conexiones que se hacen entre las dos redes. Esta máquina que estaría en contacto con las dos redes tendría la capacidad de ver lo que ocurre entre ambas redes y administrar la comunicación permitiendo y denegando conexiones en función a las reglas que yo quiera y aquí yo podría probar reglas de firewall para aplicarlas en el entorno real en el que tengo varios PCs en una red separada de otra red. Este apartado, sobre todo para los que estáis empezado puede ser algo complicado, pero conforme avancemos en el curso y lo apliquemos en ejemplos prácticos veréis que realmente es muy sencillo de entender.
La pestaña de extensiones nos sirve para poder instalar complementos de VirtualBox que descarguemos tanto de su página web oficial como de terceros.
La pestaña Proxy nos permite indicar a VirtualBox que estamos utilizando un servidor Proxy para salir a internet. Mas adelante veremos que son este tipo de servidores, sus funciones y sus debilidades.