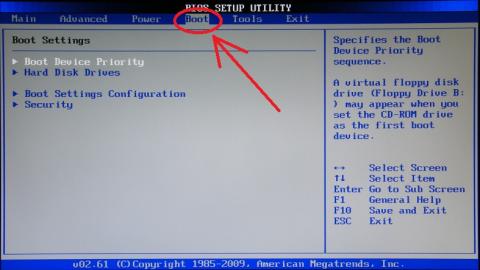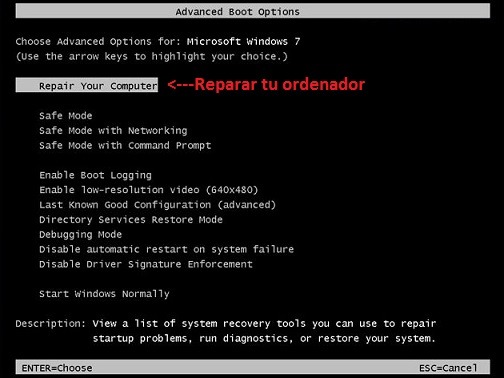Hoy un pequeño artículo para los mas nóveles, pero no por ello menos interesante. Tanto si eres una persona ajena al mundo de la informática que lo único que quiere es dejar su ordenador como nuevo o eres un aprendiz en el mundo de la seguridad informática y el hacking ético con este tutorial apredenderás cómo formatear un ordenador sea portátil, o de sobremesa.
Realmente el proceso de formateo de un ordenador ya no es nada comparado con lo que antes había que hacer. Hoy en día está todo el proceso bastante automatizado y en algunas ocasiones (sobre todo con la mayoría de los ordenadores portátiles actuales) basta con apretar un par de teclas y el ordenador quedará formateado en apenas media hora. Eso si, no siempre es necesario formatear un ordenador cuando va lento, a veces basta con limpiar un poco, eliminar los programas que no necesitamos, instalar las actualizaciones de Windows que tenemos pendientes, limpiar el registro del sistema operativo y borrar los archivos temporales. Pero si aún así prefieres formatear sin más pasemos a ver cómo se hace y las cosas que hay que tener en cuenta para evitar disgustos.
Resumen
Antes de formatear un ordenador
 Formatear un PC es un proceso que consiste en borrar toda la información del disco duro e instalar el sistema operativo de 0 totalmente limpio. Por lo tanto, el primer problema que debemos evitar es perder la información valiosa para nosotros. Una vez que formateemos el ordenador será casi imposible acceder a la información que contenía. Digo casi imposible porque existen programas y técnicas para recuperar archivos borrados incluso después de haber formateado, pero estos programas solo deben usarse en casos de emergencia. Nosotros debemos procurar hacer una copia de seguridad de toda la información antes de realizar el formateo.
Formatear un PC es un proceso que consiste en borrar toda la información del disco duro e instalar el sistema operativo de 0 totalmente limpio. Por lo tanto, el primer problema que debemos evitar es perder la información valiosa para nosotros. Una vez que formateemos el ordenador será casi imposible acceder a la información que contenía. Digo casi imposible porque existen programas y técnicas para recuperar archivos borrados incluso después de haber formateado, pero estos programas solo deben usarse en casos de emergencia. Nosotros debemos procurar hacer una copia de seguridad de toda la información antes de realizar el formateo.
¿Qué debes guardar en una copia de seguridad antes de formatear?
La respuesta corta es muy sencilla: todo aquello que es persona, que tu has creado y que es único. Es decir tus documentos privados. No tiene mucho sentido que te guardes el instalador de programas como adobe flash player, adobe reader, java, chorme, firefox, winrar… esto te lo pudes volver a descargar y será incluso recomendable pues descargarás la última versión. Pero vamos a ver más detalladamente una lista de cosas para que la tengas siempre en cuenta y la puedas utilizar como medida de seguridad para evitar dejarte algo atras:
- Documentos ofimáticos. Archivos de word, excel, PDFs… este tipo de archivos son los que tu creas normalmente si los pierdes no los vas a poder recuperar y te va a tocar volver a crearlos. Asegurate que la carpeta con tus trabajos, informes o lo que tengas queda a salvo.
- Instaladores de programas pesados. Unas líneas más arriba decíamos que no tiene sentido guardar los instaladores de programas pequeños ya que son programas gratuitos que pedes descargarlos desde su página oficial y te aseguras tener la última versión. En cambio si tienes instalaciones de programas grandes (autocad, paquete ofimático, juegos…) todo esto es bastante pesado de volver a descargar, y aunque puedes hacerlo será mejor que lo guardes en tu copia de seguridad y te ahorres el proceso de volver a descargarlos. Básicamente haz una lista de los programas que utilizas a diario, asegúrate que o bien tienes el disco o bien pones a salvo el instalador. Y en caso de que no tengas ni uno ni lo otro si tienes la opción no formatees hasta que estés en posesión del instalador ya que si no lo tienes trás el formateo no podrás trabajar.
- Contenido multimedia personal. Aunque con el auge de las redes sociales casi todas las fotos están colgadas esto no debe ser suficiente para ti por varios motivos. Primero la red social puede cerrar en cualquier momento y perderás tus fotografías. Segundo, en las redes sociales las imágenes están en baja calidad si tu las tienes en alta calidad debes ponerlas a salvo.
- Contenido multimedia genérico. Esto es; tu música preferida, vídeos, películas y todo aquel contenido que utilizas para el ocio. No es que pase nada si lo pierdes, pero tampoco te va a gustar descubrir que acabas de perder ese álbum que tanto te gustaba.
- Drivers. Los drivers o controladores informaticos son programas que el ordenador utiliza para poder comunicarse con los periféricos y componentes. Ejemplo; para que tu ordenador sea capaz de utilizar la impresora necesitas los drivers de la impresora para que tu ordenador sea capaz de «hablar» con ella. Por lo tanto has de saber que tras el formateo vas a tener que instalar los drivers de algunos de tus dispositivos. Digo algunos porque según la versión de WIndows que tengas será capaz en mayor o menor medida de buscar de forma automática los drivers en internet, ahorrándote a ti gran parte del trabajo. Tienes que saber que del dispositivo que no tengas el driver no lo vas a poder utilizar (si Windows no te lo encuentra de forma automática). Así que asegúrate de que tienes los drivers de los dispositivos de primera necesidad para ti.
- Configuración de tu navegador de internet. Si tienes google chrome puedes configurarlo para que te guarde tu configuración en la nube. Si tienes firefox puedes seguir una guía como esta para hacer una copia de seguridad del mismo. Una de las cosas que más molestan tras un formateo es decubrir que acabas de perder tus marcadores, tus favoritos, tu historial, tus contraseñas guardadas…. es algo bastante desagradable, procura evitarlo.
- Tus máquinas virtuales. Vale, esto esl ago que no todo el mundo tiene, pero si tienes máquinas virtuales que utilizas para hacer pruebas o para trabajar con programas que por algún motivo requieran estar virtualizados no las olvides.
- Datos de tus programas específicos. Igual que el punto anterior, yo por ejemplo tengo en mi cliente FTP WinSCP guardados todos mis acceso a los servicores. Si formateo y no hago copia de la configuración de mi WinSCP luego voy a tener que grabar acceso por acceso (y cruzar los dedos para que me falte ninguna contraseña). Pero esto es solo un ejemplo. Dedica un par de minutos a ver qué programas utiilzas con cierta frecuencia y mira si tienen datos personales tuyos.
Bueno, con esto ya tienes cubierto todo el abanico de datos que debes almacenar en tu copia de seguridad. Ahora otra pregunta importante:
¿Dónde hago la copia de seguridad previa al formateo?
Si tienes conocimientos sobre cómo particionar un disco duro puedes guardar la copia en una partición lógica o primaria que no será borrada durante el proceso de formateo. Esto en caso de que se trate de un ordenador de sobremesa. Si se trata de formatear un ordenador portátil no te recomiendo que hagas esto por una sencilla razón. Muchas veces el restaurador a fábrica que traen no respetan nada y ponen el disco duro totalmente a cero. O bien estás seguro de que esto no pasa en tu portátil o búscate un disco duro externo. Mas vale prevenir que curar y en este caso sobre todo; te juegas todo tu contenido digital.
Bien, ya tenemos a salvo la información. Ahora hay una cosa buena, hagas lo que hagas tu información está a salvo si cometes un error vas a poder volver a este punto y continuar. Ya es solo cuestión de tiempo de que tu ordenador se quede perfectamente formateado, con el sistema operativo recién instalado, limpio y actualizado.
Cómo formatear un ordenador portátil
Cada día los ordenadores portátiles ganan terrenos a los de sobremesa, su facilidad para el transporte, el poder usarlos en cualquier lugar de la casa y el hecho de que no tienen mucho que envidiar en cuanto a prestaciones a los de sobremesa hacen muy probable que estés aquí leyendo este artículo buscando la manera de formatear tu ordenador portátil.
La buena noticia para ti es que formatear un laptop u ordenador portátil es un proceso muy sencillo que cualquiera que tenga un poco de tiempo puede hacer. En el peor de los casos te sale mal y tienes que volver a empezar, pero como la información ya la tienes a salvo no tienes nada que temer. Esta la regla básica que nunca debes incumplir a la hora de formatear un ordenador portátil:
- Un ordenador portátil se formatea siempre conectado a la corriente eléctrica. Y esto tiene una explicación muy sencilla. Si tu te pones a formatear un portátil haciendo uso de la batería y ésta se agota el proceso se corta, se queda a medias, no se puede reanudar y tienes que empezar de nuevo. Con lo cual es un riesgo totalmente innecesario. Y como así lo es muchas marcas de portátiles, algunos Toshiba, Acer, Sony, Lenovo… no te dan la opción de restaurar a modo fábrica sin estar conectados a la corriente. Si quieres evitar problemas y no complicarte la vida, antes de nada busca el cargador y conéctalo a la corriente eléctrica.
Aclarada la primera regla vamos a ver los tipos más comunes de formateo en los portátiles.
Formatear un ordenador portátil con discos de recuperación de sistema
Formatear ordenador sin cd. En muchos ordenadores encontramos que justo cuando lo arrancamos por primera vez nos pregunta si queremos crear los discos de recuperación de sistema. A decir verdad no lo pregunta la primera vez, lo pregunta infinitas veces hasta que o bien los creamos o le indicamos al sistema operativo que no vuelva a hacer la pregunta. En este ejemplo vemos el sistema que tienen los ordenadores ACER (normalmente los modelos antiguos) ya que actualmente este método se usa cada vez menos:
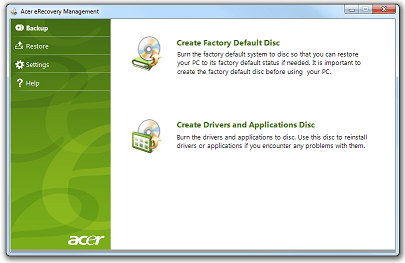
Si tienes un ordenador ACER (antiguo) busca el Acer Erecovery Management en tu lista de programas y podrás crear los discos de recuperación si es que no los tienes ya creados de cuando el ordenador te lo pidió al principio. Si tienes otra marca busca si tu ordenador tiene esta opción, o intenta recordar si cuando lo compraste te dió tu portátil esta opción. Sino recuerdas siempre puedes buscar en google el modelo tu ordenador y ver si tienes instalada alguna aplicación para estos efectos.
Bien, ya tienes los discos (normalmente 4 DVDs). Si es tu caso ya tienes prácticamente todo el trabajo hecho, te quedan un par de cosas que hacer y tu ordenador se restaurará a como venía de fábrica:
- Inserta el DVD 1 de recuperación de sistema (que acabas de crear) en el lector de CD/DVD.
- Reinicia el sistema operativo. Puedes darle botonazo, es con casi total seguridad la última vez que arrancas esa instalación de Windows, no hay motivo para cuidarla y mucho menos esperar que instale actualizaciones automáticas.
- Justo cuando el ordenador va a arrancar presiona la tecla F2 repetidas veces. Con ello entrarás a la BIOS.
- Hemos accedido a la BIOS para indicar al ordenador portátil que queremos arrancar desde el CD/DVD. La BIOS tiene un aspecto tal que así:

Lo que tienes que hacer es buscar la opción BOOT (que signfica «arranque») y establecer que se arranque desde la unidad óptica. Así forzarás al portátil a arrancar desde los dicos de recuperación de sistema. - Por último busca la opción en tu BIOS para salir y guardar, normalmente F10 (Save and Exit). Tu ordenador se volverá a reiniciar y escucharás cómo empieza a girar el disco en tu lector de CD/DVD. Enhorabuena, sigue los pasos que te indicará el asistente y en aproximadamente media hora tendrás tu portátil totalmente formateado y restaurado a como venía de fábrica.
Formatear un ordenador portátil con partición oculta
La mayoría de los portátiles modernos ya vienen con una pequeña partición oculta en la que traen el instalador de sistema operativo. Esto es mucho mejor que lo anterior, porque en el caso anterior si no tienes los dicos y se te estropea la instalación del sistema operativo vas a tener un problema para crearlos. Sin embargo esto no pasa con los portátiles que traen partición oculta, ya que puedes arrancar el proceso sin necesidad de discos.
El proceso es muy similar al anterior, solo que aún más sencillo. Nos ahorramos los pasos referentes a la creación de discos de sistema. Estos son los pasos a seguir para formatear un ordenador portátil con partición oculta:
- Extrae cualquier disco que tengas en el lector de CD/DVD. Algunos modelos de portátiles no permiten acceder al asistente de restauración si detectan discos en la unidad óptica.
- Reinicia tu ordenador y mira al inicio si te ofrece pulsar alguna tecla para acceder al menú de reparación. En la mayoría de los portátiles es F10 o el conjunto ALT+F10 (las 2 teclas a la vez). Revisa el tuyo, o prueba primero con F10 y si arranca el sistema operativo y no el menú de opciones de recuperación prueba ALT+F10. Si aún así tampoco consigues que aparezca el menú de recuperación trata de buscar en google la tecla o conjunto de teclas para acceder en tu portátil.
- El menú que verás tendrá una apariencia tal que así:

- Busca la opción «Repair your computer» o «Restore to factory settings». Al igual que en el apartado anterior, una vez encuentres esta opción el asistente se iniciará y en cuesitón de media hora o así (dependiendo de la potencia de tu ordenador portátil) finalizará el proceso de formateo y lo tendrás restaurado, justo cómo cuando lo compraste.
El proceso no tiene más complicación, no tienes nada que temer. Si no sabes reproducir algún apartado en tu ordenador siempre puedes tirar de Google, seguro que encontrarás la combinación de teclas que buscas o la opción que no encuentras.
Cómo formatear un ordenador de sobremesa
Con este tipo de ordenadores el proceso no suele ser tan automático como con los portátiles. Esto no necesariamente hace que el proceso sea más díficil. Simplemente es un poco más costoso ya que debemos de instalar nosotros mismos el sistema operativo y los drivers. Con los portátiles al restaurarlos a modo fábrica estos dos pasos se hacían de forma automática y no nos teníamos nosotros que preocupar.
En esencia los pasos son muy sencillos:
- Prepara tu disco de sistema operativo. Y no olvides tener a mano el serial o KEY. Sobre la mitad del proceso de instalación te lo va a pedir y si no lo tienes no vas a poder continuar.
- Accede a la BIOS. En los ordenadores de sobremesa normalmente se accede a la bios pulsado seguidamente la tecla supr al principio del proceso de arranque.
- Busca la opción BOOT y establece el arranque desde el CD/DVD.

- Introduce el disco de sistema y empezará el asistente de instalación del sistema operativo. Te dejamos algunos vídeos para que puedas ver el proceso de instalación de los sistemas operativos más comunes: Windows XP, Windows 7 y Windows 8
Proceso de formateo e instalación de Windows XP
Proceso de formateo e instalación de Windows 7
Proceso de formateo e instalación de Windows 8
Y esto es todo, pero aún tenemos algo más para ti. Si has llegado hasta aquí leyendo y aún así no estás seguro de si serás capaz de instalar el sistema operativo aún podemos ayudarte. Puedes probar a instalarlo sobre una máquina virtual. ¿No sabes que es una máquina virtual? Pues mira cómo instalamos paso a paso un Windows XP sobre una máquina virtual. A por ello!