Otorgar a los miembros de la familia la capacidad de ver su ubicación e información personal en su iPhone puede ser útil en circunstancias normales. Pero si se siente amenazado por una pareja u otro miembro de la familia que se ha vuelto abusivo o violento, puede tomar medidas con Safety Check.
Introducida en iOS 16, esta nueva característica le permite cerrar sesión en iCloud en todos sus dispositivos, revocar el acceso que ha otorgado a otros, limitar la mensajería a un solo dispositivo y dejar de compartir datos de ubicación. El nuevo sistema operativo móvil debería lanzarse a mediados de septiembre, pero puede comprobarlo antes descargando la versión beta de iOS 16.
Resumen
Configurar comprobación de seguridad
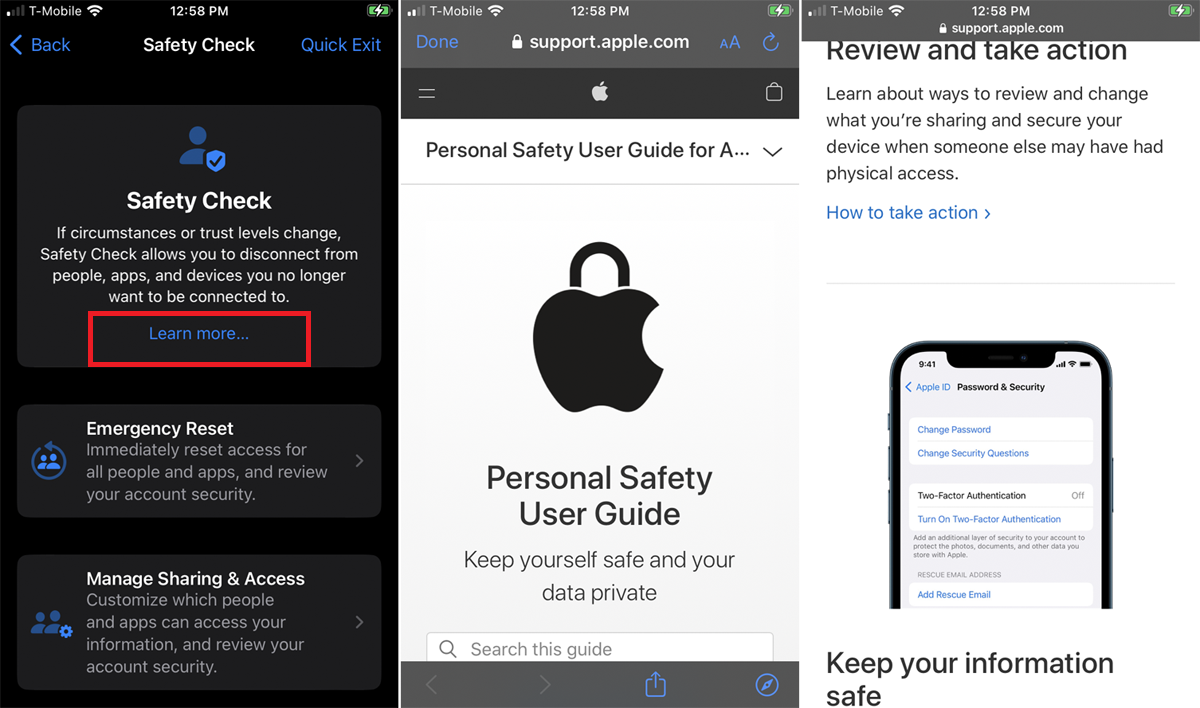
(Crédito: PCMag/Lance Whitney)
Puede configurar la Comprobación de seguridad en Configuración > Privacidad y seguridad > Comprobación de seguridad en tu iPhone. Toque en el Aprende más enlace para leer la Guía del usuario de seguridad personal de Apple(Se abre en una nueva ventana)que describe cómo protegerse a sí mismo y a sus datos confidenciales si se siente amenazado por otra persona.
En cualquier momento durante este proceso, puede tocar el Salida rápida enlace en la parte superior derecha. Esto lo llevará de inmediato a la pantalla de inicio, si no desea que nadie vea lo que está haciendo.
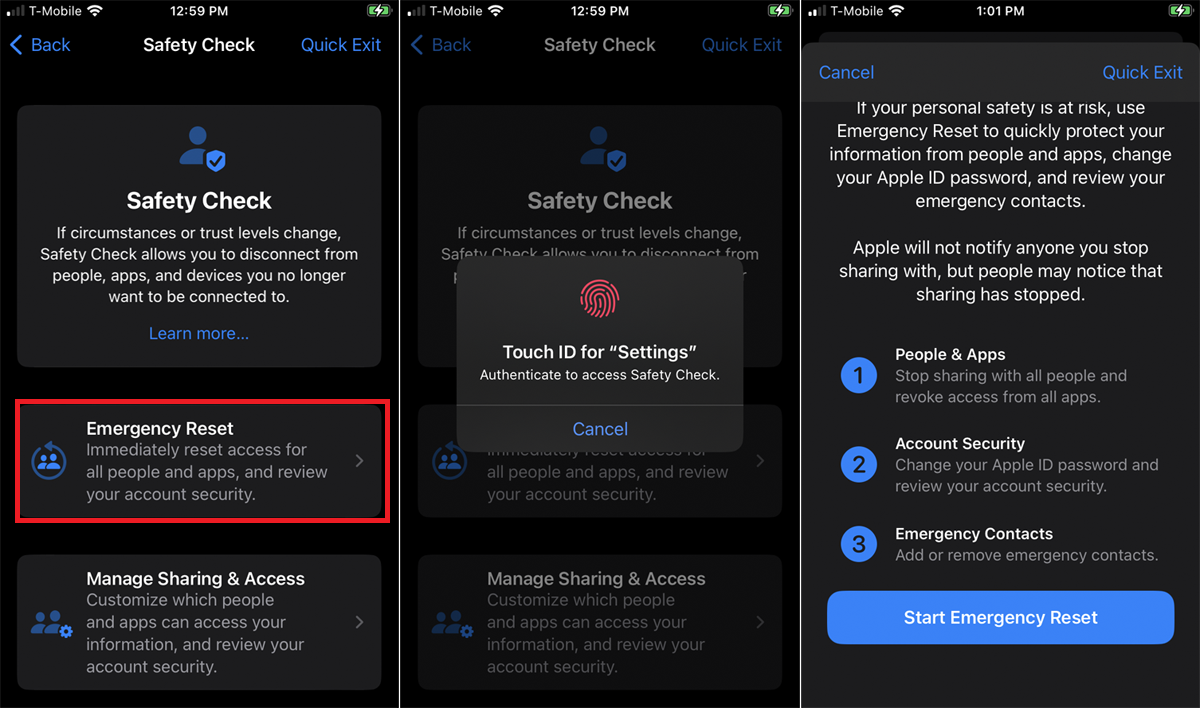
(Crédito: PCMag/Lance Whitney)
Toque en el Restablecimiento de emergencia y luego confirme la acción a través de Face ID, Touch ID o PIN. Esto detendrá el uso compartido de la ubicación y revocará el acceso a todas las aplicaciones. También podrá cambiar la contraseña de su ID de Apple, revisar su configuración de seguridad y agregar o eliminar contactos de emergencia. Toque en el Iniciar restablecimiento de emergencia botón para continuar.
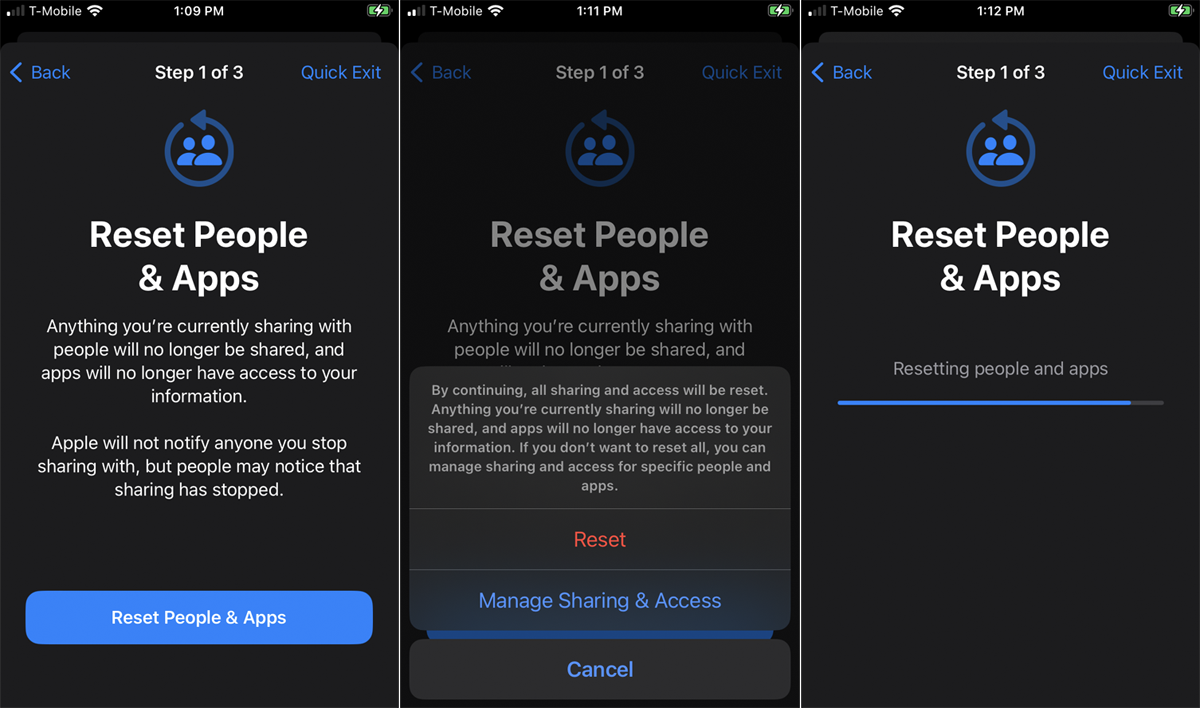
(Crédito: PCMag/Lance Whitney)
Para revocar información compartida con otras personas y aplicaciones, toque Restablecer personas y aplicaciones para iniciar el proceso. Cualquier persona a la que le impida compartir no recibirá una notificación de su acción, pero es posible que noten que la información compartida ya no es visible para ellos. Para revocar el acceso para todos y todas las aplicaciones, toque Reiniciar. Para revocar el acceso solo a ciertas personas y aplicaciones, toca Administrar compartir y acceder.
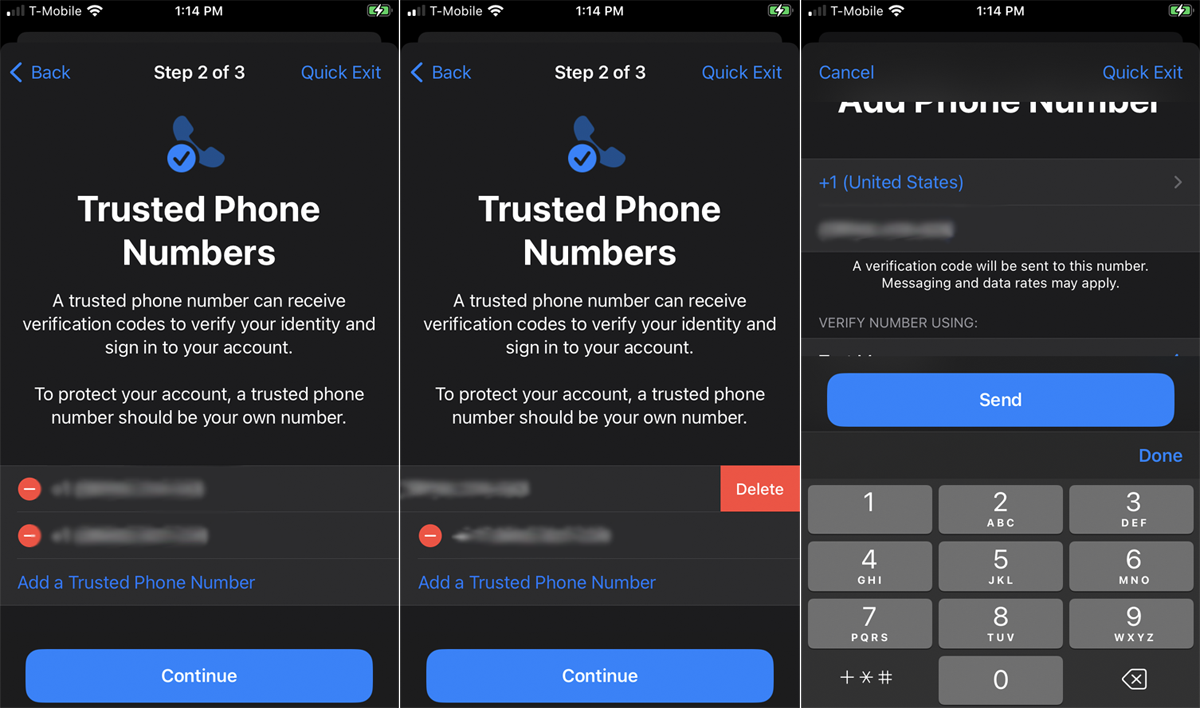
(Crédito: PCMag/Lance Whitney)
Si eligió restablecer el acceso para todos y todas las aplicaciones, la siguiente pantalla muestra sus números de teléfono de confianza. Toca el signo menos (–) para eliminar un número en el que ya no confíes. Tocar Agregar un número de teléfono de confianza para agregar un número. Ese número recibirá un mensaje de texto con un código de verificación que debes ingresar en tu teléfono actual. Tocar Continuar.
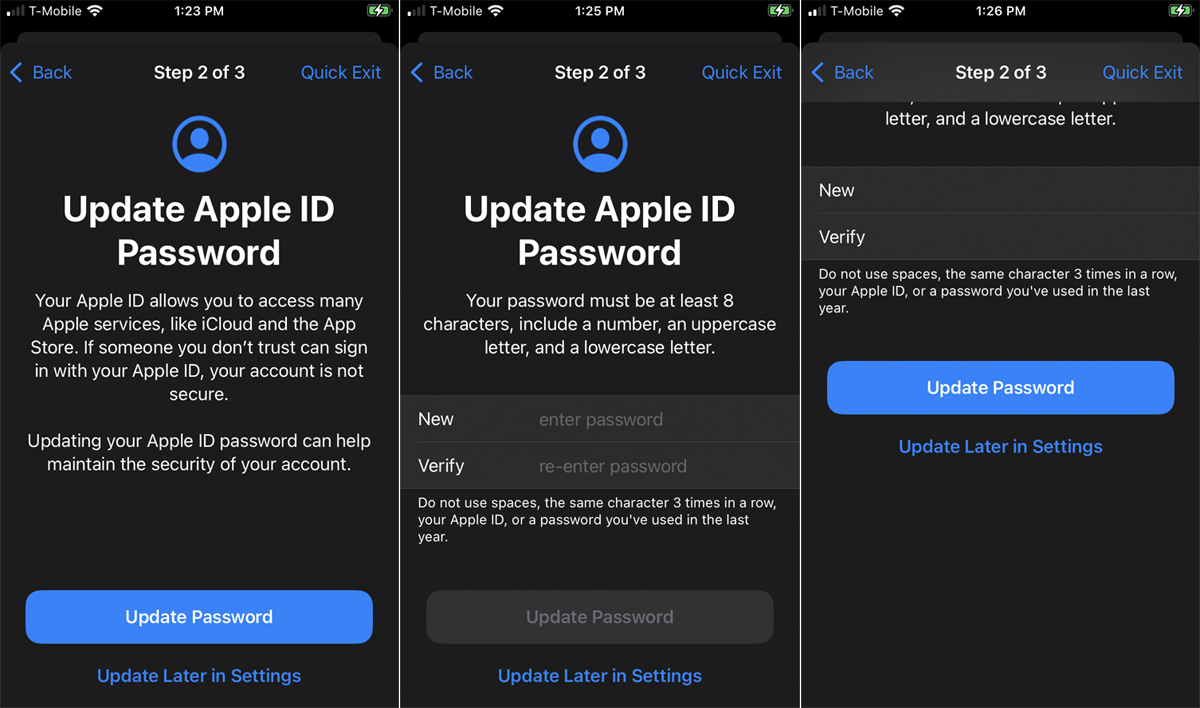
(Crédito: PCMag/Lance Whitney)
A continuación, se le pedirá que actualice la contraseña de su ID de Apple. Puedes tocar Actualizar más tarde en la configuración si desea omitir este paso por ahora. De lo contrario, toque el Actualiza contraseña botón. Escriba y vuelva a escribir su nueva contraseña, luego toque el Actualiza contraseña botón.
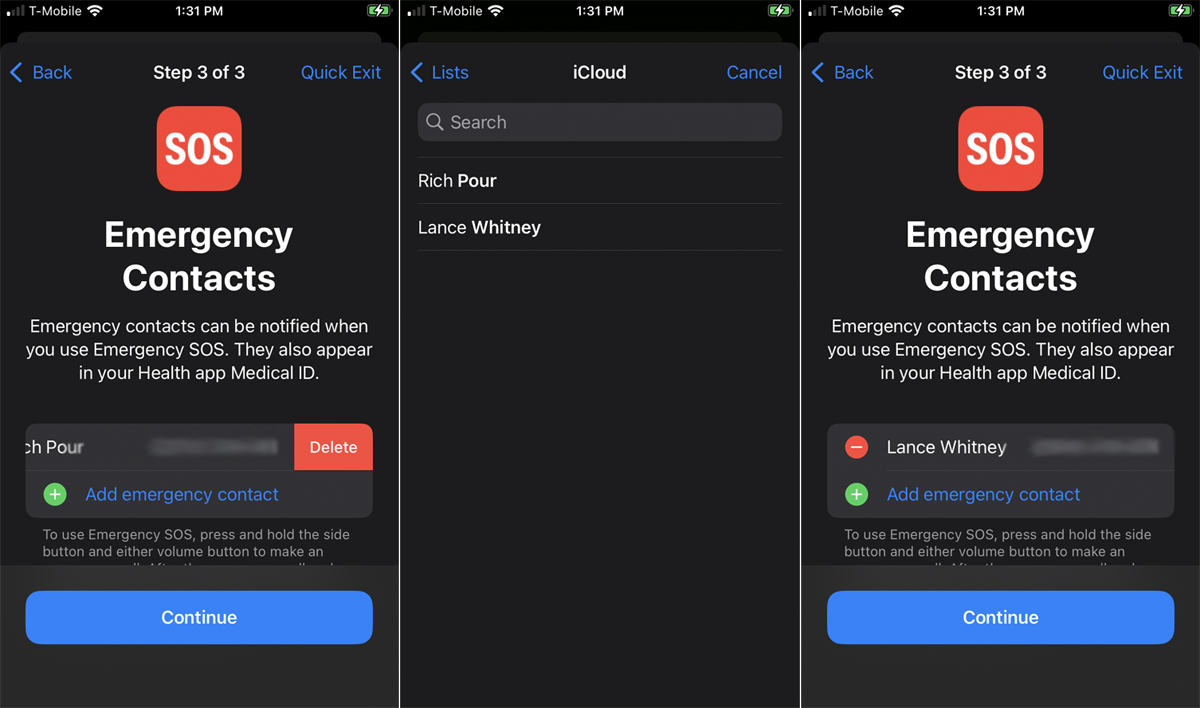
(Crédito: PCMag/Lance Whitney)
A continuación, puede gestionar sus contactos de emergencia. Toca el signo menos (–) junto a un contacto de emergencia existente para eliminar a esa persona, o toque Añadir contacto de emergencia para agregar una persona diferente. Tocar Continuar. Luego se le informará que la verificación de seguridad está completa. Tocar Hecho.
Administrar el acceso manualmente
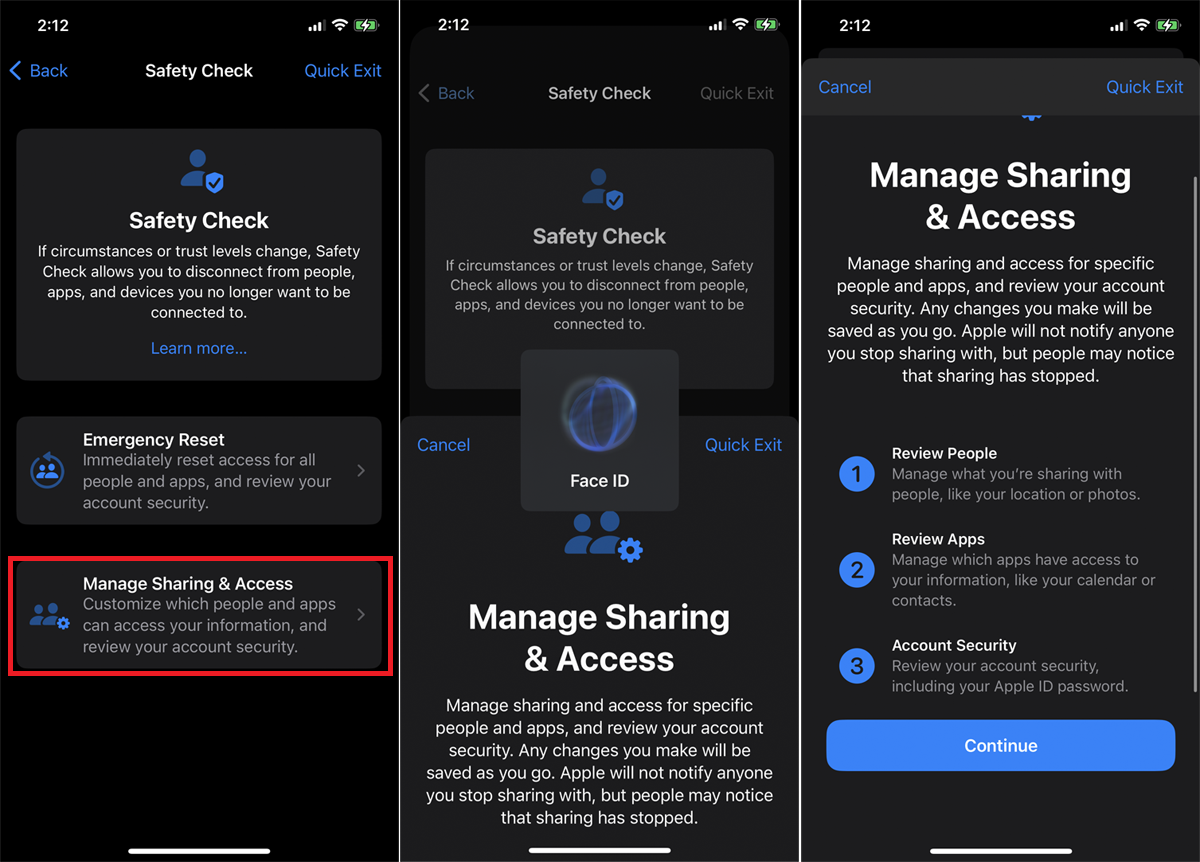
(Crédito: PCMag/Lance Whitney)
En lugar de pasar por todo el proceso de verificación de seguridad, puede optar por eliminar manualmente el acceso a personas y aplicaciones específicas. Haga esto en la pantalla Comprobación de seguridad, toque Administrar compartir y acceder en lugar de reinicio de emergencia. Luego podrá revisar las personas, las aplicaciones y los dispositivos que tienen acceso a cierta información. Tocar Continuar.
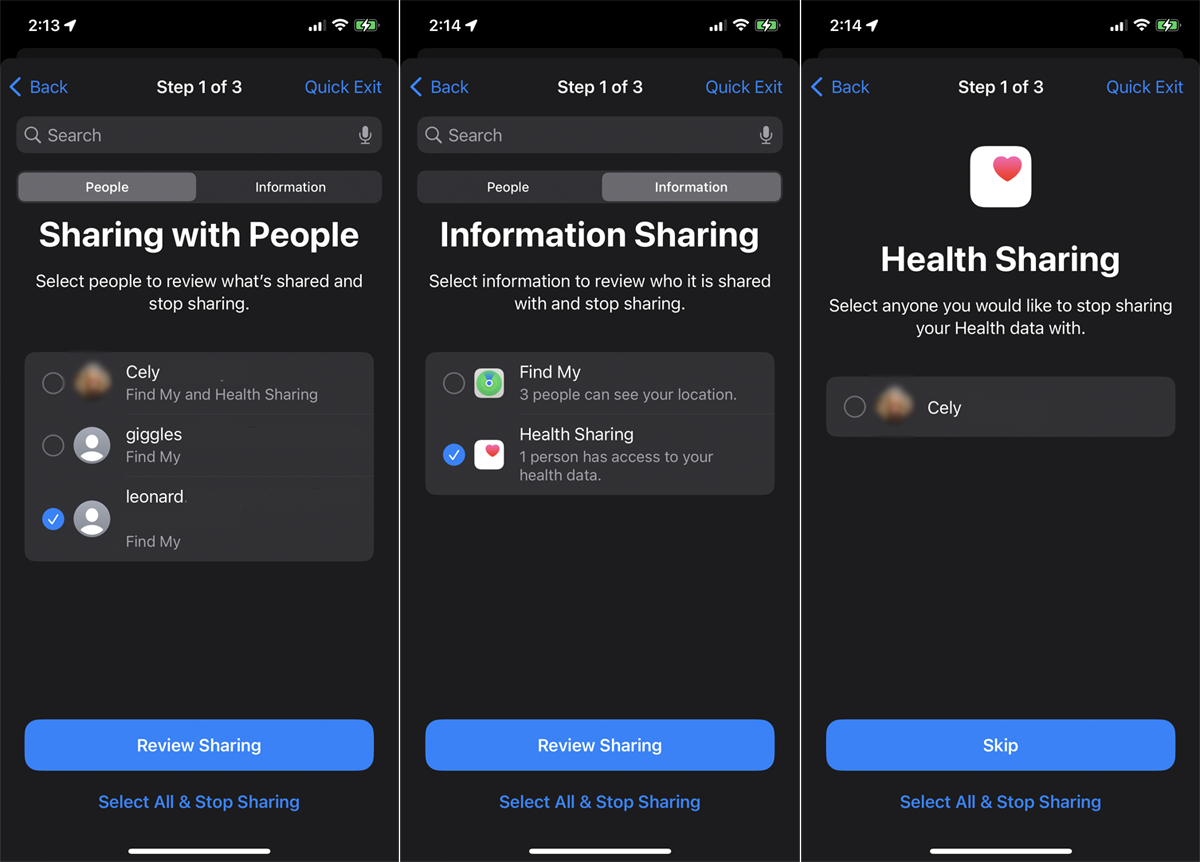
(Crédito: PCMag/Lance Whitney)
Desde la pantalla Compartir con personas, puede ver qué contactos tienen acceso a su información y qué servicios se comparten con sus contactos. Bajo la Gente pestaña, puede seleccionar las personas con las que ya no desea compartir sus datos. Bajo la Información pestaña, seleccione el tipo de datos que ya no desea compartir con otros.
Toque en el Compartir reseñas para hacer más cambios, luego toque Continuar. La siguiente pantalla muestra las aplicaciones que pueden acceder a ciertos datos. Revise la lista de aplicaciones y seleccione cualquiera que desee eliminar. Toque en el y icono para ver todos los fragmentos de información a los que puede acceder una aplicación específica. A continuación, puede seleccionar cualquier tipo específico de datos para eliminar.
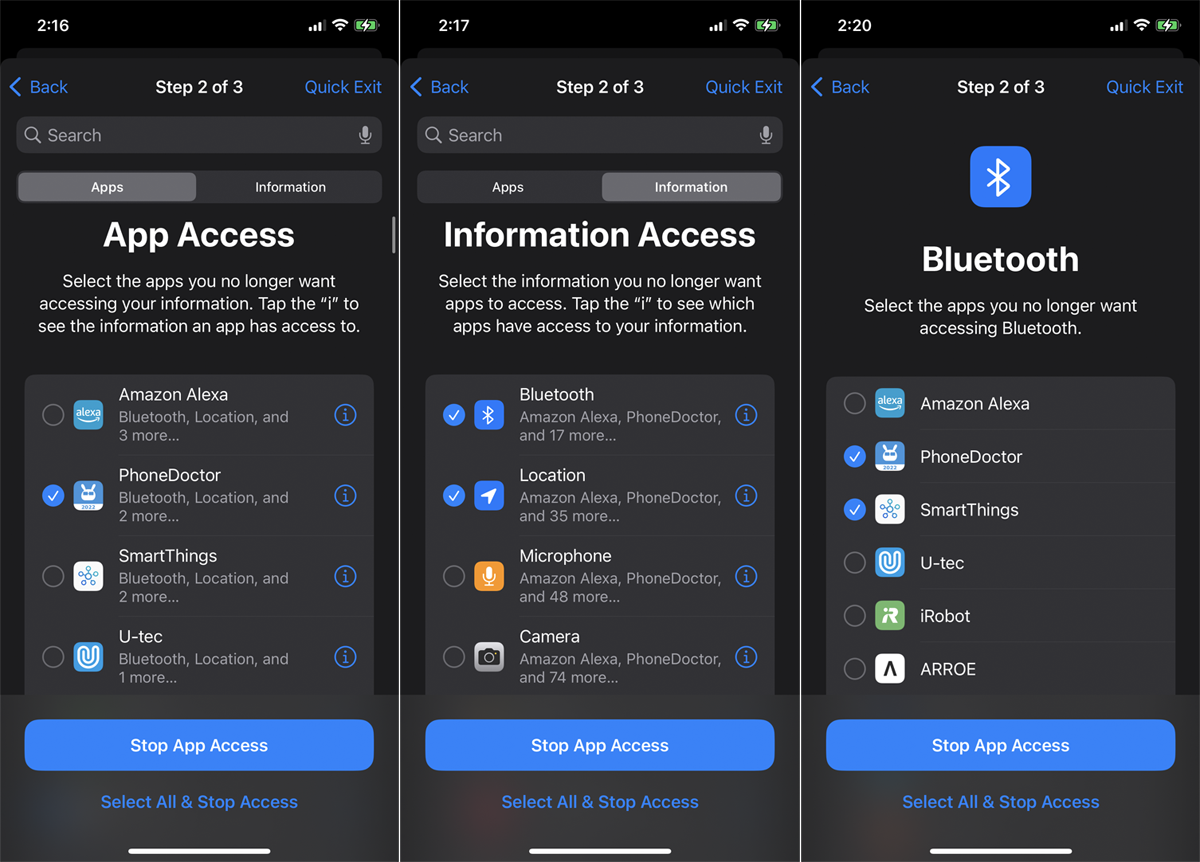
(Crédito: PCMag/Lance Whitney)
Toque en el Información y seleccione cualquier información o función que ya no desee compartir con las aplicaciones, como su ubicación, cámara, micrófono o biblioteca multimedia. Toque en el y para ver todas las aplicaciones con acceso a los datos o funciones seleccionados y eliminar cualquiera de la lista. Cuando haya terminado, toque Detener el acceso a la aplicaciónluego toca Continuar.
Recomendado por Nuestros Editores
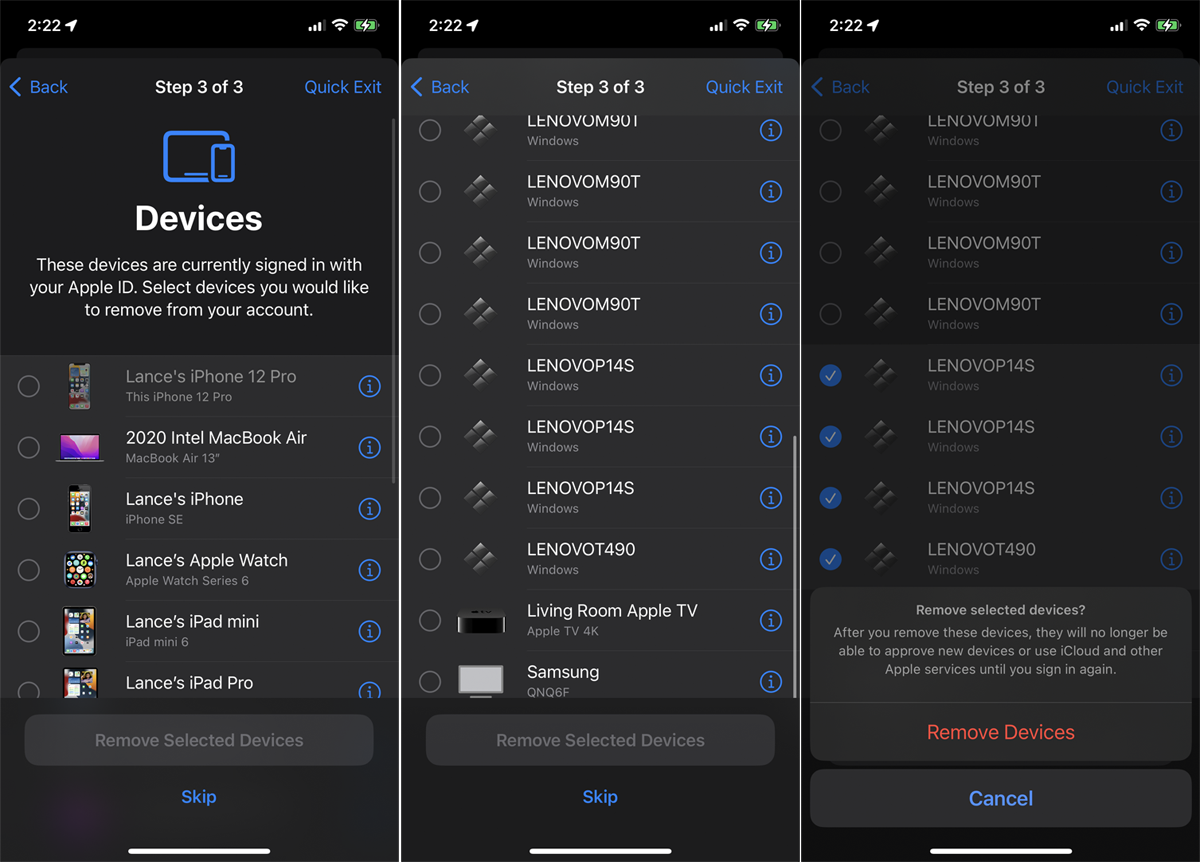
(Crédito: PCMag/Lance Whitney)
La siguiente pantalla muestra cualquier dispositivo que haya iniciado sesión actualmente con su ID de Apple. Seleccione cualquiera que desee eliminar de su cuenta. Luego toca Eliminar dispositivos seleccionados.
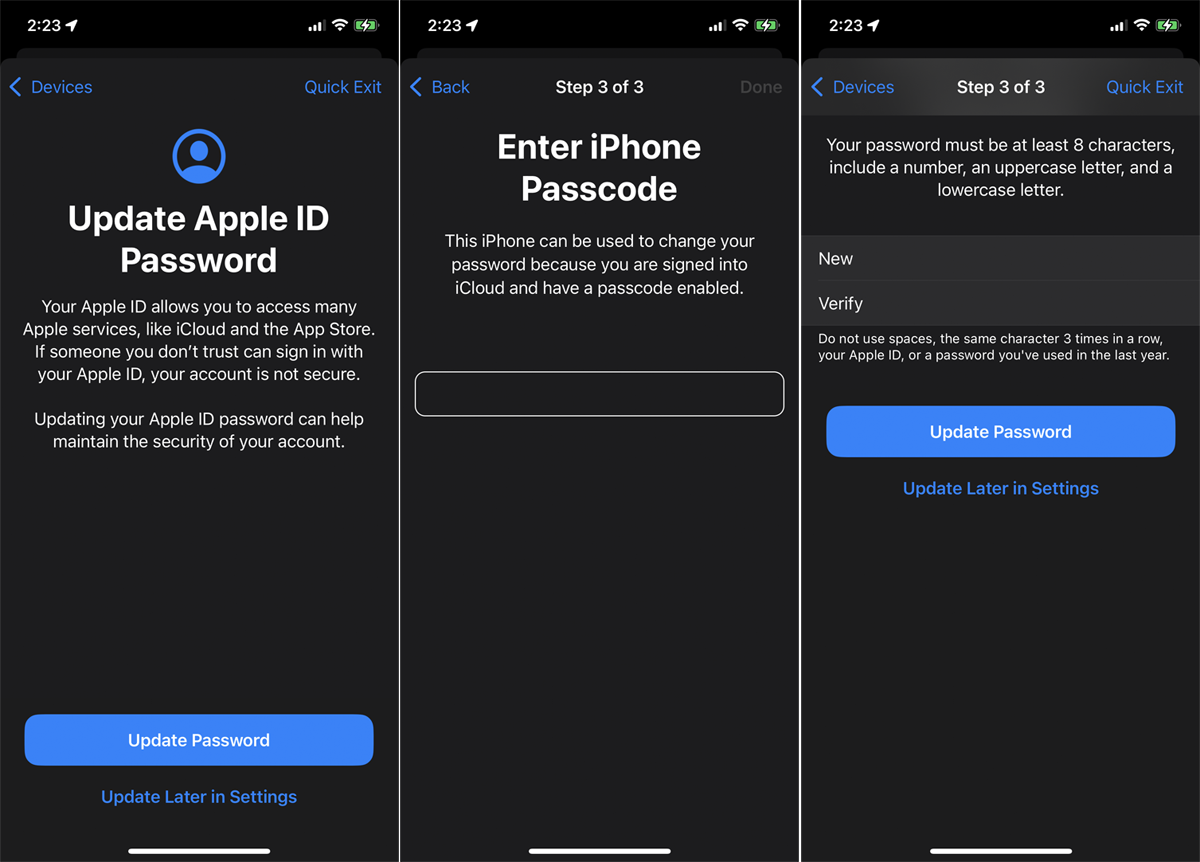
(Crédito: PCMag/Lance Whitney)
A continuación, puede tocar Actualiza contraseña para cambiar la contraseña de su ID de Apple. Tocar Actualizar más tarde en la configuración para omitir este paso por ahora. Luego, elimine cualquier contacto de emergencia existente y agregue uno nuevo si lo desea. Tocar Continuar.
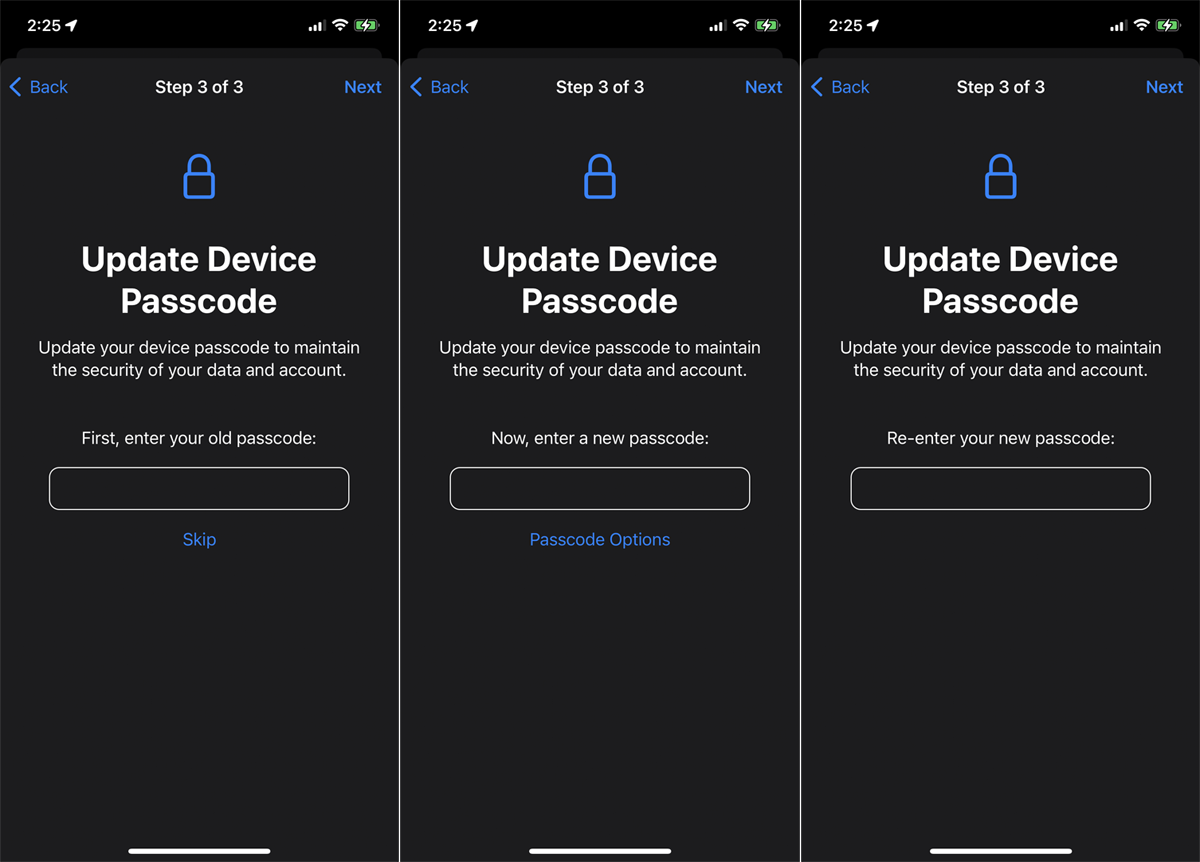
(Crédito: PCMag/Lance Whitney)
La siguiente pantalla le permite actualizar el código de acceso de su dispositivo. Para continuar, ingrese su código de acceso existente y luego escriba uno nuevo. También puedes tocar Saltar si no desea cambiar su contraseña.
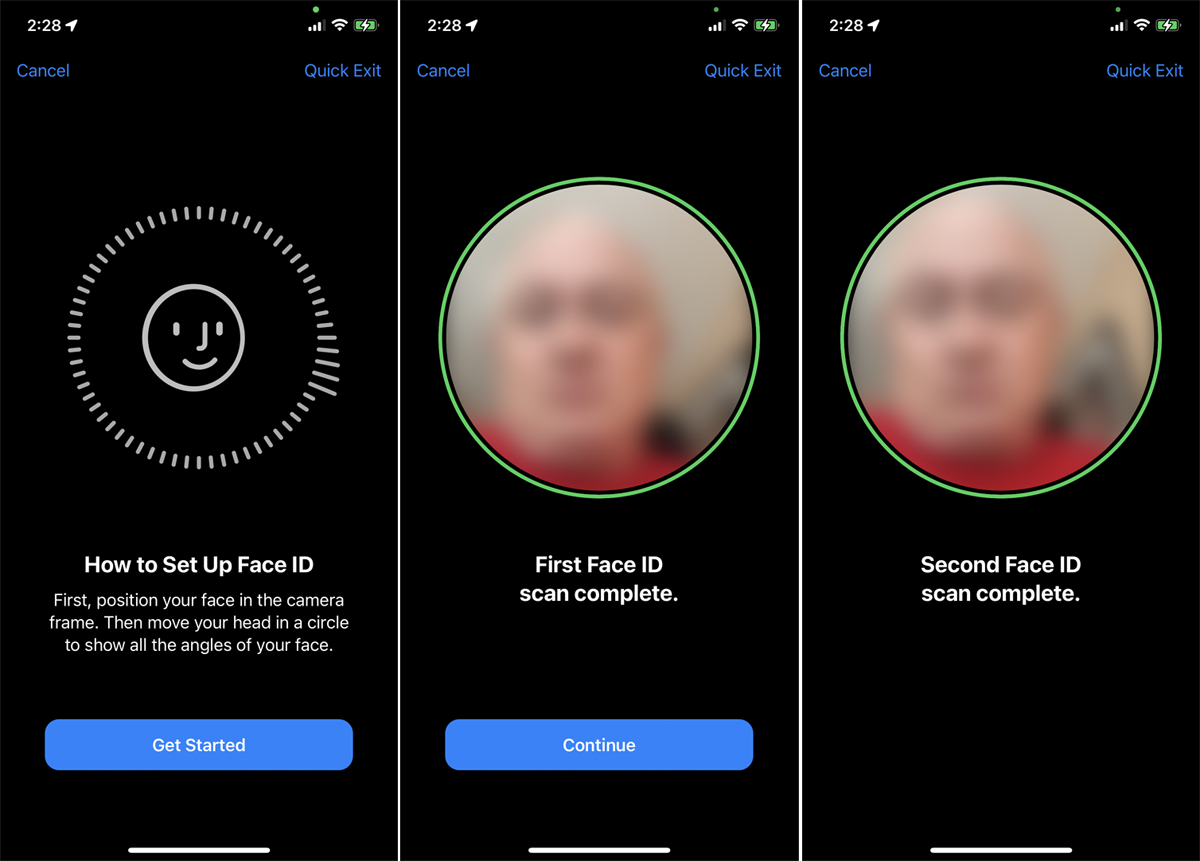
(Crédito: PCMag/Lance Whitney)
Si previamente configuró una apariencia alternativa o una segunda en un iPhone habilitado para Face ID, ahora tiene la oportunidad de restablecer Face ID y eliminar esa segunda apariencia. Para esto, toque Restablecer ID de rostro y sigue los pasos para escanear tu cara.
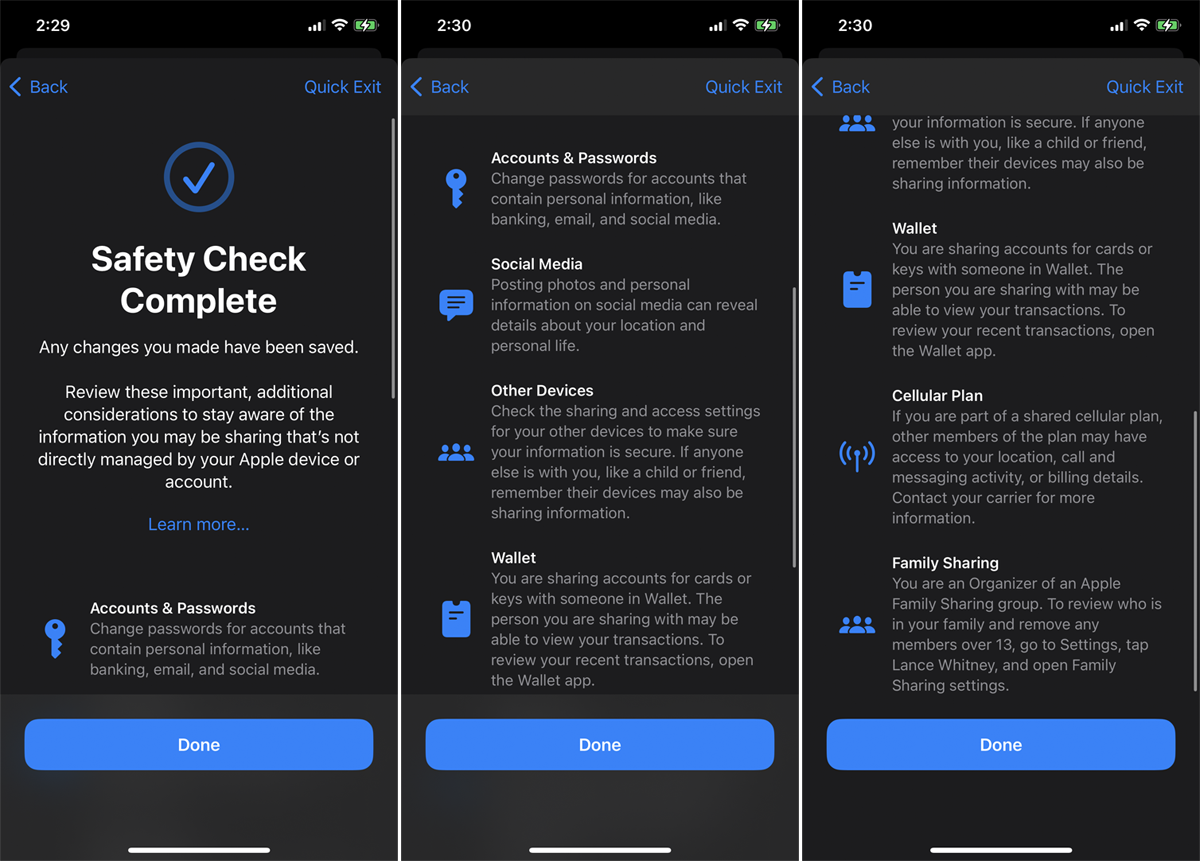
(Crédito: PCMag/Lance Whitney)
La última pantalla le indica que la Verificación de seguridad está completa, pero describe otras configuraciones y funciones que pueden estar compartiendo datos o accediendo con otras personas. Revise las sugerencias en esta pantalla y tome cualquier acción adicional que considere necesaria para proteger su ubicación, su privacidad y a usted mismo.
¿Fanático de Apple?
Suscríbete a nuestro Resumen semanal de Apple para recibir las últimas noticias, reseñas, consejos y más directamente en su bandeja de entrada.







