Las aplicaciones de videollamadas han tenido muchos usos desde el comienzo de la pandemia de COVID-19, ya que muchos de nosotros pasamos más tiempo en casa, en el trabajo y en otros lugares. Para seguir el ritmo de la demanda, Google le ha dado a cada titular de una cuenta de Google acceso a Google Meet para sus videollamadas. En otras palabras, Meet no solo está incluido en las tarifas pagas de G Suite, sino que puede ser utilizado por cualquier persona con una dirección de Gmail, aunque los titulares de cuentas gratuitas ahora están limitados a llamadas de 60 minutos.
Con tantas escuelas, empresas y grupos de amigos en Google Meet, vale la pena tomarse unos minutos para aprender cómo aprovechar al máximo la aplicación.
Resumen
- 1 1. Grabe las comprobaciones de micrófono y cámara
- 2 2. Cambia o desenfoca el fondo
- 3 3. Cambia el diseño
- 4 4. Adjunte el orador más importante
- 5 5. Silenciar a los participantes
- 6 6. Activa los subtítulos
- 7 7. Enviar la cita a otra pantalla
- 8 8. Envíe a los participantes a habitaciones separadas
- 9 9. Corregir el problema de mala conexión
- 10 10. Instala extensiones para más
- 11 ¿Qué sigue para Google Meet?
1. Grabe las comprobaciones de micrófono y cámara
Google Meet tiene excelentes herramientas para controlar su cámara y micrófono antes de unirse a una llamada. De hecho, es una de las comprobaciones A/V más exhaustivas que hemos visto en una aplicación de videollamadas gratuita.
Google Meet obtendrá una vista previa de su video antes de que realice llamadas, incluso llamadas. En la parte inferior hay un botón que dice «Verificar audio y video». Cuando haga clic en este botón, verá las fuentes de entrada y salida para su sonido, micrófono y cámara, y podrá cambiarlas si es necesario. Luego, cuando haga clic o presione el botón Siguiente, la aplicación le dará la oportunidad de grabar un video corto del que está hablando que puede reproducir. ¿Qué mejor manera de saber cómo se ve y suena que viéndolo y oyéndolo usted mismo?
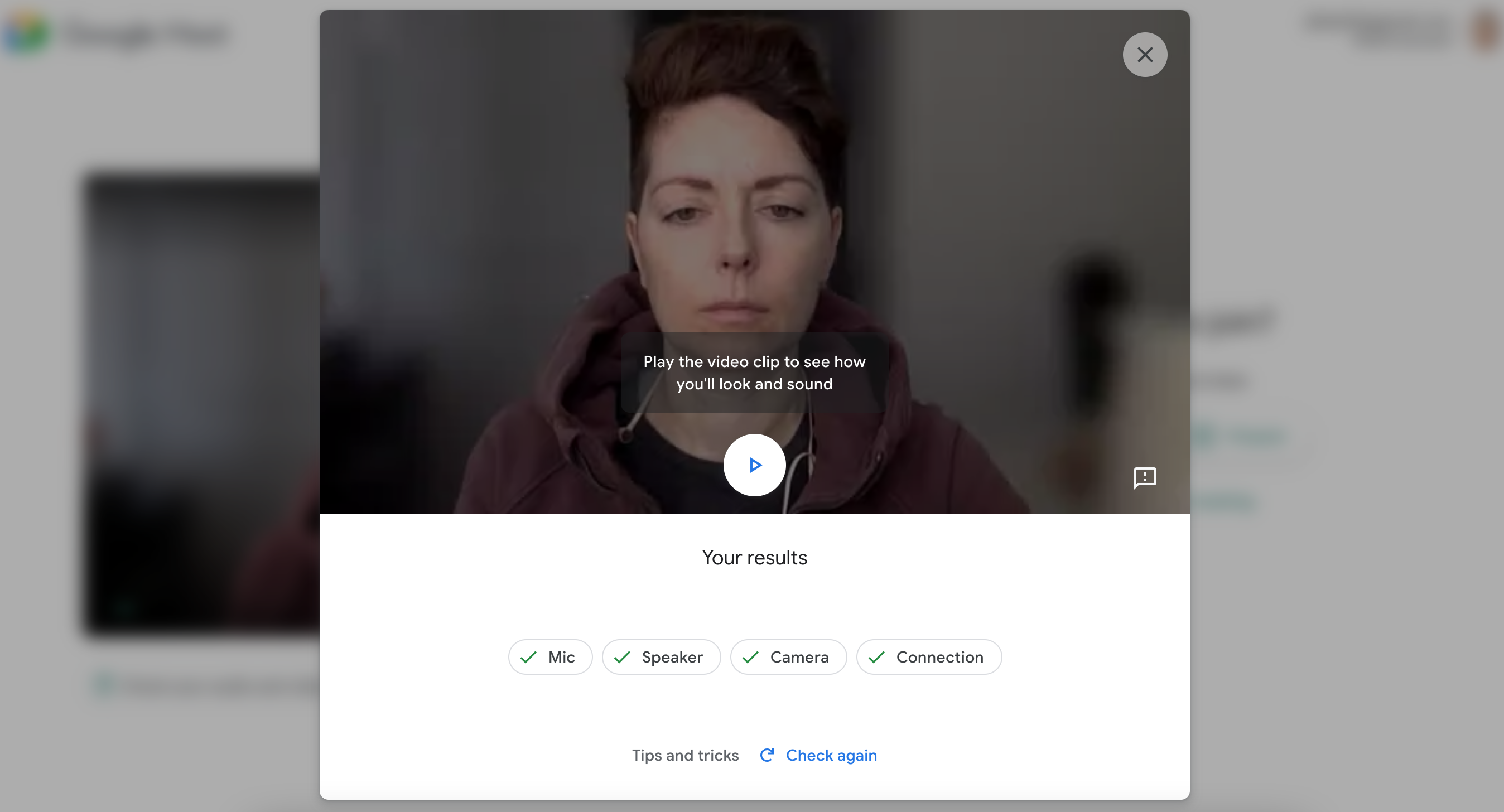
2. Cambia o desenfoca el fondo
Por su privacidad o simplemente por diversión, puede cambiar lo que aparece detrás de usted cuando llama a Google Meet. Algunas aplicaciones llaman a esta función fondos virtuales. Con Google Meet, puede desenfocar el fondo de manera ligera o vigorosa, seleccionar una imagen de fondo de la biblioteca de aplicaciones o cargar la suya propia.
Para cambiar el fondo antes de unirse a la reunión, haga clic para unirse a la reunión y busque el botón Cambiar fondo en la pantalla de vista previa. Luego elija si desea desenfocar el fondo, seleccionar una imagen o agregar una imagen.
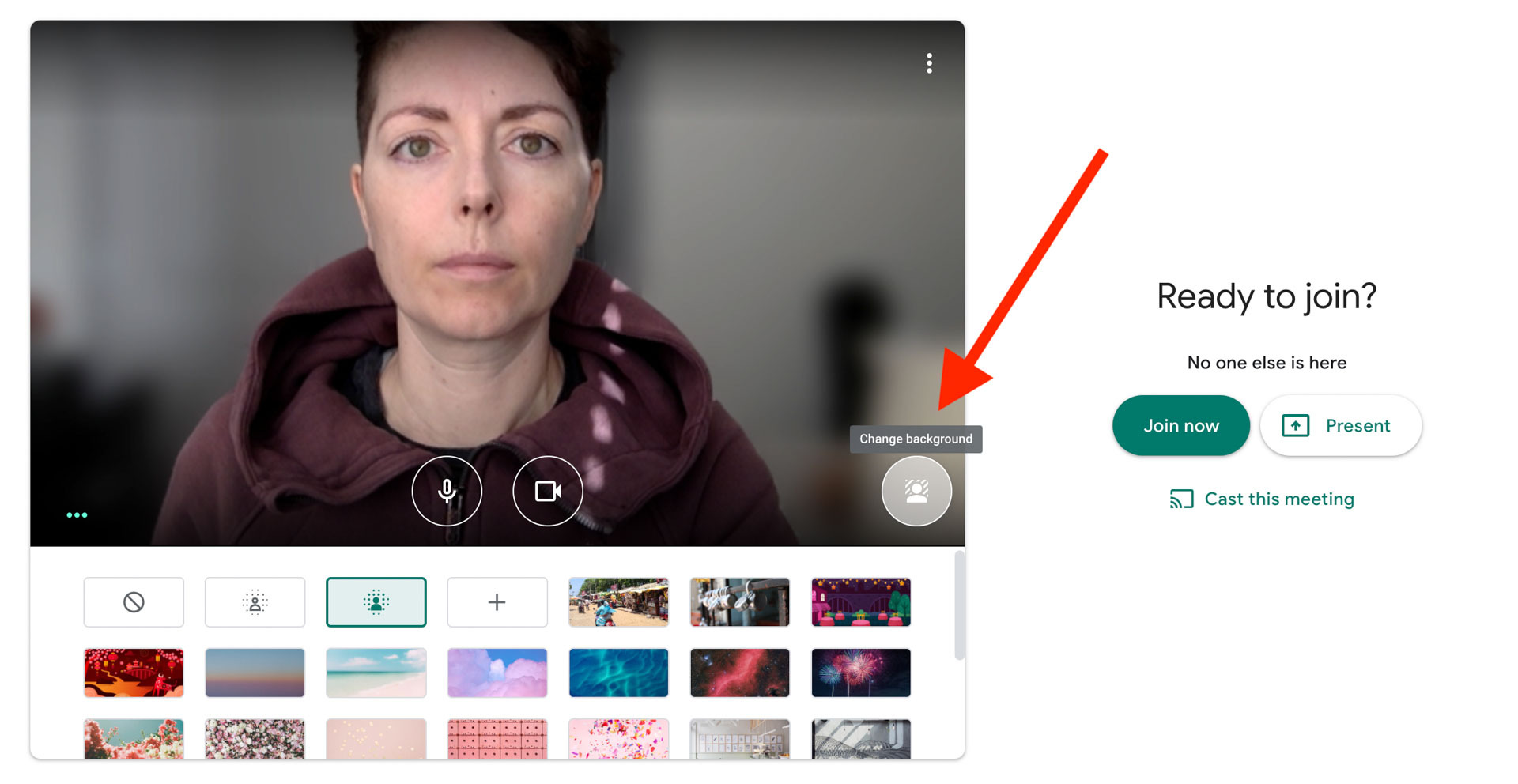
Si está creando una reunión instantánea, no verá la pantalla de vista previa, pero puede cambiar el fondo en cualquier momento durante la reunión. Haga clic en los tres puntos compuestos en la esquina inferior derecha y seleccione Cambiar fondo.
3. Cambia el diseño
Según el tipo de llamada que tenga actualmente, es posible que desee verlas todas a la vez o solo quién está hablando. Cambie la visualización de las caras de las personas haciendo clic en los tres puntos compuestos en la esquina inferior derecha y seleccionando Cambiar diseño. Tus opciones son:
-
Automático, lo que significa que la aplicación elegirá el diseño por ti
-
Mosaico, que coloca todas las ventanas (o tantas como quepan) en la pantalla a la vez; es posible que haya oído hablar de ella como una vista de galería en otras aplicaciones
-
Foco que muestra dinámicamente quién está hablando
-
Una barra lateral que coloca al orador activo en la ventana central grande y muestra todos los demás en mosaicos más pequeños a la derecha.
También hay un control deslizante para configurar la cantidad de caras que ve en la pantalla al mismo tiempo en diferentes vistas.
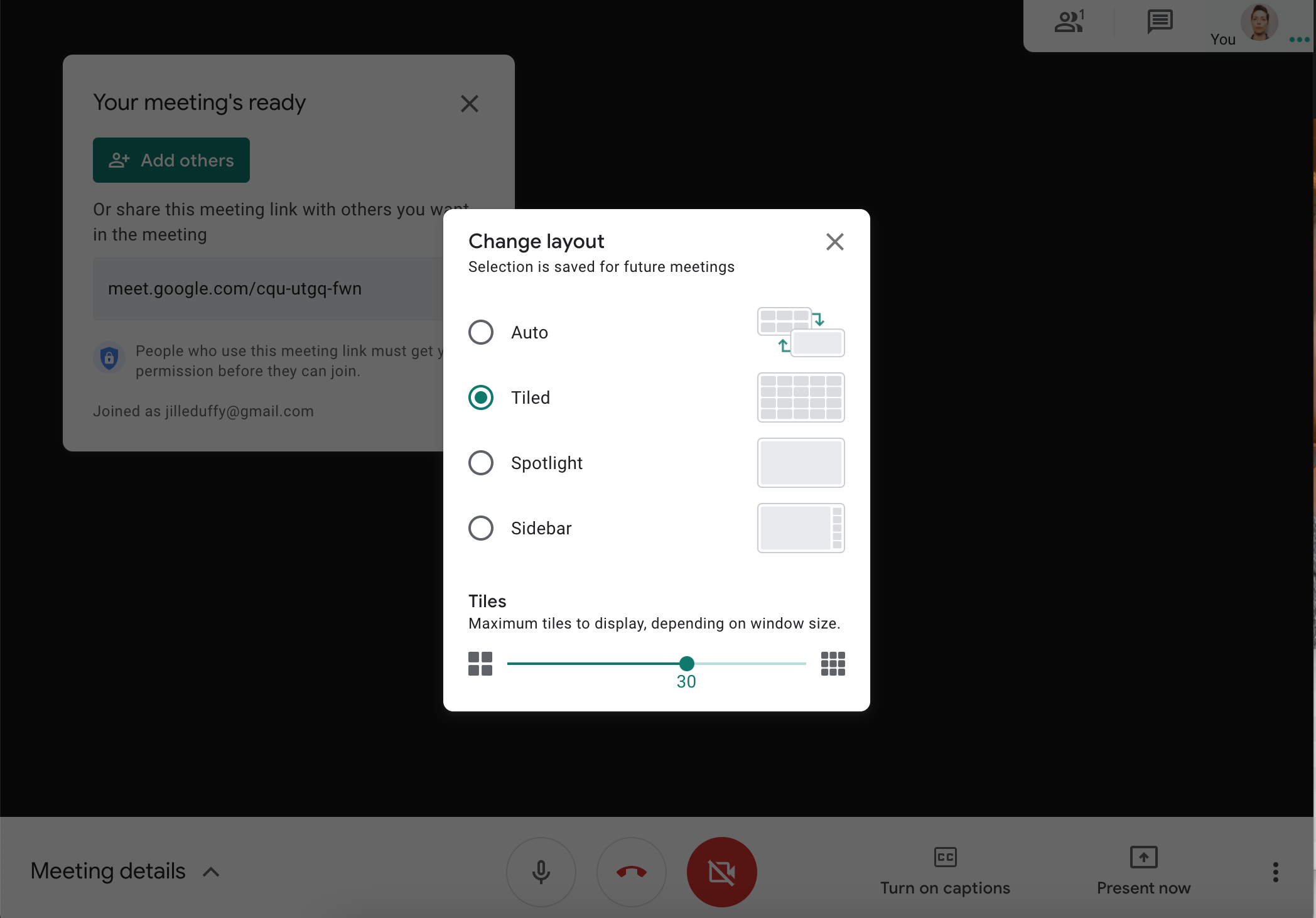
¿No quieres ver tu propia cara? Haga clic en el ícono de eliminación de mosaicos en su propia ventana o en la pequeña vista previa de video en la esquina superior derecha.
4. Adjunte el orador más importante
Si desea que el canal de video de una persona esté al frente y en el centro, puede fijarlo. Cuando pasa el cursor sobre la ventana de video de una persona, aparece un menú emergente con tres íconos: un pin, un micrófono y un símbolo de no acceso. Haga clic en el pin para mantener a la persona visible y haga clic nuevamente para quitar el pin. El mismo menú se puede abrir en dispositivos móviles presionando prolongadamente la ventana de la persona.
También puede abrir el PIN desde el panel Detalles de la reunión. Encuentre a la persona que desea ver y haga clic en el icono de alfiler. Para deshacer esta configuración, haga clic en la misma ubicación y la opción ahora dice Desanclar.
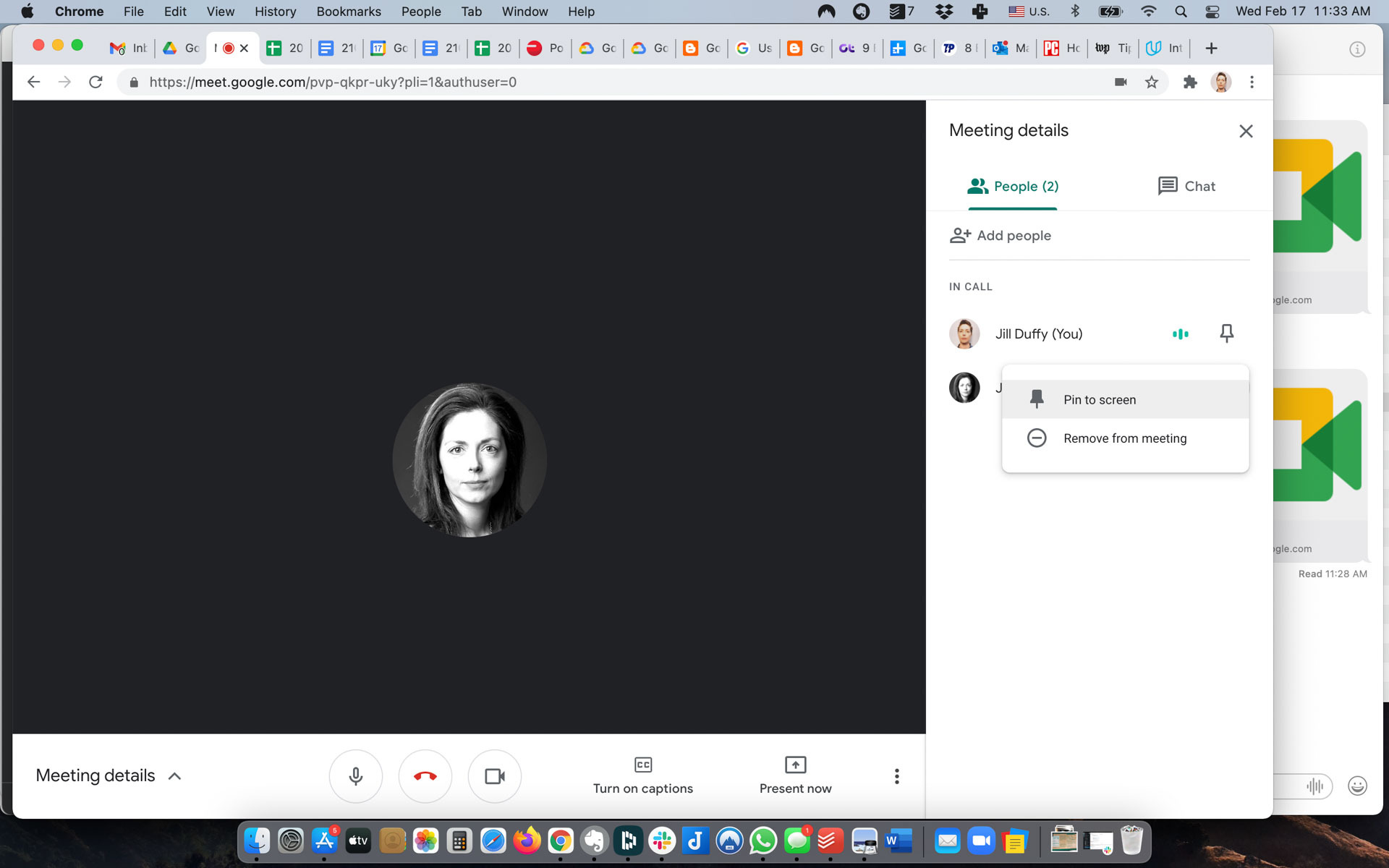
5. Silenciar a los participantes
Tiene la capacidad de silenciar a otros participantes, lo que le permite controlar el ruido y la interferencia no deseados. Para silenciar a un participante, abra el panel Detalles de la reunión, que aparece en el lado derecho de la pantalla (es el ícono de la cabeza y los hombros de la persona; Mostrar todo aparece cuando pasa el mouse sobre él). Puede saber quién es ruidoso por la actividad en los tres puntos horizontales al lado del nombre y la imagen de perfil. Haga clic en estos tres puntos y aparecerá la opción para silenciarlos.
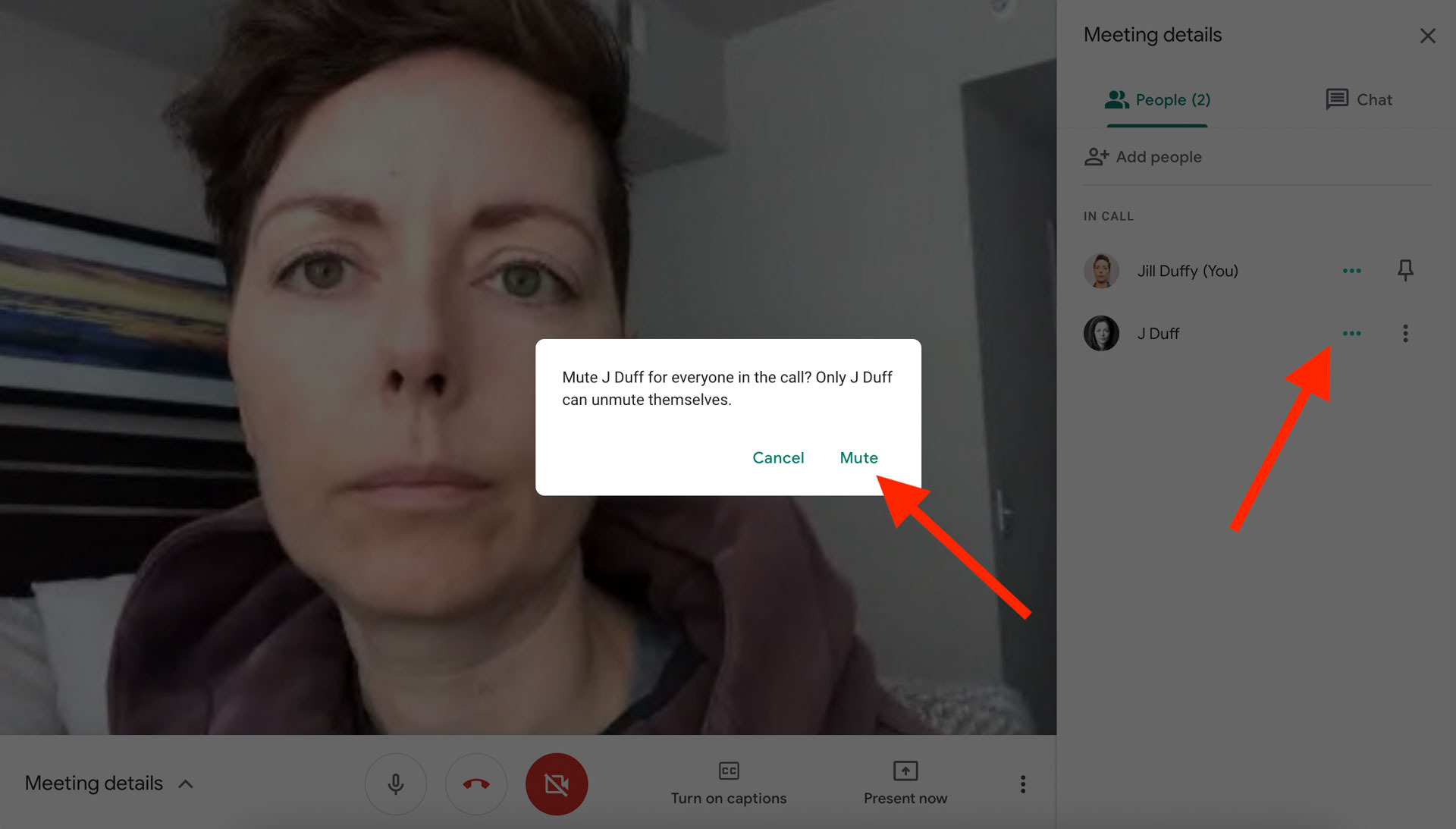
También puede silenciar a alguien pasando el cursor sobre su video o manteniendo presionado su teléfono móvil y haciendo clic en el ícono del micrófono en el menú emergente.
El suscriptor siempre puede encender el micrófono. Si alguien sigue siendo problemático, puede echarlo de la reunión haciendo clic en tres verticalmente puntos apilados junto a su nombre en el panel Detalles de la reunión y seleccionando Eliminar de la reunión o haciendo clic o haciendo clic en el icono Eliminar en el menú emergente.
6. Activa los subtítulos
Google Meet tiene subtítulos automáticos en inglés, francés, alemán, portugués (Brasil) y español (europeo y latinoamericano). Cuando active los subtítulos, verá una transcripción de lo que todos dicen en la pantalla. No es fiable, pero funciona mejor de lo que cabría esperar.
La opción aparece en la parte inferior de la pantalla. Si no lo ve, simplemente mueva el cursor y debería aparecer. La primera vez que habilite los subtítulos, se mostrará su idioma predeterminado y, si hace clic en él, puede cambiar a otro idioma admitido.
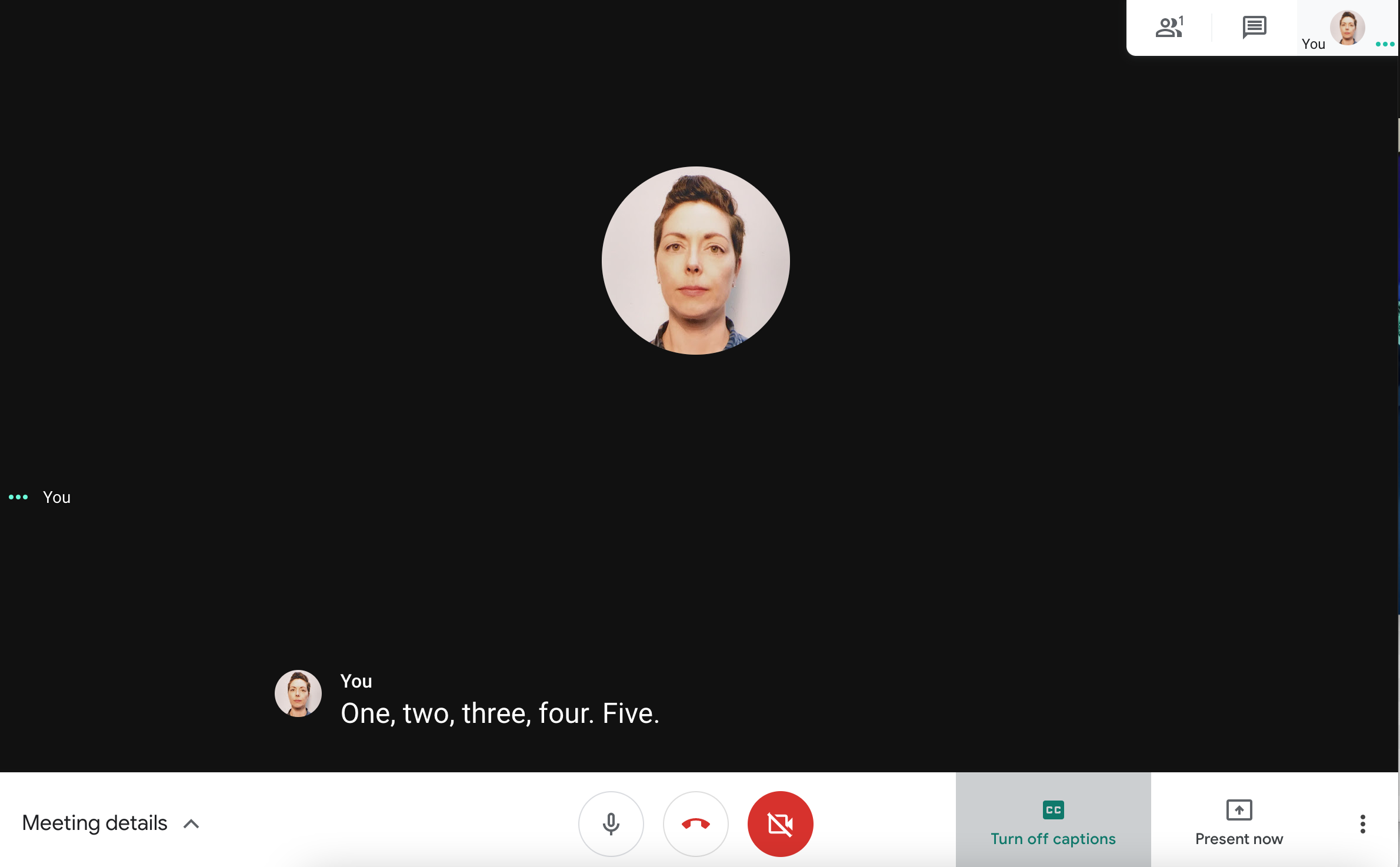
7. Enviar la cita a otra pantalla
Si tiene otras pantallas compatibles con Google Meet, como Nest Hub Max o Chromecast, puede ver una videollamada en ellas. Haga clic en los tres puntos apilados verticalmente en la parte inferior de la pantalla y seleccione Enviar esta reunión. Sus dispositivos disponibles aparecerán en la parte superior derecha del navegador. Selecciona el que quieras y en él aparecerá la pantalla de la reunión.
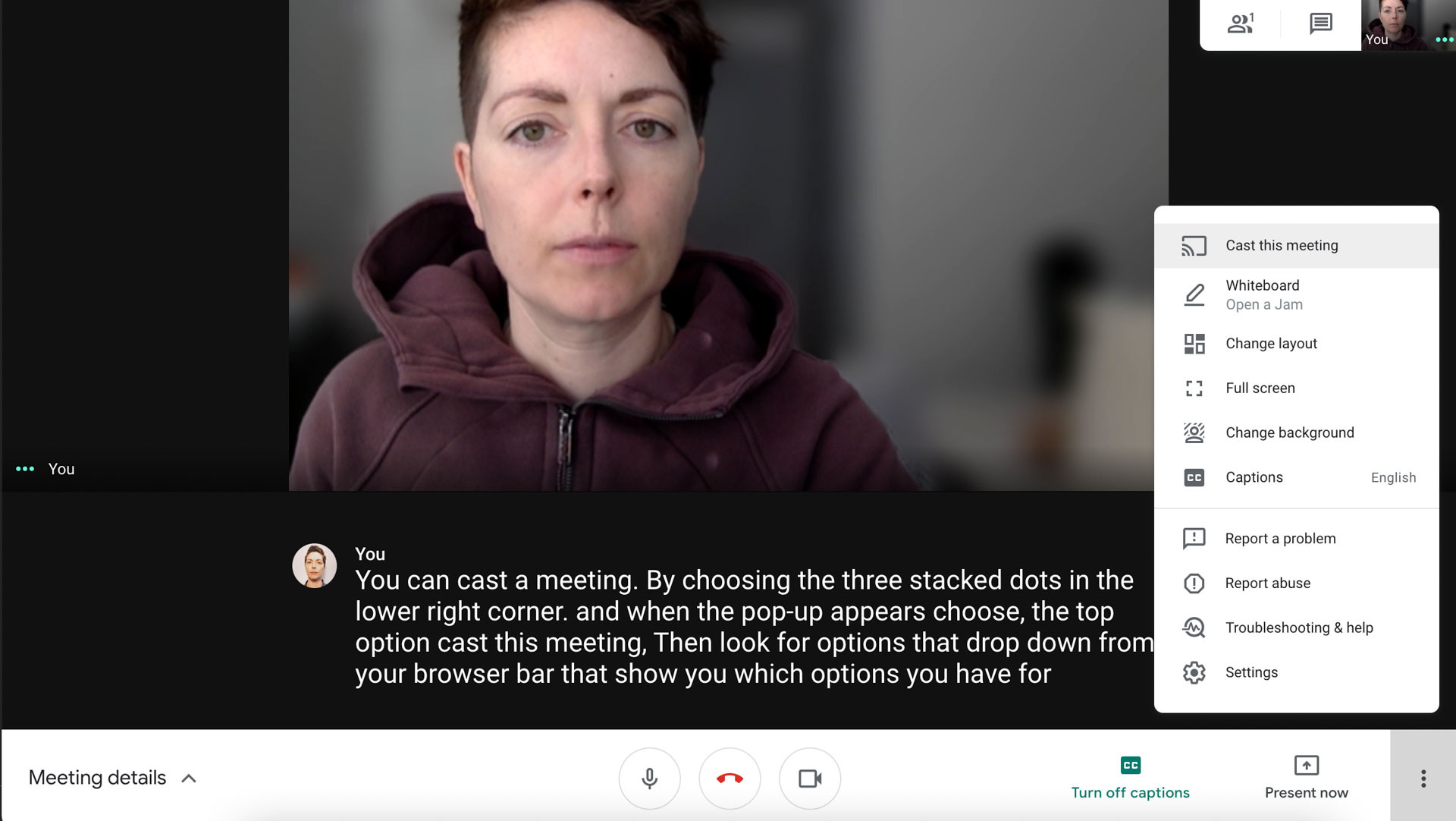
Esta opción solo transfiere la cita a otro dispositivo; no utiliza la cámara ni la entrada de audio de este dispositivo cuando se incluye, como Nest Hub Max. Las instrucciones para unirse a reuniones desde un dispositivo Nest varían. De manera predeterminada, seguirá grabando video y audio desde su dispositivo principal (es decir, computadora portátil, computadora o dispositivo móvil).
8. Envíe a los participantes a habitaciones separadas
A fines de 2020, Google Meet lanzó salas separadas, pero solo para ciertos tipos de cuentas (ver más abajo). Las salas de separación permiten que los grupos de participantes de la reunión se separen de la reunión principal y discutan algo en privado. Al final de la subsesión, todos los participantes pueden volver a unirse a la reunión principal. Esta función está disponible para la mayoría de los clientes empresariales y del sector educativo si el administrador de su cuenta ha habilitado los permisos de cuenta correctos.
Una vez que todo esté configurado, inicie una videollamada y haga clic en Actividades en la parte superior derecha. Seleccione Particiones.
Aparece el panel Dividir salas y puede elegir la cantidad de salas que desea crear, hasta 100. Luego puede asignar personas a las subsalas o dejar que Google Meet las asigne al azar. Finalmente, haga clic en Abrir salas para iniciar subsesiones.
Recomendado por nuestros editores
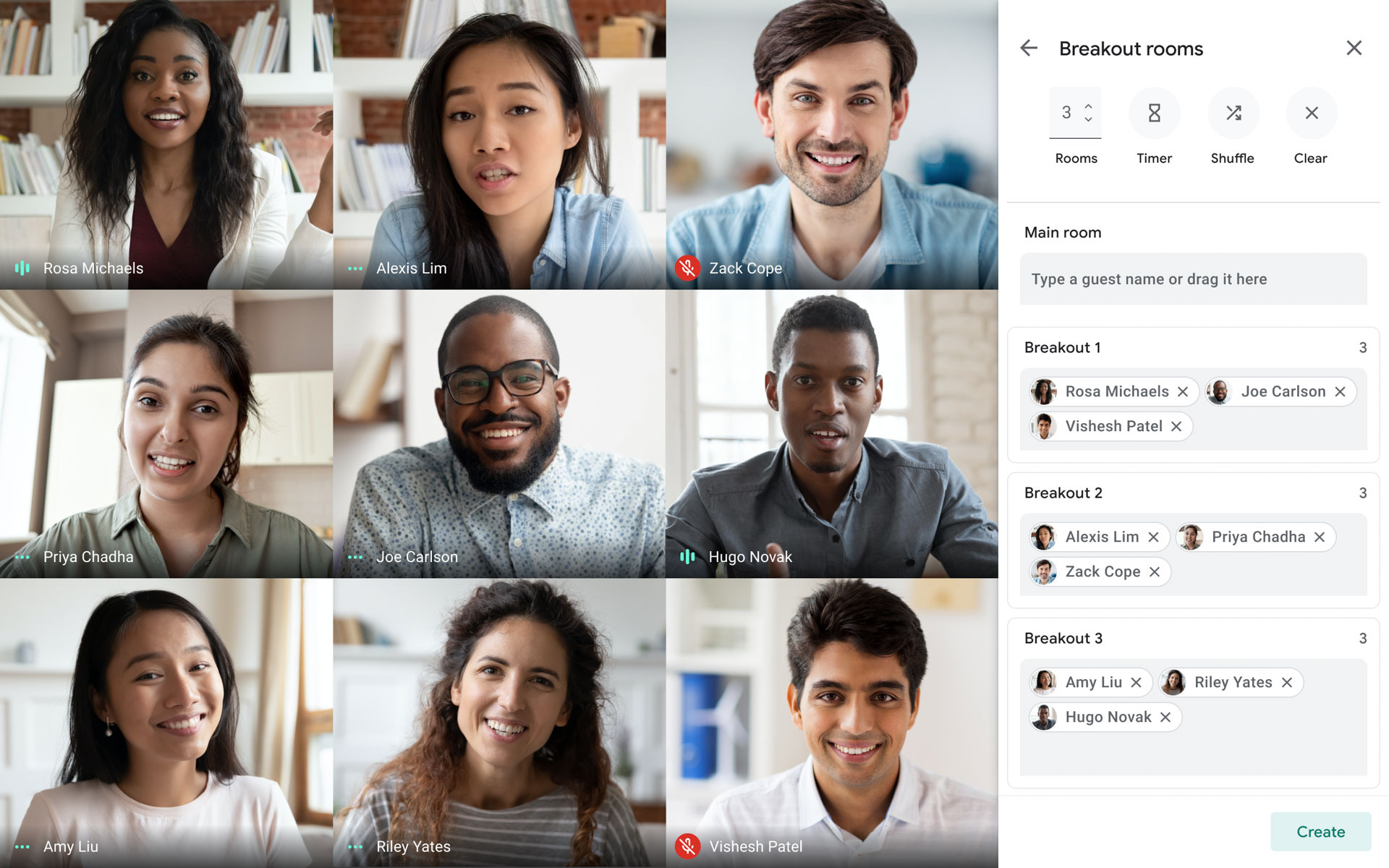
Los participantes pueden pedir ayuda al anfitrión, y el anfitrión puede ir y venir de diferentes salas según sea necesario.
Tipos de cuenta admitidos: G Suite Business, Workspace Essentials, Business Standard, Business Plus, Enterprise Essentials, Enterprise Standard, Enterprise Plus y G Suite Enterprise para educación con licencia
9. Corregir el problema de mala conexión
Google Meet le ofrece varias formas de mejorar potencialmente una mala conexión.
Primero, puede reducir la calidad de video y audio de alta definición o automática a estándar. Por lo general, esto hace que el video se vea más granulado, pero también suele ayudar a resolver problemas con una conectividad deficiente. Haga clic en los tres puntos compuestos en la parte inferior derecha y seleccione Configuración. Ir al vídeo. Donde se enumeran Resolución de envío y Resolución de recepción, cámbielas a Definición estándar (360p) o Resolución estándar (360p).
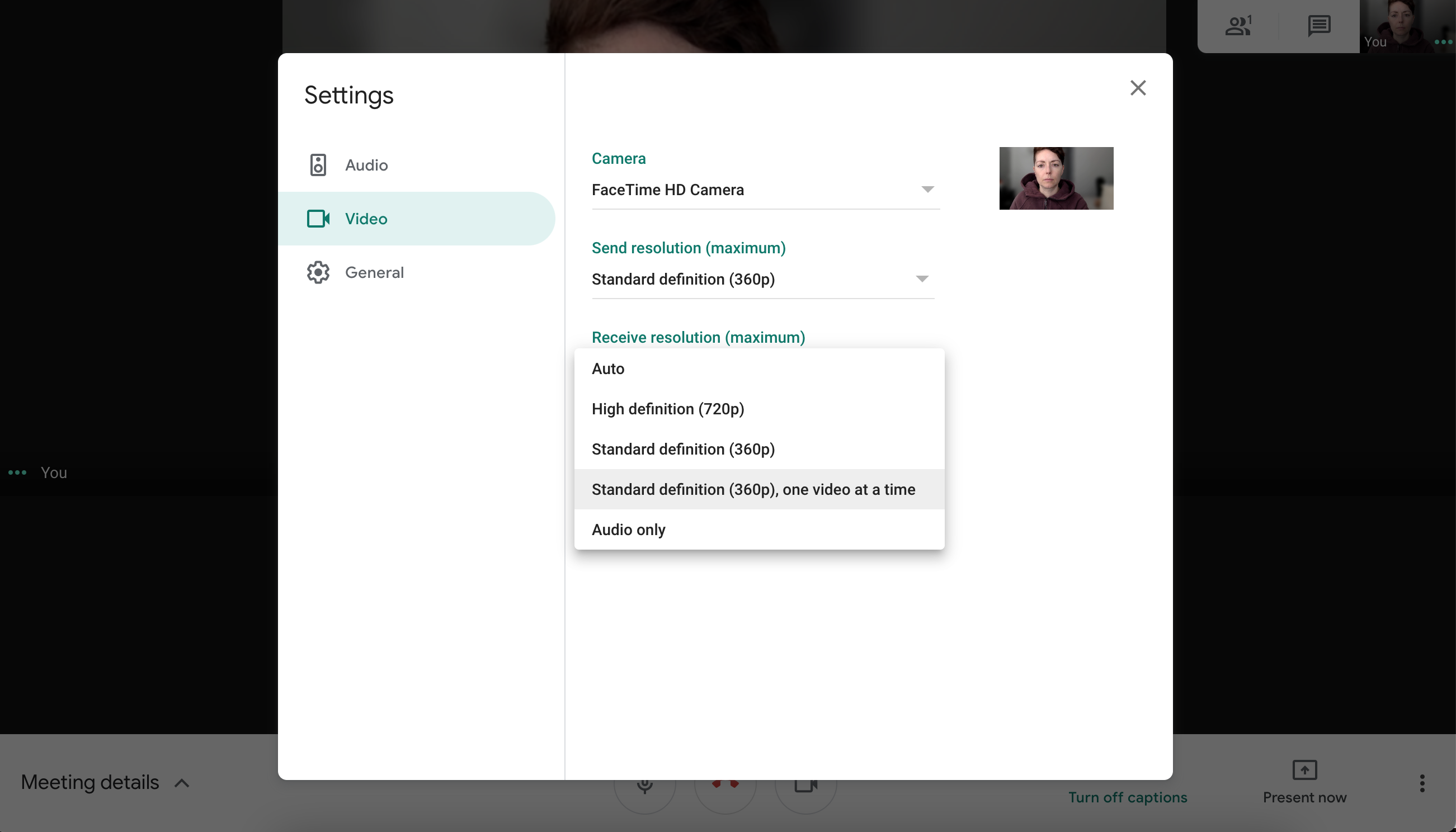
Otra opción es verificar la conexión a Internet de su computadora y el uso de la CPU, que Google Meet ha integrado en la aplicación. Haga clic en los tres puntos compuestos y seleccione Solución de problemas y ayuda. Debería ver dos íconos, uno para la estabilidad de la red y otro para la carga del sistema. Además, obtendrá dos gráficos de barras en tiempo real para darle una mejor idea. Siga los consejos aquí para mejorar su conexión. Por ejemplo, intente acercarse a un enrutador Wi-Fi, detenga otras actividades de transmisión o de ancho de banda alto y cierre las pestañas en el navegador.
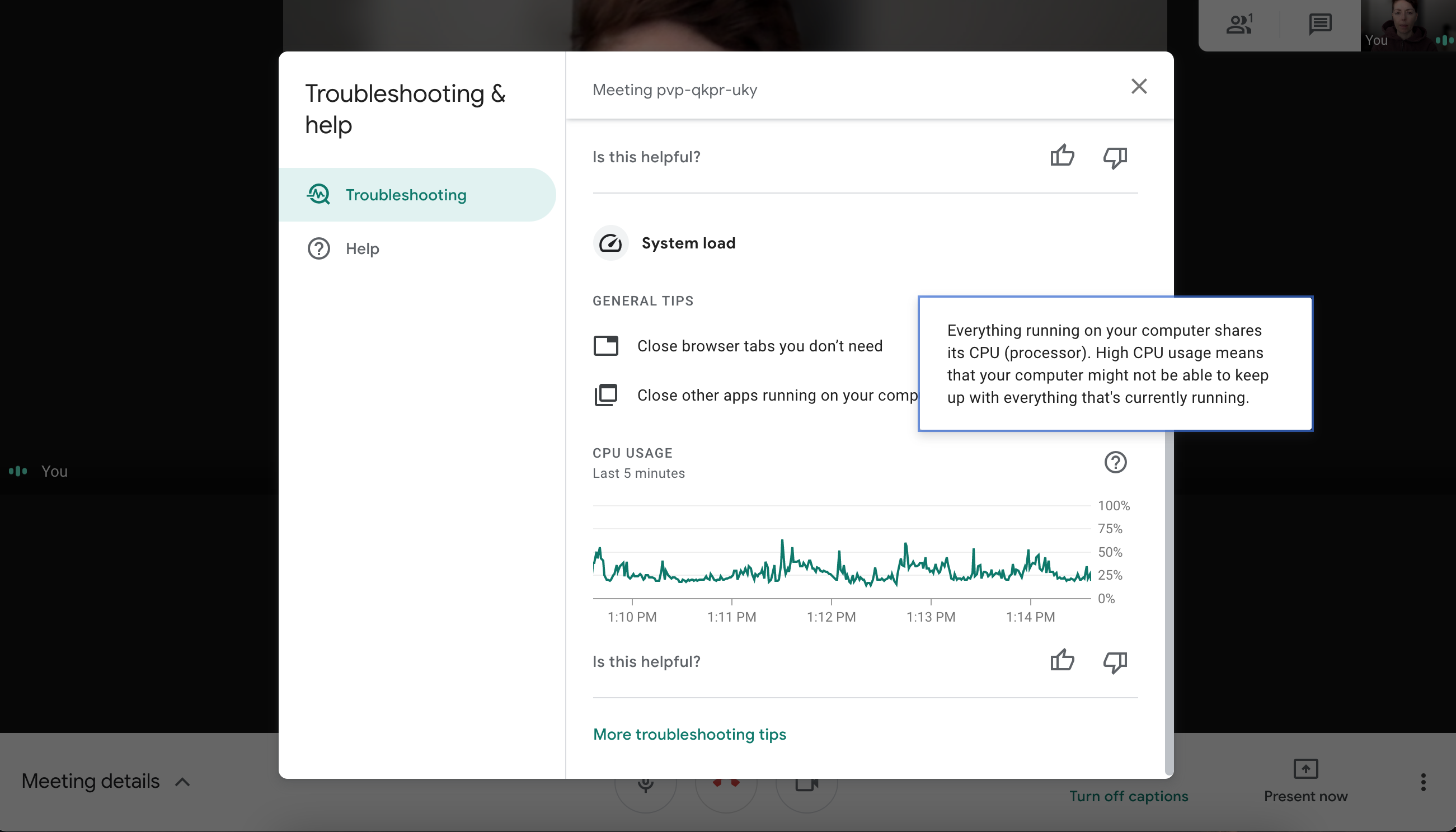
Si sigues teniendo problemas para conectarte, lee nuestros consejos para aumentar tu señal Wi-Fi.
10. Instala extensiones para más
Debido a que Google Meet se ejecuta en un navegador, es fácil ampliar su funcionalidad con extensiones de terceros. En particular, Chrome Web Store tiene muchas extensiones para Google Meet. Por ejemplo, puede agregar un temporizador para ayudarlo a ver una videollamada o buscar extensiones de «mejora» más generales que agreguen funciones como seguimiento de asistencia, cuestionarios y encuestas.

Tenga en cuenta la seguridad al instalar la extensión. Asegúrese de consultar la política de privacidad de la extensión y no instale nada que pueda capturar sus datos.
¿Qué sigue para Google Meet?
Al momento de escribir, Google Meet todavía está rezagado con respecto a Zoom y Microsoft Teams en varios frentes. Sin embargo, Google está agregando lentamente nuevas funciones, incluidas herramientas de preguntas y respuestas y encuestas para algunas cuentas.
Independientemente de la aplicación que utilice, consulte todos nuestros consejos para mejorar las videoconferencias.







