No es como si grabaras algunas canciones para mantener el ritmo durante el día de trabajo. Pero si los parlantes de su computadora portátil no funcionan, realmente pueden arruinar su ritmo.
A continuación, le mostramos cómo solucionar los problemas de su computadora si no hay sonido. Si bien muchas de estas sugerencias se refieren a Windows 10, procesos similares funcionan independientemente de su sistema operativo.
Resumen
comprobar el volumen
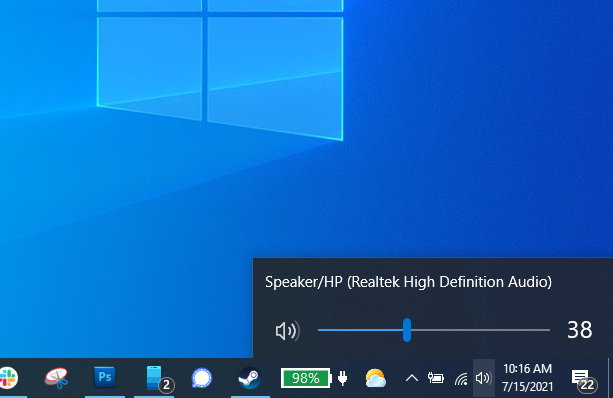
Parece obvio, pero no puedo decirte cuántas veces bajé accidentalmente el volumen de Windows para luego darme una palmada en la frente con irritación. Haga clic en el icono del altavoz en la esquina inferior derecha de la barra de tareas de Windows y asegúrese de que el volumen esté apagado y subido. (Si tiene altavoces externos conectados, asegúrese de que también estén encendidos y apagados).
Debería escuchar un «clic» cuando arrastre el control deslizante de volumen de Windows y lo suelte. Si no, el problema está en otra parte. Si escucha un clic, es posible que la aplicación que está tratando de usar esté silenciada. Asegúrese de que el reproductor de música, el reproductor de video o cualquier otra aplicación que use esté apagada y encendida.
Lo mismo ocurre con YouTube y otros reproductores en el navegador: es fácil silenciarlos al azar, lo que puede ser frustrante en un diagnóstico posterior. Por ejemplo, los usuarios de Chrome pueden hacer clic en el ícono de una nota en el menú del navegador para controlar la reproducción de audio desde cualquier pestaña.
Prueba unos auriculares

(Foto: Zlata Ivleva)
Si tiene problemas con los parlantes integrados de su computadora portátil, intente conectar auriculares o parlantes. Si el sonido funciona a través de ellos, es posible que tenga un problema de hardware con los altavoces integrados de la computadora portátil.
Si tiene un auricular USB a mano (como un auricular USB para juegos), intente enchufarlo también, ya que pueden omitir el controlador de audio predeterminado e indicar dónde podría estar el problema.
Cambia tu dispositivo de audio
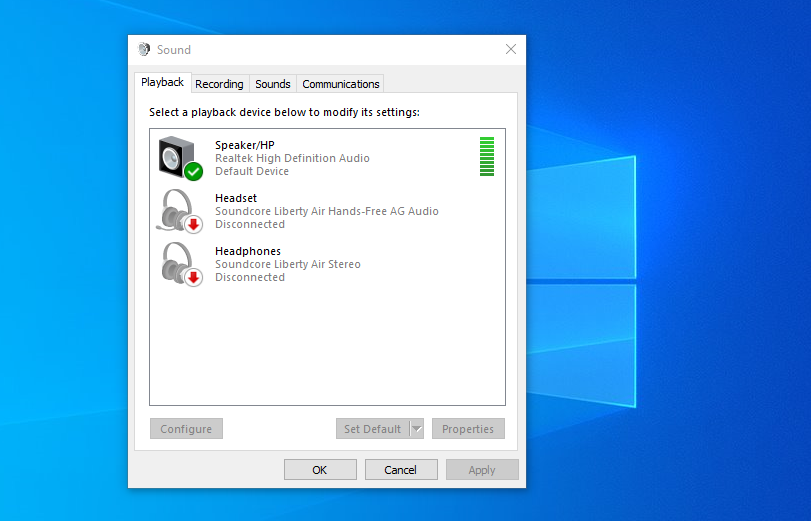
Es posible que sus altavoces funcionen bien, pero Windows está dirigiendo el audio al dispositivo de salida incorrecto; esto es especialmente común si conectó un dispositivo de audio USB o está conectado a un monitor HDMI externo que no tiene altavoces. .
Para resolver este problema, haga clic con el botón derecho en el ícono del altavoz en la barra de tareas de Windows y seleccione Sonidos para ingresar a las preferencias de audio. Escoger Reproducción y luego busque el dispositivo que desea usar. Si no lo ve, intente hacer clic con el botón derecho y verifique Mostrar dispositivos prohibidos.
Seleccione el dispositivo de salida deseado y toque Establecer predeterminado mando. Si no está seguro de cuál quiere usar, pruebe cada uno de los dispositivos de la lista hasta que escuche un sonido.
Desactivar mejora de sonido
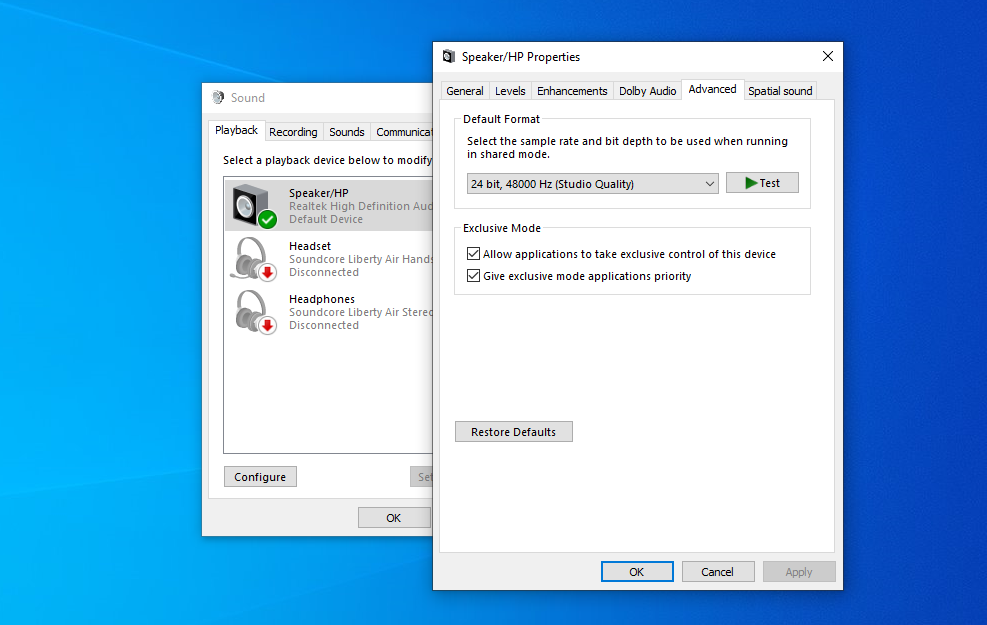
Si tiene un problema de sonido, Microsoft recomienda que deshabilite cualquier mejora de sonido que haya activado. Desde el mismo menú Sonido, seleccione el dispositivo de audio que está tratando de usar, luego toque Propiedadesy juega a través de las opciones que aparecen.
Asegúrese de que estén marcados los formatos admitidos correctos, que todas las mejoras estén desactivadas y que el Modo exclusivo no esté marcado en la pestaña Avanzado. Incluso puede intentar desactivar todas las mejoras de sonido envolvente. Intente reproducir el sonido nuevamente para ver si alguna de estas opciones está causando su problema.
Instale o actualice sus controladores
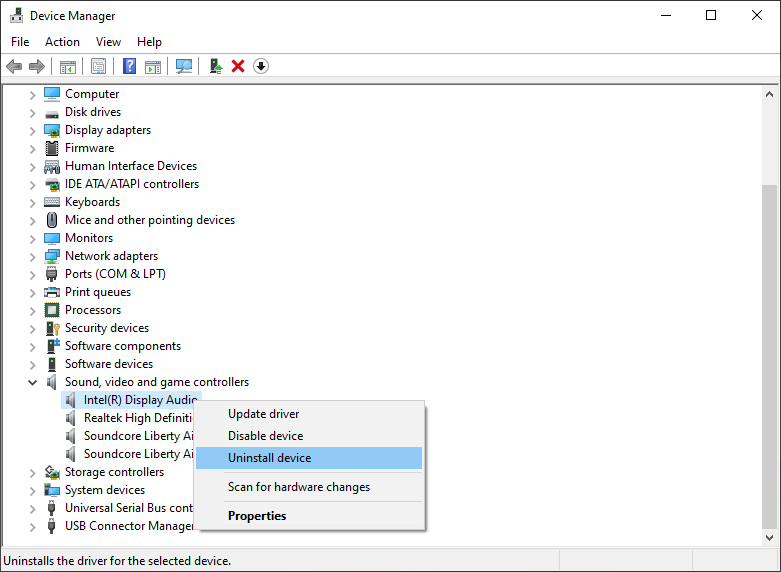
Si no está seguro de si el hardware de su computadora está funcionando, verifique sus controladores. Haga clic en el menú Inicio, escriba «administrador de dispositivos» y presione Entrar para abrir el Panel de control. Desplácese hacia abajo para Controladores de audio, video y juegos y expanda el menú para ver todos los dispositivos de salida de audio posibles en su PC. Si uno de ellos tiene un signo de exclamación amarillo, es una señal de que es posible que deba buscar e instalar su controlador desde el sitio web del fabricante. Si no, vale la pena intentar instalar el controlador de todos modos.
Recomendado por nuestros editores
También puedes intentarlo desinstalar controlador: haga clic con el botón derecho en el que está tratando de usar (en mi caso, mi computadora portátil usa Realtek Audio) y seleccione Desinstalar el dispositivo. Reinicie Windows e intente reinstalar sus controladores genéricos, que pueden reactivar sus altavoces.
Actualice su BIOS
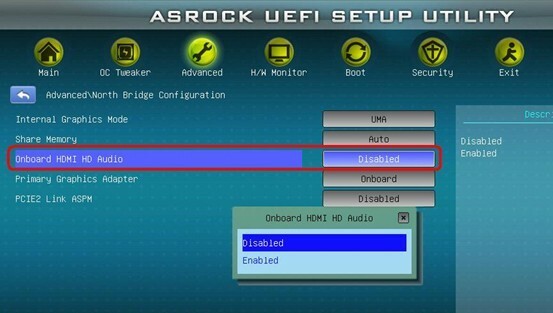
En casos excepcionales, las incompatibilidades de hardware, las actualizaciones de software o la reinstalación de Windows pueden hacer que su sonido deje de funcionar y es posible que deba realizar algunos ajustes en su BIOS. Reinicie la computadora e ingrese al menú de configuración BIOS / UEFI, generalmente presionando la tecla Eliminar, F2 u otra tecla al inicio.
Primero, asegúrese de que su tarjeta de sonido esté habilitada en el BIOS, ya que puede haber sido deshabilitada en algún momento. Si eso no funciona, verifique qué versión de BIOS o UEFI está usando y compárela con la última versión en el sitio web de su computadora portátil.
Si su fabricante ha lanzado recientemente una nueva versión, podría valer la pena actualizarla. Asegúrese de leer las instrucciones y proceda con precaución, ya que una actualización del BIOS también puede interrumpir las cosas si se realiza incorrectamente.
Reparar los parlantes

(Foto: Zlata Ivleva)
Si parece que no puede resolver el problema en el software, es posible que los parlantes estén rotos o que el cable dentro de su computadora se haya soltado. Si encuentra instrucciones sobre cómo reparar su PC, no tenga miedo de abrirlo y ver qué es qué.
También puede llamar a profesionales. Envíelo al fabricante para que lo repare si está en garantía, o busque una tienda local que pueda diagnosticar el problema. Con un poco de suerte, estarás tocando de nuevo en un momento.







