Todos usamos contraseñas para proteger nuestras muchas cuentas en línea, pero eso significa tener que recordar códigos complejos o pagar administradores de contraseñas. Con iOS 16, Apple presenta un nuevo esquema, denominado claves de acceso, que podría ayudar a que las contraseñas sean cosa del pasado.
Passkeys le permite iniciar sesión en sus cuentas usando Face ID o Touch ID en aplicaciones y sitios web compatibles. Para cuentas nuevas, ya no necesita crear una contraseña. Aquí se explica cómo configurar y usar claves de acceso.
Resumen
Cómo funcionan las claves de paso
Su iPhone almacena cada clave de paso usando el llavero de iCloud. Después de generar una clave de paso para una aplicación o sitio específico, esa clave se guarda de forma segura en su teléfono para uso futuro. Todo lo que necesita hacer para iniciar sesión en una cuenta es autenticarse con reconocimiento facial o de huellas dactilares.
Desde un punto de vista técnico, una clave de acceso reemplaza su contraseña con claves criptográficas ocultas. Una clave de acceso en realidad consiste en dos claves separadas, conocidas como un par de claves. Una clave es pública y está registrada con la aplicación o el sitio web que está utilizando. La otra clave es privada y se almacena solo en su dispositivo móvil. El par de claves maneja sin problemas el proceso de autenticación entre su dispositivo y la aplicación o el sitio web.
Más allá de ser más simples y manejables que las contraseñas, las claves de paso están diseñadas para ser más seguras. Al usar criptografía, las claves de acceso son sólidas y están diseñadas para resistir los intentos de piratería. Cada conjunto de claves de acceso está vinculado solo con una aplicación o sitio web específico, por lo que no se pueden usar para iniciar sesión en una aplicación o sitio de teléfono. La clave nunca sale de su dispositivo, por lo que no se puede filtrar. Además, el intercambio con el llavero de iCloud está encriptado de extremo a extremo para que nadie pueda leerlo.
¿Qué aplicaciones y sitios web funcionan con claves de paso?
El principal inconveniente de las claves de acceso es que no muchas aplicaciones y sitios web lo admiten en este momento. Pero como con cualquier tecnología incipiente, debería ganar más fuerza a medida que más desarrolladores se incorporen. Aquí hay una lista de sitios web y aplicaciones que se sabe que admiten claves de acceso:
-
La mejor compra
-
CardPointers
-
Carnaval
-
Dashlane
-
ebay
-
Ve papi
-
Google
-
Kayak
-
Nvidia.com
-
Paypal
-
Safari
-
WordPress
Configurar claves de acceso en su iPhone
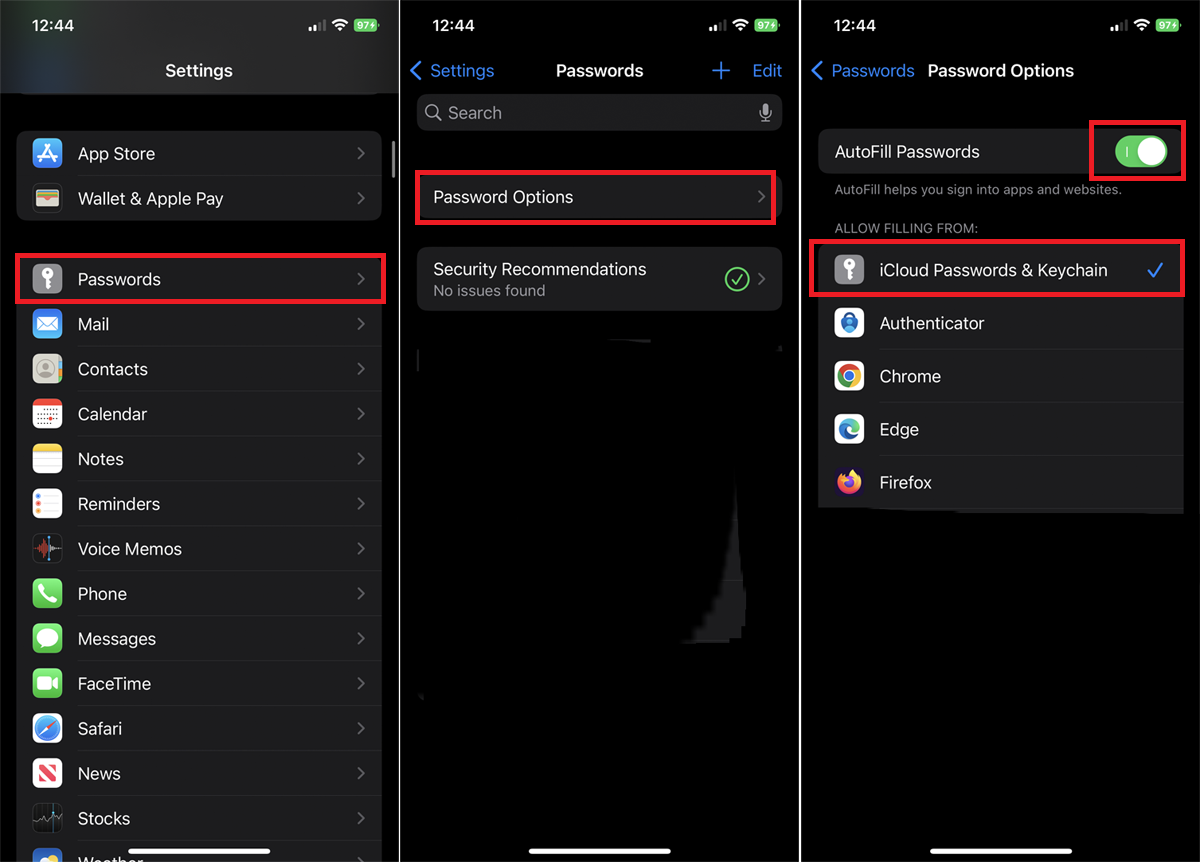
Antes de poder configurar claves de acceso, primero debe actualizar su iPhone a iOS 16. Vaya a Configuración > General > Actualización de software y permita que se instale la actualización, si aún no lo ha hecho. Para sincronizar claves de acceso en otros dispositivos Apple, necesita iPadOS 16 o superior en su iPad y macOS Ventura o más reciente en su Mac.
A continuación, deberá habilitar el llavero de iCloud, si aún no está activado. Ve a por ello Configuración > Contraseñas > Opciones de contraseña y asegúrese de que Autocompletar contraseñas el interruptor está encendido. Comprobar el Contraseñas y llavero de iCloud opción también.
Cómo configurar nuevas claves de paso
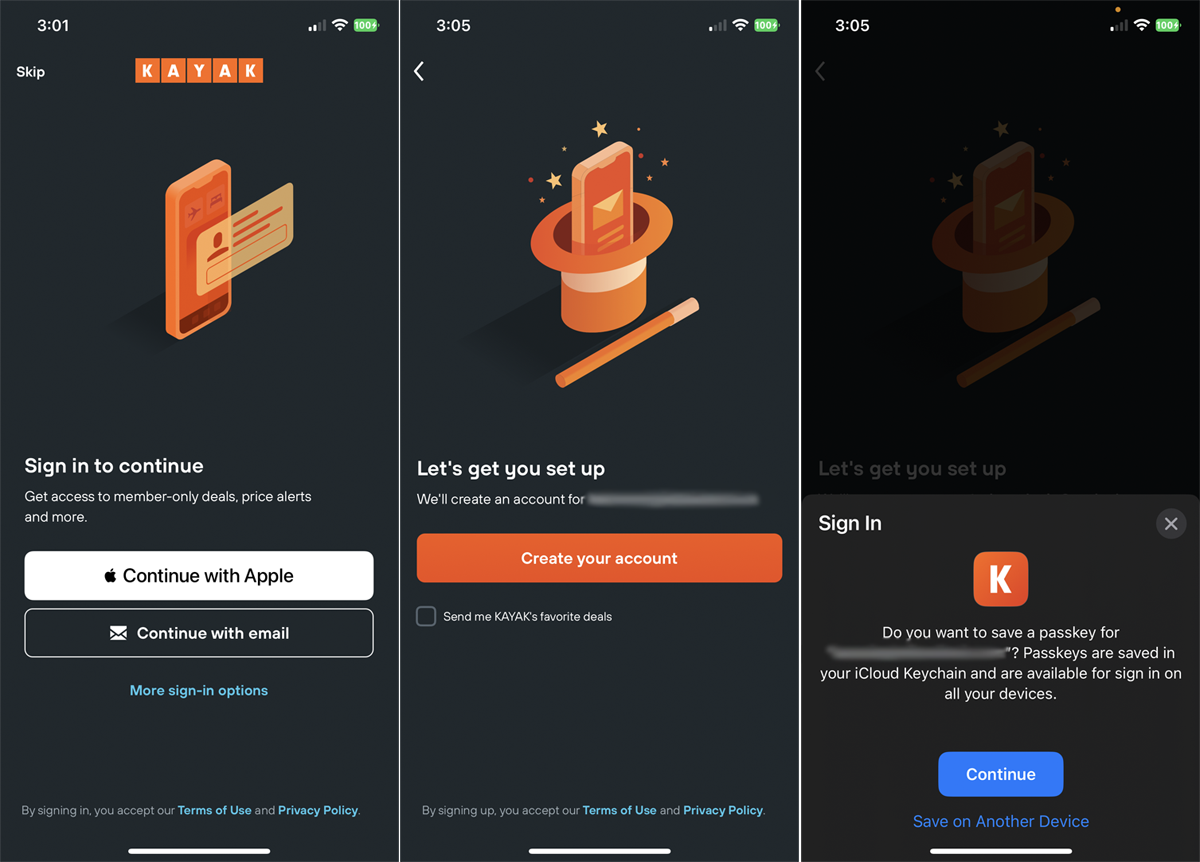
Si hay una aplicación o sitio web compatibles para los que no tiene una cuenta, puede crear una clave de acceso desde el principio. Para este ejemplo, usamos la aplicación Kayak(Se abre en una nueva ventana)pero los pasos pueden diferir ligeramente entre diferentes aplicaciones.
Dirígete a la pantalla de inicio de sesión y elige la opción para iniciar sesión con tu dirección de correo electrónico. Ingrese su dirección de correo electrónico, luego toque el Crea tu cuenta botón. Aparece una notificación que le pregunta si desea guardar una clave de acceso para su dirección. Tocar Continuary se crea la clave de acceso. A continuación, ha iniciado sesión en la aplicación.
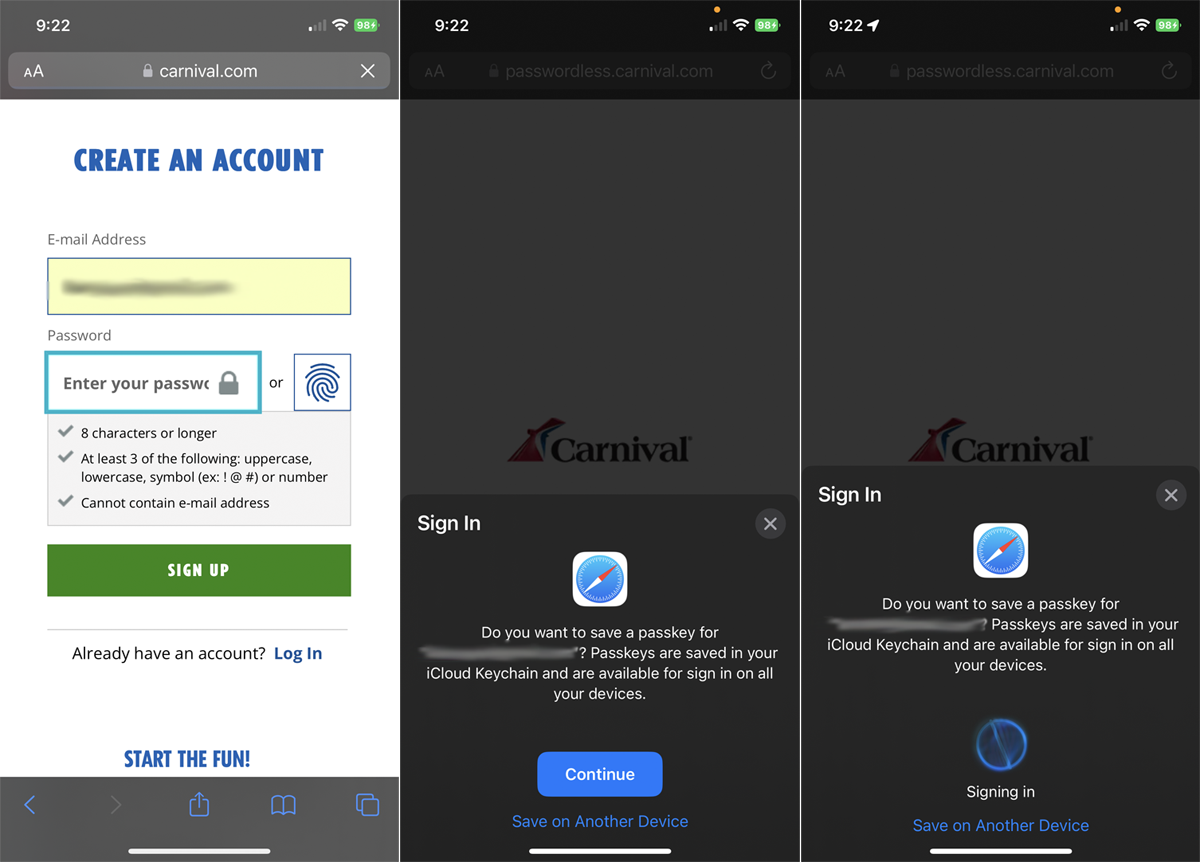
Para configurar una clave de paso en un sitio web, vaya a la pantalla de creación de cuenta. Ingrese su dirección de correo electrónico, luego elija la opción para Face ID o Touch ID. Tocar Continuar en respuesta a la notificación que le pregunta si desea guardar una clave de paso para este sitio. A continuación, ha iniciado sesión en el sitio.
Cambiar a claves de paso en cuentas existentes
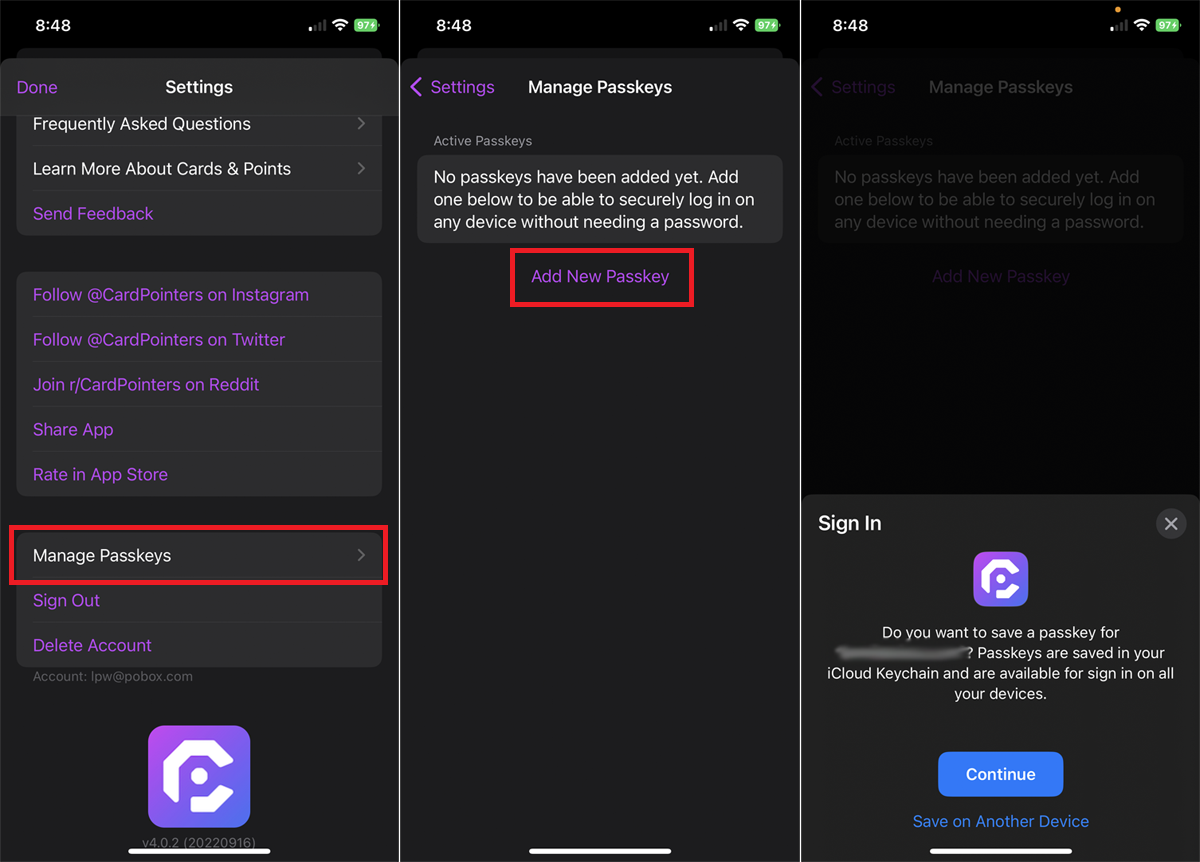
Si ya tiene una cuenta con una aplicación que admite claves de acceso, puede cambiar la forma en que inicia sesión para que ya no necesite una contraseña. Aquí hay un ejemplo usando los CardPointers(Se abre en una nueva ventana) aplicación de tarjeta de crédito
Inicie sesión en la aplicación con su dirección de correo electrónico y contraseña existente. Navegue a la pantalla de configuración y vaya a Administrar claves de acceso > Agregar nueva clave de acceso para crear una clave de paso para la cuenta.
Recomendado por Nuestros Editores
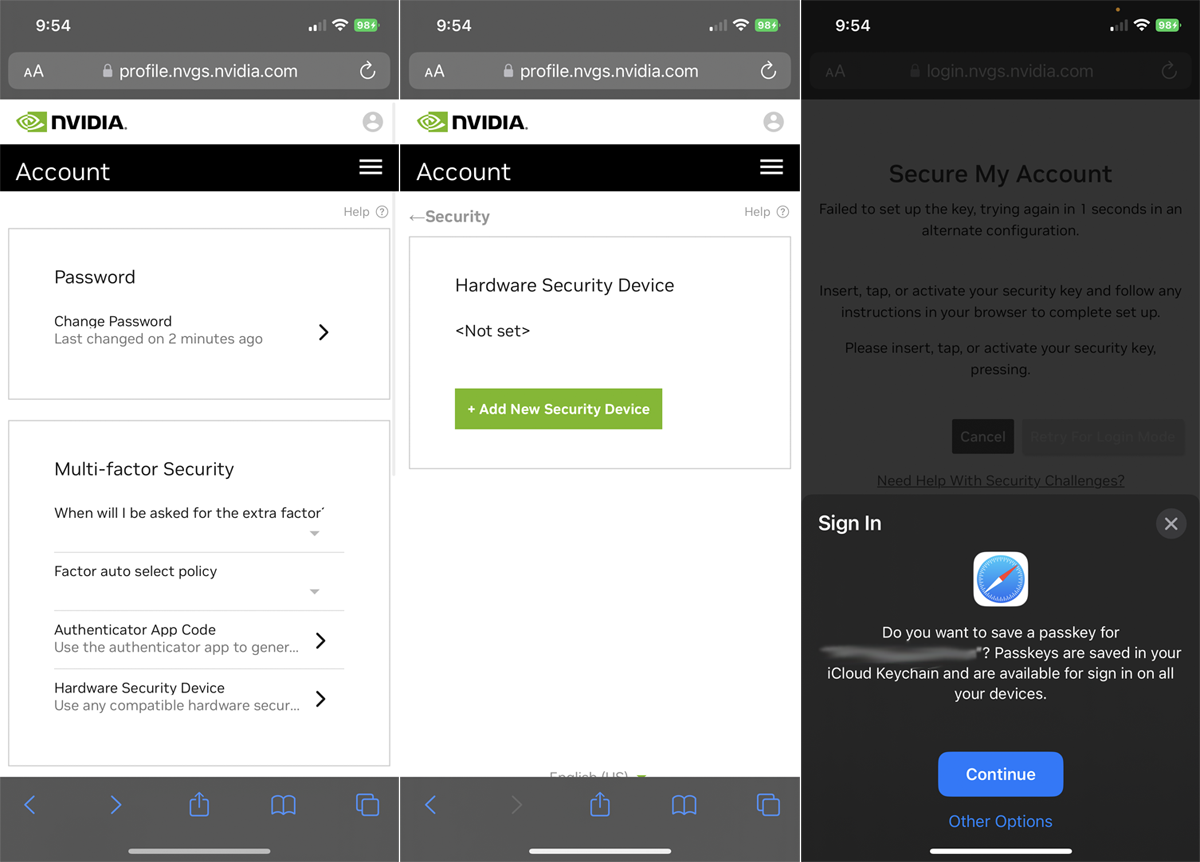
Si ya tiene una cuenta en un sitio web que admita claves de acceso, inicie sesión con su nombre de usuario y contraseña. Vaya a la pantalla de configuración y busque una opción para contraseñas, Face ID o Touch ID, o dispositivo de seguridad. Seleccione esa opción y debería ver la notificación que le pregunta si desea guardar una clave de acceso para el sitio. Tocar Continuar para crear la clave de paso.
Cómo iniciar sesión con claves de acceso
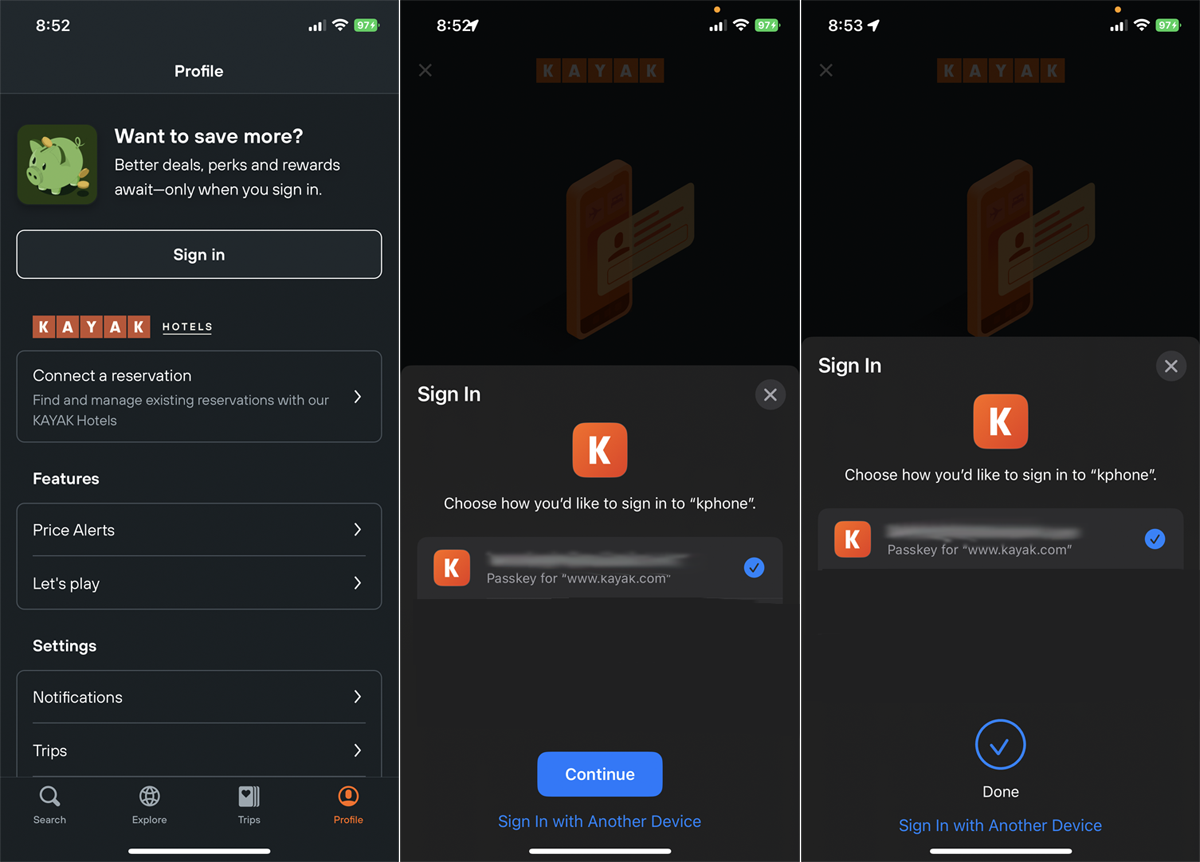
Ahora desea iniciar sesión en una aplicación para la que se ha creado una clave de paso. Abra la aplicación y navegue hasta la pantalla de inicio de sesión. Toque el botón o enlace de inicio de sesión. Debería aparecer una notificación que le pregunte si desea iniciar sesión con su clave de paso. Asegúrese de que la opción esté seleccionada y toque Continuar. A continuación, iniciará sesión con su clave de acceso.

Para iniciar sesión en un sitio web para el que tiene una clave de acceso, vaya a la pantalla de inicio de sesión. Escriba su dirección de correo electrónico, si es necesario, luego elija si desea iniciar sesión con Face ID, Touch ID o un dispositivo de seguridad. Debería aparecer una notificación que le pregunte si desea iniciar sesión con su clave de paso. Tocar Continuar para iniciar sesión
Administre sus claves de paso
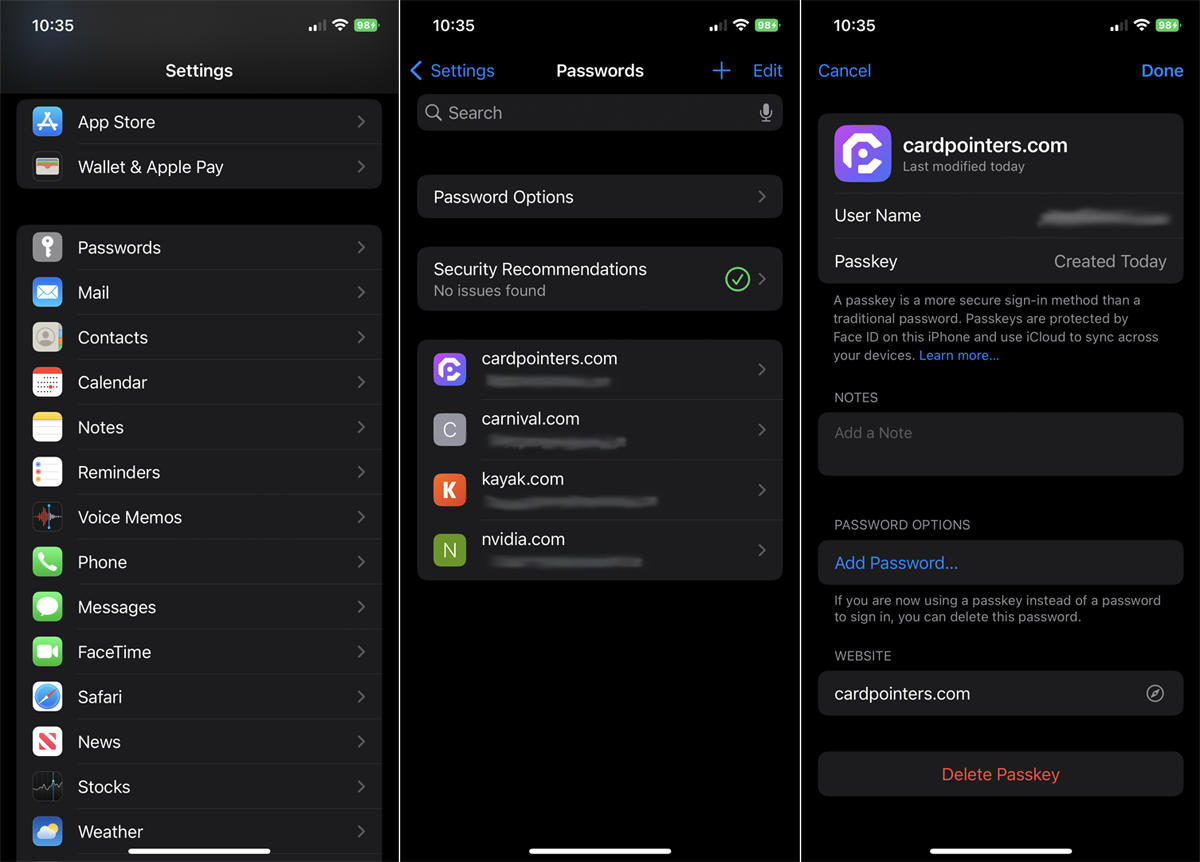
Puede ver y administrar las aplicaciones y los sitios web para los que se han creado claves de acceso. En tu iPhone, ve a Configuración > Contraseñas. Las aplicaciones y los sitios se enumeran en la pantalla. Luego puede tocar una entrada específica para ver detalles adicionales sobre la clave de paso.
Aquí, puede ver su nombre de usuario para la cuenta y cuándo se creó la clave de acceso, agregar una nota sobre la cuenta e incluso agregar o eliminar una contraseña correspondiente. Si alguna vez desea eliminar una clave de acceso de su dispositivo, toque Eliminar clave de paso. De lo contrario, seleccione Editar para cambiar cierta información, como su nombre de usuario.
¿Te gusta lo que estás leyendo?
Matricularse en Vigilancia de la seguridad boletín de noticias para nuestras principales historias de privacidad y seguridad directamente en su bandeja de entrada.
Este boletín puede contener publicidad, ofertas o enlaces de afiliados. Suscribirse a un boletín informativo indica su consentimiento a nuestros Términos de uso y Política de privacidad. Puede darse de baja de los boletines en cualquier momento.







