Puede ser difícil encontrar todas las configuraciones en su iPhone o iPad (e incluso Mac). Es por eso que el Centro de control existe para ofrecer acceso rápido a una serie de funciones que, de lo contrario, podrían estar ocultas en la configuración del dispositivo.
Desde esta matriz flotante de botones, puede cambiar la configuración de Wi-Fi, Bluetooth, brillo, volumen y orientación de la pantalla. También puede acceder fácilmente a los controles de música, el modo oscuro y las opciones de duplicación de pantalla. Se pueden agregar o quitar otras características según sea necesario. Aquí se explica cómo usar y personalizar el Centro de control para que funcione para usted.
Resumen
Cómo abrir el Centro de control
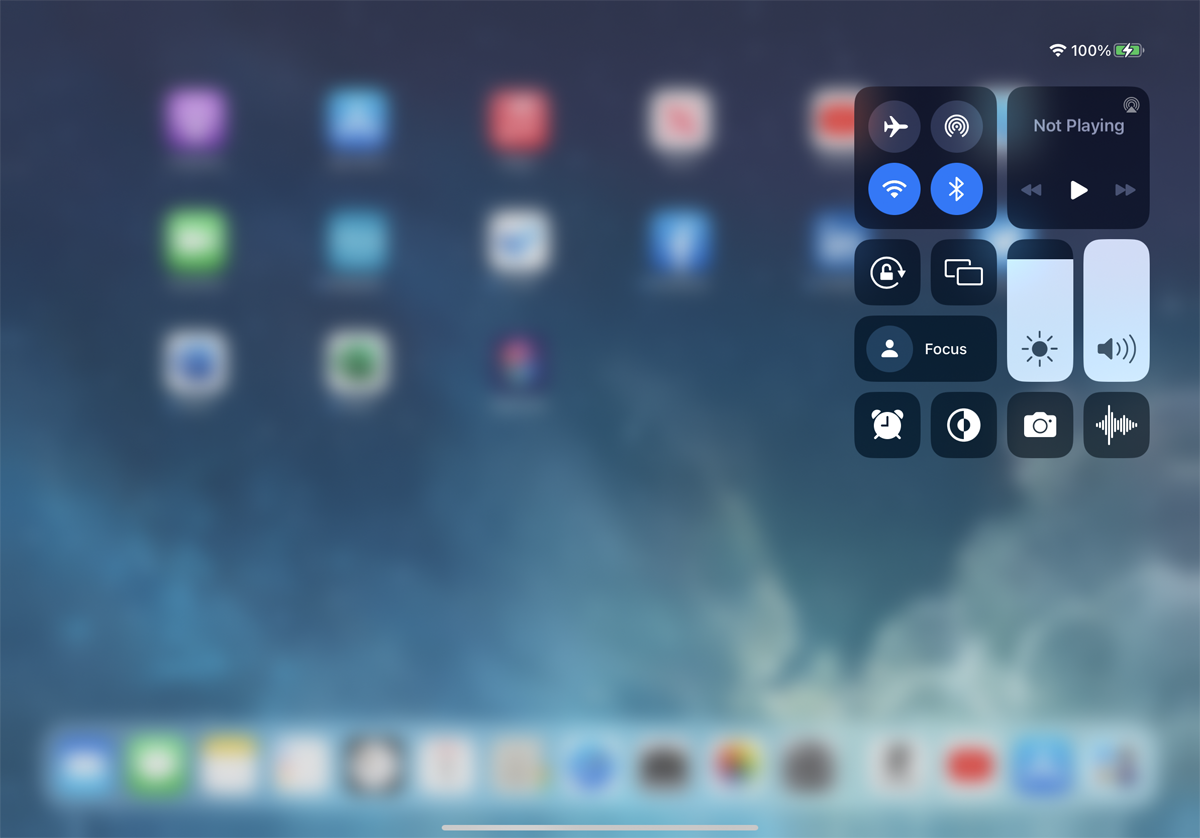
La forma de abrir el Centro de control depende de la antigüedad de su dispositivo. Si tiene un iPad o un iPhone X y posterior, puede deslizar hacia abajo desde la esquina superior derecha de la pantalla. Para un iPhone SE o iPhone 8 y anterior, desliza hacia arriba desde la parte inferior de la pantalla.
El Centro de control mostrará una colección de íconos, cada uno de los cuales controla una configuración específica en el dispositivo. Tendrás acceso a Modo avión, AirDrop, Wi-Fi, Bluetooth, Música, Bloqueo de orientación, No molestar, Duplicación de pantalla, Brillo y Volumen. Estos controles están integrados en el Centro de control y no se pueden eliminar.
Ciertos controles solo están disponibles en dispositivos específicos. Por ejemplo, los controles Personal Hotspot y Cellular Data están disponibles solo en iPhones y Wi-Fi + Cellular iPads. También hay una variedad de controles opcionales que puede agregar o quitar en cualquier momento.
Cómo usar el Centro de control
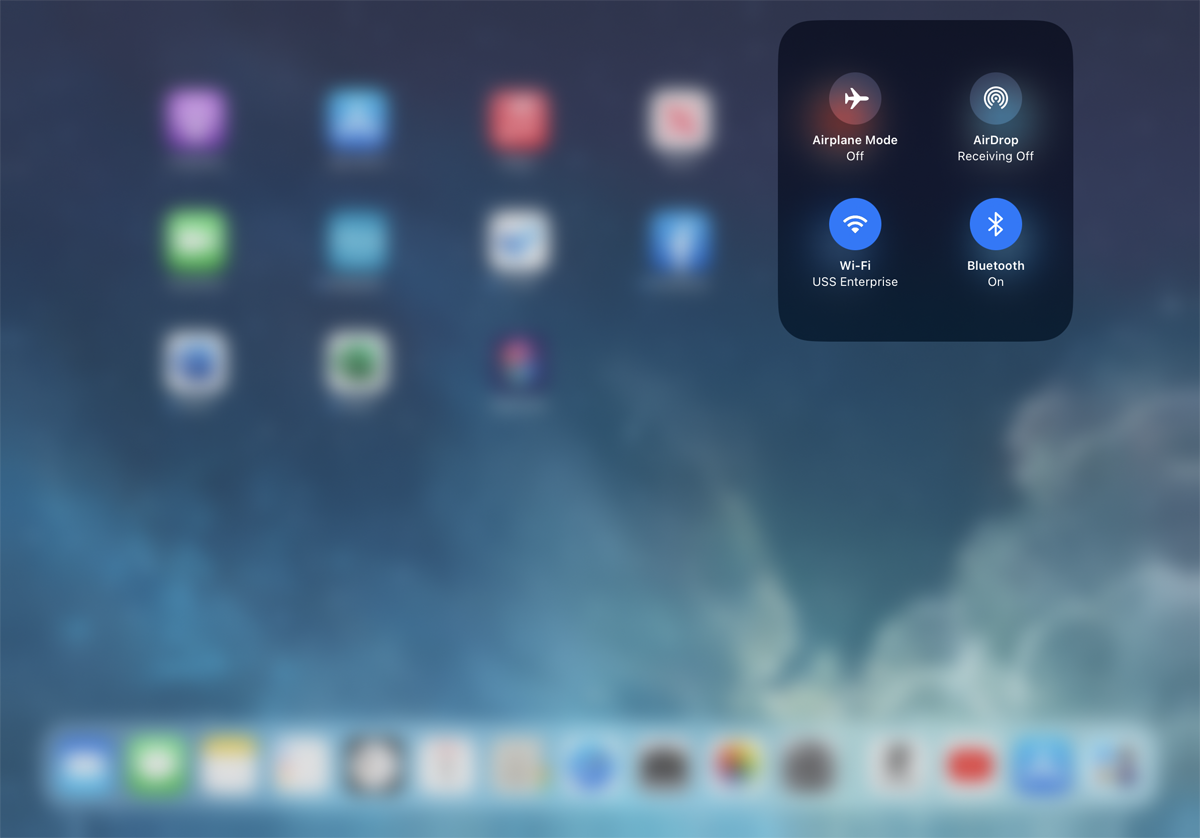
Cada ícono en su Centro de control funciona como cualquier otra aplicación en su dispositivo: tóquelo para activar la función, tóquelo nuevamente para desactivar esa función. Presione un control hacia abajo y se expandirá o presentará un menú de opciones.
Si mantiene presionado Modo avión, AirDrop, Wi-Fi, Bluetooth, Celular o Punto de acceso personal, toda la sección se agranda para que pueda ver y controlar más fácilmente cualquiera de sus opciones.
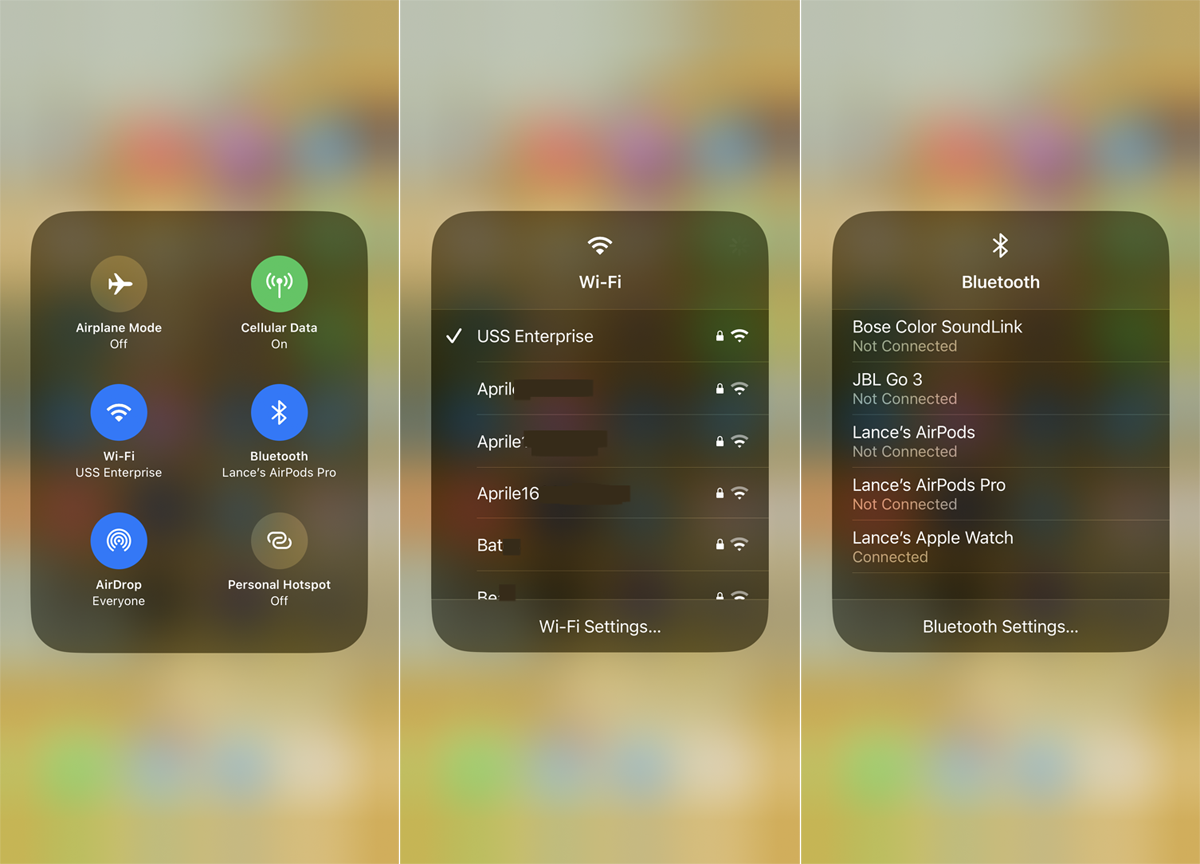
Presiona el ícono de AirDrop para desactivar la capacidad de recibir contenido, permitir contenido solo de contactos o permitir contenido de todos. Mantenga presionado el ícono de Wi-Fi para elegir de una lista de redes inalámbricas cercanas. Presiona el ícono de Bluetooth para conectar un dispositivo Bluetooth.
Control de volumen y brillo
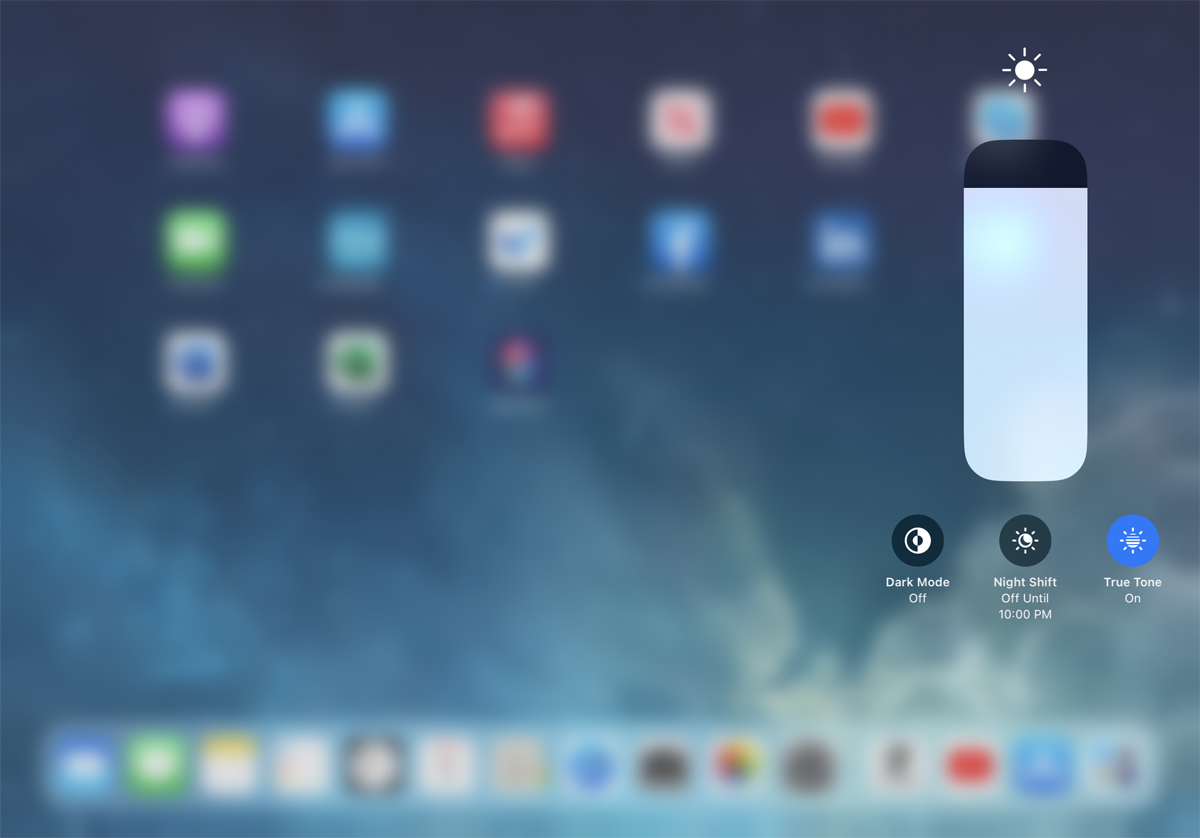
Puede utilizar el control deslizante Brillo para aclarar u oscurecer la pantalla. Mantenga presionada la barra para obtener opciones para el modo oscuro, el modo de turno de noche y el tono verdadero (si está disponible). También puede usar el control deslizante de volumen para subir o bajar el sonido.
Controlar la música
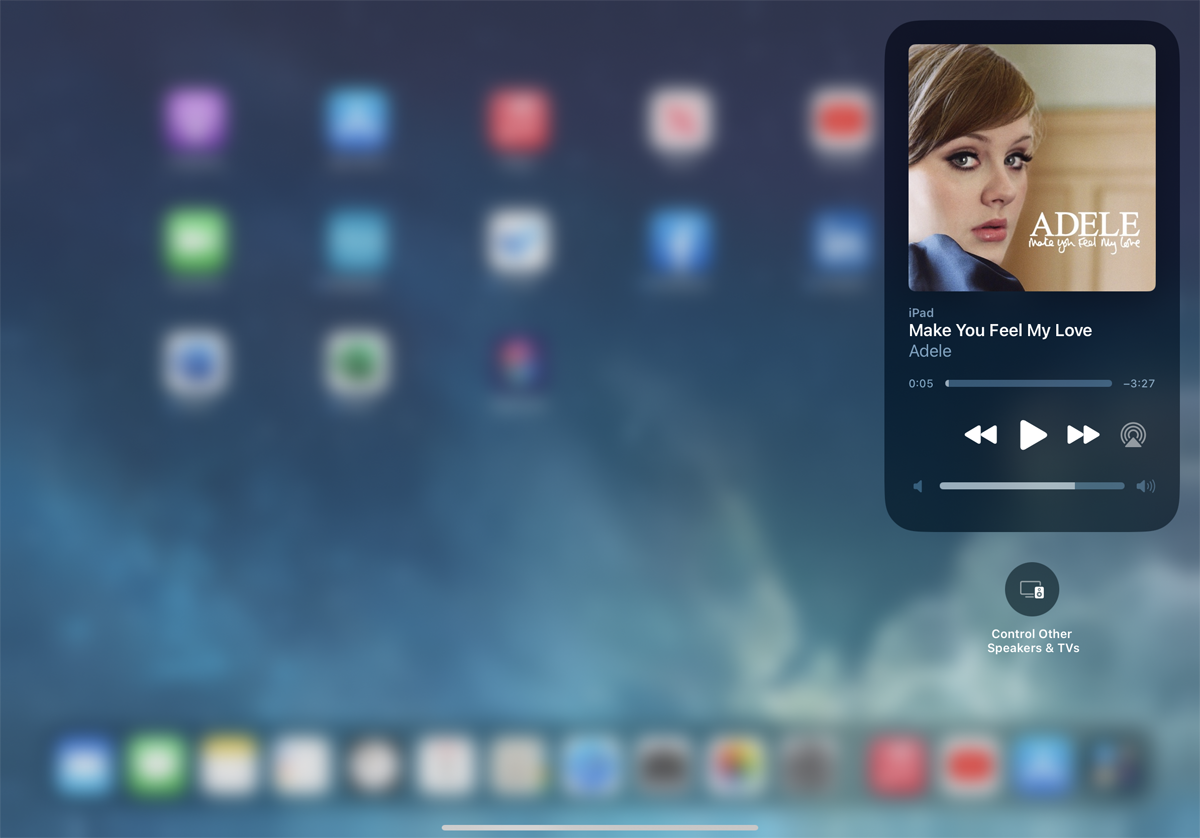
Mantenga presionado el ícono Música y aparecerá una ventana con opciones para reproducir, pausar, avanzar, retroceder, ajustar el volumen e incluso acceder a iTunes o su última aplicación de transmisión de música. Si tiene un Apple TV, también puede canalizar la música al televisor.
Modo de enfoque de control
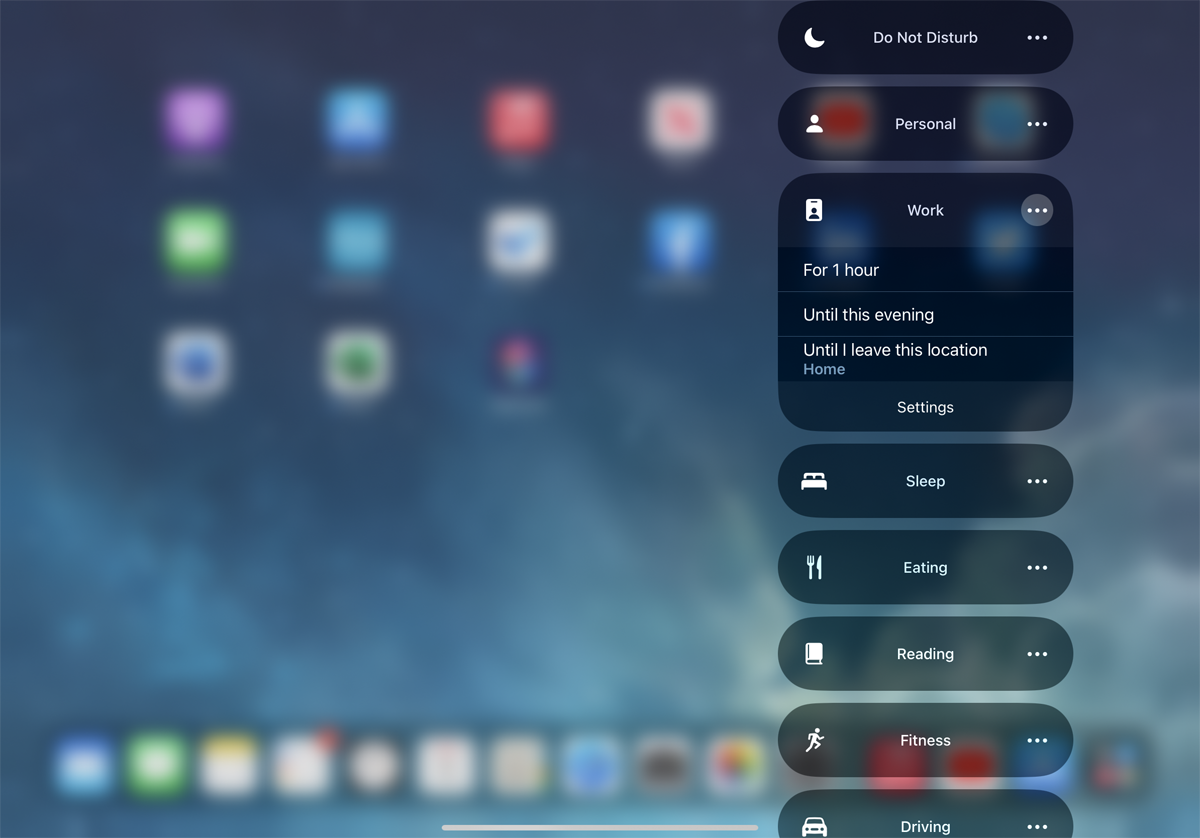
Mantenga presionado el ícono de Enfoque y podrá acceder a cualquiera de los diferentes modos, como No molestar, Trabajar, Dormir, Comer y Conducir. Toca un modo específico para activarlo. Toque el ícono de puntos suspensivos para cualquier modo y luego puede decidir si encenderlo durante una hora, hasta esta noche o hasta que abandone su ubicación actual.
Toque Configuración para un modo en particular para ir a su pantalla de configuración, donde puede elegir recibir notificaciones de personas o aplicaciones específicas mientras el modo está activo, personalizar su pantalla para ese modo y configurar un horario específico para el modo.
Duplicación de pantalla de control y bloqueo de rotación
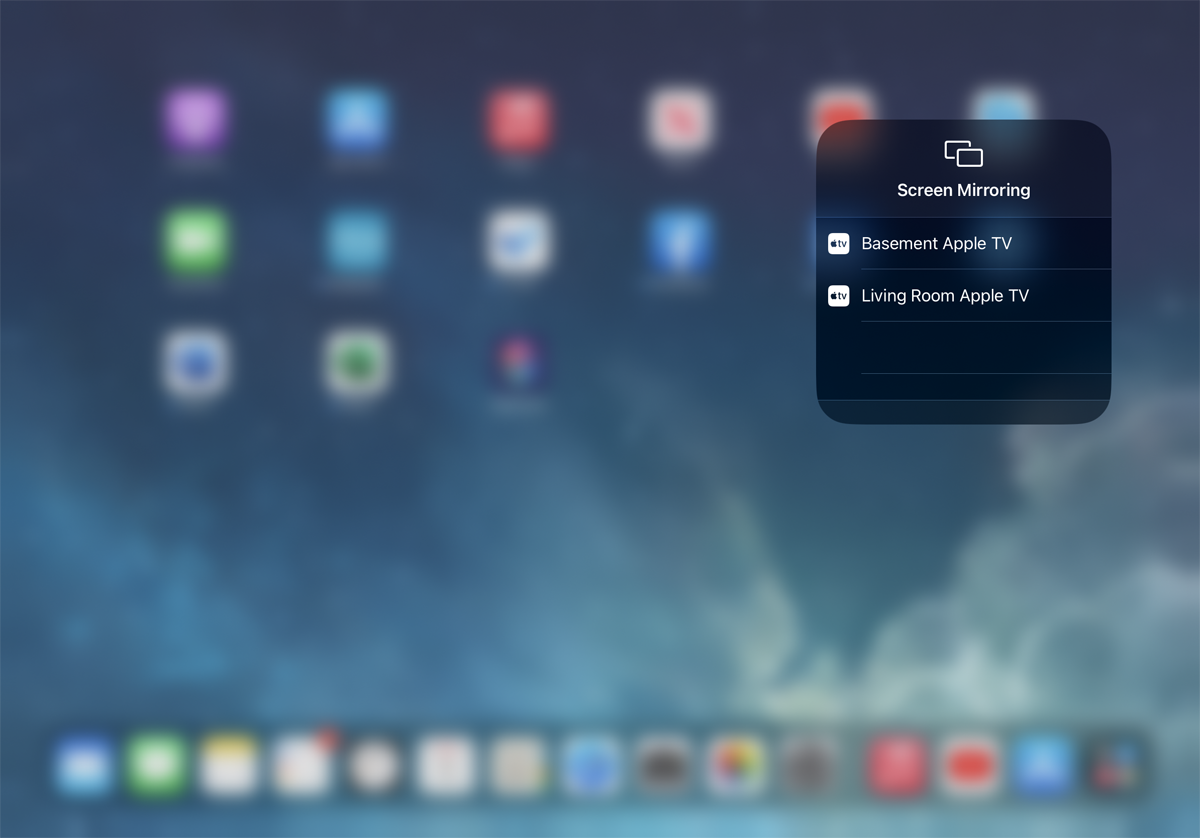
Mantenga presionado el ícono Screen Mirroring para mostrar la pantalla de su dispositivo en un Apple TV cercano. Toque el ícono de Bloqueo de rotación para determinar si desea o no cambiar la orientación de su pantalla.
Recomendado por Nuestros Editores
Personalizar Centro de control
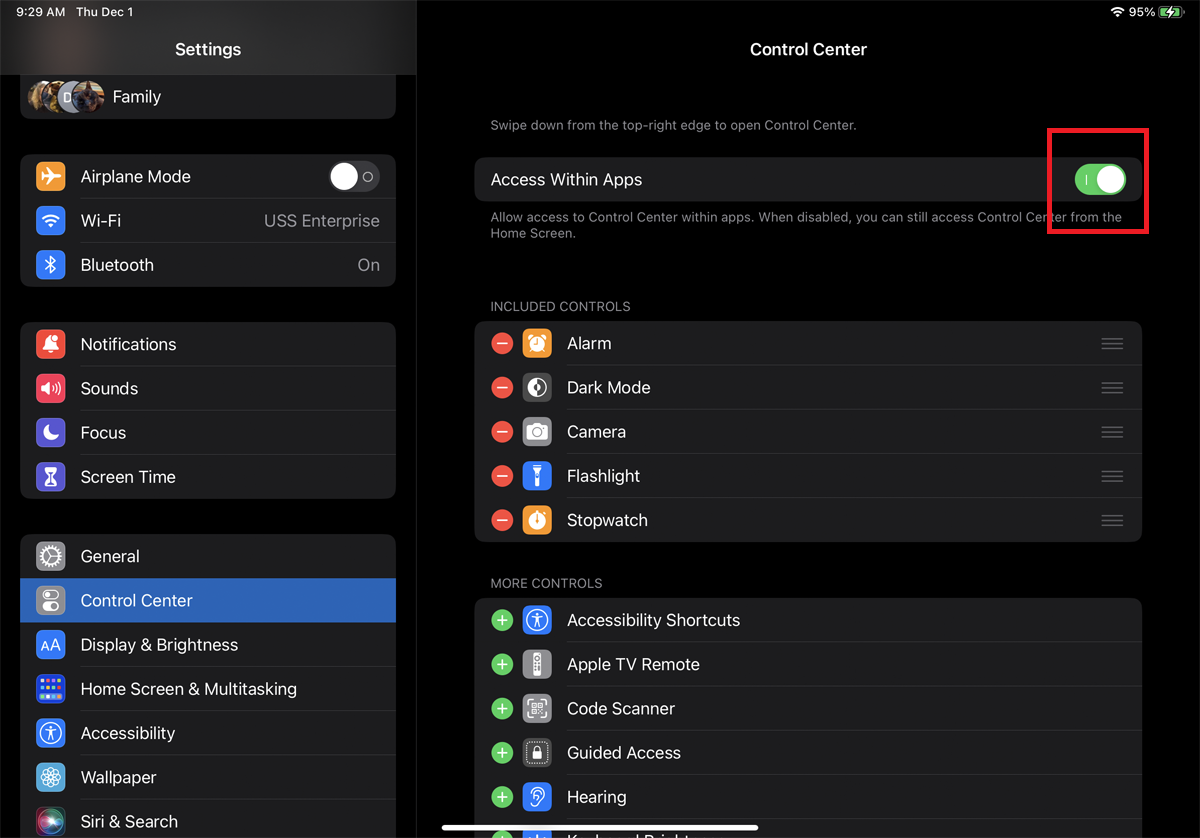
El Centro de control se puede personalizar en Configuración > Centro de control. Si desea poder usar el Centro de control mientras está en una aplicación, asegúrese de Acceso dentro de la aplicación está habilitado.
Ahora puede decidir qué control desea que esté disponible desde el Centro de control. Los controles existentes aparecen en la Controles incluidos sección, mientras que los controles disponibles aparecen en la Más controles Sección.
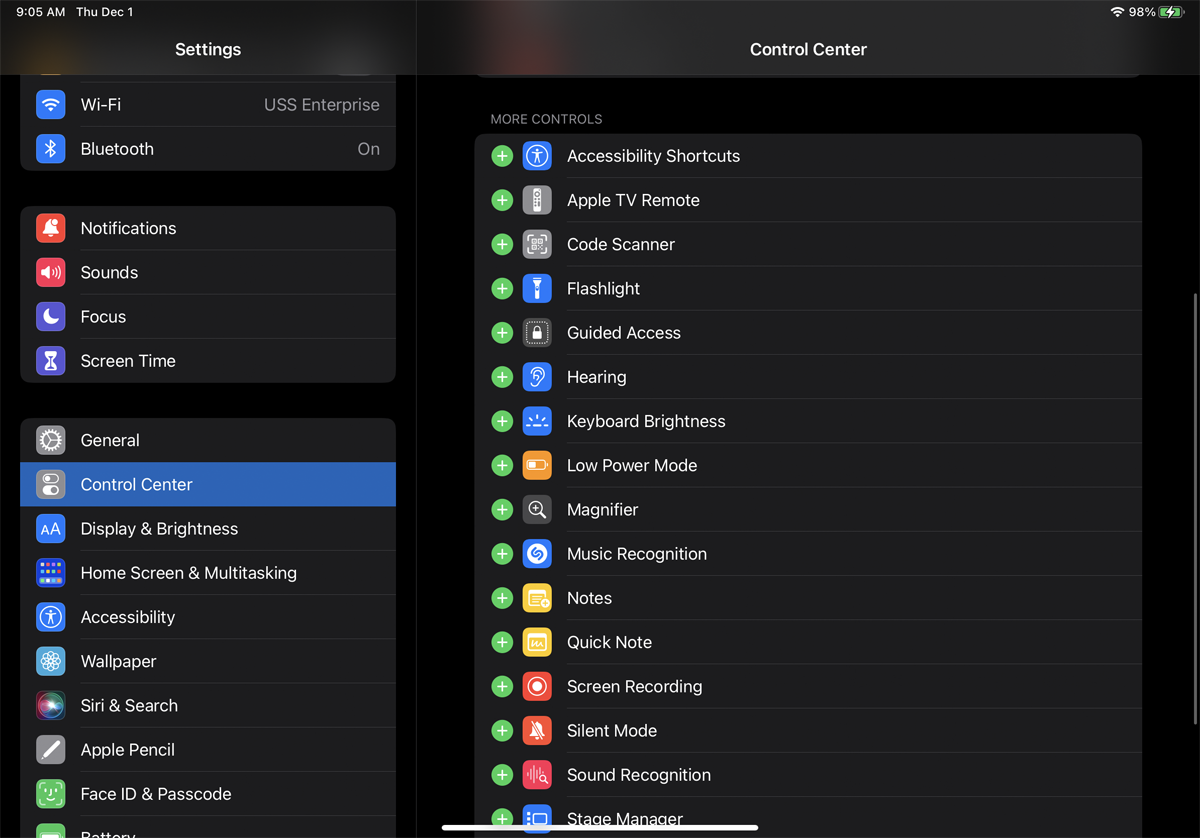
Los controles opcionales que puede agregar incluyen: Accesos directos de accesibilidad, Alarma, Control remoto de Apple TV, Calculadora, Cámara, Modo oscuro, Linterna, Acceso guiado, Audición, Brillo del teclado, Modo de bajo consumo, Lupa, Reconocimiento de música, Notas, Nota rápida, Código QR Lector, Grabación de pantalla, Modo silencioso, Reconocimiento de sonido, Cronómetro, Tamaño de texto, Temporizador, Notas de voz y Monedero. (Tenga en cuenta que algunas de estas opciones solo están disponibles para usuarios de iPhone y no aparecerán si tiene un iPad).
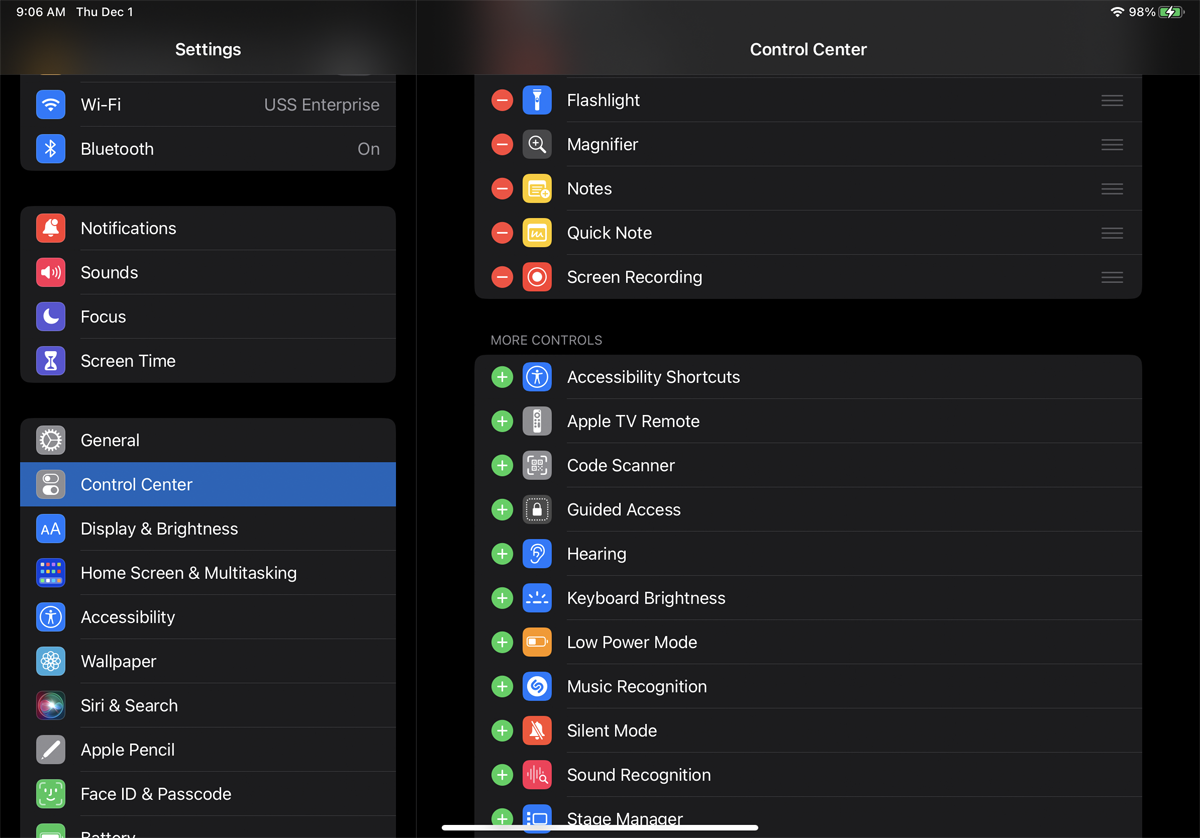
Puede agregar una configuración al Centro de control tocando el signo más (+) junto a él en la lista. Ese control luego se mueve al Controles incluidos sección. Algunos controles que puede resultarle útil agregar incluyen Alarma, Linterna, Cámara, Modo oscuro, Temporizador, Notas de voz y Monedero.
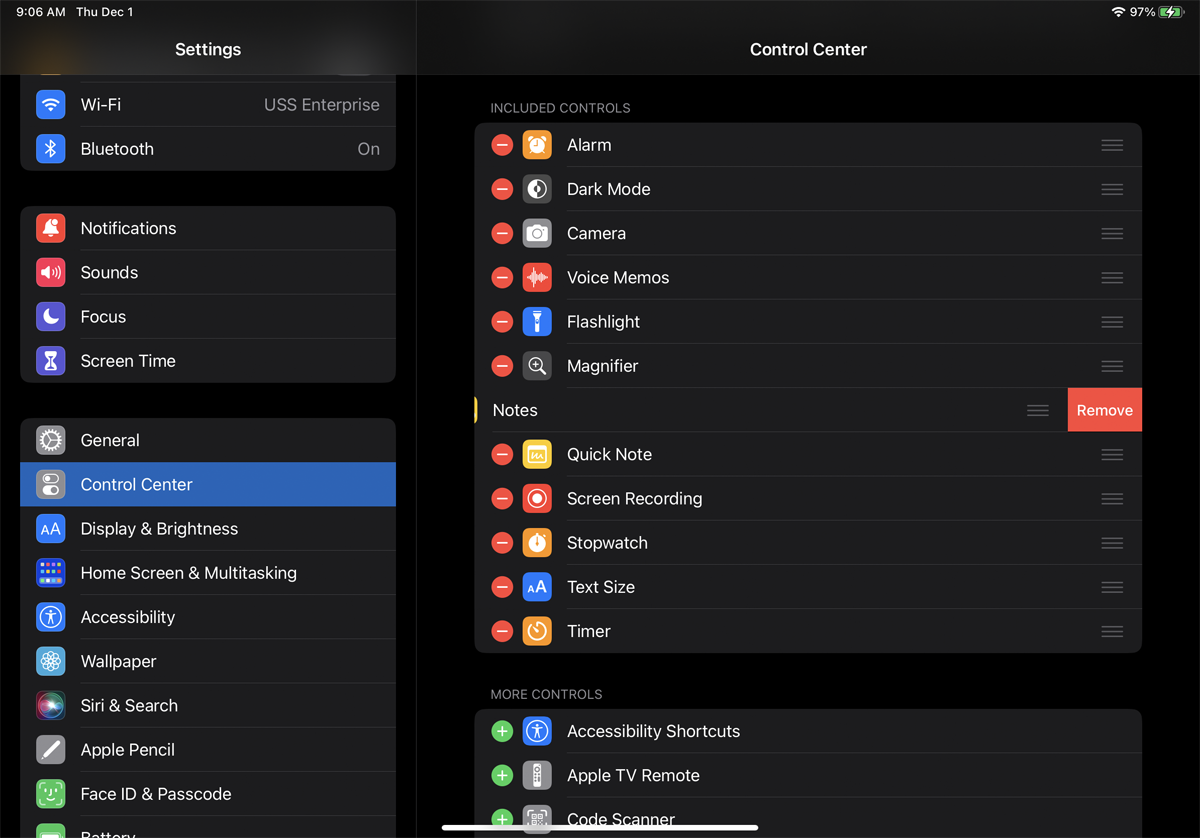
Si decide eliminar algún elemento del Centro de control, simplemente búsquelo en el Controles incluidos sección. Toca el signo menos (–), luego toque Eliminar. Ese control luego vuelve a la Más controles sección.
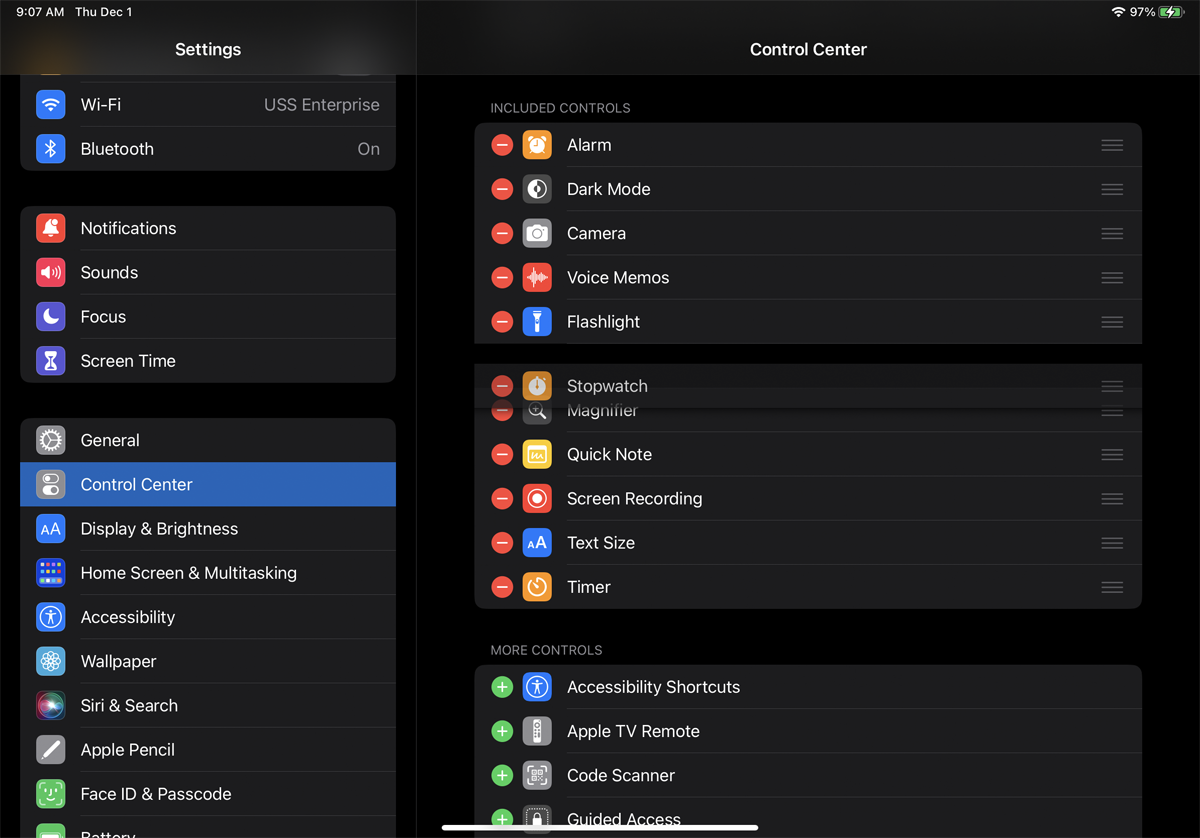
También puede cambiar el orden en que aparecen los controles en el Centro de control. Simplemente arrastre un control por su ícono de hamburguesa y muévalo hacia arriba o hacia abajo en la lista.
¿Fanático de Apple?
Suscríbete a nuestro Resumen semanal de Apple para recibir las últimas noticias, reseñas, consejos y más directamente en su bandeja de entrada.
Este boletín puede contener publicidad, ofertas o enlaces de afiliados. Suscribirse a un boletín informativo indica su consentimiento a nuestros Términos de uso y Política de privacidad. Puede darse de baja de los boletines en cualquier momento.







