Seamos realistas: buscar archivos en su PC dentro de Windows siempre ha sido un poco confuso, especialmente con varias opciones para buscar directamente dentro de Windows 10 y 11. Pero si está convencido de que un archivo en particular está oculto en algún lugar en su PC, pruebe estos consejos para encontrarlo y volver al trabajo.
No podemos garantizar que encontrar un archivo sea tan fácil como usar un motor de búsqueda como Google. (Dicho sea de paso, Google una vez creó un motor de búsqueda de escritorio para su PC, pero desde entonces ha sido descontinuado). qué Windows está buscando, cuándo lo está haciendo y cómo interpretar los resultados debería hacer la vida mucho más fácil.
Finalmente, es importante darse cuenta de que existen esencialmente dos mecanismos de búsqueda integrados en su PC: la búsqueda integrada de Windows y el Explorador de archivos. El primero debería ser mejor para los archivos de uso común, mientras que la función de búsqueda del Explorador de archivos es una herramienta poderosa que se puede usar para erradicar archivos más profundamente ocultos. Tanto la Búsqueda de Windows como el Explorador de archivos están integrados con el almacenamiento en la nube OneDrive de Microsoft, pero el Explorador de archivos hace un mejor trabajo al informarle qué archivos están dónde.
Todos los cuadros de búsqueda no son iguales
Antes de comenzar, hay dos cosas que debe saber: dónde para buscar, y qué buscar. La búsqueda de Windows aparece como el ícono de la «lupa» en la barra de tareas de Windows 11 y el cuadro de búsqueda en la barra de tareas de Windows 10. En Windows 11, hay un cuadro de búsqueda en la parte superior del menú Inicio de Windows 11, que mágicamente reconfigura el menú Inicio. en el menú Buscar cuando haga clic en él. El Explorador de archivos de Windows también tiene un cuadro de búsqueda en la parte superior de su ventana de búsqueda.
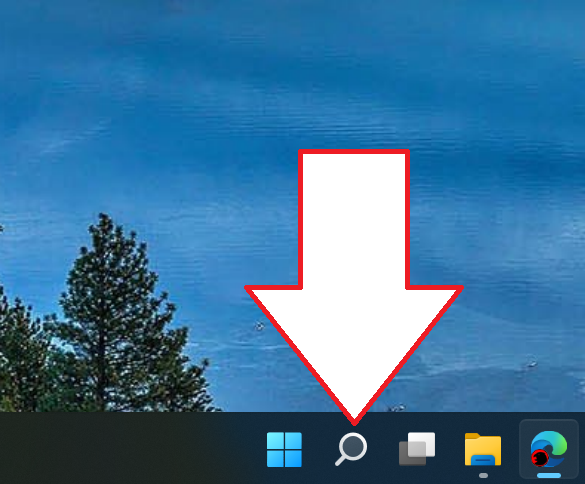
Mark Hachman / IDG
El único cuadro de búsqueda que no debería El uso es el cuadro de búsqueda en la parte superior del panel Widgets en Windows 11, y la ubicación similar en Windows 10. Este cuadro de búsqueda busca solo en la web y no encontrará los archivos en su PC que está buscando. A los efectos de este artículo, vamos a ignorar ese cuadro de búsqueda y, en su lugar, nos centraremos en cómo optimizar las búsquedas de archivos en su PC.
Cómo usar la búsqueda de Windows
La búsqueda básica de Windows se presenta cada vez que hace clic en el icono Buscar: a la izquierda encontrará una columna de aplicaciones buscadas recientemente; a la derecha, verá las conjeturas de Windows en algunas búsquedas que cree que le interesarán, además de algunas Mejores aplicaciones que presumiblemente muchos usuarios buscan. Recuerde, algunos usuarios inician aplicaciones simplemente buscándolas. (Incluso a.)
Nada de esto se siente particularmente personalizado, especialmente cuando considera que cualquier reciente documentos no se encuentran en la Búsqueda en absoluto; los que se enumeran bajo el Recomendado sección dentro del menú Inicio, en su lugar. Microsoft obviamente siente que la mayoría de los usuarios no usarán la Búsqueda en absoluto, pero la desconexión (aplicaciones recientes en una sección, documentos recientes en otra) todavía se siente poco natural.
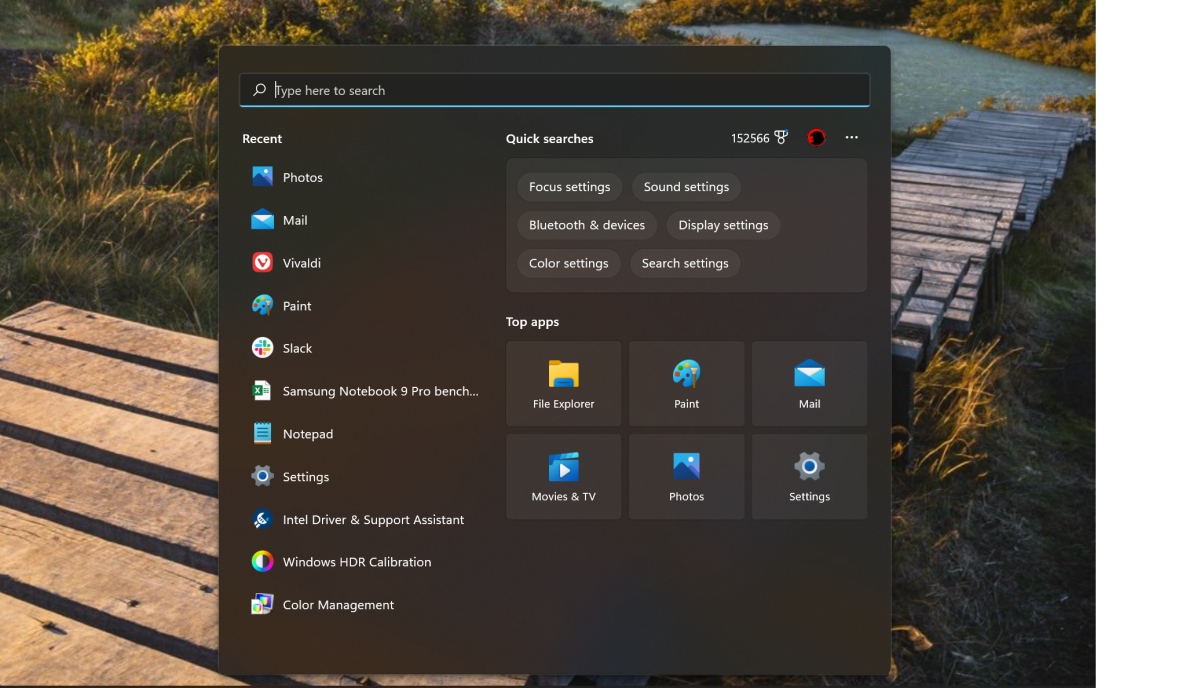
Mark Hachman / IDG
Afortunadamente, escribir en el cuadro de búsqueda transforma la búsqueda en algo más útil: de repente, Windows comienza a intentar encontrar el documento que está buscando. Desafortunadamente, la búsqueda solo hace una puñalada en ella archivo que cree que está buscando, más una carpeta, luego se ramifica en los resultados de la web, su carpeta Documentos, etc. Es bastante simple; no puede usar búsquedas booleanas (x y y, por ejemplo). Si tienes suerte, genial. De lo contrario, el Explorador de archivos puede ser más útil para encontrar los archivos que necesita, de lo que hablaremos más adelante.
Window Search, de forma predeterminada, es bastante aburrido y neutral, un poco como Windows 11, en realidad. Sin embargo, hay dos capacidades ocultas de la Búsqueda de Windows que quizás no conozca: configurar la Búsqueda como una herramienta de trabajo y, por el contrario, hacer que la Búsqueda sea más divertida y útil para uso personal.

Mark Hachman / IDG
Este último no resolverá ninguna de las deficiencias de Windows Search, pero hará que Search se acerque más a algo que encontraría en línea. Dentro del menú de configuración de Windows 11, vaya a Privacidad y seguridad > Permisos de búsqueda, luego desplácese hacia abajo hasta «Mostrar aspectos destacados de la búsqueda». Cambie esto a la posición «encendido».
El resultado reemplazará al Mejores aplicaciones en Búsqueda con una imagen grande procedente de la base de datos de imágenes de Bing, junto con algunas «búsquedas» de imágenes relacionadas, así como una sección separada de búsquedas justo debajo.
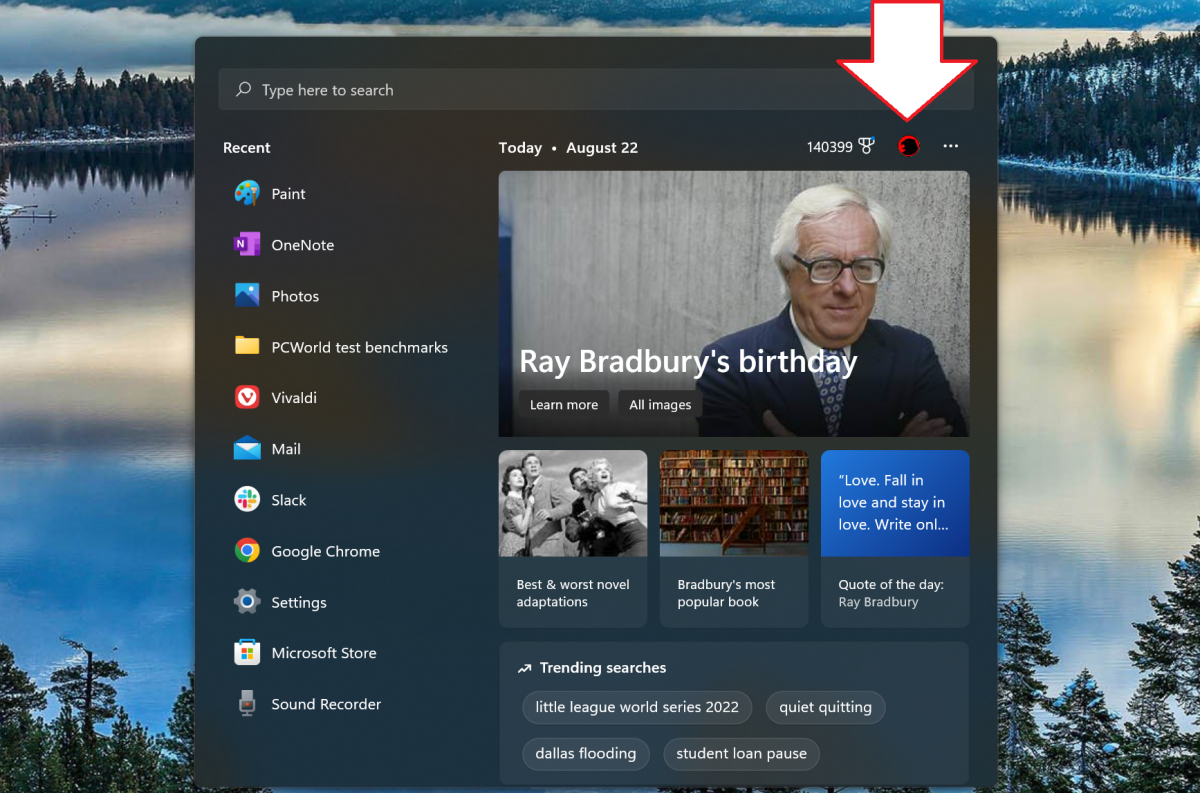
Mark Hachman / IDG
Si usa la misma PC para trabajar y jugar, es posible que sepa que Bing se puede configurar para generar resultados específicos del trabajo, como organigramas que describen cómo encajan otros empleados dentro de la organización. Esos mismos resultados también pueden aparecer en la Búsqueda de Windows, siempre que haya iniciado sesión en ambas cuentas. Para alternar entre los dos, simplemente haga clic en el icono pequeño a la izquierda del menú «puntos suspensivos» en la esquina superior derecha de la pantalla.
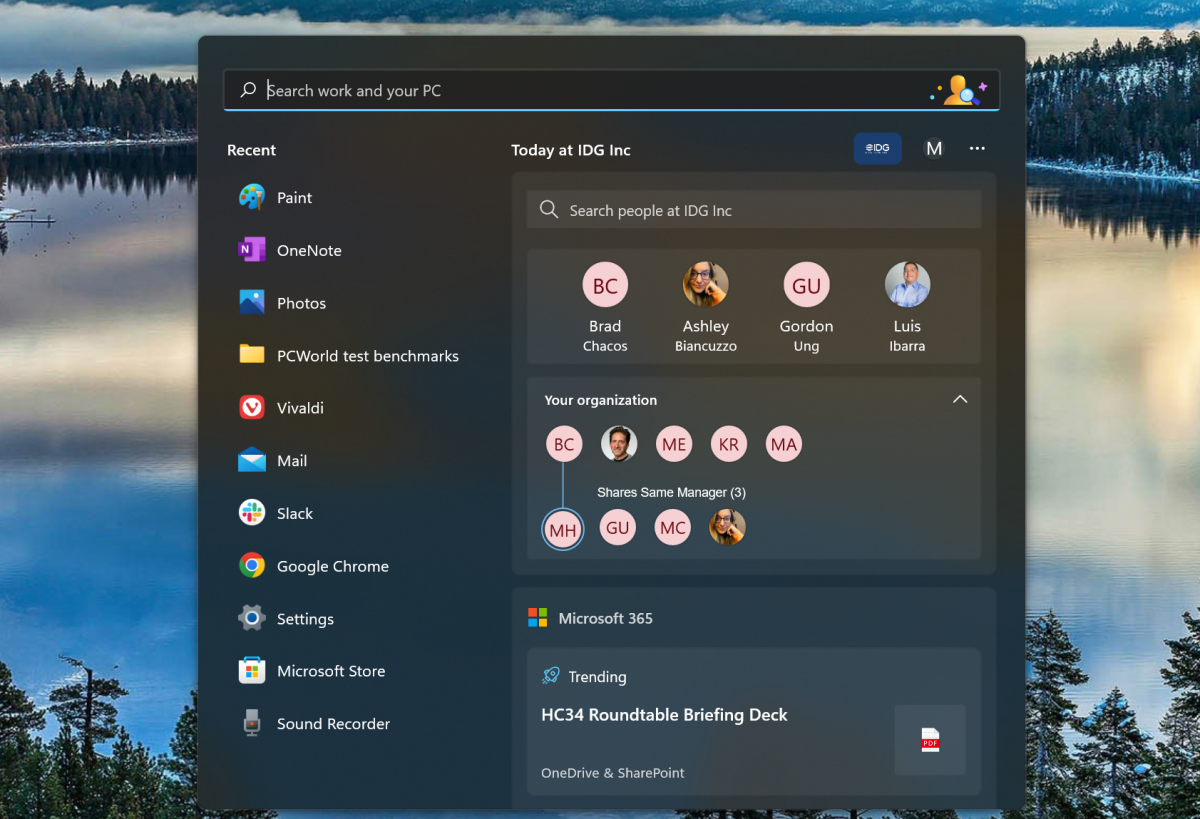
Mark Hachman / IDG
Al hacerlo, se agregarán un par de categorías de búsqueda adicionales: una búsqueda de personas (que descubrirá compañeros de trabajo, su información de contacto y más), así como una Tendencias lista de documentos en la parte inferior de la pantalla. (Es posible que deba ingresar nuevamente al menú Configuración, luego Privacidad y seguridad > Permisos de búsqueda) y active ambas opciones a continuación Búsqueda de contenido en la nube—“Cuenta de Microsoft” y “Cuenta profesional o educativa—para habilitar esto).

Mark Hachman / IDG
Estos resultados de trabajo pueden o no ser relevantes para usted, personalmente. Nuevamente, la mejor suposición de Windows a veces puede estar muy equivocada.
Indexación y búsqueda: El huevo y la gallina
Ninguno de esos métodos en realidad mejora Búsqueda de Windows, sin embargo. Para hacerlo, el primer lugar para comenzar es mejorar la forma en que su PC indexa los archivos.
Su PC «sabe» qué archivos se encuentran en él a través de un índice de búsqueda, que recopila el nombre y el contenido de los archivos de su PC dentro de una pequeña base de datos dedicada. Pero, de manera predeterminada, solo se indexan cuatro ubicaciones: Documentos, Imágenes, Música y cualquier archivo almacenado en el escritorio. ¿Qué pasa con el resto?
No hay ninguna razón por la que Windows Search no pueda indexar toda su PC. (Windows advierte que esto puede afectar la duración de la batería y el consumo de la CPU, pero las compensaciones probablemente sean mínimas). Para hacerlo, ingrese al menú Configuración de Windows 11 (Privacidad y seguridad > Búsqueda de Windows), haga clic en «Buscar mis archivos» y el menú desplegable expondrá un modo de índice «Clásico» o «Mejorado». Este último indexará toda su PC.
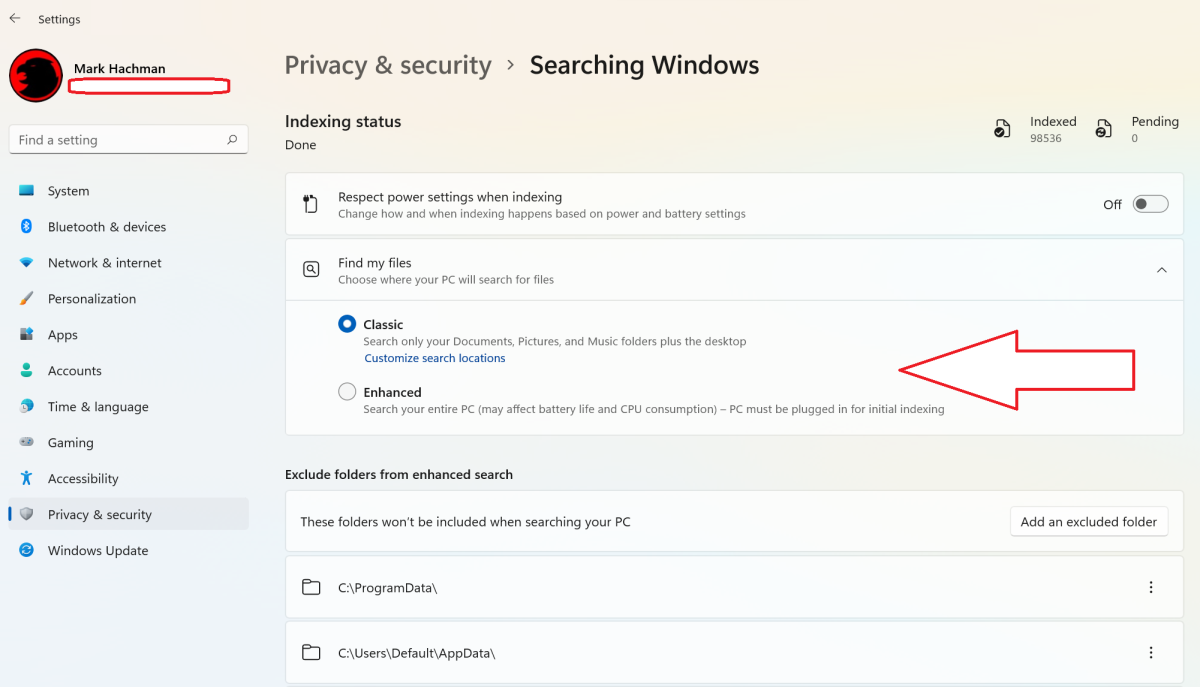
Mark Hachman / IDG
Windows es bastante inteligente acerca de cómo y cuándo indexa, por lo que el proceso llevará un tiempo. Una pequeña cuenta en la esquina superior derecha marcará hacia arriba y hacia abajo a medida que Windows encuentre nuevos archivos y luego los indexe. El mismo menú de control le permite desactivar esencialmente la indexación mientras está en la batería para ahorrar energía. (La indexación puede tardar varias horas en completarse cuando se ejecuta por primera vez, pero se activará y desactivará brevemente a medida que realice cambios en su PC). El mismo panel de control también le permite excluir manualmente ciertas carpetas, en caso de que haya carpetas con información confidencial que desee. no quiere salir a la superficie, o por alguna otra razón.
Tenga en cuenta que Windows toma algunas decisiones inteligentes sobre qué almacenar, incluso con el modo «mejorado» activado. los Talla del índice depende, por supuesto, de qué archivos se indexan realmente; La página de soporte de Microsoft explica que el índice será aproximadamente una décima parte del tamaño o menos del espacio total que ocupan esos archivos. Será un poco más si está indexando archivos más pequeños o código de computadora.
Seleccionando las “Opciones avanzadas de indexación” dentro del Buscando ventanas El panel de configuración revela que algunas aplicaciones envían archivos al índice de forma predeterminada: Outlook y OneNote, por ejemplo, indexan archivos de forma predeterminada para acelerar las búsquedas. Pero incluso hay otra capa: esta aplicación del Panel de control permite el acceso a controles «avanzados». Aquí, puede elegir qué tipos de archivos se indexan, así como cómo están indexados, ya sea solo por el nombre del archivo o por el nombre del archivo y los contenidos.
En cuanto a lo último, probablemente estará bien viviendo con las decisiones predeterminadas de Windows. Pero tiene la opción de hacer que un tipo de archivo específico se pueda buscar por su contenido si eso es lo que desea.
Explorador de archivos: la poderosa opción de búsqueda
Usar el Explorador de archivos de Windows será la opción más lenta pero más precisa, con una flexibilidad que otras opciones no ofrecen.
El Explorador de archivos ofrece un cuadro de búsqueda en la parte superior derecha, con la advertencia de que ese cuadro busca en cualquier carpeta de su PC que tenga abierta actualmente: si tiene la carpeta Documentos abierta, por ejemplo, Documentos y cualquier subcarpeta se buscan de forma predeterminada. La búsqueda del Explorador de archivos también utiliza las carpetas a las que su PC tiene acceso, sin hacer distinción entre archivos locales y nativos de la nube; si su PC almacena archivos de marcador de posición localmente, se buscarán como cualquier otro archivo.
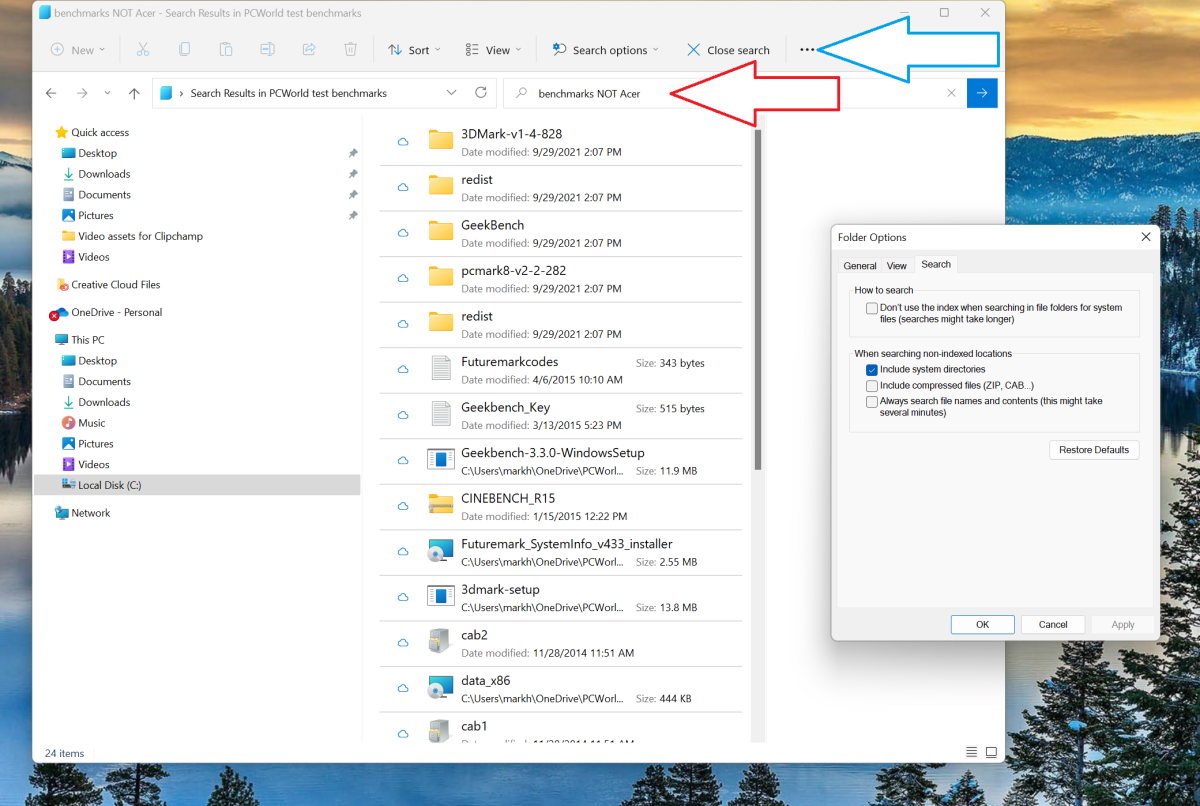
Mark Hachman / IDG
El cuadro de búsqueda del Explorador de archivos autocompletará varias búsquedas recientes, ahorrándote el problema. Las búsquedas booleanas también funcionan aquí, por lo que si desea buscar «propuesta de ventas NO Acme», la búsqueda excluirá las propuestas realizadas a Acme Corp.
Finalmente, File Explorer ofrece lo que algunos de ustedes pueden haber estado buscando todo el tiempo: un menú detallado de «opciones de búsqueda» justo en el centro de la pantalla. Sin embargo, extrañamente, ese menú solo parece materializarse después ha escrito un término de búsqueda dentro del cuadro de búsqueda. Las opciones de búsqueda están ahí para refinar esa búsqueda, con opciones intuitivas que incluyen «tipo» (correo electrónico, diario, tarea, imagen y muchas más), y si el archivo existe en una subcarpeta, una carpeta comprimida, una carpeta completamente diferente, y más.
El Explorador de archivos también tiene la ventaja de un panel de vista previa opcional, mediante el cual puede ver una foto, un archivo PDF o un documento sin necesidad de abrirlo técnicamente. El tamaño predeterminado del panel de vista previa es lo suficientemente pequeño como para que probablemente tenga que abrir el documento para usarlo, pero al menos puede tener una idea de si es el documento que estaba buscando.
Fotos: Sí, también se puede usar para buscar
La mayoría de nosotros tomamos fotos con nuestros teléfonos inteligentes, posiblemente las editamos, posiblemente las publicamos en las redes sociales y nunca las volvemos a mirar. Pero, ¿cómo encuentras una foto específica años después del hecho?
Aquí, Búsqueda de Windows no es útil, pero la aplicación Fotos lo es, más o menos. Como prueba, busqué en mi carpeta Fotos en OneDrive a través del Explorador de archivos cualquier foto de «Las Vegas», sede de muchas ferias comerciales de CES a lo largo de los años. El Explorador de archivos no mostró nada, pero al usar el cuadro de búsqueda de Fotos en la parte superior de la aplicación, pude mostrar varias fotos relacionadas. Fotos también es útil para buscar escenas específicas («nieve» o «playa») aunque su conocimiento de los metadatos de su foto parece un poco escaso.
Es aquí donde vale la pena hacer una copia de seguridad de las fotos en varios proveedores de almacenamiento en la nube. Si bien Windows contiene una multitud de controles de privacidad, la propia aplicación Google Photos de Google básicamente indexa todo, utilizando reconocimiento facial, metadatos y más, y su uso produjo cientos de fotos de productos que ya todos hemos olvidado.
Hay otras utilidades de búsqueda dedicadas para Windows: Todo, Grepwin, DocFetcher y más, si Windows Search no puede encontrar lo que está buscando. Sin embargo, el punto es que Windows Search por sí solo no parece particularmente útil. Pero con un poco de conocimiento y ajustes, puede serlo.





